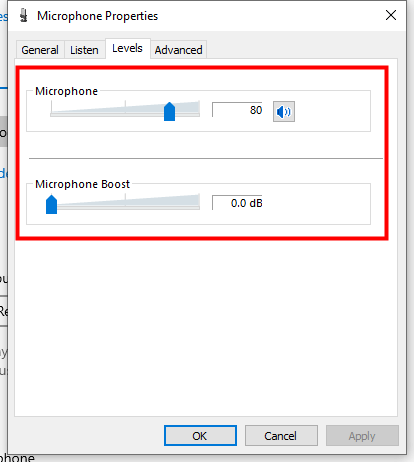iMyFone MagicMic
Способ 1. Проверьте настройки звука MagicMic.
1) Активируйте опцию «Услышать мой собственный голос».
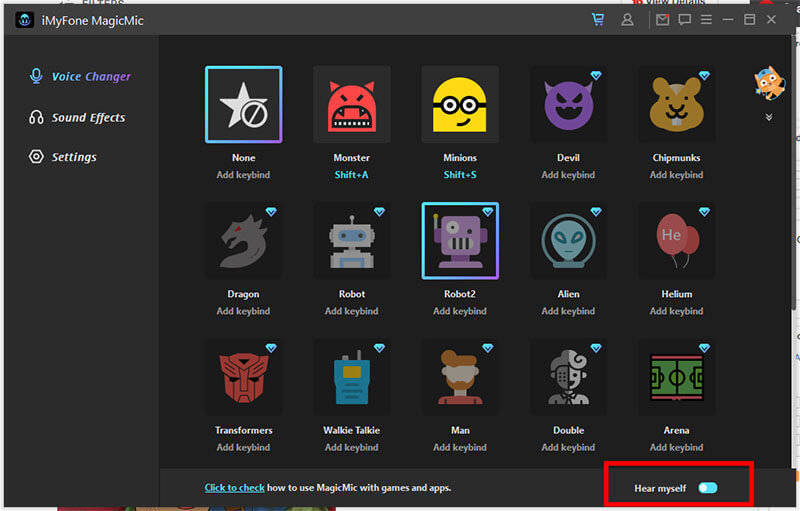
2) В меню слева перейдите в «Настройки».
3) Выберите свой настоящий микрофон на устройстве ввода.
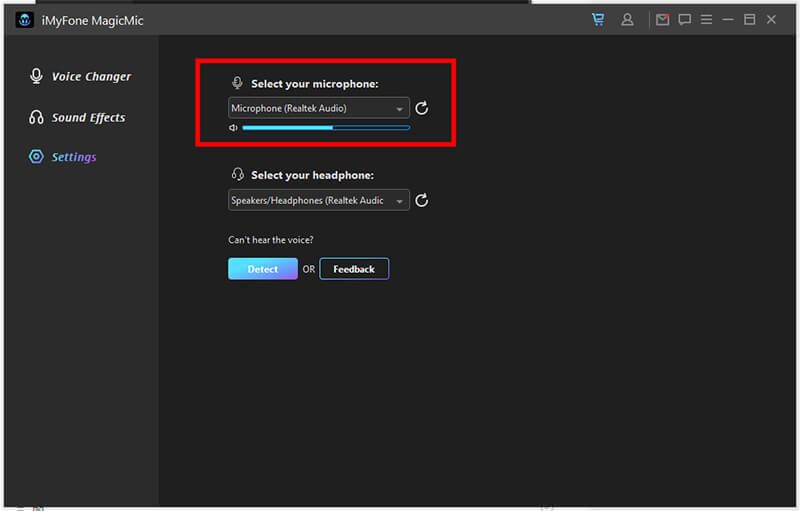
4) Выберите наушники среди устройств вывода.
5) Теперь скажите в микрофон и проверьте, движется ли регулятор громкости.
Способ 2. Нажмите «Обнаружить» и позвольте MagicMic помочь вам.
В настройках нажмите кнопку «Обнаружить», чтобы обнаружить ваше устройство. Вот с чем вы столкнетесь и как это исправить.
1) Невозможно найти драйвер MagicMic.
В этом случае мы рекомендуем нажать кнопку «Установить», чтобы установить драйвер MagicMic.
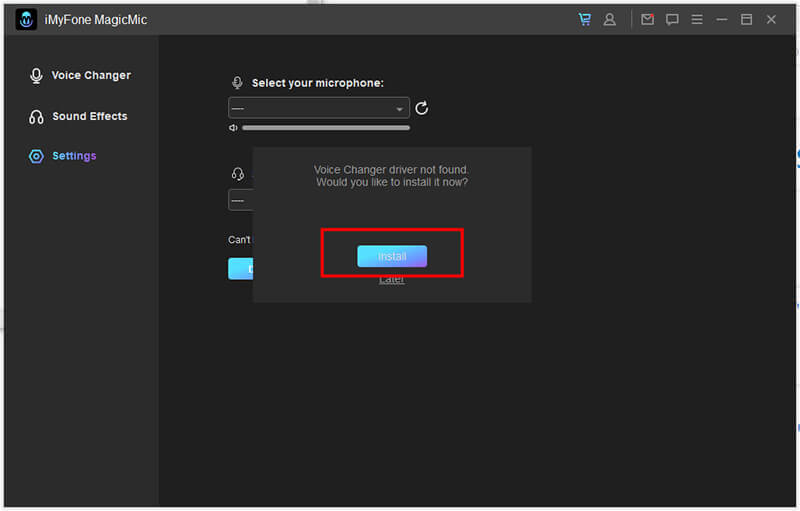
2) Микрофон не найден.
В этом случае рекомендуем подключить микрофон и нажать кнопку «Обновить».
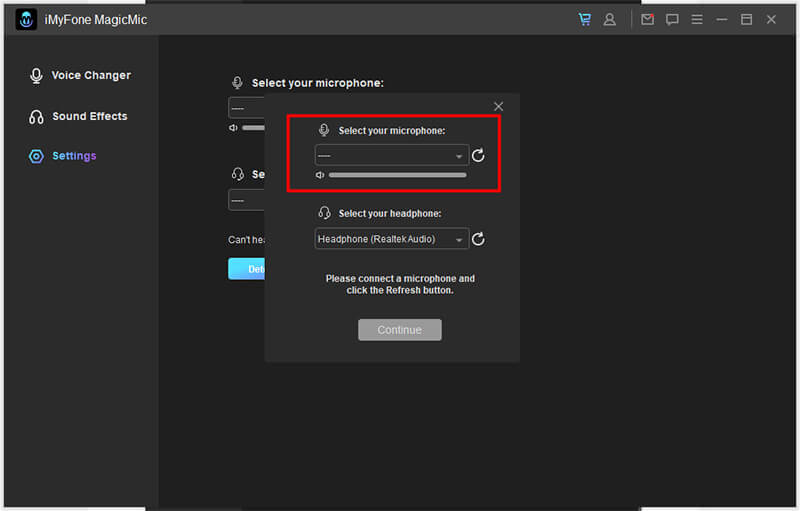
3) Наушники не найдены.
В этом случае мы рекомендуем подключить наушники и нажать кнопку «Обновить».
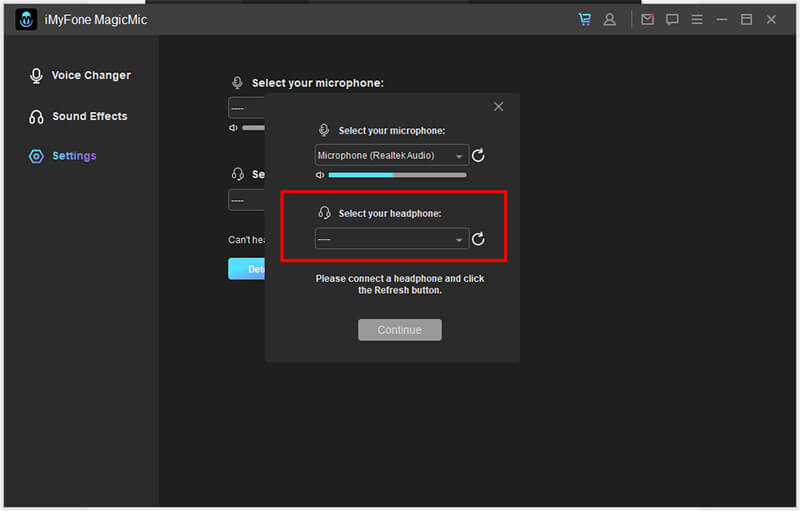
4) Виртуальное аудиоустройство MagicMic отключено.
В этом случае мы рекомендуем нажать на Панель управления звуком.
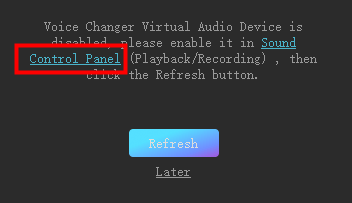
На вкладке «Запись и воспроизведение» Windows запустите виртуальное аудиоустройство Voice Changer (WDM).
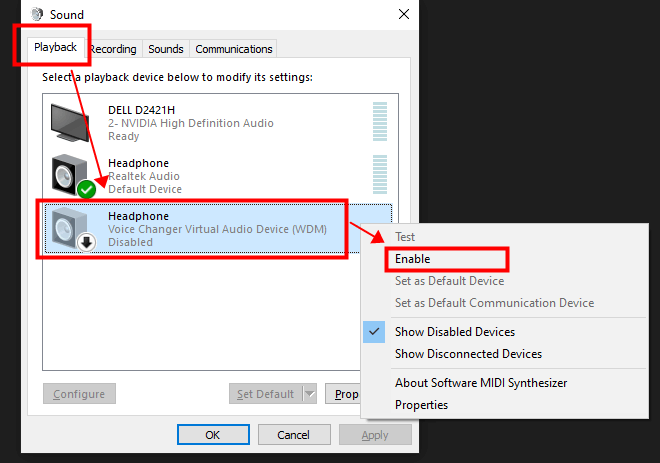
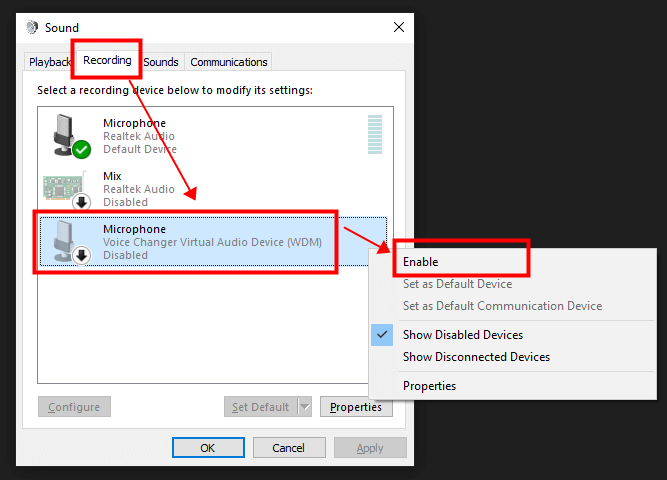
Затем нажмите кнопку «Обновить».
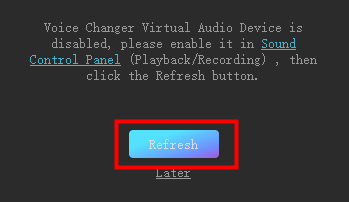
Метод 3. Проверьте конфигурацию звука Windows
1) Введите Звук в строке поиска Windows.
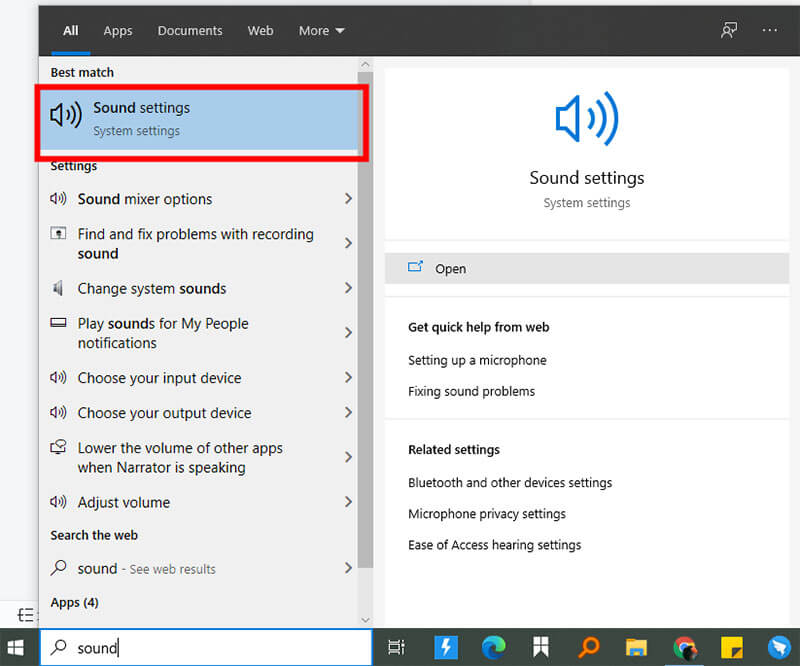
2) Нажмите на панель управления Звук/Управление.
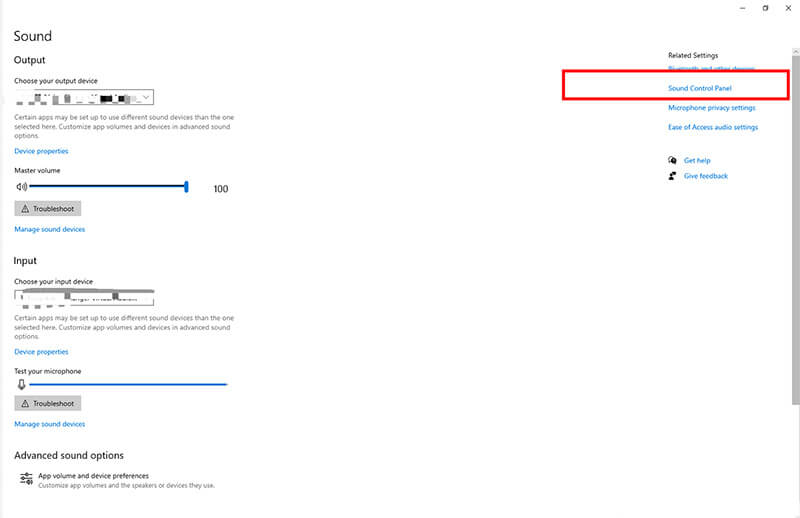
3) На вкладке «Запись и воспроизведение» в Windows в качестве предустановок должны быть выбраны наушники и микрофон (те же, которые вы выбрали в настройках MagicMic). Как показано на рисунке:
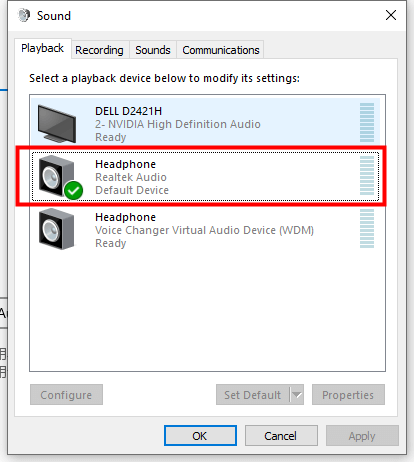
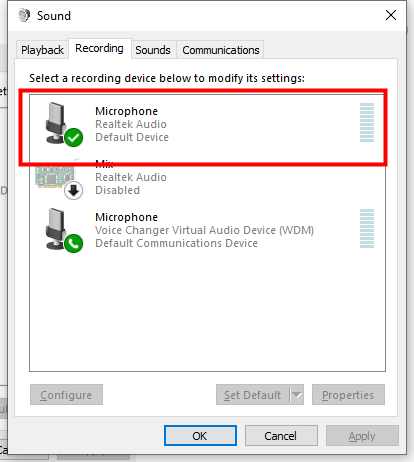
Если вы выполнили предыдущие шаги и по-прежнему не можете решить проблему, возможно, звук на вашей линии или MagicMic отключен
Снова перейдите к настройкам звука:
1) Найдите строку на вкладке воспроизведения
2) Свойства > Уровень
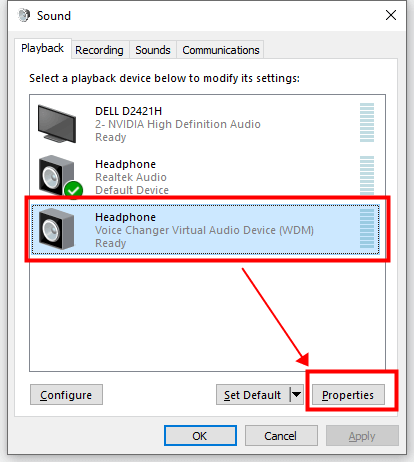
3) Убедитесь, что звук не отключен
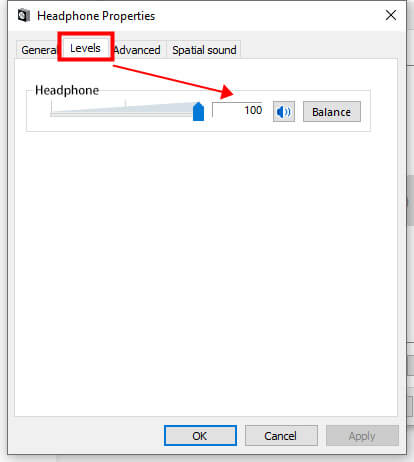
Выполните те же действия, что и на вкладке «Запись». Убедитесь, что микрофон MagicMic не отключен.
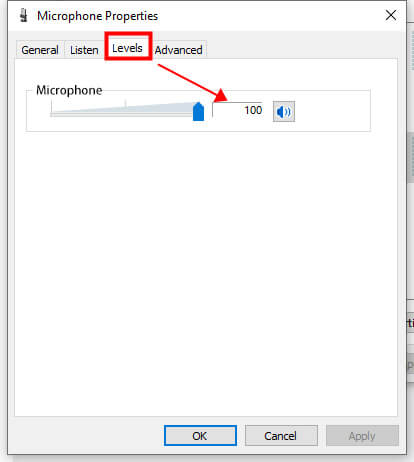
Отметьте эти параметры в настройках:
Перейдите в «Настройки» > «Речь и аудио» > «Дополнительно», отключите все эти параметры и установите для аудиоподсистемы «Стандартный».
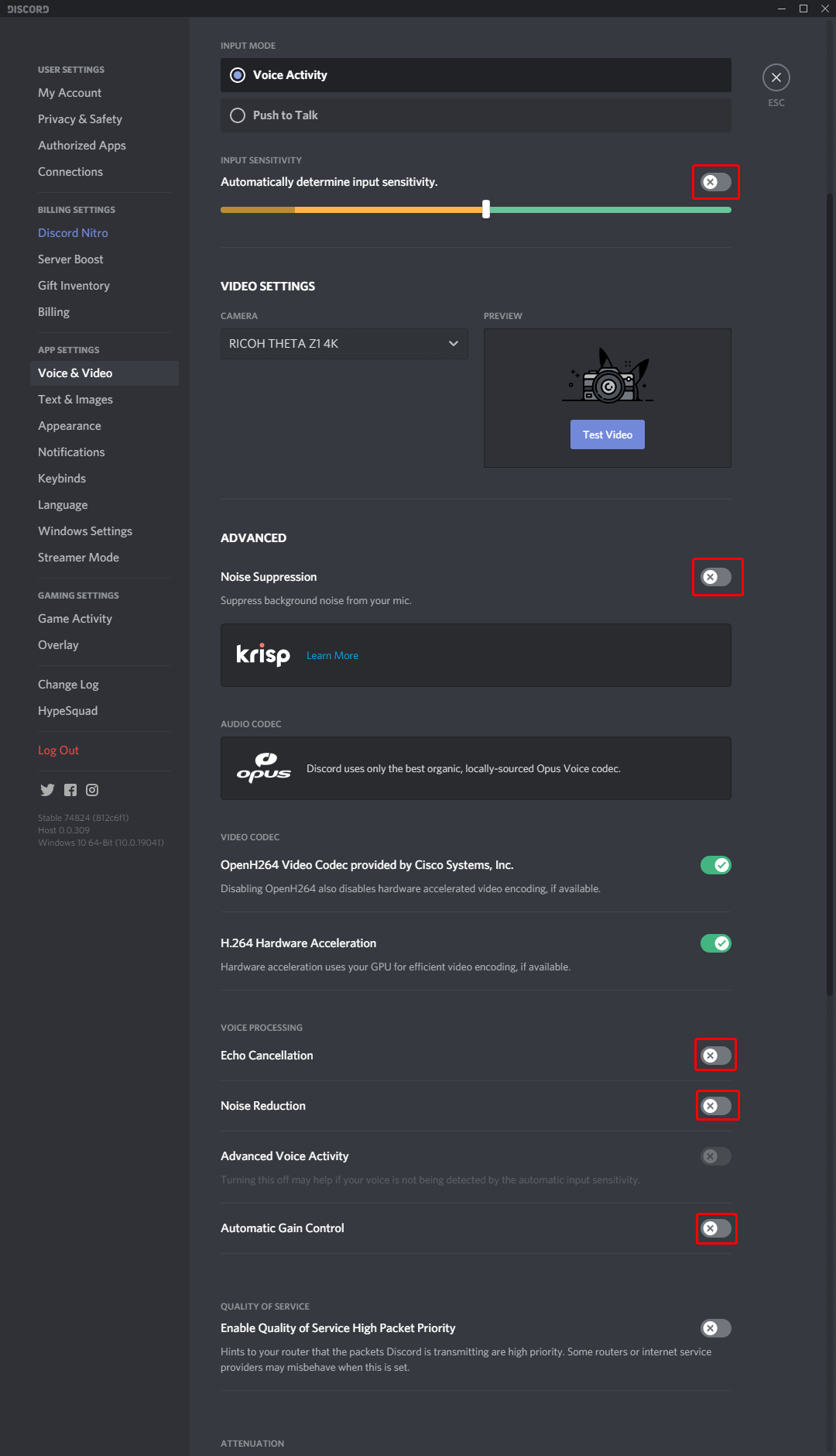
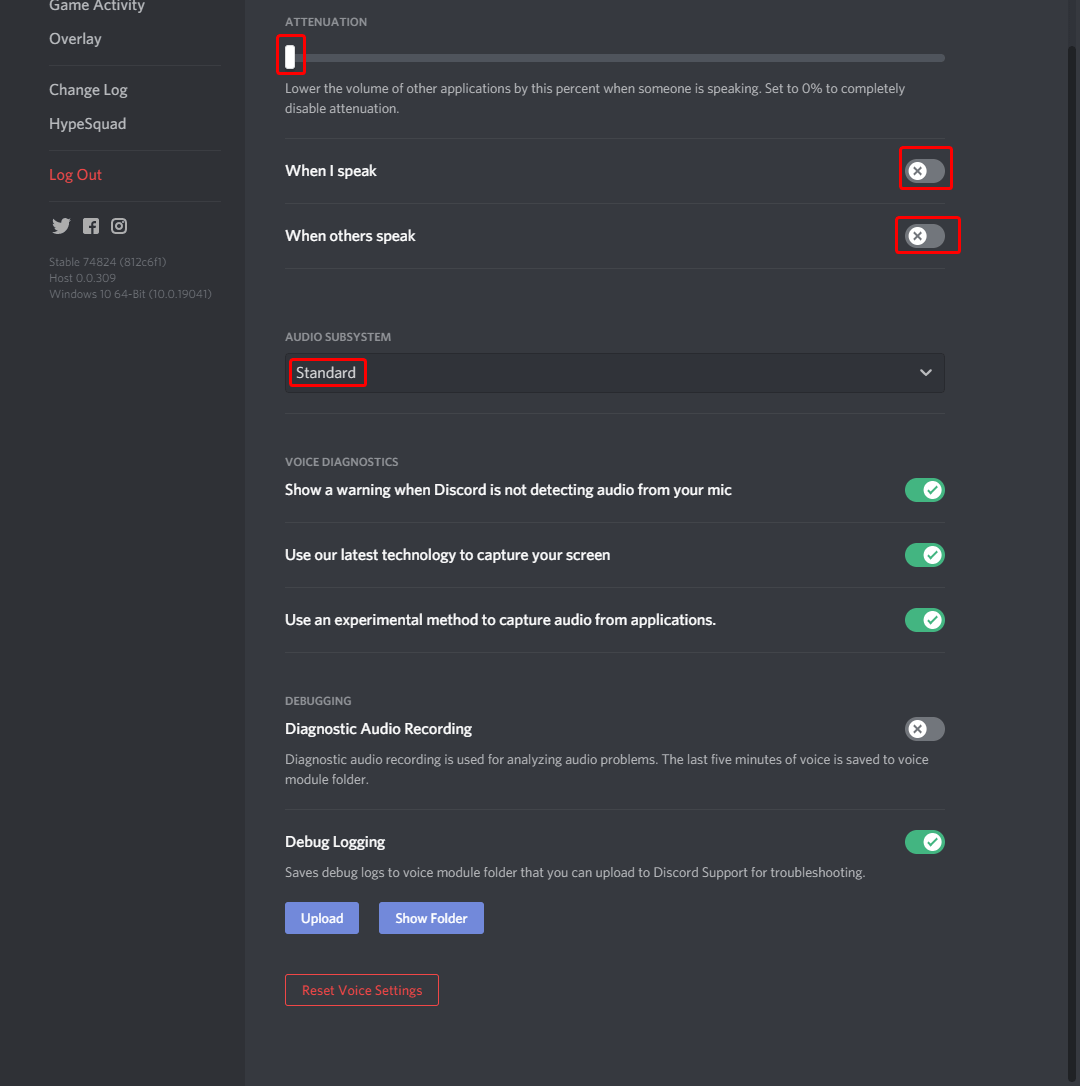
1) Откройте MagicMic на своем компьютере и убедитесь, что переключатель «MagicMic» в нижней части окна включен.
2) Загрузите Fortnite Battle Royale и откройте его.
3) Перейдите в Настройки> Аудио> Голосовой чат> Голосовой чат Устройство ввода и выберите Микрофон (виртуальное аудиоустройство для изменения голоса) Микрофон в качестве устройства ввода. Затем нажмите Включить.
4) Готово! Теперь вы можете выбрать любой понравившийся звук в MagicMic и начать использовать его в Fortnite.
1) Загрузите, установите и настройте MagicMic на свой компьютер.
2) В приложении обмена сообщениями, которое вы используете для онлайн-игр (Steam, Discord...), выберите Виртуальное аудиоустройство Voice Changer (WDM) в качестве аудиовхода.
3) Выберите звуки, которые хотите использовать в игре.
1) Загрузите, установите и настройте MagicMic на свой компьютер.
2) Убедитесь, что переключатель «MagicMic» в нижней части окна включен.
3) Просмотрите библиотеку дек и голосовых фильтров и соберите избранные в соответствии со своими потребностями.
4) Откройте клиент League of Legends и перейдите к шестеренке Настройки в правом верхнем углу.
5) Выберите пункт меню Голос. В настройках ввода измените устройство ввода на Микрофон (виртуальное аудиоустройство Voice Changer).
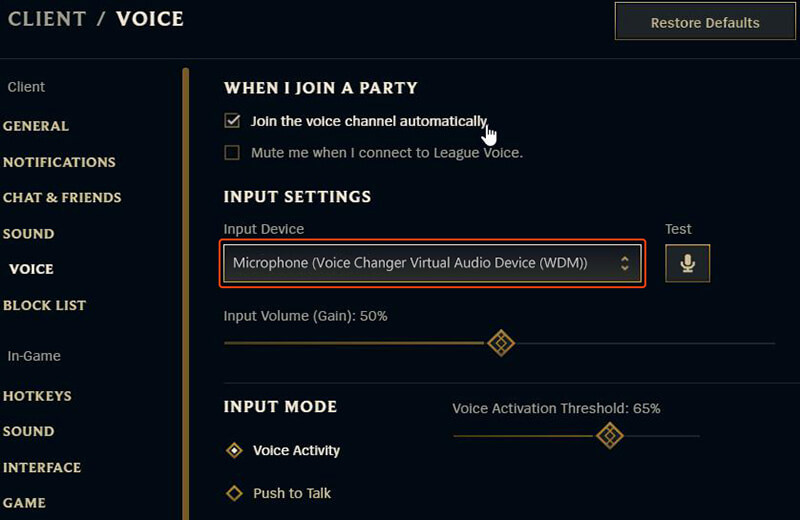
1) Загрузите, установите и настройте MagicMic на свой компьютер.
2) В приложении обмена сообщениями, которое вы используете для онлайн-игр (Steam, Discord...), выберите Виртуальное аудиоустройство Voice Changer (WDM) в качестве аудиовхода.
3) Выберите звуки, которые хотите использовать в игре.
1) Загрузите, установите и настройте MagicMic на свой компьютер.
2) Откройте World of Warcraft и войдите в свою учетную запись.
3) Нажмите клавишу ESC и нажмите кнопку Параметры.
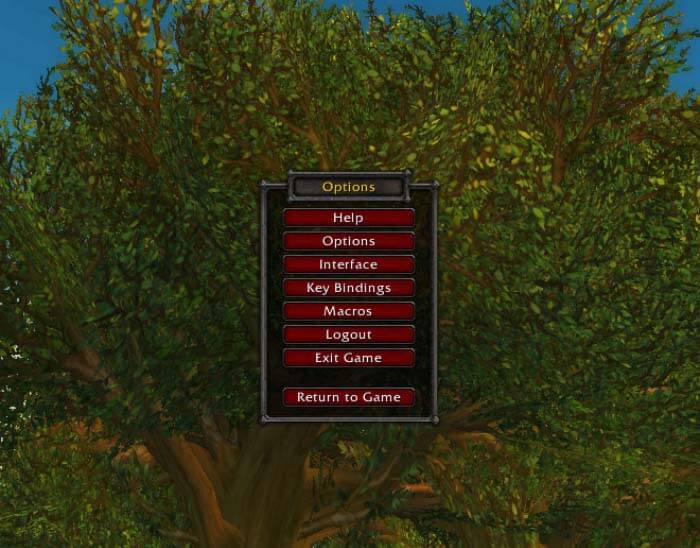
4) Перейдите на вкладку Голос в нижней части интерфейса, чтобы просмотреть настройки голоса.
5) На экране «Параметры голоса» установите флажок Включить голосовой чат.
6) Голосовой чат включен.
7) В разделе «Микрофон» выберите «Виртуальное аудиоустройство Voice Changer» Виртуальное аудиоустройство Voice Changer в качестве устройства по умолчанию.
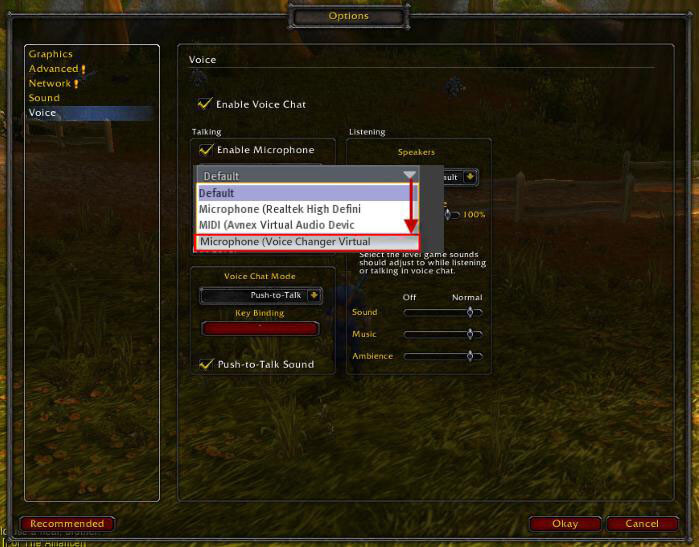
8) Нажмите «ОК». Возможно, вам придется перезапустить игру, чтобы настройки вступили в силу.
1) Загрузите, установите и настройте MagicMic на свой компьютер.
2) Откройте Second Life и войдите в свою учетную запись.
3) Выберите меню Я и выберите команду Настройки, чтобы открыть его.
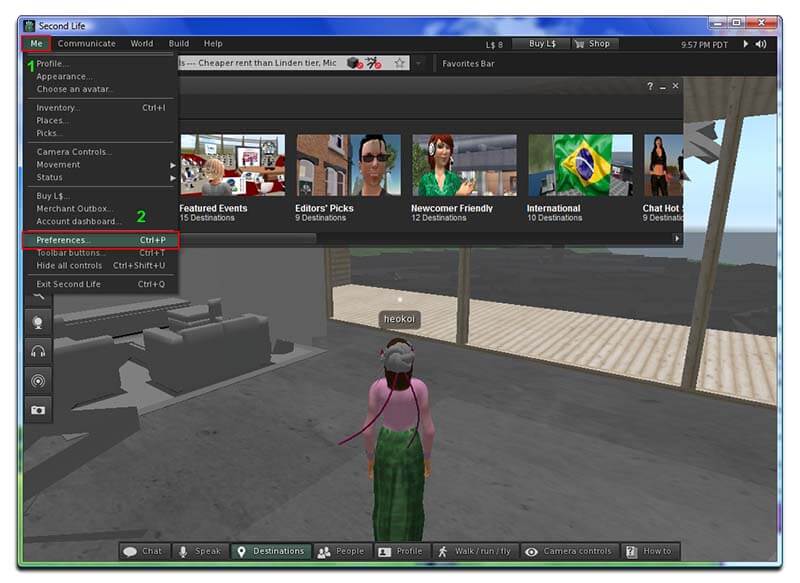
4) В диалоговом окне настроек выберите Категорию «Звук и мультимедиа».
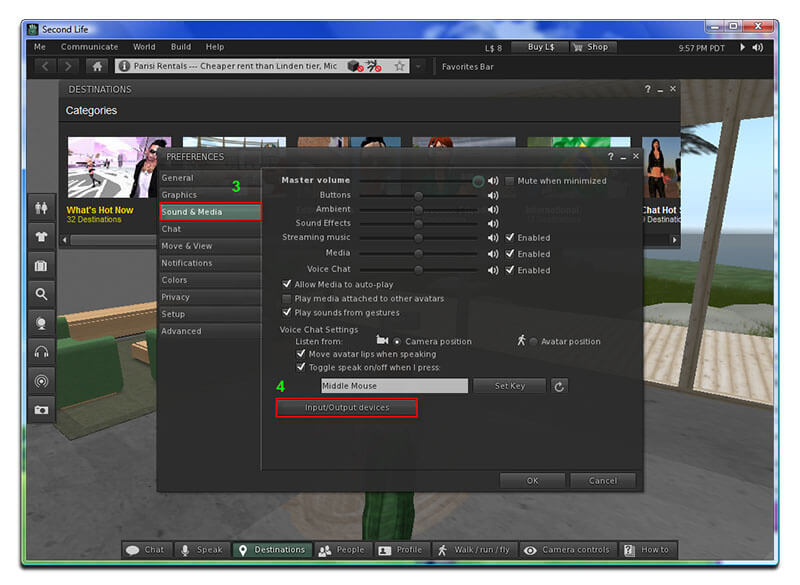
5) На правой панели нажмите кнопку устройства Ввод/Вывод.
6) В разделе «Устройства ввода» измените настройку микрофона на Виртуальное аудиоустройство Voice Changer.
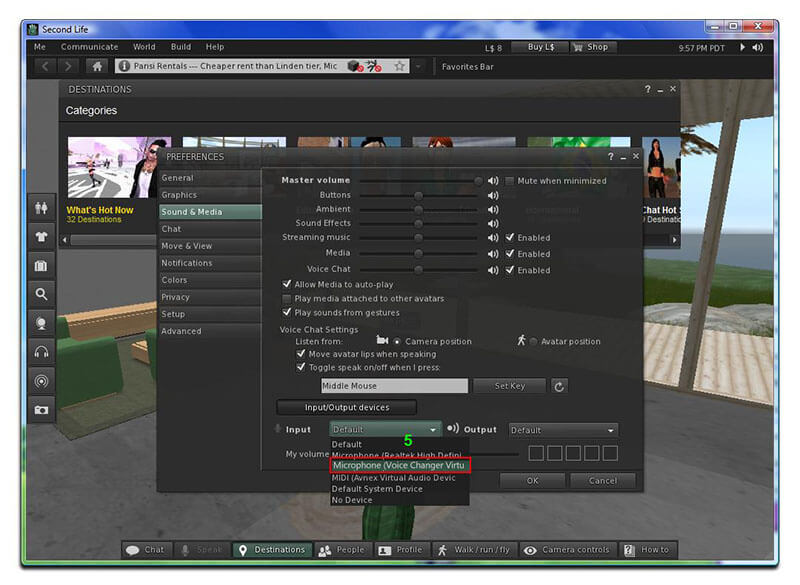
7) Нажмите кнопку «ОК», чтобы подтвердить новые настройки и закрыть это диалоговое окно.
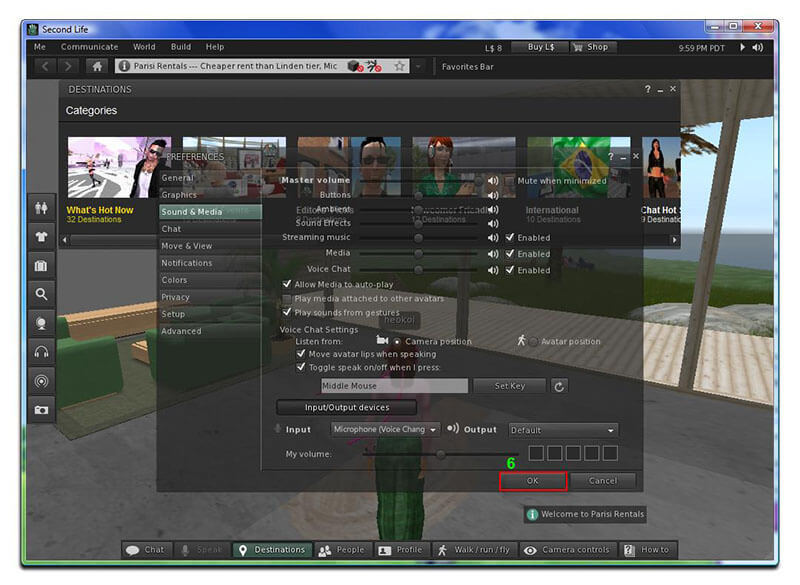
1) Загрузите, установите и настройте MagicMic на свой компьютер.
2) В приложении обмена сообщениями, которое вы используете для онлайн-игр (Steam, Discord...), выберите Виртуальное аудиоустройство Voice Changer (WDM) в качестве аудиовхода.
3) Выберите звуки, которые хотите использовать в игре.
1) Загрузите, установите и настройте MagicMic на свой компьютер.
2) В приложении обмена сообщениями, которое вы используете для онлайн-игр (Steam, Discord...), выберите Виртуальное аудиоустройство Voice Changer (WDM) в качестве аудиовхода.
3) Выберите звуки, которые хотите использовать в игре.
1) Загрузите, установите и настройте MagicMic на свой компьютер.
2) Откройте Discord и нажмите кнопку настроек голоса внизу.
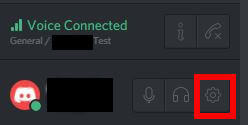
3) После того, как откроется окно настроек пользователя, перейдите на вкладку Голос.
4) В разделе «Устройства ввода» выберите Микрофон (виртуальное аудиоустройство для изменения голоса) в раскрывающемся меню.
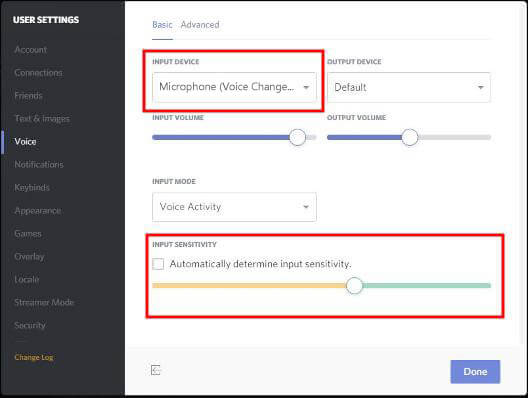
5) Отмените Автоматически определять чувствительность ввода.
6) Теперь говорите в микрофон и настройте чувствительность так, чтобы он отображался зеленым, когда вы говорите.
7) Нажмите, чтобы выйти.
1) Загрузите, установите и настройте MagicMic на свой компьютер.
2) Запустите Skype и войдите в свою учетную запись. Выберите Настройки.
3) В диалоговом окне настроек выберите Аудио и видео.
4) В области «Микрофон» выберите: Микрофон (виртуальное аудиоустройство для изменения голоса).
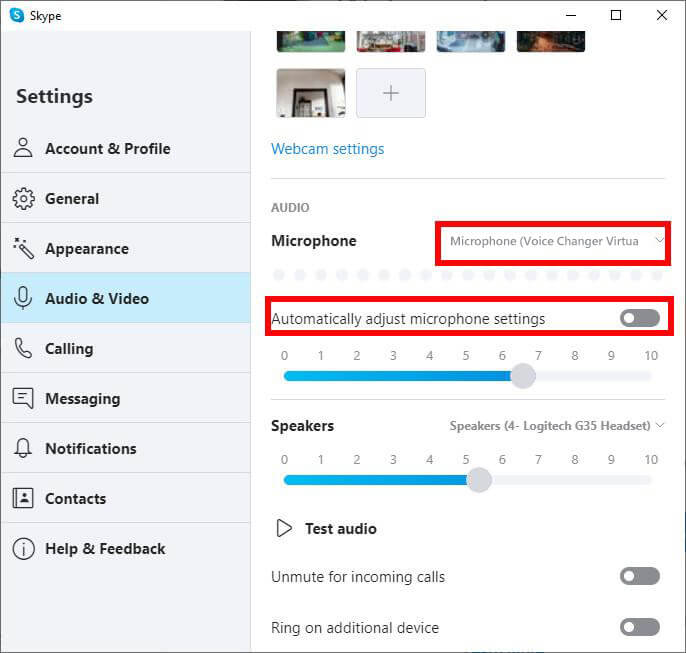
5) Нажмите «Сохранить».
1) Загрузите, установите и настройте MagicMic на свой компьютер.
2) Откройте Zoom и нажмите кнопку настроек Настройки в правом верхнем углу.
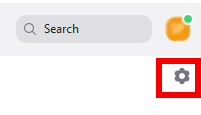
3) После открытия окна настроек перейдите на вкладку Аудио.
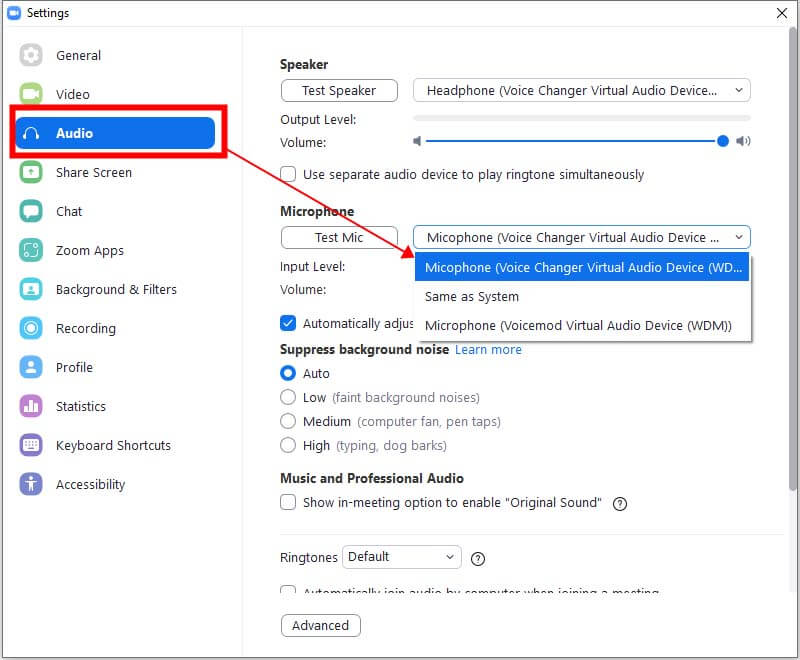
4) В разделе «Микрофон» выберите Микрофон (виртуальное аудиоустройство для изменения голоса) в раскрывающемся меню.
5) Отмените автоматическую регулировку громкости.
6) Нажмите кнопку «Проверить микрофон», говорите в микрофон, а затем отрегулируйте положение микрофона относительно рта, пока во время разговора в центре не появится квадрат. Возможно, вам придется настроить настоящий микрофон, если вы не настроили его изначально. Вы можете сделать это, выбрав свой настоящий микрофон и выполнив «Тестовый микрофон», а затем снова переключившись на виртуальное аудиоустройство MagicMic. Оставьте микрофон виртуального аудиоустройства MagicMic на уровне 50%.
7) Закройте диалоговое окно настроек.
1) Загрузите, установите и настройте MagicMic на свой компьютер.
2) Запустите Twitch.
3) Нажмите Настройки под своим именем пользователя.
4) Выберите раздел Аудио/Видео.
5) В разделе «Расширения микрофона» измените микрофон на Виртуальное аудиоустройство Voice Changer (WDM).
6) Теперь просто нажмите ОК и закройте диалог настроек. Убедитесь, что MagicMic включен при запуске Twitch.
1) Загрузите, установите и настройте MagicMic на свой компьютер.
2) Включите XSplit.
3) Перейдите на вкладку Настройки.
4) Перейдите в раздел Устройства.
5) Разверните список источников микрофонов и выберите Микрофон (виртуальное аудиоустройство Voice Changer).
6) Готово, все готово!
1) Загрузите, установите и настройте MagicMic на свой компьютер.
2) Откройте Streamlabs и перейдите в Редактор.
3) Добавьте новый захват аудиовхода и выберите Микрофон (виртуальное аудиоустройство Voice Changer).
4) Сигналы микрофона теперь можно обрабатывать в режиме реального времени с помощью MagicMic Voice Changer.
1) Введите «звук» в строке поиска Windows.
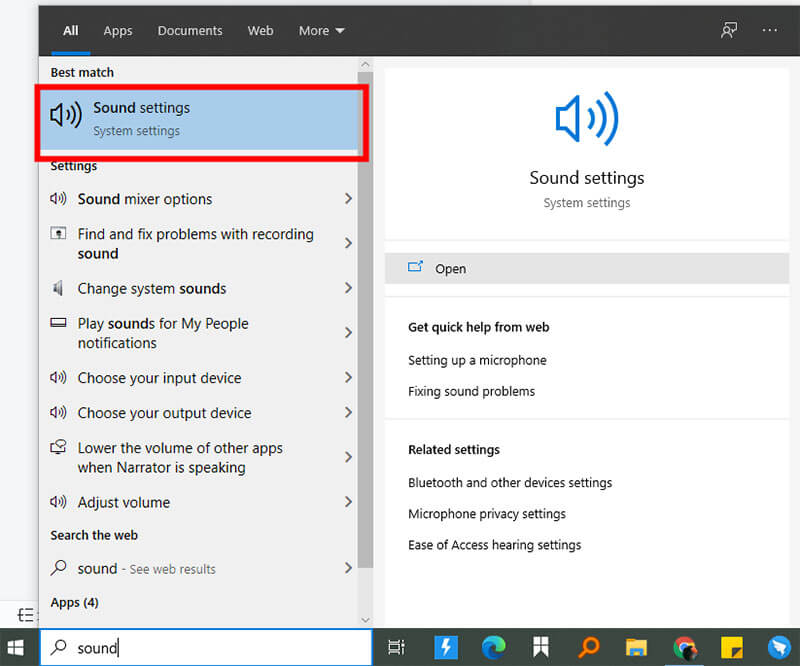
2) Нажмите Панель звука/управления.
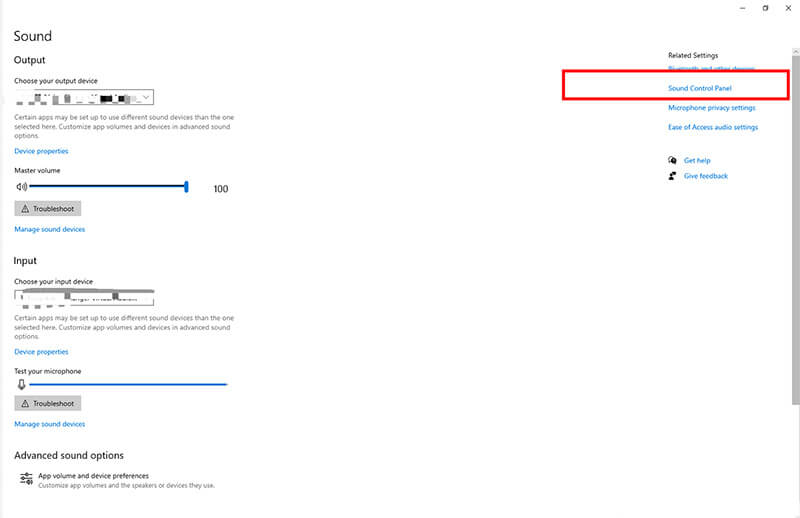
3) Найдите строку на вкладке Запись. Выберите Устройство по умолчанию > Свойства.
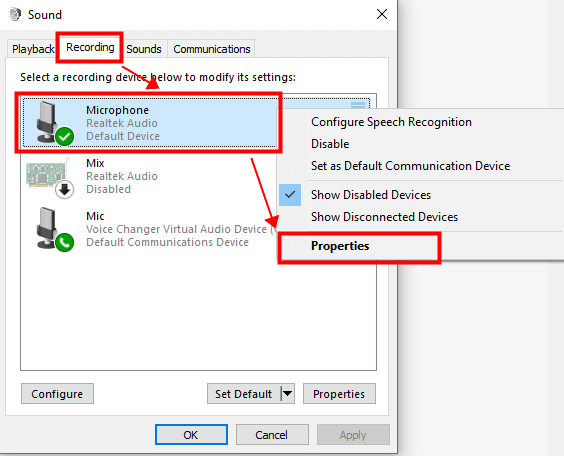
4) Найдите строку на вкладке Уровень и отрегулируйте Микрофон (80–100) и Приращение микрофона (0–10).