Руководство по iMyFone MagicMic
Изменение голоса в реальном времени
Шаг 1: Запустите iMyFone MagicMic
Установите и запустите iMyFone MagicMic. Если вы впервые используете MagicMic, следуйте инструкциям по настройке.
Бесплатная загрузка
Win 7 или новее (64-bit)
Безопасная загрузка
Бесплатная загрузка
macOS 10.10 или новее
Безопасная загрузка
Шаг 2. Выберите устройства вывода и ввода.
Теперь вам нужно выбрать выход и вход, чтобы использовать этот преобразователь звука. Выберите свой настоящий микрофон в качестве устройства ввода. Выберите наушники в качестве устройства вывода.
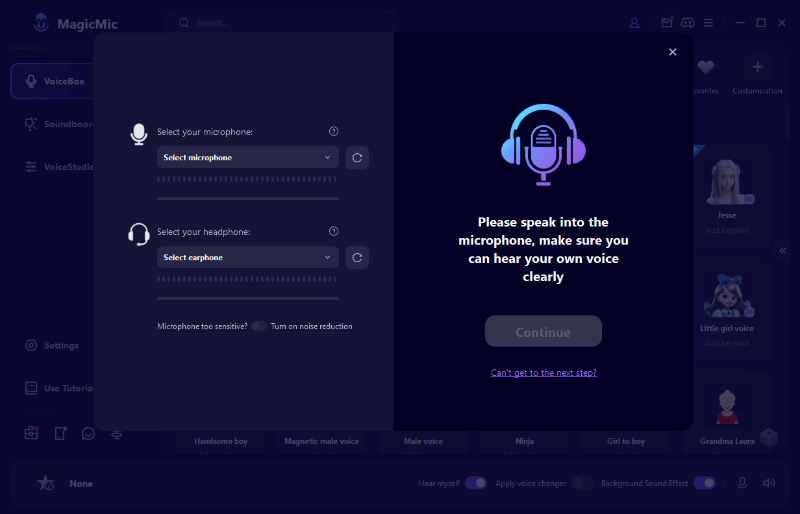
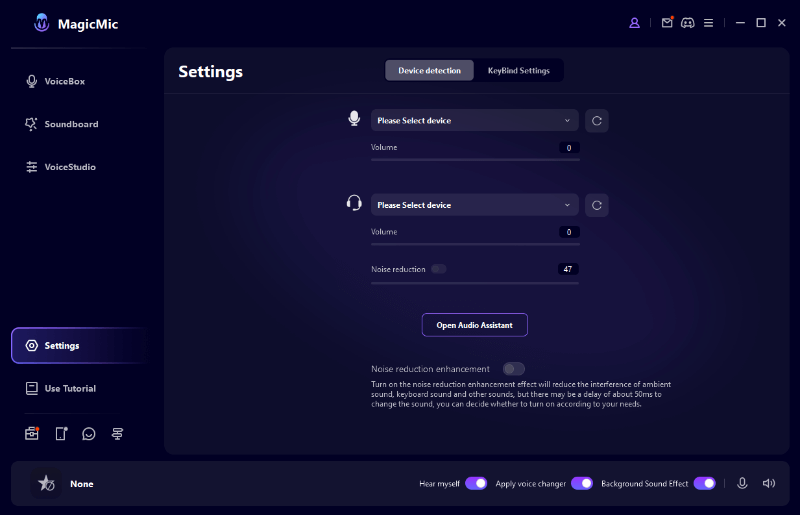
Шаг 3. Проверьте эффект изменения голоса
Затем вы можете нажать на любой звуковой фильтр и сказать в микрофон, чтобы проверить, как звучит ваш голос на каждом фильтре.
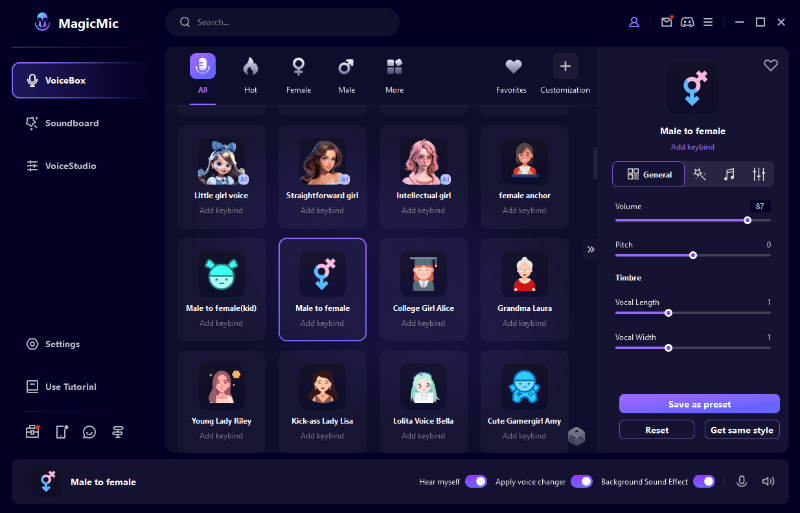
Шаг 4.Мгновенно поменяйте свой голос на разных платформах.
MagicMic доступен на различных платформах, таких как Fortnite, PUBG, Discord, Skype, Twitch и других. Если вы хотите использовать преобразователь голоса в реальном времени на этих платформах, выполните следующие действия.
1. Запустите программу, с которой вы хотите использовать MagicMic, и перейдите к ее настройкам звука.
2. В разделе Устройство ввода выберите Микрофон (виртуальное аудиоустройство для изменения голоса (WDM)). Затем вы можете легко изменить звук в реальном времени в используемой вами программе. Другие пользователи также могут услышать изменения в вашем голосе.
Если MagicMic Voice Changer не работает, вот несколько способов решить проблему.
Проблема 1: В MagicMic нет звука/очень тихий звук
1. Введите в «Настройки» MagicMic и нажмите кнопку раскрывающегося списка, чтобы выбрать микрофон и гарнитуру, которые вы используете.
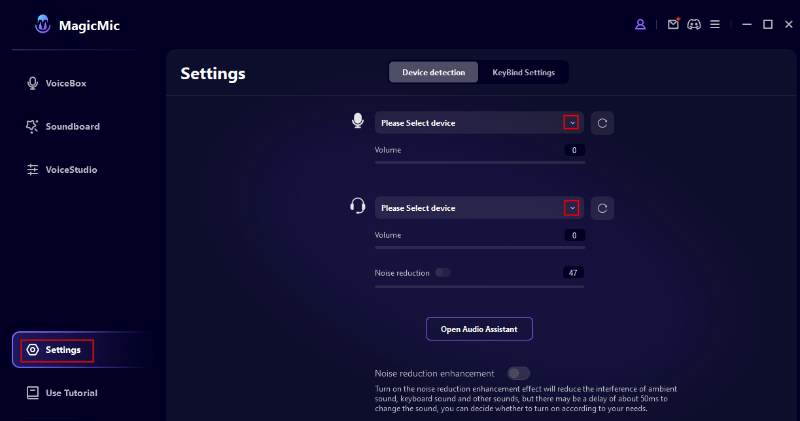
2. Если звук слишком тихий или вообще нет звука
Увеличьте громкость микрофона и наушников (отмечены цифрой «1» на рисунке 2). Если настройка выполнена правильно, полоса определения громкости звука должна меняться по мере увеличения или уменьшения громкости.
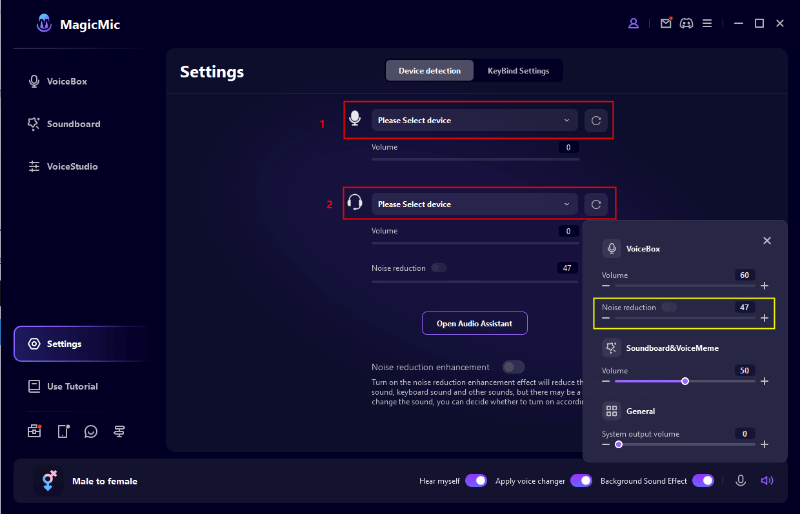
3. Если когда вы говорите, но нет звука
Убедитесь, что кнопка микрофона (обозначена цифрой 2 на рис. 2) и кнопка «Слушать себя» (обозначена цифрой 3 на рис. 2) включена.
4. Если шум и эхо сильные
Убедитесь, что кнопка шумоподавления на кнопках динамика (обозначена цифрой 2 на рис. 2) включена, и попробуйте увеличить уровень шумоподавления, чтобы уменьшить шум.
5. Если эффект изменения голоса не работает
Убедитесь, что кнопка «Применить голосовой чейнджер» (обозначенная цифрой 3 на рисунке 2) включена.
Проблема 2. MagicMic не может обнаружить микрофон или гарнитуру.
1. Перейдите на свой компьютер и выполните поиск «Панель управления» > «Оборудование и звук» > «Звук».
Затем проверьте, доступны ли ваш микрофон (в режиме записи) и наушники (в режиме воспроизведения). Если он отключен на вашем устройстве, включите его.
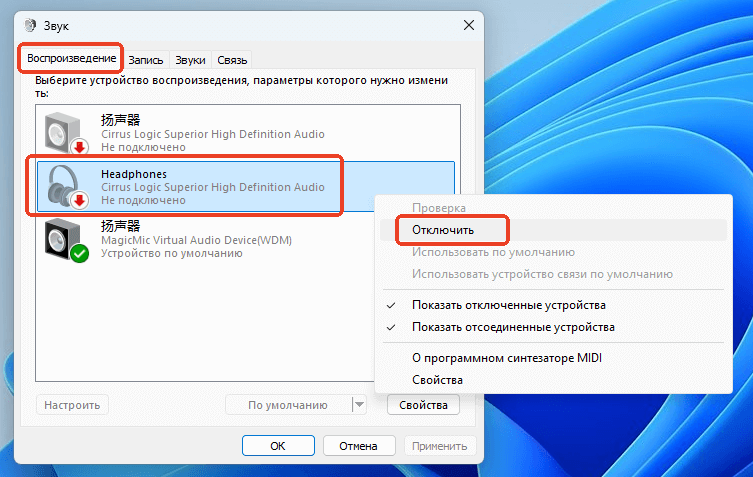
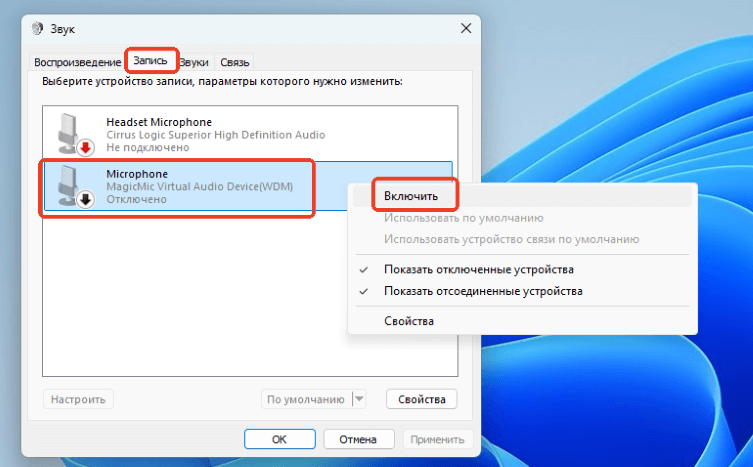
2. Если ваше устройство недоступно, выберите устройство вывода в качестве наушников.
Если ваше устройство подключено, но не может быть обнаружено системами Windows или Mac, загрузите программное обеспечение «MaxxAudio» бесплатно через Интернет (если вы являетесь пользователем компьютера Dell, вы можете ввести «MaxxAudio» в строке поиска Windows).
Затем выберите «Наушники», когда вас спросят «Какое устройство вы подключены?» (Эта проблема вызвана обнаружением системы Windows/Mac, а не MagicMic.)
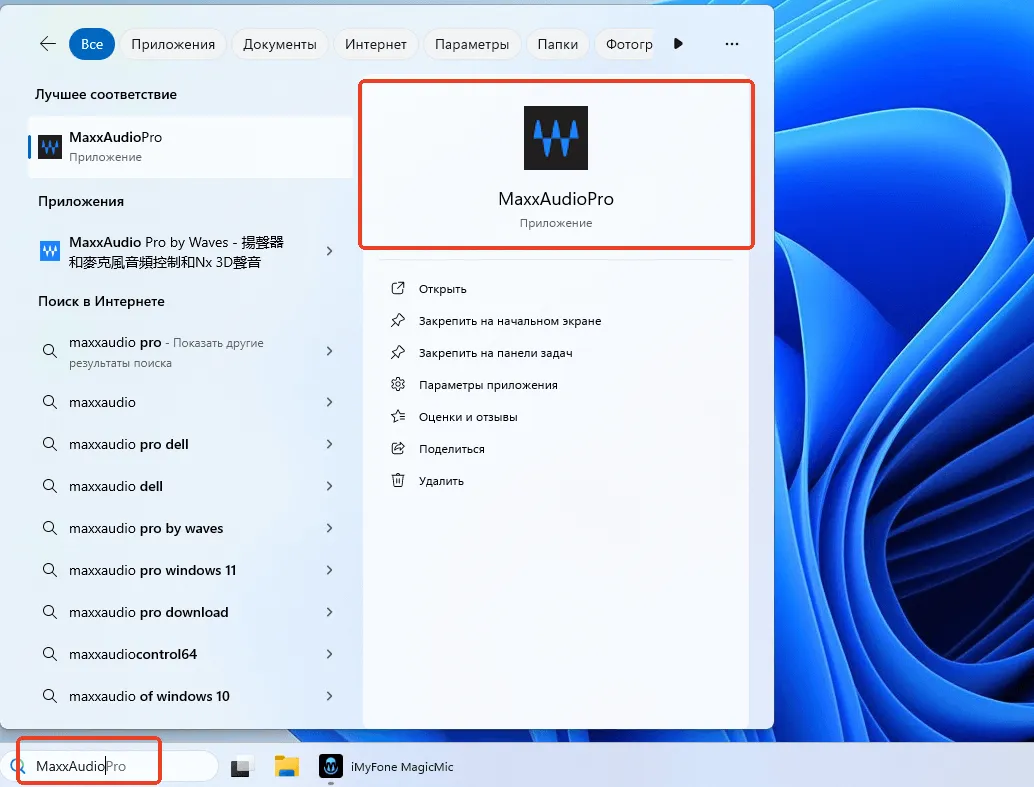
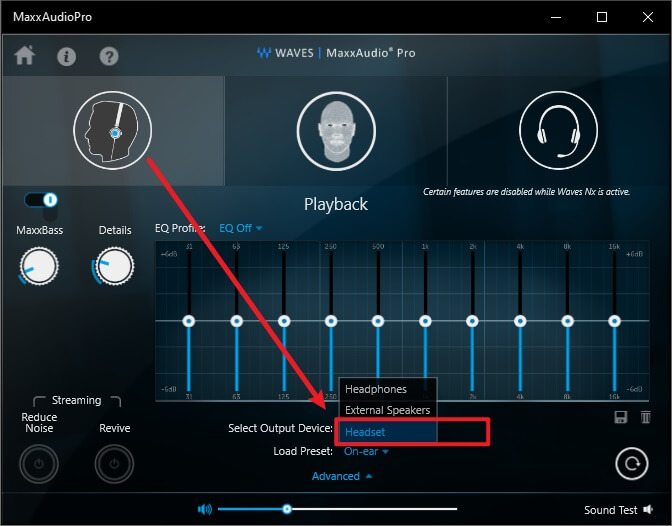
Затем нажмите кнопку «Обновить».
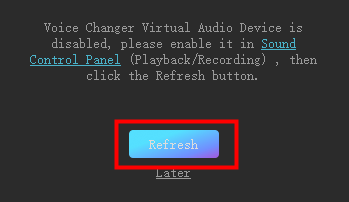
Звуковые эффекты MagicMic
Шаг 1. Запустите iMyFone MagicMic.
Установите и запустите iMyFone MagicMic. Затем вам нужно выбрать основной микрофон в качестве устройства ввода.
Бесплатная загрузка
Win 7 или новее (64-bit)
Безопасная загрузка
Бесплатная загрузка
macOS 10.10 или новее
Безопасная загрузка
Шаг 2.Выберите вкладку «Звуковые эффекты».
Откройте вкладку Звуковые эффекты в меню слева и просмотрите все существующие звуковые эффекты. MagicMic Sound Changer содержит более 190 звуковых эффектов, которые вы можете использовать в играх, чатах или прямых трансляциях.
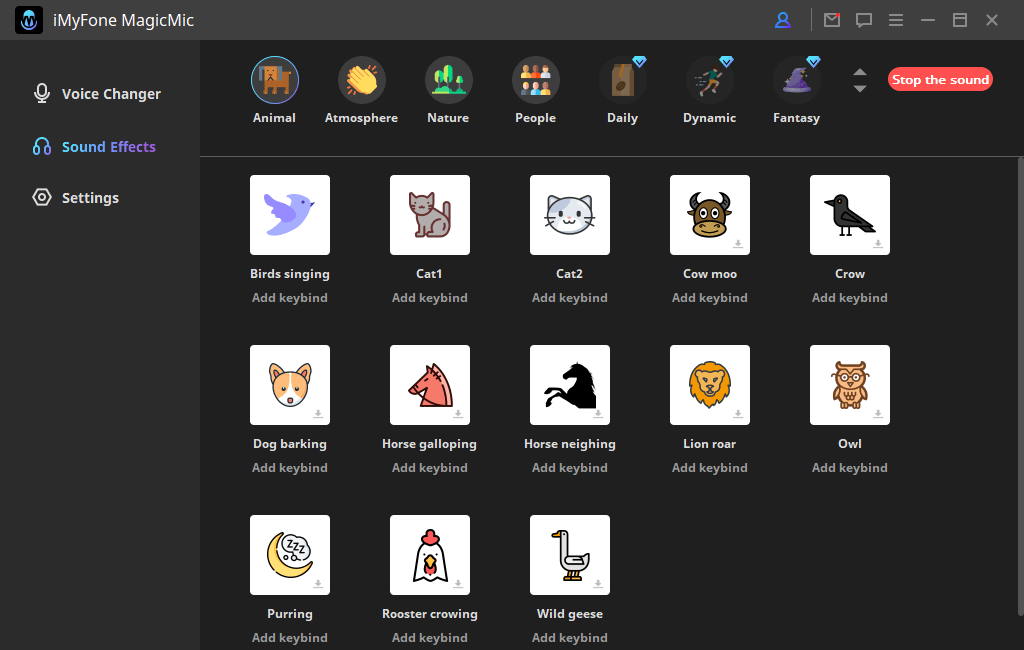
Шаг 3.Добавьте горячие клавиши для большего удобства.
Вы можете привязать свои любимые звуковые эффекты к клавишам для более удобного использования.
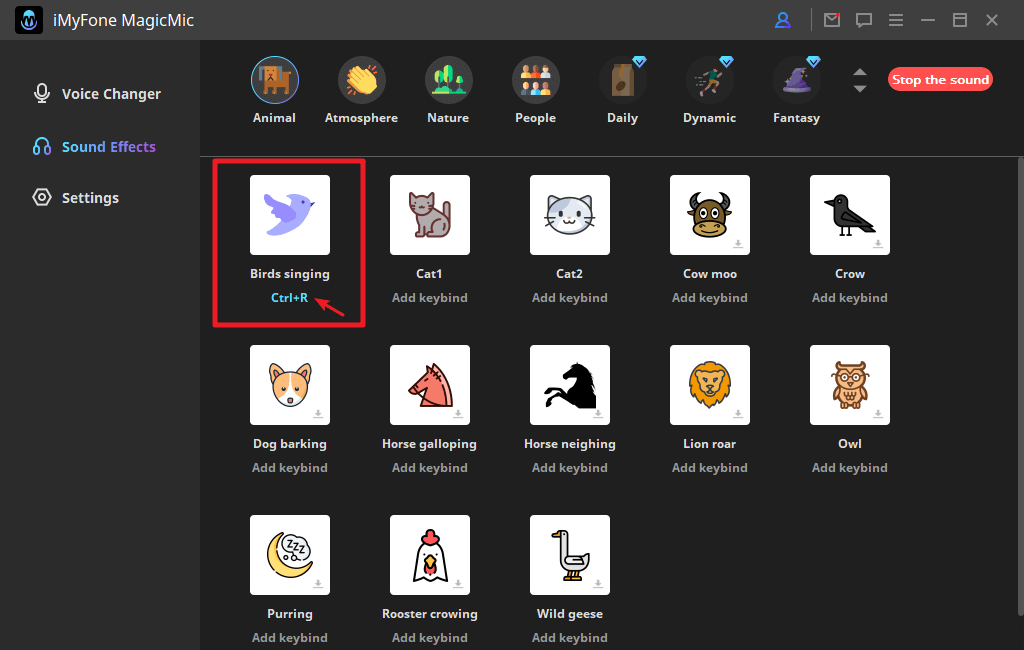
Шаг 4.Используйте звуковые эффекты MagicMic в различных программах.
MagicMic можно использовать в различных программах, таких как Fortnite, PUBG, Discord, Skype, Twitch и других. Если вы хотите использовать звуковые эффекты в этих программах, выполните следующие действия.
1. Запустите программу, в которой вы хотите использовать звуковой эффект MagicMic, и перейдите к ее настройкам звука.
2. В разделе Устройство ввода выберите Микрофон (виртуальное аудиоустройство для изменения голоса (WDM)). Затем вы можете легко использовать более 190 звуковых эффектов во время игр, общения в чате или потоковой передачи.
Нужна помощь?
Перейти в центр поддержки >