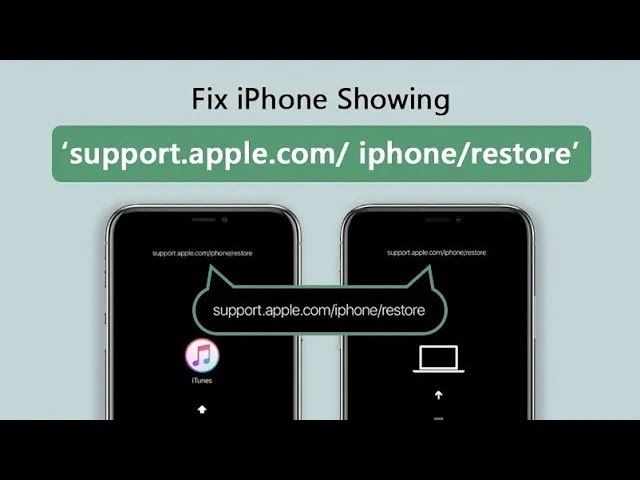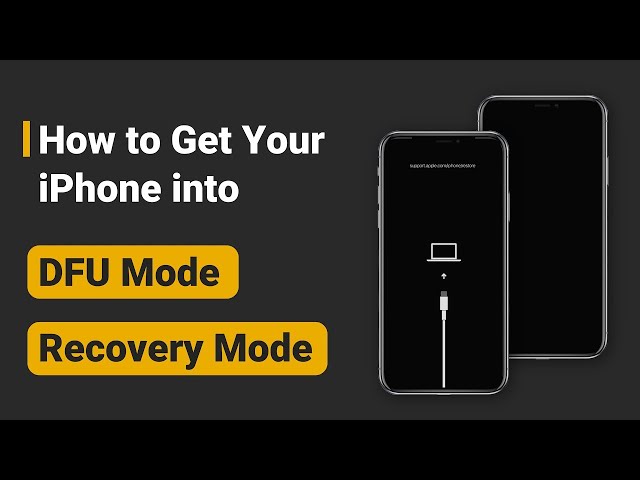Как исправить "support.apple.com/iphone/restore"
Категория: Ремонт iPhone

7423минуты чтения
Вы включаете iPhone кнопками, как обычно, но внезапно он застревает на экране с USB-кабелем, направленным на логотип iTunes или значок компьютера, и на экране отображается support.apple.com/iphone/restore.
Ну, на самом деле, это экран восстановления iPhone или так называемый режим восстановления, который поставляется с системой iOS. Если вы застряли здесь, пожалуйста, прочитайте этот пост, так как он подробно расскажет, что такое support.apple.com/iphone/restore, а также все возможные решения для вас. Давайте рассмотрим сейчас!
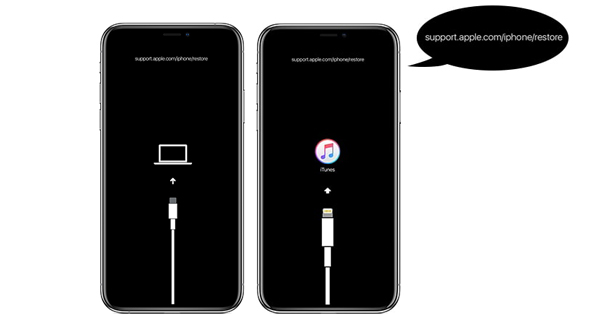
В этой статье:
- Часть 1: Что означает support.apple.com/iphone/restore?
- Часть 2: Почему на моем iPhone написано support.apple.com/iphone/restore?
- Часть 3: Как исправить зависание iPhone на support.apple.com/iphone/restore?
- 3.1 Выйдите из "support.apple.com/iphone/restore" [Без потери данных и бесплатно]

- 3.2 Принудительная перезагрузка iPhone
- 3.3 Обновление iTunes на ПК
- 3.4 Обновление iOS через iTunes
- 3.5 Восстановление iPhone через режим DFU (потеря данных)
- 3.6 Получение помощи в Apple Store
- Часть 4: Часто задаваемые вопросы о "support apple com iphone restore"/режиме восстановления
Часть 1: Что означает support.apple.com/iphone/restore?
Экран support-apple-com-iphone-restore также называется экраном восстановления, это веб-адрес, который ведет на определенную страницу на веб-сайте поддержки Apple, которая посвящена предоставлению помощи в процессе восстановления iPhone.
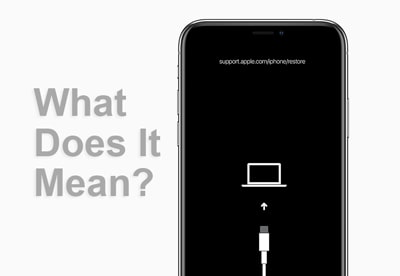
Причины, по которым он появляется, различаются, но все они связаны с изменениями, внесенными в ваш iPhone. Пожалуйста, ознакомьтесь со следующей частью, чтобы узнать больше об этом.
Часть 2: Почему на моем iPhone написано support.apple.com/iphone/restore?
Если ваш iPhone завис на экране support.apple.com/iphone/restore, то причины могут быть связаны как с программным обеспечением (прошивкой iOS), так и с оборудованием. Вот полный список причин для экрана восстановления iPhone.
Сбои программного обеспечения, которые приводят к экрану восстановления iPhone:
- Последнее обновление или понижение версии вашей системы iOS не сработало должным образом, из-за чего iPhone завис на support.apple.com/iphone/restore.
- Пока вы восстанавливали старую резервную копию на свой iPhone с помощью iTunes, процесс мог завершиться ошибками, вызвав support apple com iphone restore.
- Если вам по каким-то причинам нужно сделать джейлбрейк вашего iPhone, но он не сработал на полпути, может легко появиться этот экран восстановления.
- Если вы использовали свой iPhone ненадлежащим образом, что вызвало определенные ошибки iOS, эти неизвестные ошибки также приведут к появлению этого экрана.
Проблемы с оборудованием, из-за которых на iPhone отображается логотип подключения к ПК/iTunes:
- Вы сильно уронили свой iPhone, и что-то внутри повредилось.
- Возможно, ваше устройство подверглось воздействию воды, из-за чего iPhone застрял на логотипе подключения к ПК/iTunes.

Часть 3: Как исправить зависание iPhone на support.apple.com/iphone/restore?
Предполагая, что были некоторые программные сбои, которые вызвали зависание iPhone на support.apple.com/iphone/restore, 6 проверенных решений здесь могут исправить эту раздражающую проблему.
Прежде чем перейти к подробному руководству, давайте быстро рассмотрим различия между этими решениями с помощью таблицы ниже.
| Потери данных | Сложность | Необходимое время | Степень успеха | |
|---|---|---|---|---|
| Бесплатный инструмент для выхода |

|
Легкий | 10 секунды | 100%, работает для всех проблем iOS |
| Принудительный перезапуск |

|
Легкий | 5 минут | 30%, работает для некоторых проблем |
| Обновите iTunes на ПК |

|
Относительно сложно | 20 минут | 50%, работает для некоторых проблем |
| Обновить iOS через iTunes |

|
Относительно сложно | 1 час | 60%, работает для некоторых проблем |
| DFU-восстановление |

|
Сложный | 50 минут | 80%, работает для некоторых проблем |
| Поддержка Apple | Зависит от | Сложный | > 1 день | 100%, работает для большинства аппаратных/программных проблем |
1 Выйти из "support apple com iphone restore" без потери данных
Как уже упоминалось выше, ошибка 'support.apple.com/iphone/restore', также известная как iPhone застрял в режиме восстановления, обычно вызвана проблемами программного обеспечения. Поэтому мы хотели бы порекомендовать инструмент - iMyFone Fixppo, который имеет бесплатную функцию, специально предназначенную для исправления этой ошибки.

Выйдите из экрана восстановления iPhone:
- Выйдите из экрана support.apple.com/iphone/restore бесплатно в 1 клик.
- Исправьте support.apple.com.iphone/restore без потери данных.
- Исправьте более 150+ проблем iPhone, включая зависание на экране восстановления, застревание в цикле загрузки, застревание на экране приветствия и т. д.
- Поддерживает все модели iPhone и версии iOS, включая последнюю бета-версию iOS 17/18.
A. Бесплатно удалите iPhone из support.apple.com/iphone/restore
Шаг 1: Начните с загрузки iMyFone Fixppo с официального сайта, а затем установите его.
Шаг 2: Теперь подключите свой iPhone к ПК с помощью USB-кабеля, затем нажмите кнопку Выйти, чтобы мгновенно выйти из support.apple.com/iphone/restore.
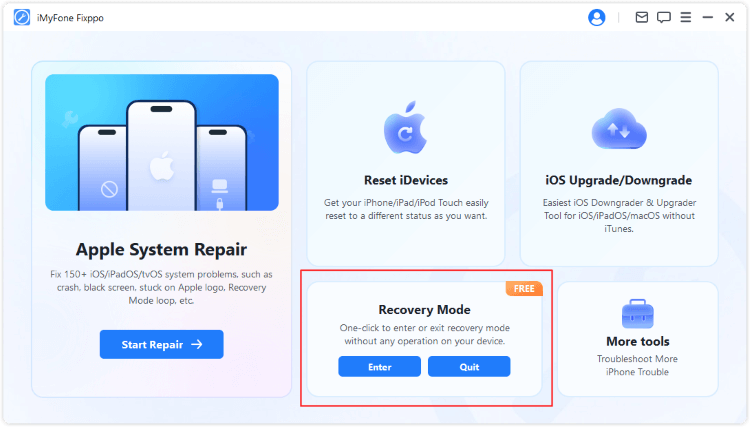
Шаг 3: Через несколько секунд вы заметите, что успешно обошли экран support.apple.com/iphone/restore.
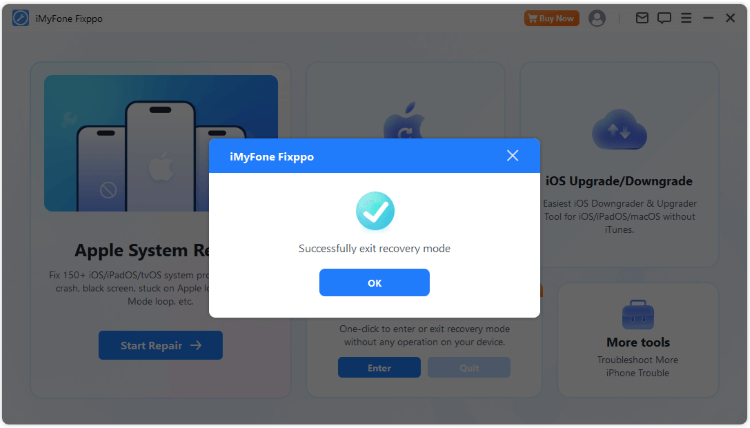
B. Попробуйте стандартный режим, чтобы исправить ошибку support.apple.com/iphone/restore
Если указанный бесплатный способ не может вытащить ваш iPhone из support.apple.com/iphone/restore, и ваш iPhone по-прежнему завис на этом экране, стандартный режим Fixppo, представленный здесь, способен исправить эту проблему с зависанием iPhone при подключении к iTunes без потери данных!
Шаг 1: На вкладке Apple System Repair нажмите Standard Mode и подключите iPhone к ПК.

Шаг 2: Программа определит модель устройства и предложит все доступные прошивки iOS для вашего iPhone, вы можете выбрать понравившуюся версию или остановиться на той, которая появится в первый раз. Нажмите Download здесь и продолжайте.

Шаг 3: После загрузки прошивки нажмите кнопку Start Standard Repair, чтобы программное обеспечение начало свою работу. Когда ваше устройство автоматически перезагрузится, оно не будет в support.apple.com iphone/restore.

Вы также можете посмотреть видео о том, как исправить ошибку на экране iPhone "support.apple.com/iphone/restore":
2 Принудительная перезагрузка iPhone
Когда iPhone показывает support.apple.com/iphone/restore, принудительный перезапуск может помочь обновить систему iOS. Выполните следующие действия, чтобы выполнить принудительный перезапуск.
- Для iPhone 6 или более ранних моделей: одновременно удерживайте клавиши Power и Home. После появления логотипа Apple на экране отпустите обе кнопки.
- Для iPhone 7/7 Plus: одновременно нажмите кнопки Питания и Уменьшения громкости. Примерно через 8-10 секунд на экране появится логотип Apple. Затем отпустите обе кнопки.
- Для iPhone 8 или более поздних моделей: коротко нажмите кнопку Увеличения громкости. Затем нажмите кнопку Уменьшения громкости и отпустите ее. Затем продолжайте долго нажимать кнопку Питания, пока на экране не появится логотип Apple.
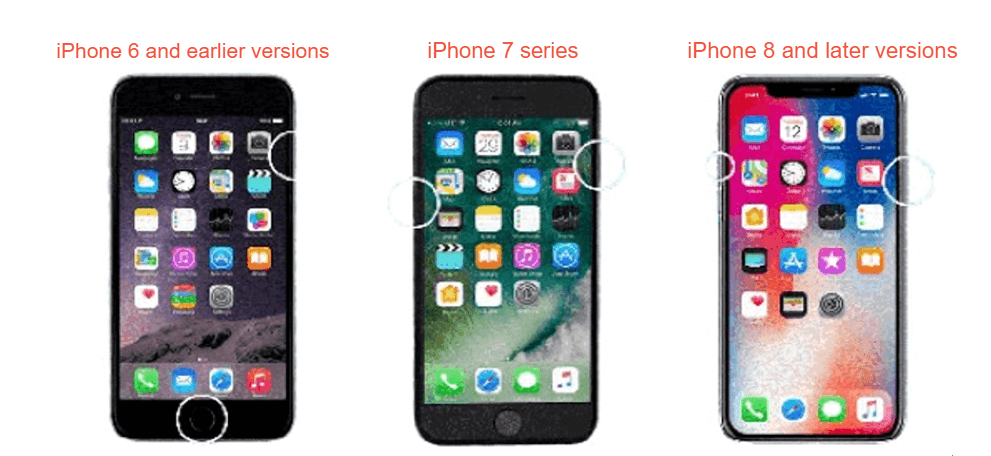
3 Обновите iTunes на ПК
В некоторых случаях эта проблема возникает из-за использования старой версии iTunes, запущенной на ПК, при выполнении задач обновления, понижения или восстановления. Обновите iTunes, чтобы не оказаться на экране support.apple.com/iphone/restore, следуйте инструкциям ниже:
Mac с macOS Catalina или более поздней версией:
- Если доступно обновление, нажмите Обновить сейчас для установки.
- В меню Apple выберите Системные настройки>Обновление ПО, чтобы проверить наличие последнего обновления macOS.
Mac под управлением macOS Mojave или более ранней версии:
- Запустите App Store> проверьте, есть ли обновления для iTunes > нажмите Обновить, если есть новая версия для iTunes.
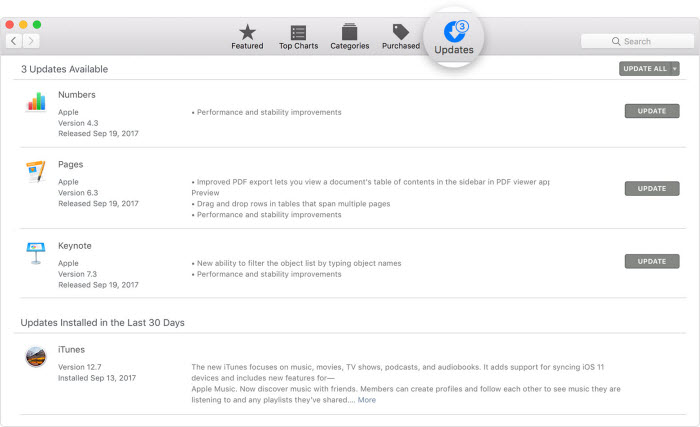
Windows:
- Запустите iTunes > нажмите Справка > выберите Проверить наличие обновлений в раскрывающемся меню. Затем следуйте инструкциям на экране, чтобы завершить процесс обновления.
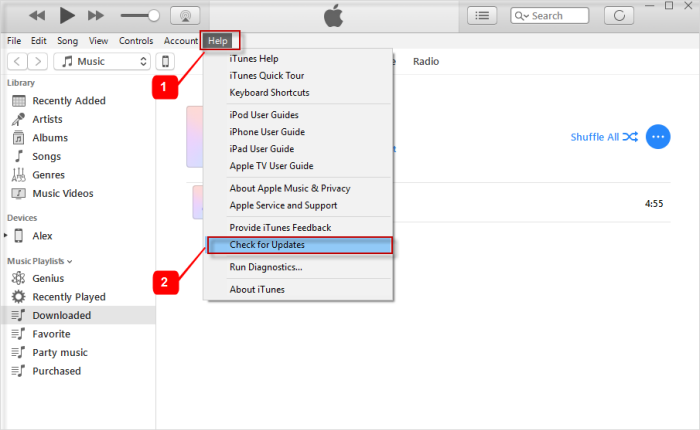
После завершения обновления iTunes повторите процесс, который вы собирались выполнить до возникновения проблемы support.apple.com/iphone/restore.
4 Обновление iOS через iTunes
Если эта проблема support.apple.com/iphone/restore возникает во время обновления системы iOS обычным способом, вам следует подумать о переходе на обновление программного обеспечения через iTunes.
Поскольку обновлять или восстанавливать iPhone через iTunes, сначала необходимо войти в этот режим восстановления iPhone support.apple.com. Поэтому вы можете выбрать обновление через iTunes, и когда это будет сделано, ваш iPhone автоматически выйдет из этого режима, одновременно установив последнюю версию iOS.
- Теперь, когда ваш iPhone находится в режиме восстановления, подключите его к компьютеру и откройте iTunes.
- Когда появится окно, выберите Update и нажмите, чтобы подтвердить еще, чтобы начать процесс обновления через iTunes.
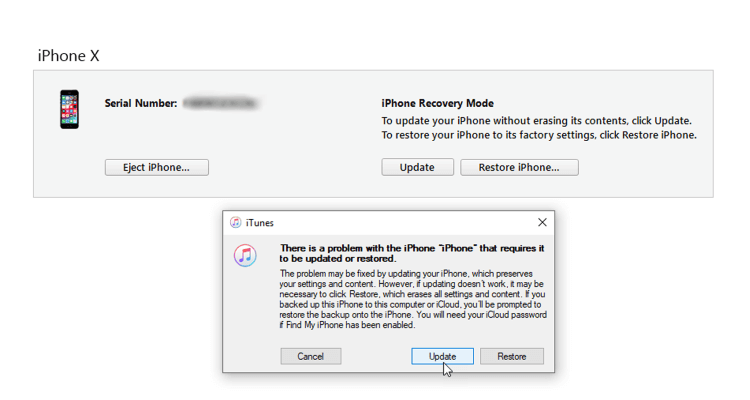
Бывают случаи, когда вы пытаетесь обновить систему iOS с помощью iTunes, но режим восстановления не работает при попытке выполнить это вручную. Вы можете попробовать войти в этот режим с помощью упомянутого бесплатного инструмента.
5 Восстановление iPhone через режим DFU (потеря данных)
Если iPhone все еще находится в режиме восстановления с помощью support.apple.com/iphone/restore, другим решением является перевод его в более глубокий режим восстановления iPhone, который заключается в входе в режим DFU для удаления ошибки iOS.
Обратите внимание, что этот режим DFU удалит все данные на вашем iPhone при выполнении этого режима.
Шаг 1: Подключите iPhone к ПК, затем запустите iTunes.
Шаг 2: Следуйте инструкциям ниже, чтобы перевести устройство в режим DFU.
- iPhone 6 и более ранние модели: Начните с одновременного нажатия кнопок Питания и Домой, а затем через 8 секунд отпустите только кнопку Питания. Удерживая кнопку Домой, вы получите уведомление о том, что iTunes обнаружил ваше устройство в режиме восстановления. Теперь отпустите и другую кнопку.
- iPhone 7/7 Plus: Действия в некоторой степени похожи на описанные выше. Вам просто нужно нажать кнопку Уменьшения громкости вместо кнопки «Домой».
- iPhone 8 и более поздние модели: Быстро нажмите кнопку Увеличения громкости, затем Уменьшения громкости. После этого удерживайте кнопку Питания. Оставайтесь нажатой в течение нескольких секунд, и экран вашего устройства станет черным. Продолжайте удерживать кнопку Питания, а затем начните нажимать клавишу Уменьшения громкости. Через 5 секунд отпустите клавишу Питания и продолжайте удерживать другую кнопку, пока ваше устройство не будет обнаружено.
Шаг 3: Если ваш iPhone находится в черном экране и экран support.apple com/iphone/restore исчез, это означает, что ваш iPhone находится в режиме DFU. Теперь нажмите кнопку OK > Восстановить, чтобы восстановить ваш iPhone.
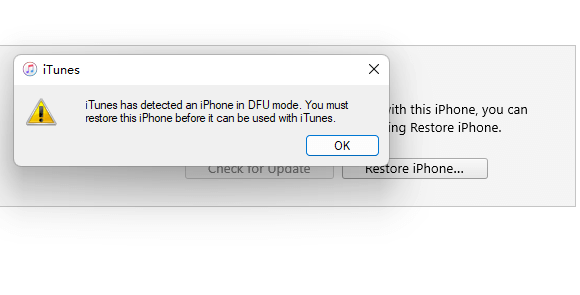
6 Получите помощь в Apple Store
Мы считаем, что вышеупомянутые шаги должны были решить вашу проблему с support.apple.com/iphone/restore iPhone к настоящему моменту. Если это не так, проблема может быть в каком-то аппаратном дефекте. Мы рекомендуем вам записаться на прием в службу поддержки Apple как можно скорее.

Часть 4: Часто задаваемые вопросы о "support.apple.com/iphone/restore"/Режим восстановления
1 Как мне вывести свой iPhone из экрана восстановления?
Если ваш iPhone застрял на support.apple.com/iphone/restore или на экране восстановления, вы можете вытащить его с помощью бесплатного инструмента iMyFone Fixppo или попытаться восстановить его через iTunes.
2 Потеряю ли я все, если переведу свой телефон в режим восстановления?
Это зависит от обстоятельств. Если ваш iPhone находится в режиме восстановления без дальнейших действий, то это не приведет к потере данных. Но если вы попытаетесь восстановить iPhone в режиме восстановления с помощью iTunes, то все данные будут стерты.
3 Когда мне следует использовать режим восстановления?
Если вы попытаетесь восстановить свой телефон через iTunes или сторонние инструменты, то вам следует сначала перевести свой телефон в режим восстановления.
Заключение
Вот и все о причинах и методах исправления проблемы support.apple.com/iphone/restore на iPhone. И этот инструмент для восстановления системы iOS - iMyFone Fixppo рекомендуется для возможности бесплатного выхода из этого экрана восстановления. Он также может исправить другие проблемы iPhone для вас. Пожалуйста, загрузите этот простой, но мощный инструмент, чтобы попробовать!