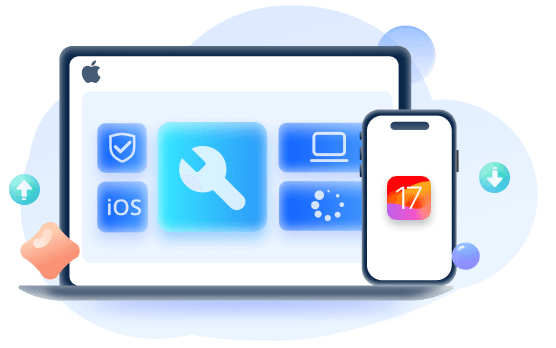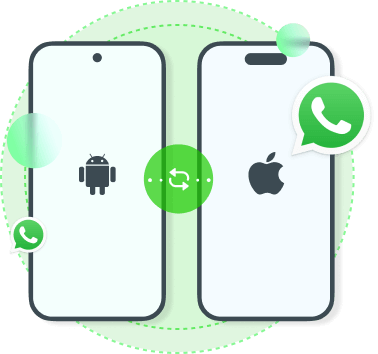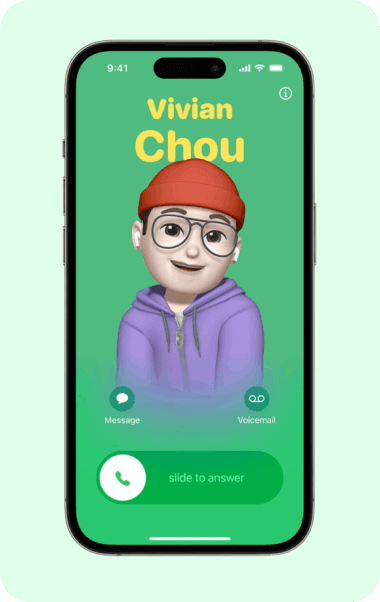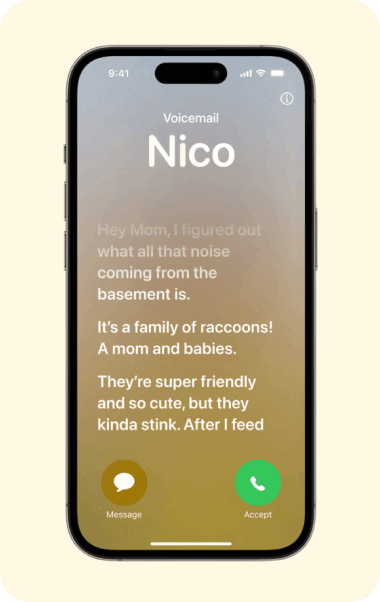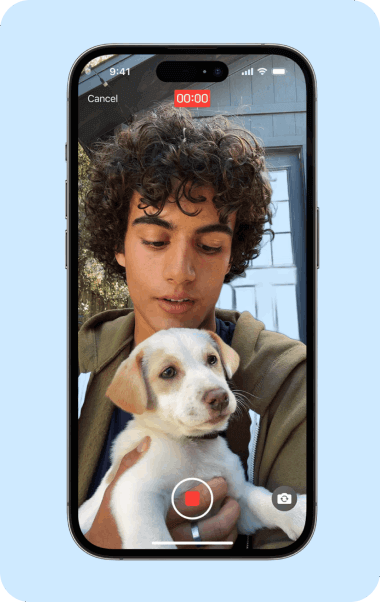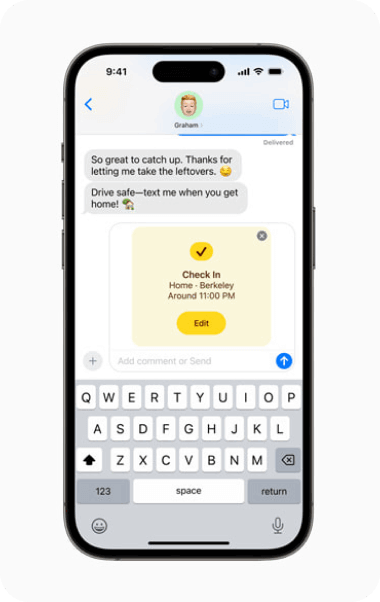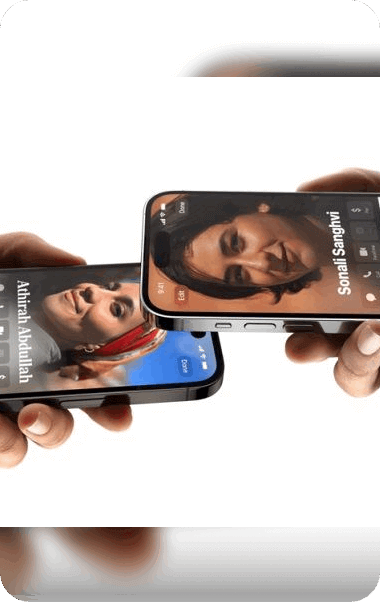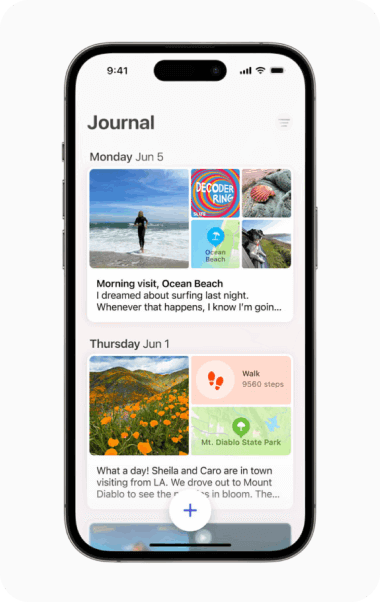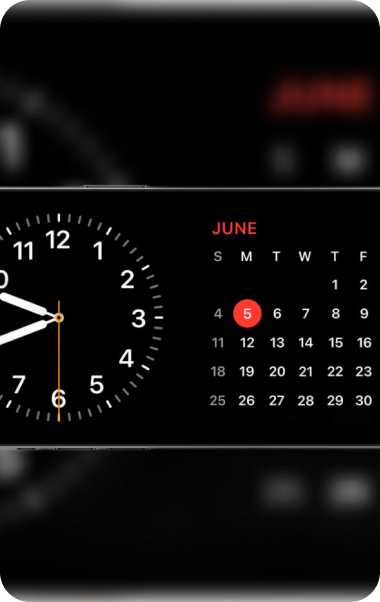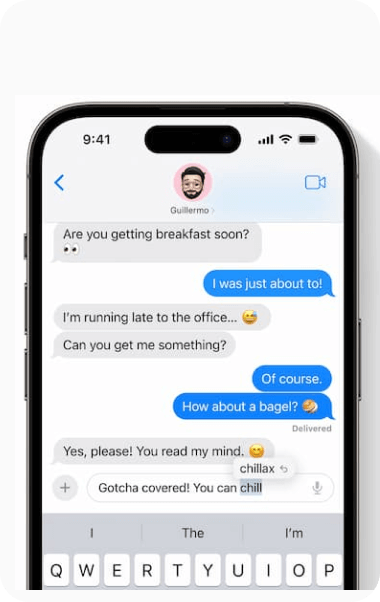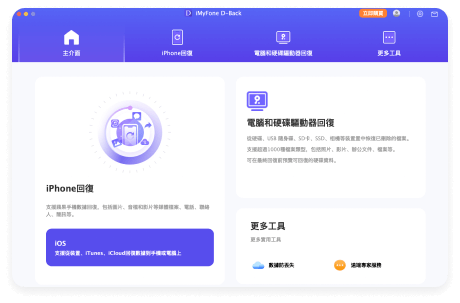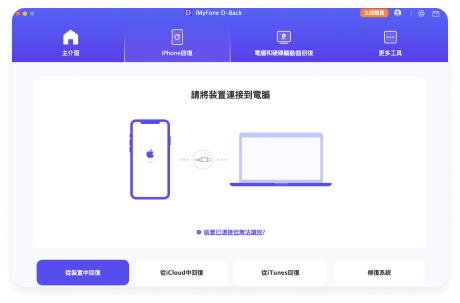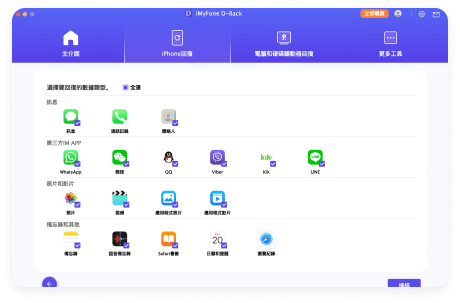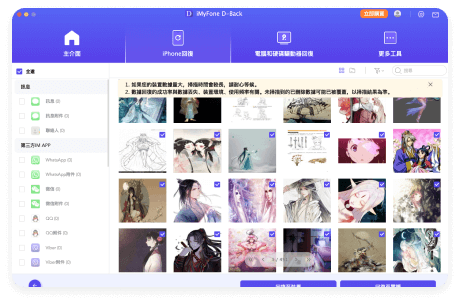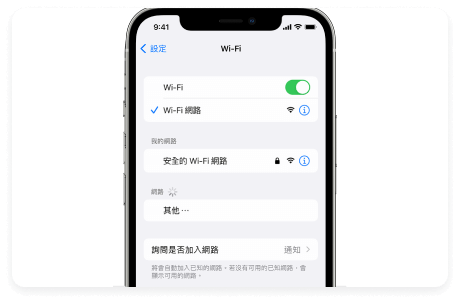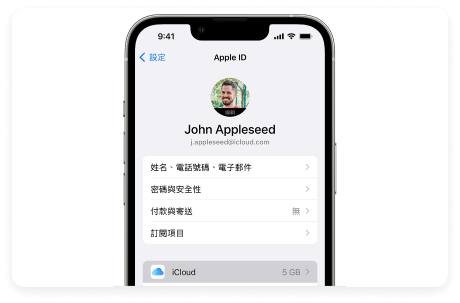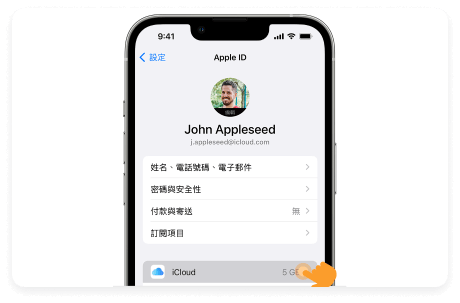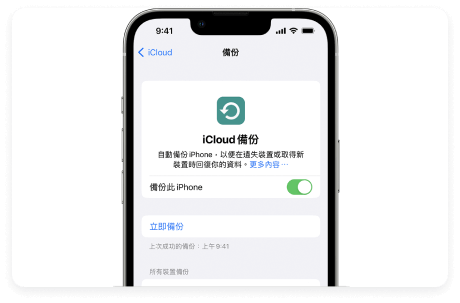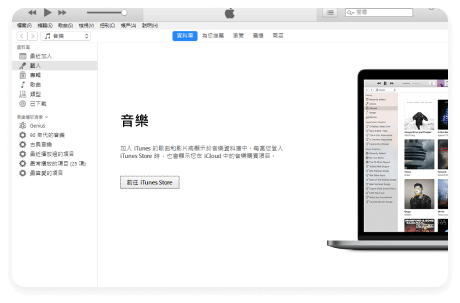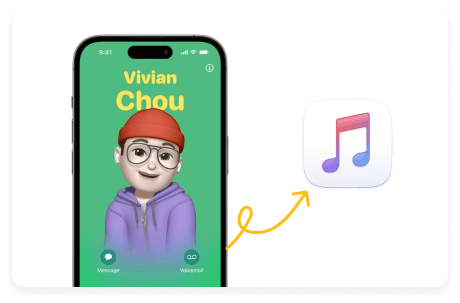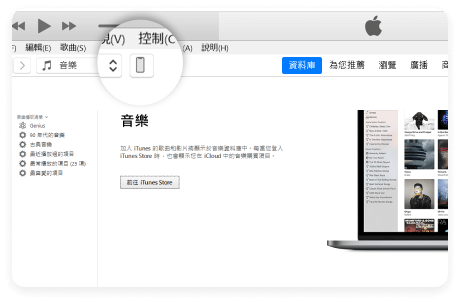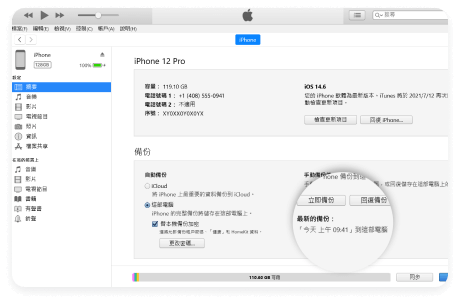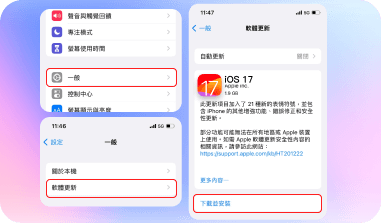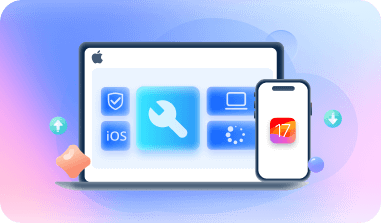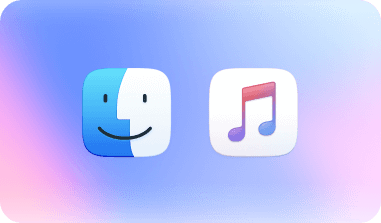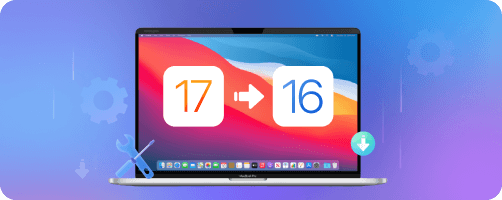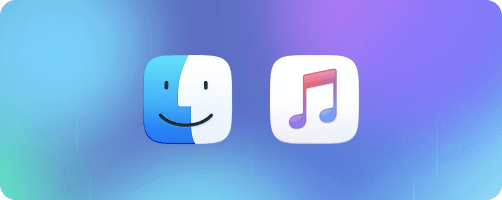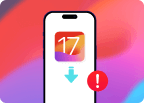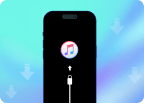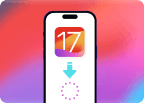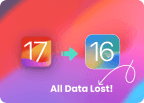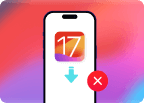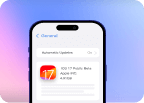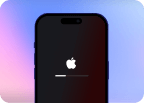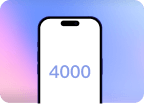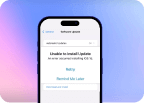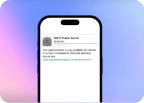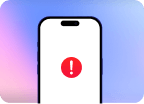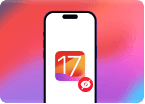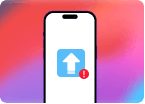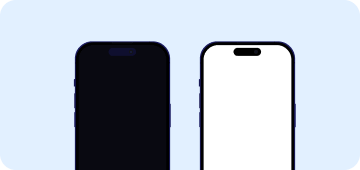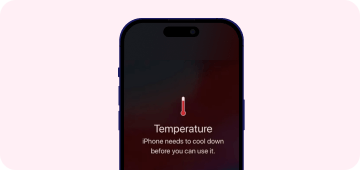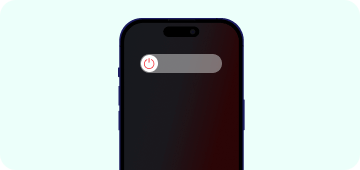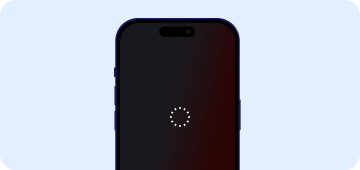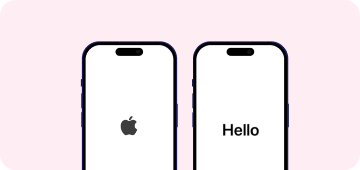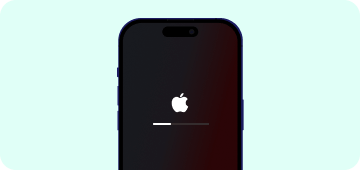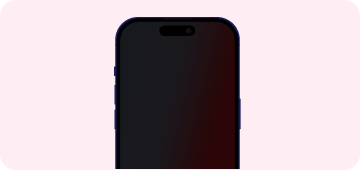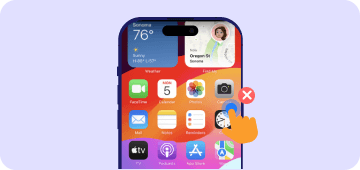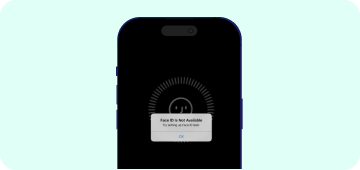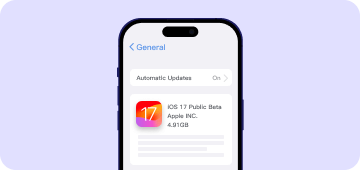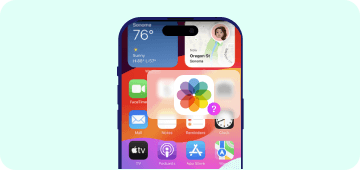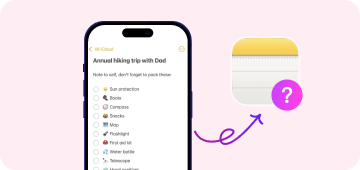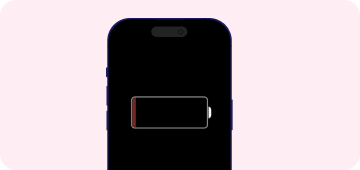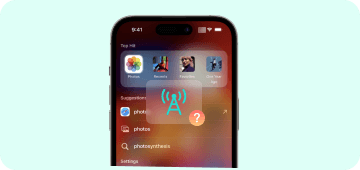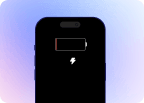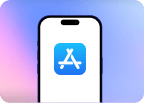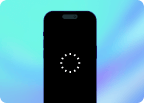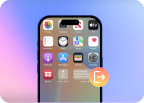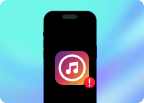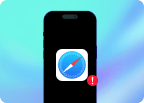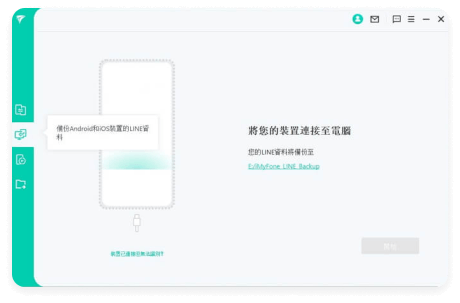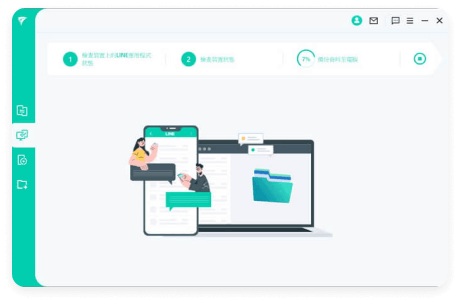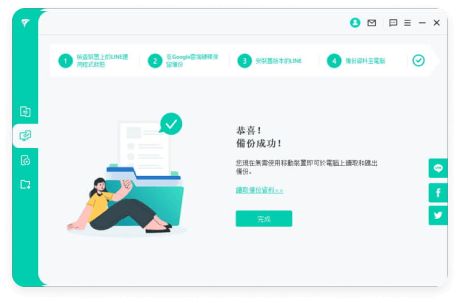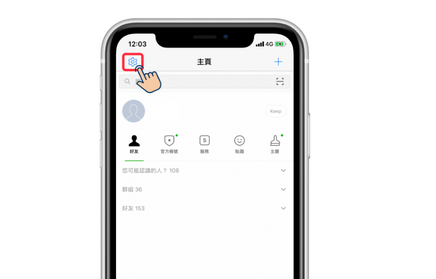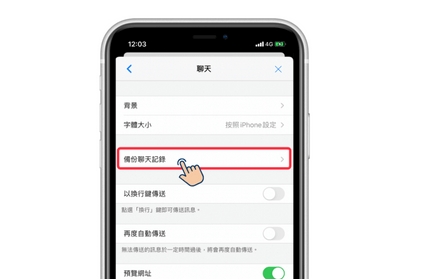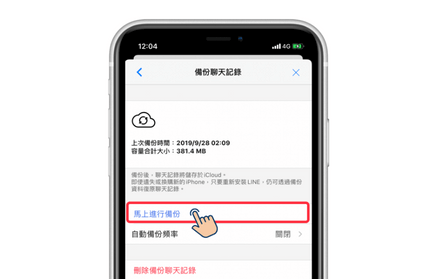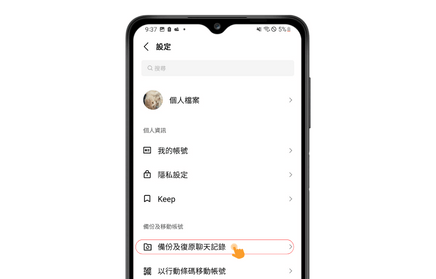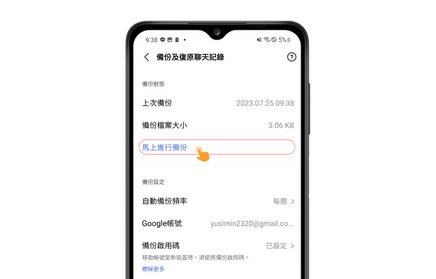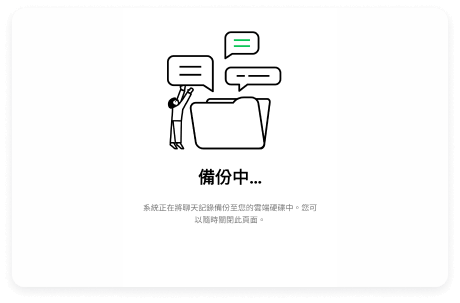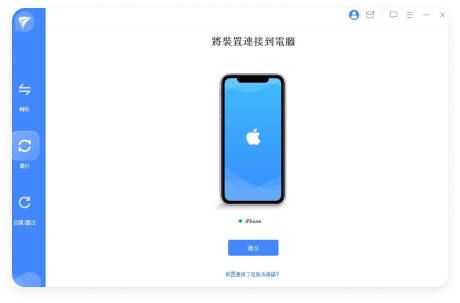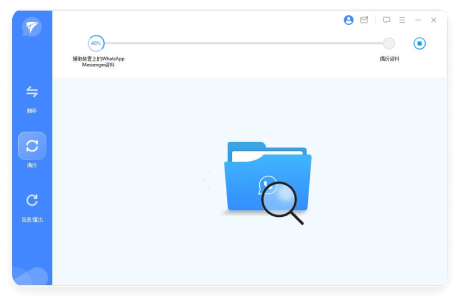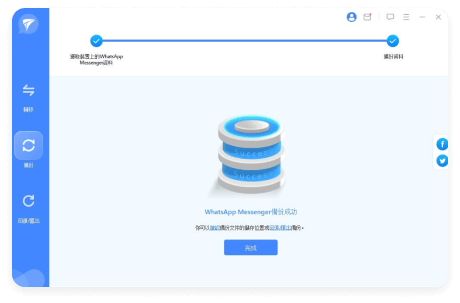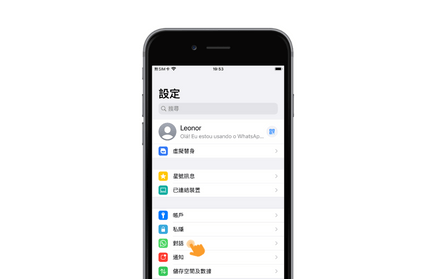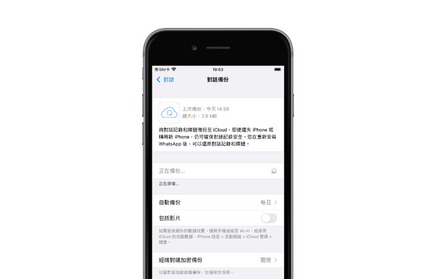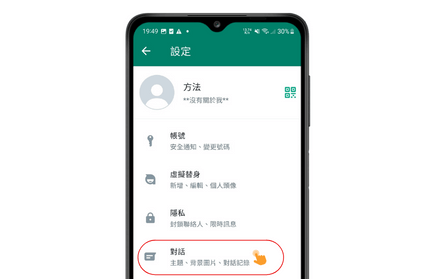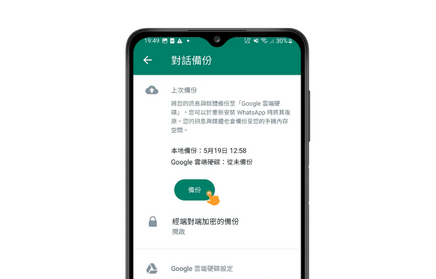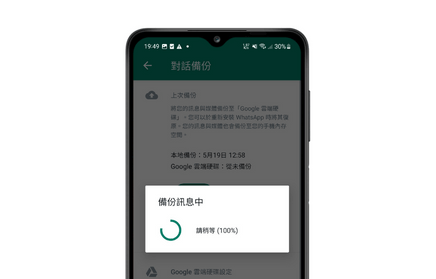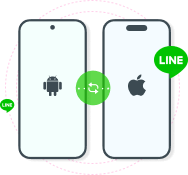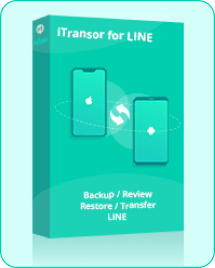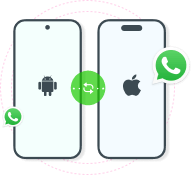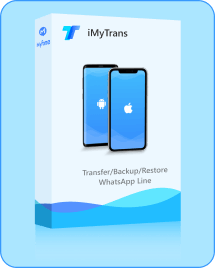информация
информация
1 Новые возможности iOS 17 – полно возможностей
Недавно выпущенная система iOS 17 содержит большое количество новых, улучшенных и обновленных функций, которые делают общение и обмен информацией более интеллектуальными, а использование iPhone — более персонализированным, интуитивно понятным и плавным. Здесь мы выделим 8 лучших новых функций iOS 17, которые нельзя пропустить.
2 Список поддерживаемых устройств iOS 17
 iOS 17 相容以下 iPhone 機型
iOS 17 相容以下 iPhone 機型
- iPhone 15 / 15 Plus / 15 Pro / 15 Pro Max
- iPhone 14 / 14 Plus / 14 Pro / 14 Pro Max
- iPhone 13 / 13 mini / 13 Pro / 13 Pro Max
- iPhone 12 / 12 mini / 12 Pro / 12 Pro Max
- iPhone 11 / 11 Pro / 11 Pro Max
- iPhone XS / XS Max
- iPhone XR
- iPhone SE(第 2 代或後續機型)
 iPadOS 17 совместим со следующими моделями iPad:
iPadOS 17 совместим со следующими моделями iPad:
- iPad Pro (2-го поколения и новее)
- iPad Air (3-го поколения и новее)
- iPad (6-го поколения и новее)
- iPad mini (5-го поколения и новее)
Как обновить

1 Резервное копирование iPhone/iPad перед обновлением iOS 17/iPadOS 17
Обновление до новой системы iOS сопряжено с риском возникновения ошибок и потери данных. Настоятельно рекомендуется создать резервную копию вашего iPhone/iPad перед установкой iOS 17. Кроме того, если вас не устраивает новая система и вы хотите перейти с iOS 17 на iOS 16, ранее сохраненные резервные копии все равно можно восстановить на вашем устройстве. Вот 3 способа сделать резервную копию вашего iPhone/iPad.
- Используйте профессиональные инструменты резервного копирования iOS
- Используйте iCloud
- Используйте iTunes
 Резервное копирование iPhone/iPad с помощью D-Back
Резервное копирование iPhone/iPad с помощью D-Back
Загрузите и установите iMyFone D-Back.
 Резервное копирование iPhone/iPad с помощью iCloud
Резервное копирование iPhone/iPad с помощью iCloud
 преимущество
преимущество
- Резервное копирование можно выполнить без использования компьютера.
 недостаток
недостаток
- Доступно только 5 ГБ бесплатного хранилища iCloud.
- Выборочное резервное копирование и восстановление не поддерживается.
 Резервное копирование iPhone/iPad с помощью iTunes
Резервное копирование iPhone/iPad с помощью iTunes
 преимущество
преимущество
- Неограниченное пространство для хранения резервных копий.
 недостаток
недостаток
- Выборочное резервное копирование и восстановление не поддерживается.不支援選擇性備份和復原。
- Файл резервной копии не читается.
Видеоурок | Как сделать резервную копию iPhone/iPad перед обновлением до iOS 17

2 Освободите место на iPhone/iPad перед установкой iOS 17/iPadOS 17.
Недостаточное пространство на iPhone или iPad может легко привести к сбою обновления программного обеспечения iOS 17. Вообще говоря, для установки новой операционной системы iOS требуется не менее 5 ГБ свободного места, поскольку перед обновлением Необходимо проверить и очистить место на вашем iOS-устройстве. Вот 4 способа освободить место на вашем iPhone/iPad.
-
Удалите приложения, которые вы не часто используете
Перейдите в «Настройки» > «Магазин приложений» и включите опцию «Удалить неиспользуемые приложения». -
Полностью удалить «Недавно удаленные»
- Перейдите в раздел «Фотографии» > «Недавно удаленные», нажмите кнопку «Выбрать» в правом верхнем углу и нажмите «Удалить все», чтобы удалить недавно удаленные фотографии.
- Перейдите в раздел «Сообщения» > «Недавно удаленные» и нажмите кнопку «Удалить все» в левом нижнем углу, чтобы удалить недавно удаленные текстовые сообщения.
- Перейдите в раздел «Заметки» > «Недавно удаленные», нажмите кнопку «Изменить» в правом верхнем углу и нажмите «Удалить все», чтобы удалить недавно удаленные заметки.
- Перейдите в «Файл»> «Обзор»> «Недавно удаленные», нажмите трехточечную кнопку «Выбрать» в правом верхнем углу и нажмите «Удалить все», чтобы удалить недавно удаленные файлы.
-
Очистить историю посещений и данные веб-сайта
Перейдите в «Настройки» > «Safari» > «Очистить историю просмотров и данные веб-сайта». -
Очистите скрытые файлы или фрагментированные данные
Загрузите и установите iMyFone Umate Pro, подключите устройство iOS к компьютеру и выберите «В один клик». чтобы освободить место» > «Быстрое сканирование», дождитесь завершения сканирования и отображения емкости, которую можно очистить. Нажмите кнопку «Очистить», чтобы увидеть, сколько места освободилось.
3 Три способа обновить iOS 17
Когда iOS 17 будет официально выпущена, вы можете дождаться, пока на iPhone появится всплывающее напоминание о доступности новой операционной системы, или вы можете обновить ее вручную самостоятельно. Вот 3 способа обновления до iOS 17/iPadOS 17.
Видеоурок | Как обновить программное обеспечение iOS 17?

 Обновить часто задаваемые вопросы
Обновить часто задаваемые вопросы
1 Проблемы, связанные с переходом на более раннюю версию iOS 17
Если вам по каким-то причинам не нравится iOS 17 после ее установки, вы можете откатить iOS 17 до предыдущей версии. Однако понижение версии iOS может оказаться непростой задачей.Мы познакомим вас с методом работы по понижению версии iOS 17 и с проблемами, с которыми вы можете столкнуться в процессе перехода на более раннюю версию. Обязательно сначала создайте резервную копию данных на вашем устройстве, так как переход на более раннюю версию может восстановить исходные заводские настройки вашего устройства.
2 способа безопасного перехода с iOS 17 на iOS 16
Беспокоитесь о частых сбоях после обновления до iOS 17? Не волнуйтесь, вот два способа помочь вам безопасно перейти на iOS 16. Следует отметить, что обязательным условием для успешного перехода на более старую версию является то, что версия статуса сертификации iOS включена, и Apple не закрыла канал для старой версии. Вообще говоря, после выхода новой версии пройдет две недели для перехода на предыдущую версию.
Видеоурок | Как понизить версию iOS 17?

Устранение неполадок с переходом на iOS 17
У вас возникли проблемы с понижением версии iOS? К счастью, большинство проблем имеют комплексные решения. Давайте углубимся в способы устранения неполадок при переходе на более раннюю версию iOS 17.
 解決方案
解決方案
2 Обновление iOS 17 не удалось
Ниже мы перечисляем некоторые распространенные сценарии, в которых iPhone/iPad не могут быть плавно обновлены до iOS 17, и предлагаем некоторые решения, которые помогут вам завершить установку новой системы iOS 17.
 решение
решение
3 Системная катастрофа iOS 17
4 Катастрофа приложения после обновления
 решение
решение
Руководство по легкому переходу на iPhone 15
Самая трудная вещь при переходе на новый телефон — это, безусловно, перенос важных данных со старого телефона на новое устройство. Особенно некоторые средства связи, такие как LINE и WhatsApp, содержат очень важные или ценные записи чата. Мы поделимся с вами лучшим руководством по переключению WhatsApp/LINE, которое поможет вам плавно перенести историю чата, соответствующую LINE или WhatsApp, при переключении на новый iPhone 15.
1 Создайте резервную копию соответствующей истории чата и данных приложения перед переключением устройств.
- Резервное копирование LINE
- Резервное копирование WhatsApp
- Профессиональное бесплатное резервное копирование LINE
- Используйте iCloud
- Использовать Google Диск
Видеоруководство | Как сделать резервную копию истории чата LINE перед сменой телефона?

- Профессиональный инструмент для резервного копирования WhatsApp
- Используйте iCloud
- Использовать Google Диск
Видеоурок | Как создать резервную копию истории чата WhatsApp при смене мобильного телефона?