iMyFone iMyTrans Руководство пользователя
Здесь вы научитесь использовать iMyFone iTransor для WhatsApp, перенос WhatsApp между iPhone и Android, резервное копирование WhatsApp на iPhone или телефоне Android, восстановление iOS/Android Резервное копирование WhatsApp на iPhone или устройство Android и экспорт резервной копии WhatsApp в форматы HTML и CSV/XLS.
| Основная функция | Скачать бесплатно | полная версия |
|---|---|---|
| Перенос WhatsApp/WA Business между iOS и Android | ||
| Резервное копирование WhatsApp/WA Business в iOS | ||
| Резервное копирование WhatsApp/WA Business на Android | ||
| Восстановление бизнес-резервной копии WhatsApp/WA на iOS и Android | ||
| Просмотр резервной копии WhatsApp/WA Business | ||
| Экспортировать бизнес-чаты WhatsApp/WA, изображения, видео, аудио и т. д. |
Часть первая: перенос WhatsApp между iPhone и Android
iMyFone iTransor для WhatsApp поддерживает передачу различных форм данных на устройства iPhone и Android, включая историю чатов, фотографии, видео и файлы вложений. Вы можете легко и быстро передавать сообщения WhatsApp с iPhone на iPhone, с iPhone на Android, с Android на iPhone и с Android на Android.
Шаг 1. Подключите ваше устройство
Откройте программу и подключите ваше устройство к компьютеру с помощью оригинального USB-кабеля. При подключении к телефону Android система может предложить вам включить или разрешить отладку по USB или разрешить доступ к данным телефона. Чтобы подключить iPhone, необходимо разблокировать экран и выбрать доверять этому компьютеру на телефоне. Если вы делали это раньше, вы не увидите эти всплывающие сообщения.
Когда все устройства подключены, нажмите «Передать». Вам будет предложено выбрать, какую форму WhatsApp вы хотите перенести, выберите нужную и начните передачу. После переноса данные WhatsApp на выбранном телефоне будут удалены. При необходимости сначала создайте резервную копию WhatsApp.
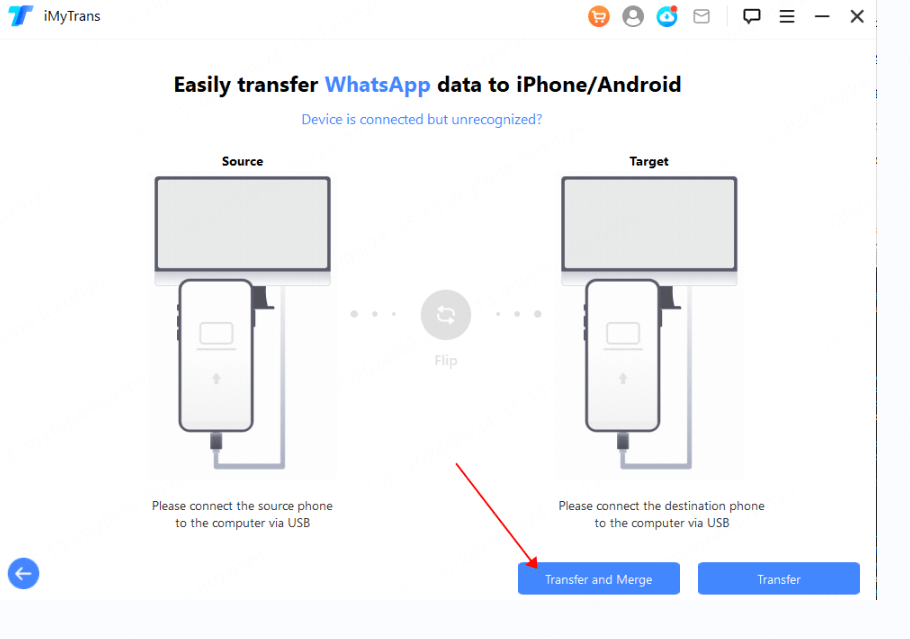
Шаг 2. Передайте WhatsApp
Если выбранный телефон — iPhone, необходимо отключить функцию «Найти iPhone» на этом телефоне, а затем установить WhatsApp.
В дополнение к этому, обратите внимание, что эта программа установит настроенный WhatsApp на ваше устройство Android, независимо от того, является ли оно исходным или выбранным устройством. Кастомизированный WhatsApp почти такой же, как и официальная версия, с той лишь разницей, что программа может получать данные кастомизированной версии, но не официальной. Не волнуйтесь, это совершенно безопасно.
Процесс передачи требует вашего сотрудничества. Эти операции очень просты, просто следуйте инструкциям на экране.
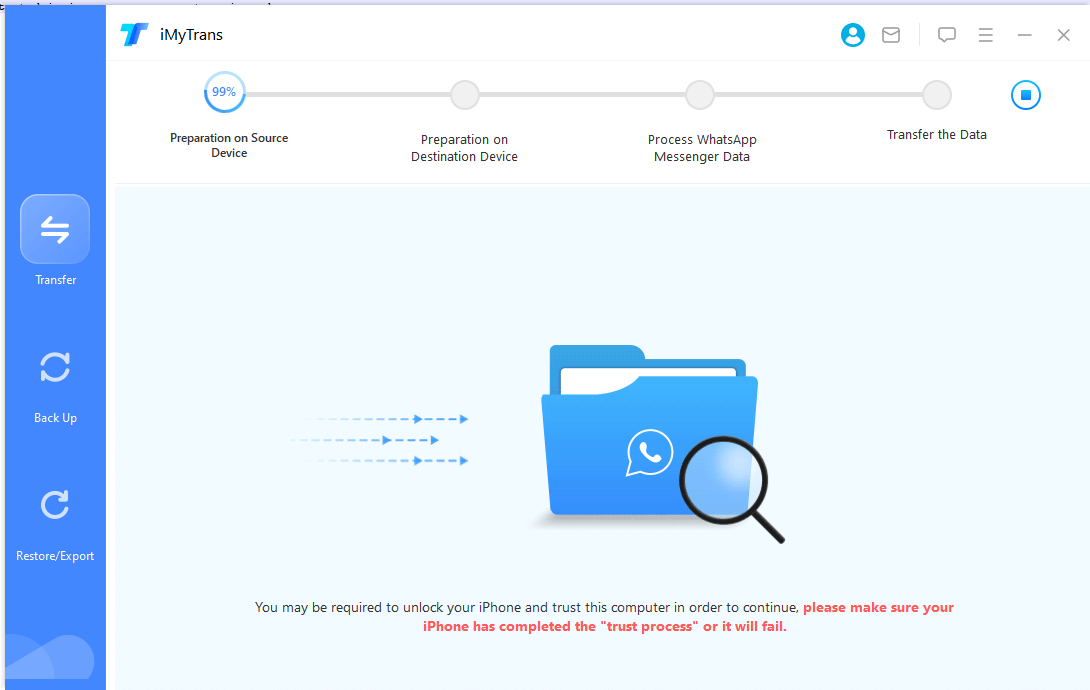
Шаг 3. Передача WhatsApp завершена.
Время, необходимое для передачи, зависит от объема данных WhatsApp на устройстве, но обычно это занимает около получаса. После завершения сообщения и вложения, включая фотографии, видео и голосовые сообщения, будут доступны на выбранном устройстве.
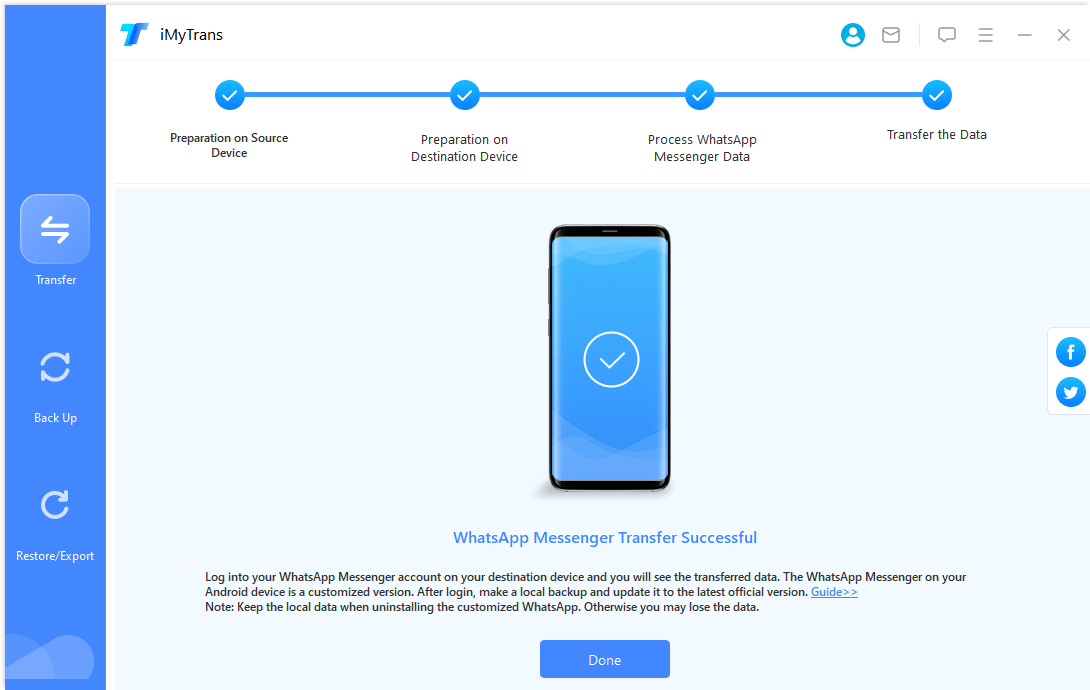
Часть 2. Резервное копирование WhatsApp на iPhone или Android
iMyFone iMyTrans поддерживает резервное копирование WhatsApp на всех устройствах iOS и Android.
Шаг 1. Подключите ваше устройство
Подключите устройство Android или iPhone к компьютеру. После подключения включите режим отладки по USB и разрешите доступ к информации о телефоне Android; если вы используете iPhone, разблокируйте экран и доверьте этому компьютеру iPhone. Если вы делали это раньше, программа пропустит эти шаги. После успешного подключения вашего телефона Android или iPhone нажмите «Резервное копирование». Затем выберите резервное копирование WhatsApp. Деловой обмен мгновенными сообщениями или WhatsApp.
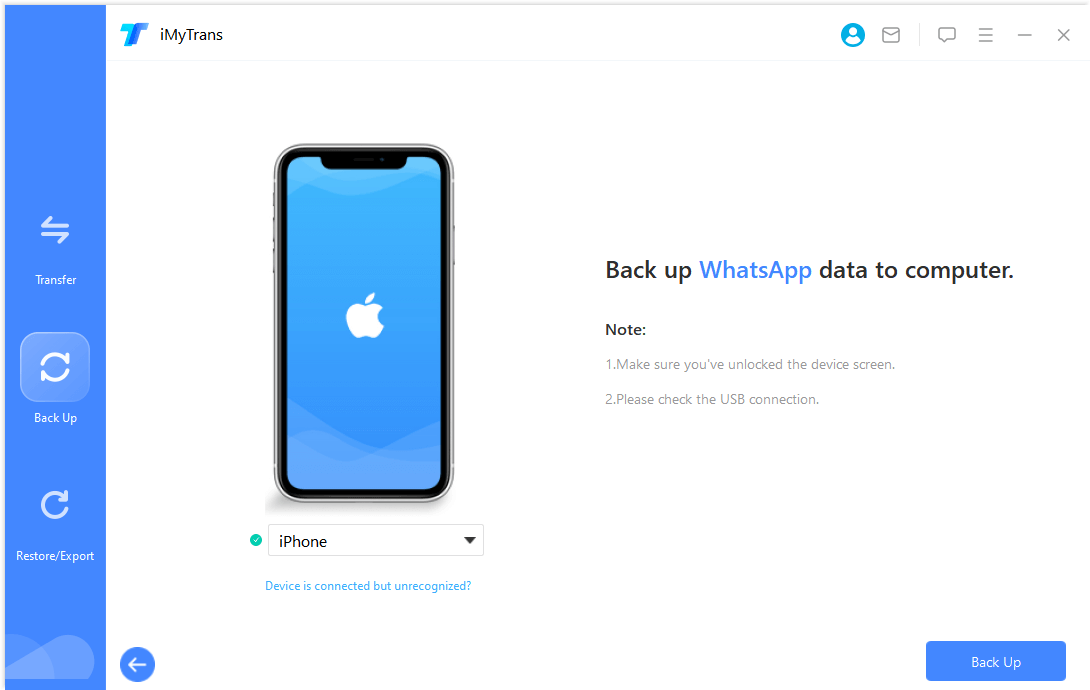
Шаг 2. Создайте резервную копию WhatsApp
Если это iPhone, программа автоматически перейдет к последующим шагам, пожалуйста, подождите терпеливо.
Если это устройство Android, программа установит настроенный WhatsApp для получения ваших данных WhatsApp. В процессе резервного копирования вам необходимо выполнить ручные операции на вашем Android-устройстве. Следуйте инструкциям программы.
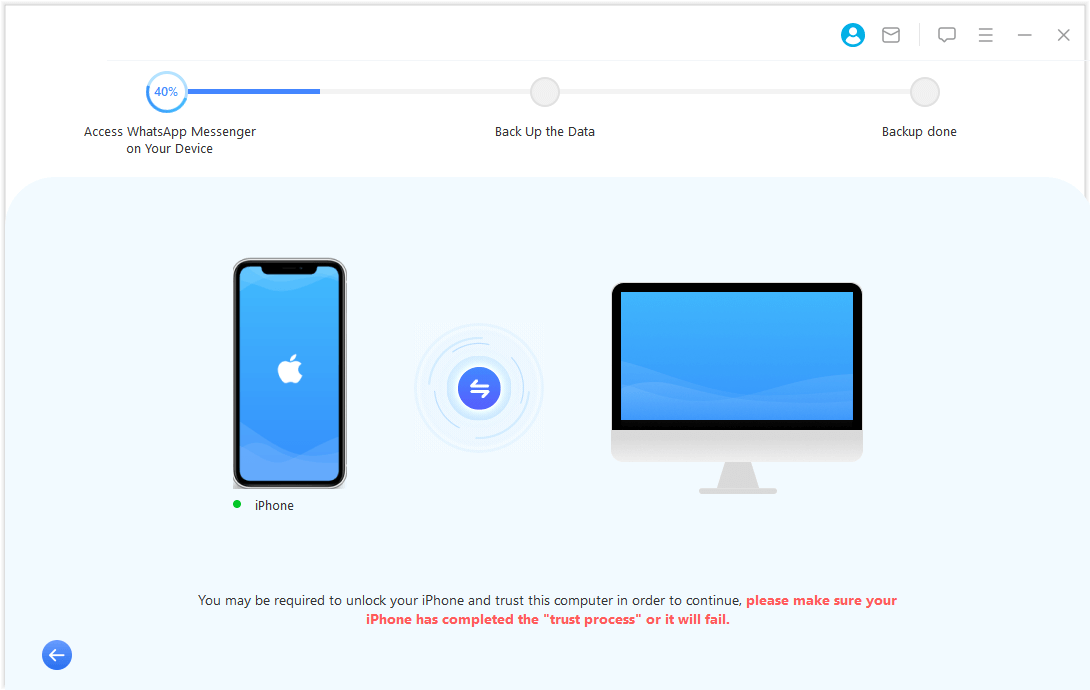
Шаг 3. Резервное копирование WhatsApp завершено.
Резервное копирование не займет много времени, и программа уведомит вас об успешном завершении резервного копирования.
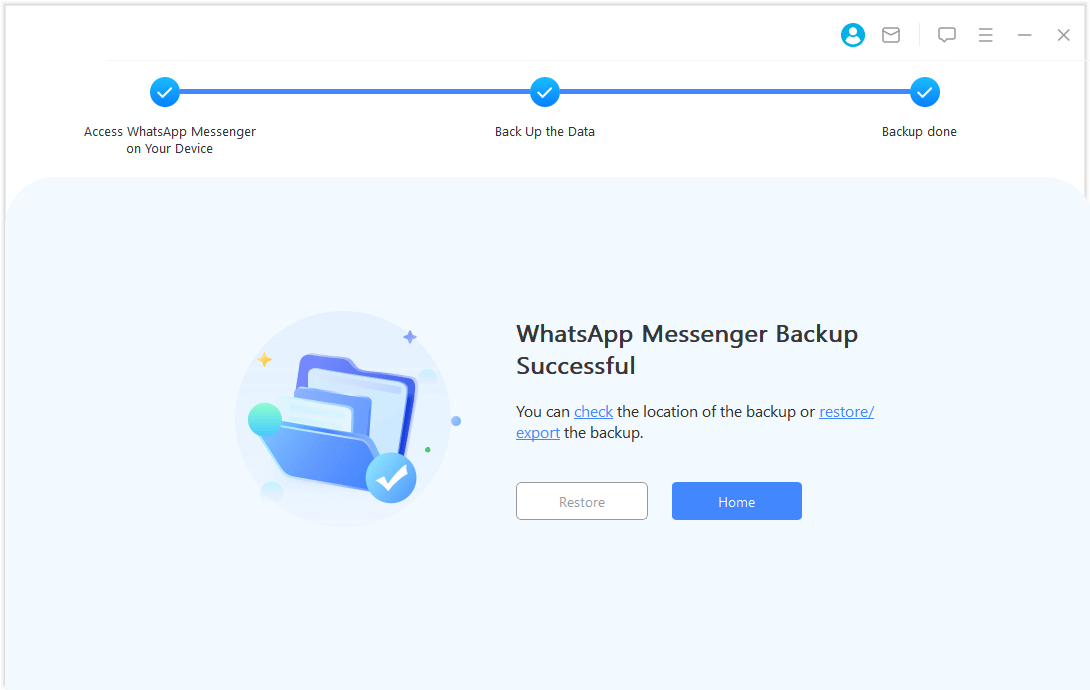
Часть 3. Восстановление WhatsApp на iPhone или Android
Вы можете восстановить резервную копию WhatsApp на Android и iOS на iPhone или устройство Android. Вам просто нужно следовать инструкциям ниже.
Шаг 1. Выберите файл резервной копии и подключите устройство.
Выберите из списка файлы для резервного копирования и нажмите кнопку «Восстановить на устройство». Во всплывающем окне вас спросят, хотите ли вы просмотреть резервную копию WhatsApp. Вы можете просмотреть историю чата и вложения в резервной копии или пропустить восстановление резервной копии напрямую. После начала восстановления используйте оригинальный USB-кабель для подключения телефона iPhone или Android, который вы хотите восстановить.
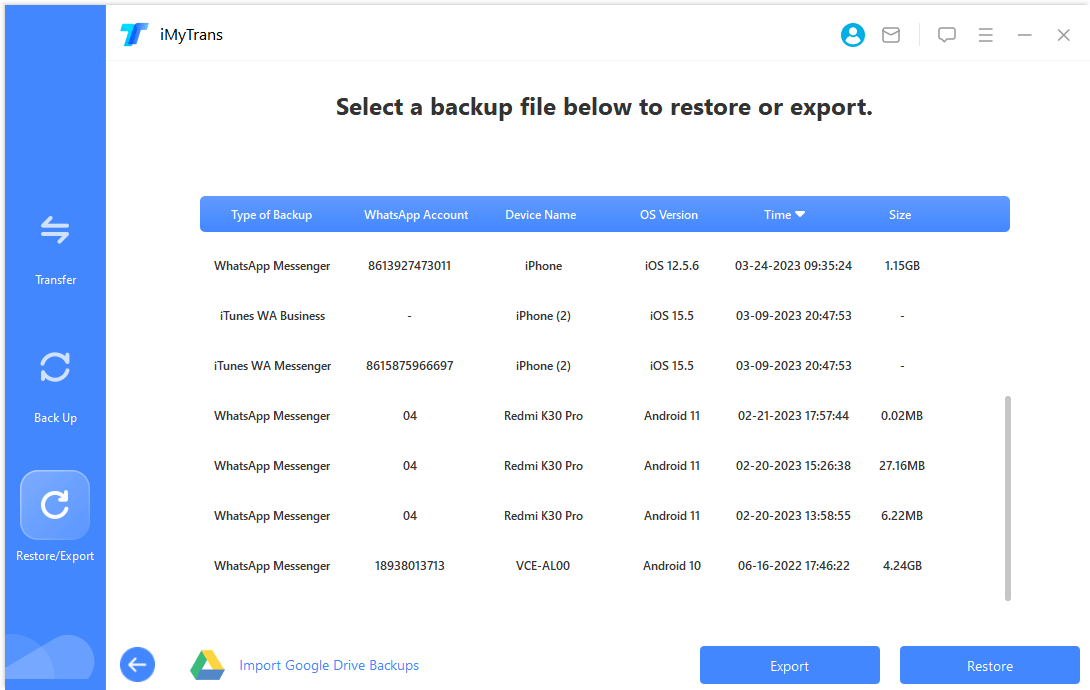
Если это iPhone, разблокируйте блокировку экрана и доверьте этому компьютеру iPhone. Если это телефон Android, откройте USB-отладчик и разрешите доступ к данным телефона. Если вы делали это раньше, вам больше не будет предложено.
Как только все будет готово, нажмите «Восстановить». Данные WhatsApp на выбранном вами телефоне будут удалены. Пожалуйста, сделайте резервную копию перед восстановлением.

Шаг 2. Восстановите WhatsApp
Когда программа восстанавливает резервную копию на вашем устройстве Android, вам необходимо установить настроенный WhatsApp, чтобы получить данные резервной копии на ваше устройство. Это безопасно, и вы сможете обновиться после восстановления. Вам необходимо выполнить несколько простых ручных операций на устройстве, и программа предоставит подробные инструкции.
Когда программа восстановит резервную копию на iPhone, убедитесь, что на вашем устройстве установлен WhatsApp и отключена функция «Найти iPhone».
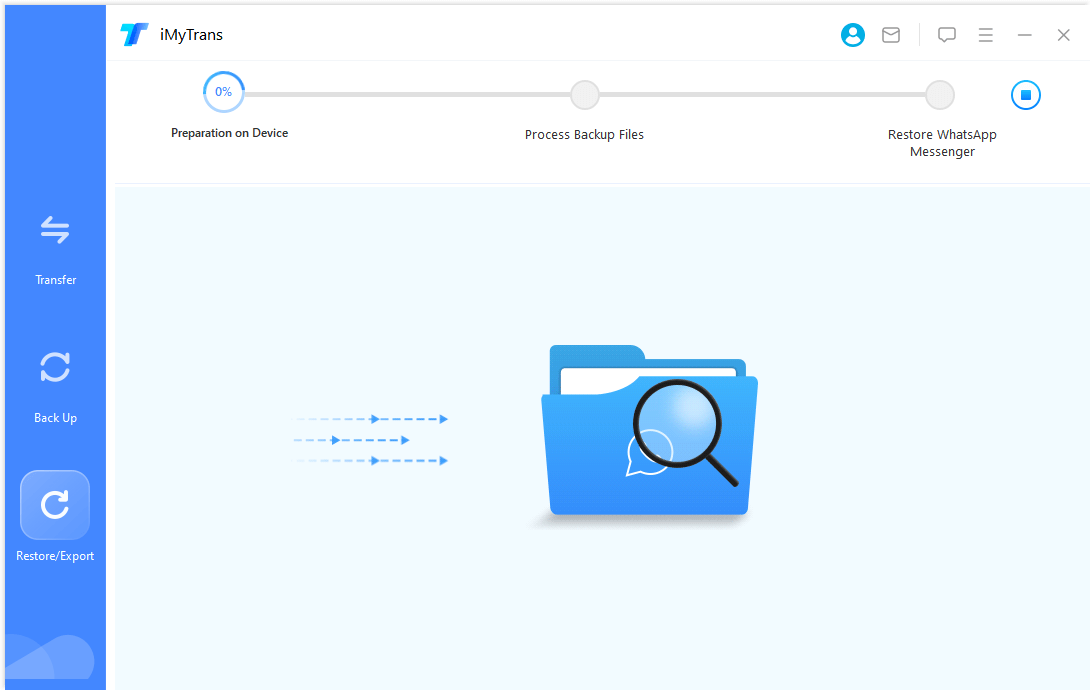
Шаг 3. Восстановление WhatsApp завершено.
Время, необходимое для восстановления, зависит от объема данных WhatsApp. Обычно на это уходит всего полчаса. После этого вы сможете просмотреть историю чата WhatsApp на своем устройстве.
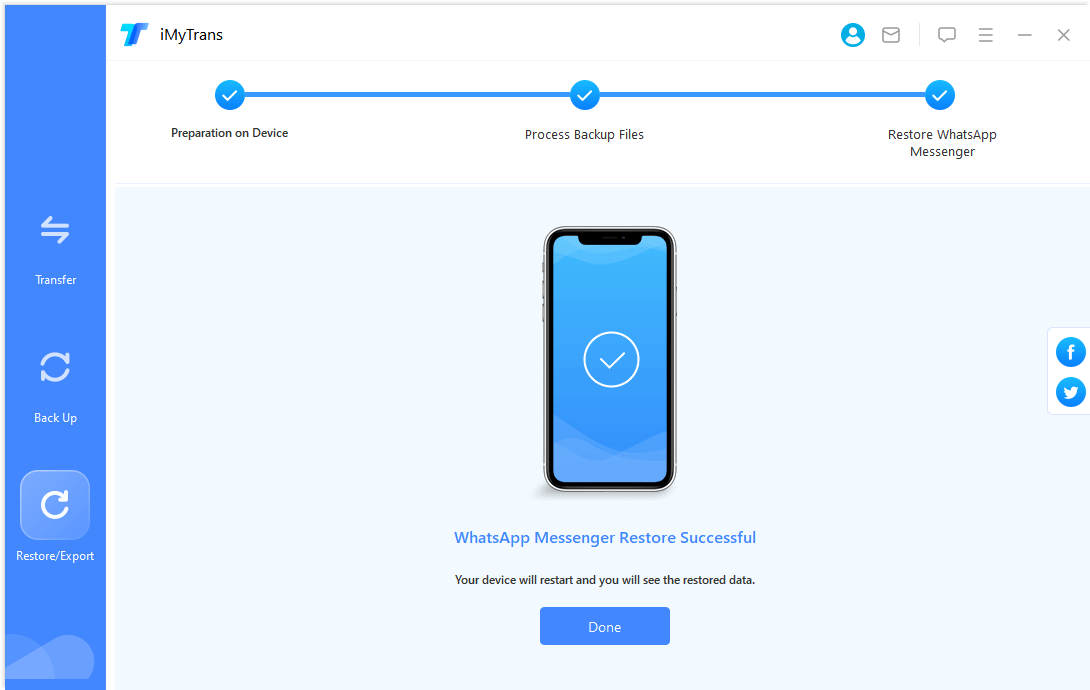
Часть 4. Экспорт истории чата WhatsApp на компьютер
Сообщения WhatsApp, контакты, видео, аудиофайлы и другие данные, резервные копии которых есть в iMyTrans, можно экспортировать по отдельности или всю историю чата можно экспортировать вместе.
Шаг 1. Выберите резервную копию WhatsApp, которую хотите экспортировать.
Выберите из списка файл резервной копии для экспорта и нажмите кнопку «Экспорт на компьютер». Программа начнет сканирование данных в резервной копии.
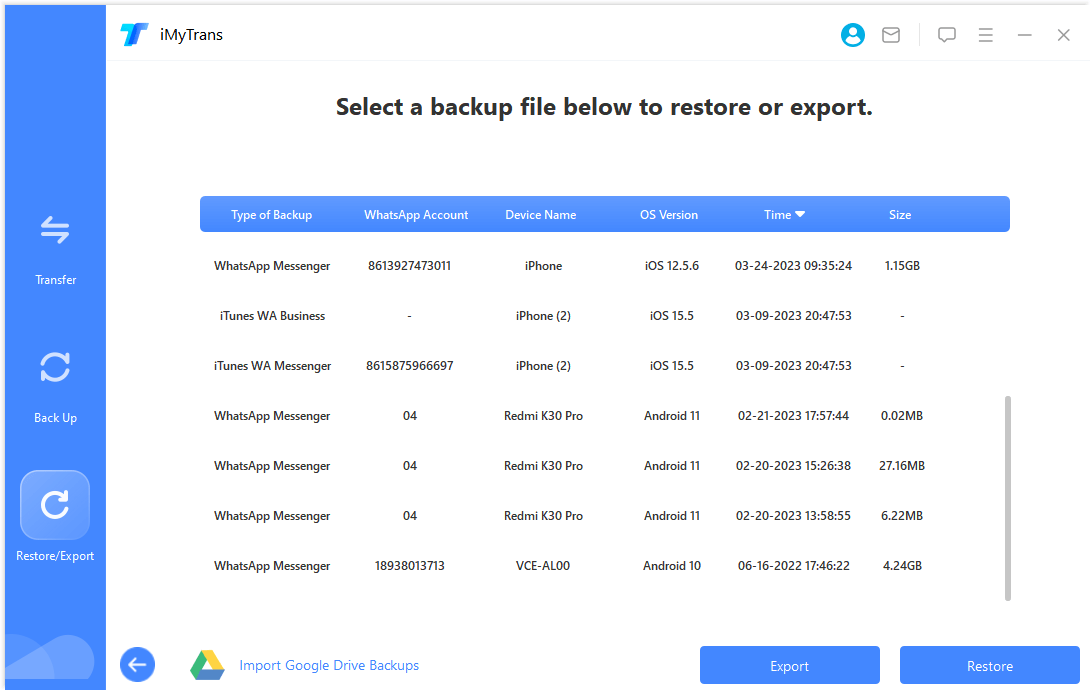
Шаг 2. Просмотрите и выберите историю чата или вложения перед экспортом.
Когда сканирование завершится, вся история чатов WhatsApp и вложения в резервной копии отобразятся на экране. Вы можете выполнить поиск истории чата или вложений, которые хотите экспортировать, или экспортировать всю историю чата и вложения сразу.
iTransor для WhatsApp поддерживает экспорт истории чатов WhatsApp в формат HTML или CSV/XLS. Вы можете прочитать историю чата WhatsApp в формате HTML на своем мобильном телефоне. Если вы экспортируете ее в формат файла CSV/XLS, вы сможете просмотреть все свои сообщения чата в одном файле журнала.
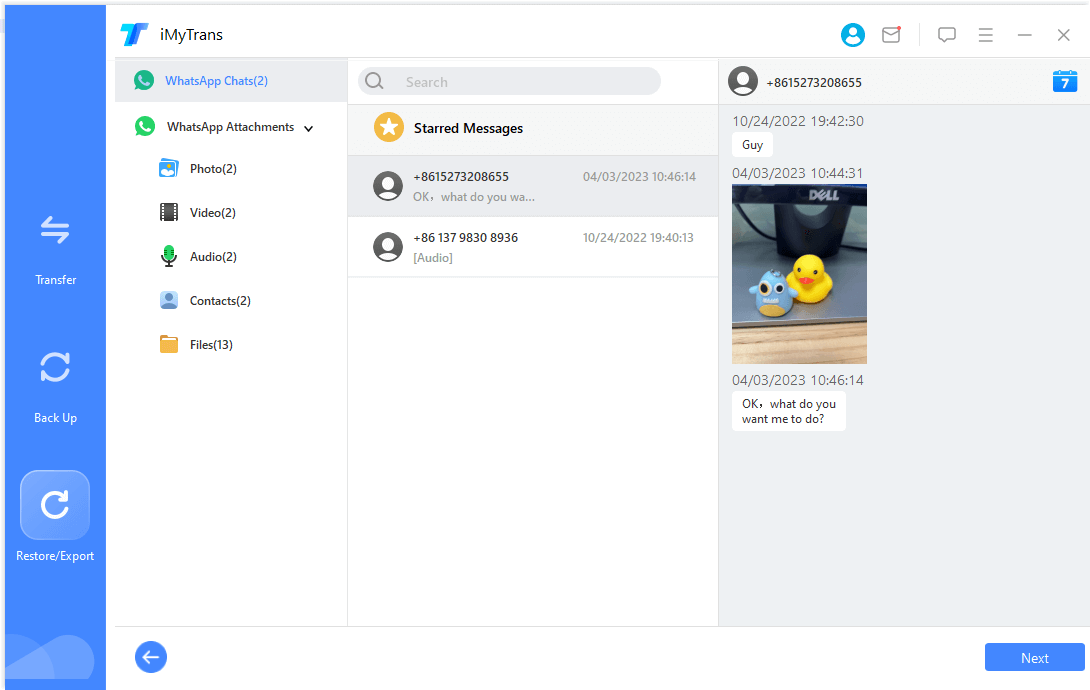
Шаг 3. Экспорт из WhatsApp завершен.
Определившись с тем, как и как вы хотите экспортировать, нажмите «Экспортировать» и все экспортированные данные будут автоматически открыты.
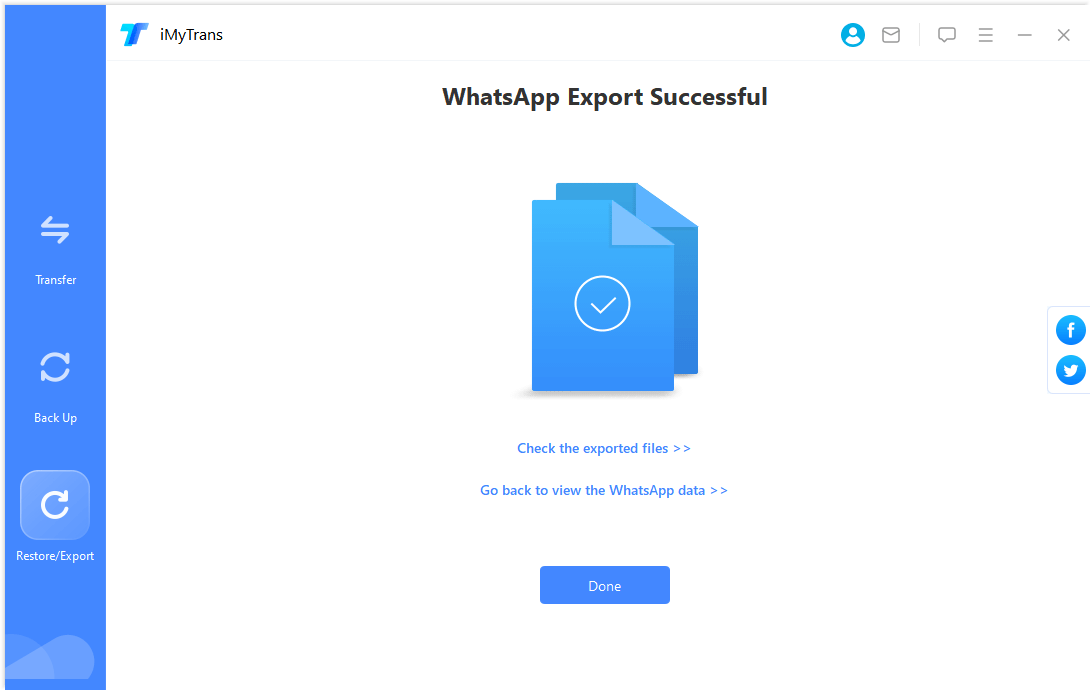
Часть 5. Восстановление/экспорт резервной копии WhatsApp на Google Диске
Предварительный просмотр, восстановление и экспорт резервной копии WhatsApp на Google Диске.
Шаг 1. Загрузите резервную копию Google Диска.
Выберите «Восстановить/экспортировать резервную копию WhatsApp» > Импортировать резервную копию Google Диска, чтобы войти в свою учетную запись Google.
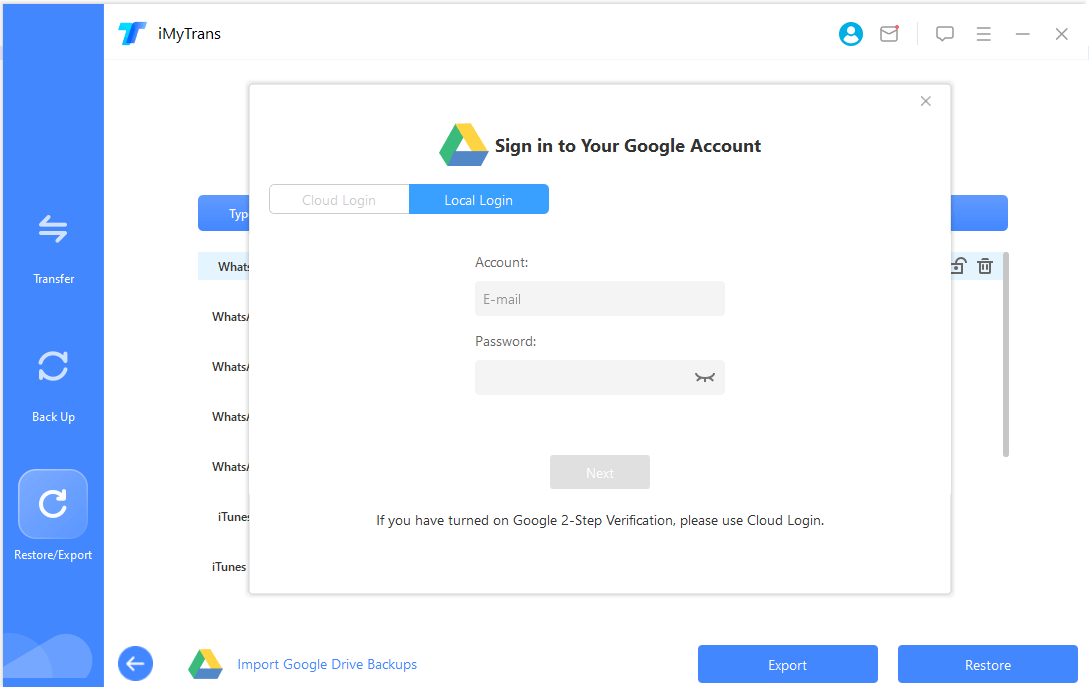
После успешного входа в систему выберите резервную копию WhatsApp, которую хотите загрузить, и нажмите, чтобы начать загрузку.
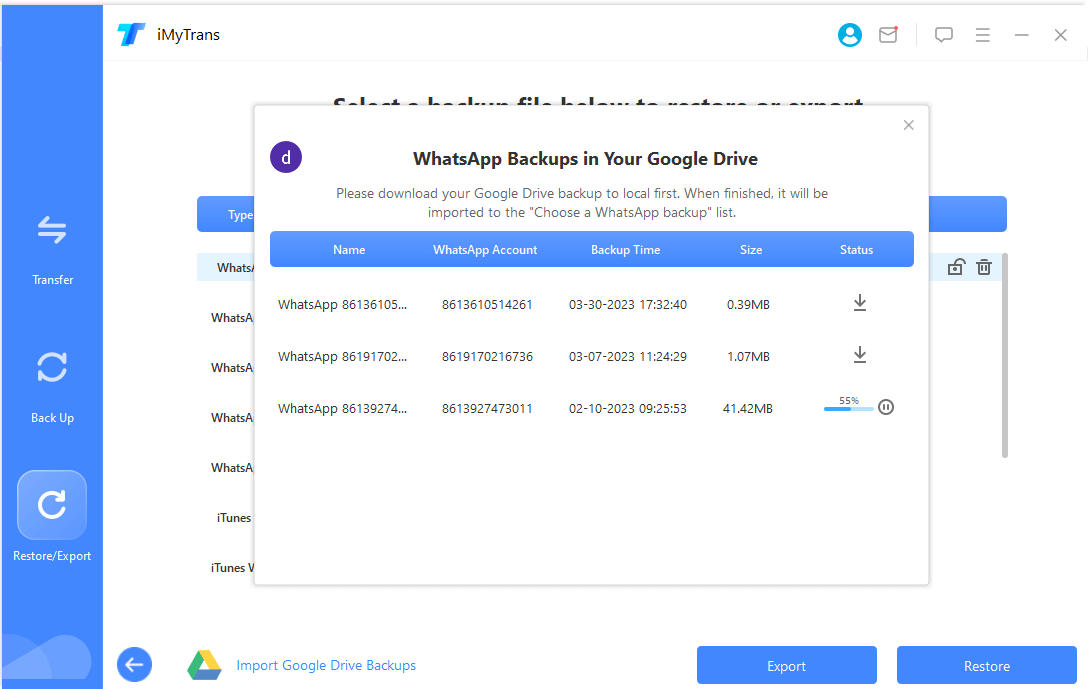
Только что загруженная резервная копия WhatsApp на Google Диске будет автоматически добавлена в список резервных копий после завершения загрузки.
Шаг 2. Анализ данных резервной копии
Резервные копии WhatsApp, загруженные с Google Диска, нельзя напрямую просмотреть, восстановить или экспортировать, и их необходимо сначала проанализировать.
Выберите только что загруженную резервную копию Google Диска, нажмите «Восстановить на устройство» или «Экспорт на компьютер» в правом нижнем углу, подтвердите и войдите в процесс анализа.
Процесс анализа состоит из четырех этапов:
*Экологическая подготовка
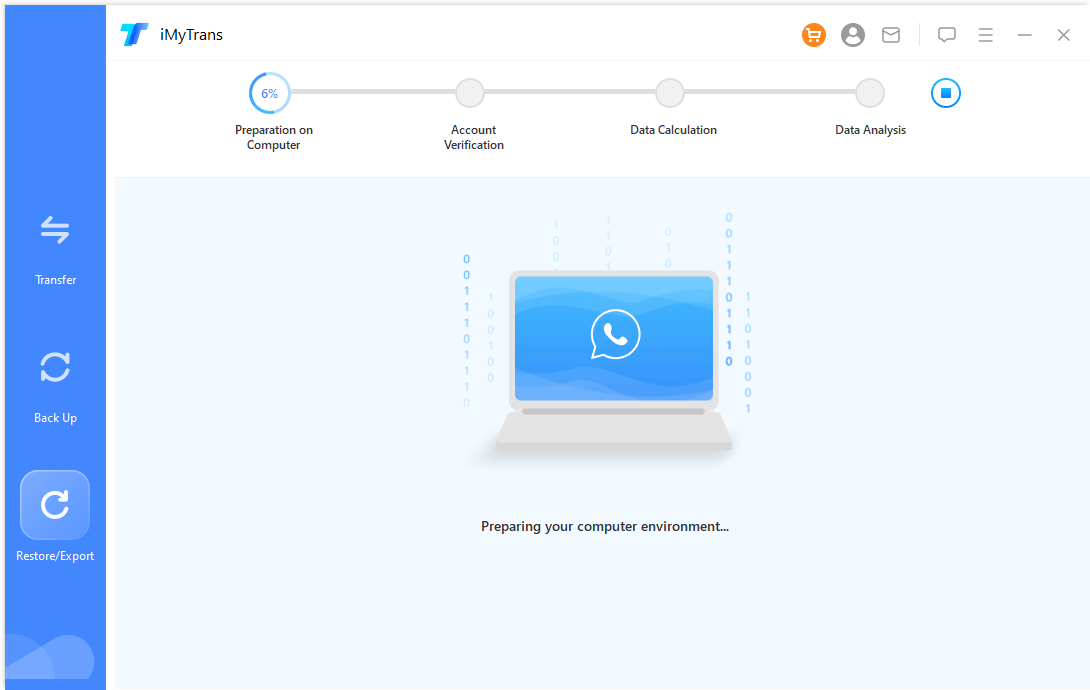
*Проверьте информацию об аккаунте
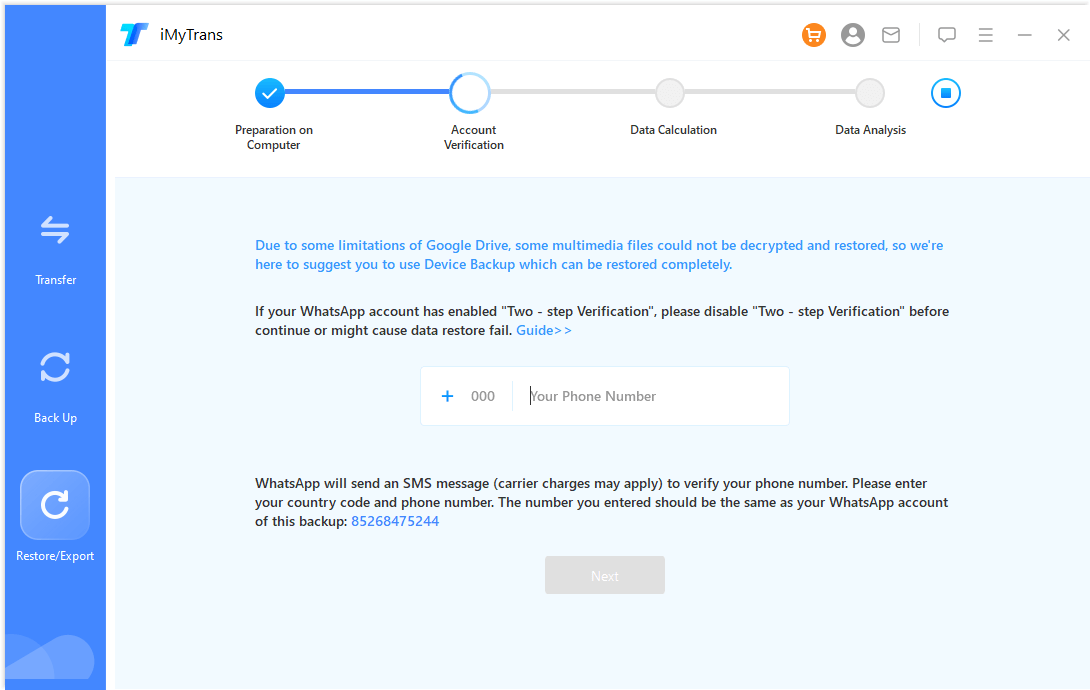
Примечание. На втором этапе процесса — проверке учетной записи — вам необходимо ввести номер мобильного телефона, используемый для резервного копирования, получить и ввести код подтверждения.
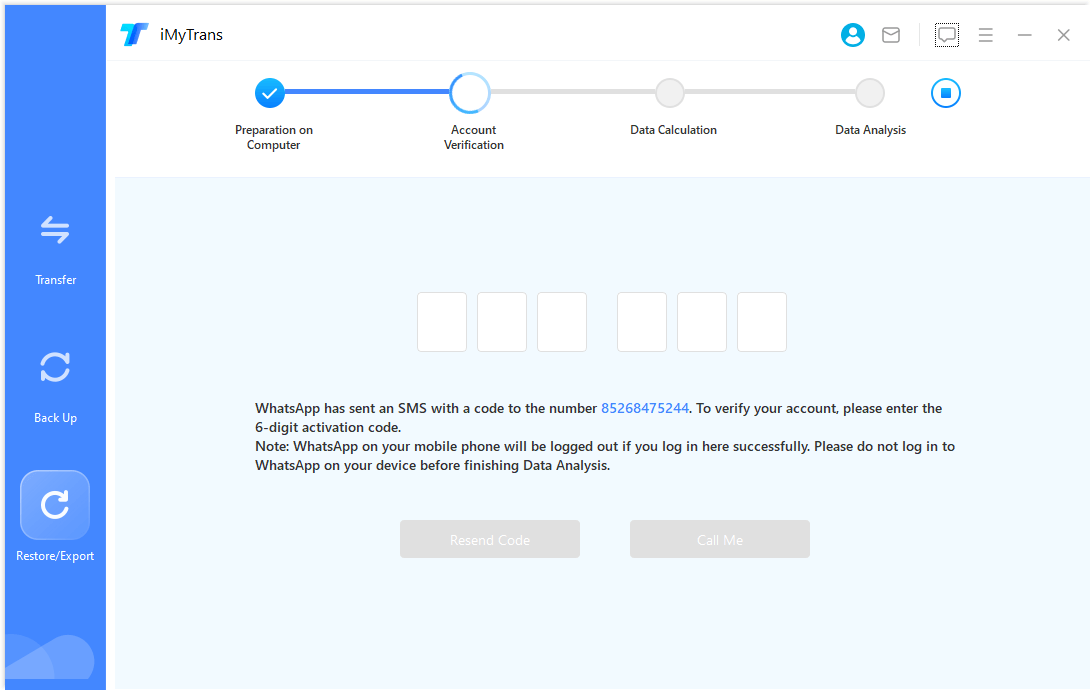
*Data Calculation
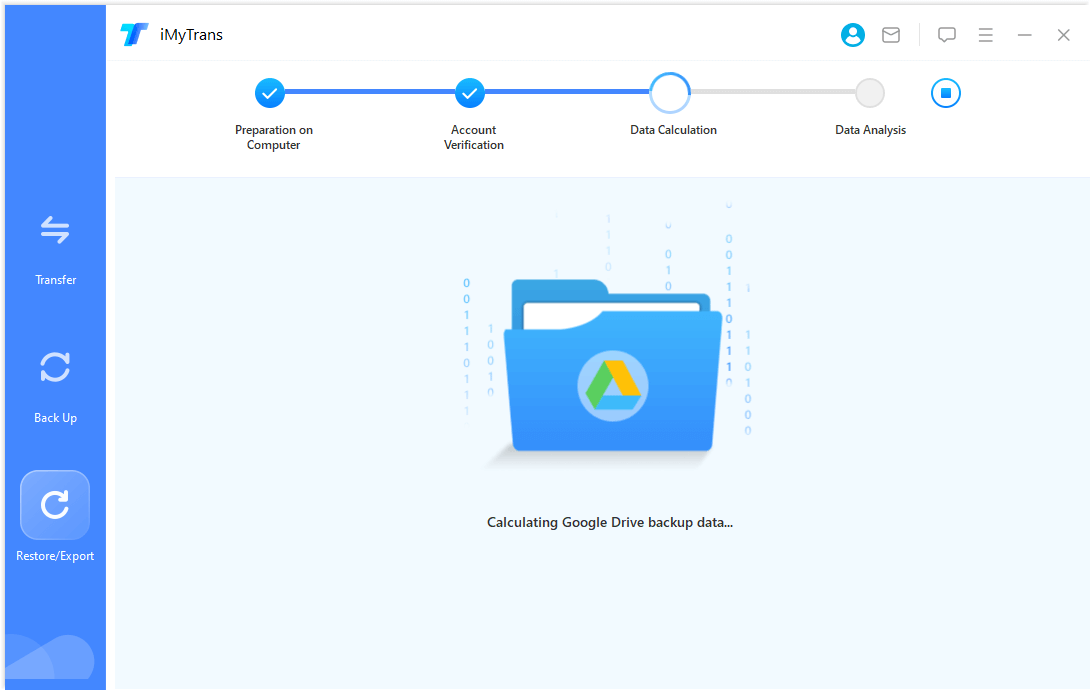
*Data Analysis
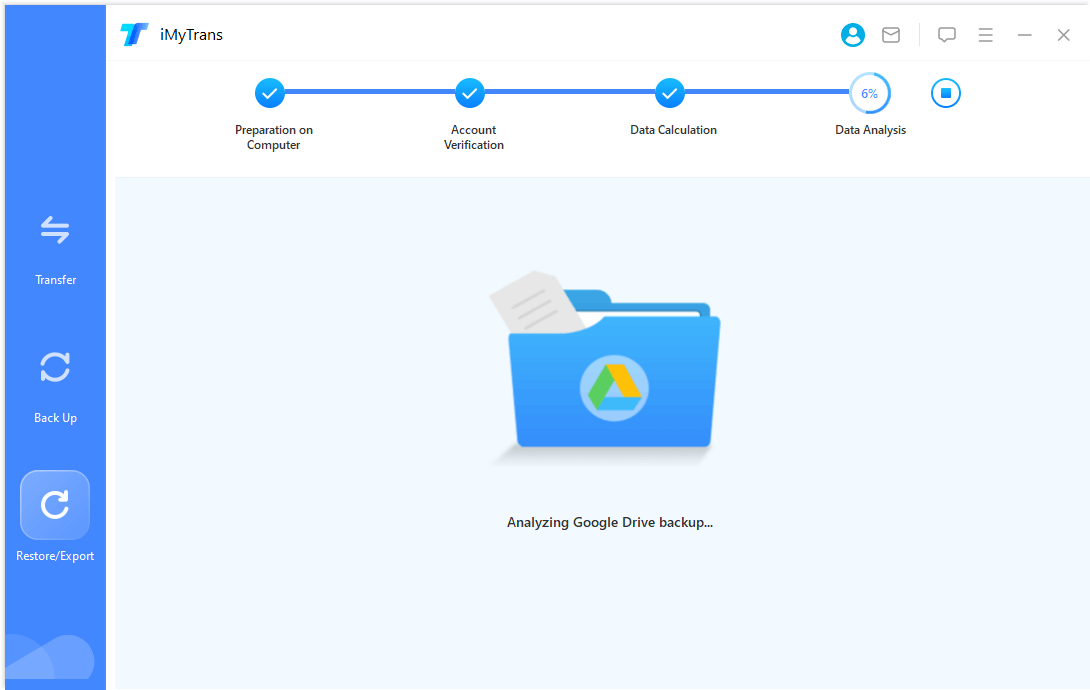
Шаг 3. Восстановите/экспортируйте резервную копию Google Диска.
После завершения анализа резервной копии вы можете просмотреть/восстановить/экспортировать данные резервной копии Google Диска.
Пожалуйста, обратитесь к ответу/экспорту данных.Восстановить WhatsApp на iPhone или AndroidилиЭкспортировать историю чата WhatsApp на компьютерСодержание.
Нужна дополнительная помощь?
Перейти в центр поддержки >