Как вывести экран разбитого телефона на компьютер?
Категория: Повтор экрана

4минуты чтения
Разбитый или чёрный экран на вашем телефоне может существенно испортить удовольствие от его использования. Но не переживайте! В этой статье мы расскажем о проверенных методах, которые помогут вам вывести экран разбитого телефона на компьютер в различных ситуациях.

С помощью наших рекомендаций вы сможете управлять Android/iOS с компьютера, даже если экран телефона разбитый, обеспечивая удобство работы на компьютере.
В статье:
- Часть 1. Можно ли подключить телефон со сломанным экраном к компьютеру?
- Часть 2. Как вывести экран сломанного телефона на компьютер?
- Часть 3. Что делать, если телефон работает а экран чёрный?
- Часть 4. Что делать, если не работает сенсорный экран и он разбит?
- Часть 5. Что делать, если не работает сенсорный экран и экран чёрный?
- Часть 6. Как управлять сломанным экраном Android с помощью Samsung SideSync? [Только для Samsung]
- Часть 7. Часто задаваемые вопросы об использовании телефона со сломанным экраном
Часть 1. Можно ли подключить телефон со сломанным экраном к компьютеру?
Да, это возможно! Вы можете транслировать экран вашего Android-устройства на ПК и даже управлять им, используя специальные инструменты. Это даст вам возможность взаимодействовать с вашим телефоном и получать доступ к телефону с разбитым экраном. С помощью правильных инструментов и инструкций вы сможете контролировать ваш сломанный экран с компьютера.
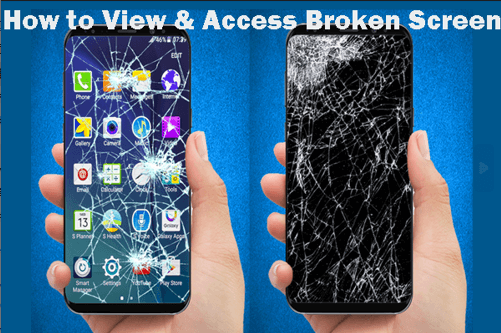
- Если экран треснут, но сенсор работает: перейдите к части 2 для подробного руководства.
- Если экран черный, но сенсор реагирует: проверьте часть 3 для помощи.
- Если экран сломался и сенсор не работает: обратитесь к части 4 для решений.
- Если экран черный и сенсор не функционирует: смотрите часть 5 для исправления.
- Если у вас Samsung с поврежденным экраном: возможно, вам подойдет Samsung SideSync. Дополнительные детали в части 6.
В зависимости от ситуации существуют разные методы, чтобы вывести экран разбитого телефона на компьютер:
Ознакомьтесь с вашей ситуацией и выберите самый подходящий метод в этом полезном руководстве!
Часть 2. Как вывести экран сломанного телефона на компьютер?
1 iMyFone MirrorTo [Для просмотра и управления]
iMyFone MirrorTo — это идеальное приложение для зеркального отображения экрана смартфона, которое позволяет вам легко вывести экран разбитого телефона на компьютер. С его помощью вы не только сможете видеть экран, но и управлять вашим устройством Android или iOS прямо с компьютера. Пользователи высоко оценивают MirrorTo за его удобный интерфейс и простые инструкции, а также за возможность подключения к множеству устройств.
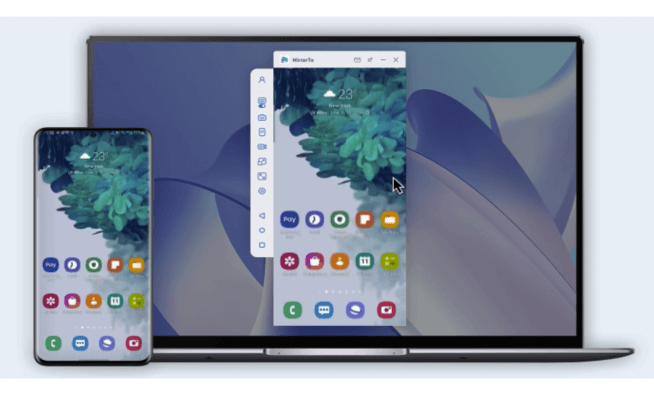
Ключевые характеристики MirrorTo:
- Дублирование экрана: Зеркаливайте изображение Android на Mac, ПК или ноутбук с поддержкой звука.
- Запуск приложений без эмуляторов: Используйте раскладку клавиатуры для лучшего опыта играть в Android-игры без эмулятора.
- Высокое качество изображения: Наслаждайтесь четким отображением фотографий и видео с поврежденного экрана в разрешении 1080p и 2K.
- Прямая трансляция: Делитесь мобильными играми на YouTube и других платформах в реальном времени.
- Многократное отображение: Поддержка трансляции с 3-5 экранов iOS и Android для удобной многозадачности.
Как управлять iPhone с ПК или Mac >>
Шаг 1. Запустите iMyFone MirrorTo и выберите ваш Android-устройство.
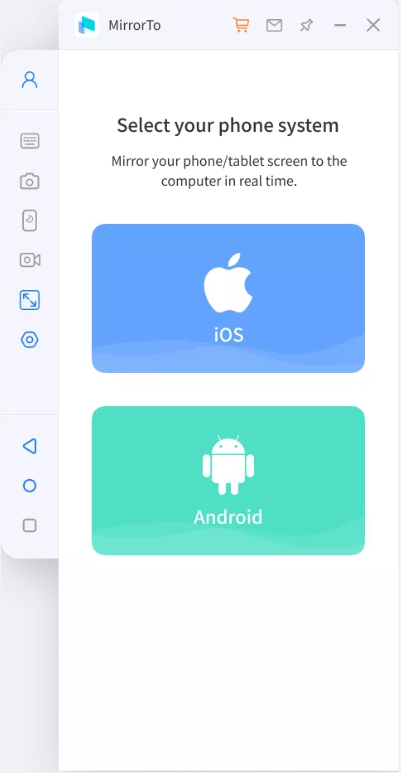
Шаг 2. Перейдите в «Настройки» > «Сведения о программном обеспечении» и нажмите «Номер сборки» 7 раз, чтобы активировать режим разработчика.
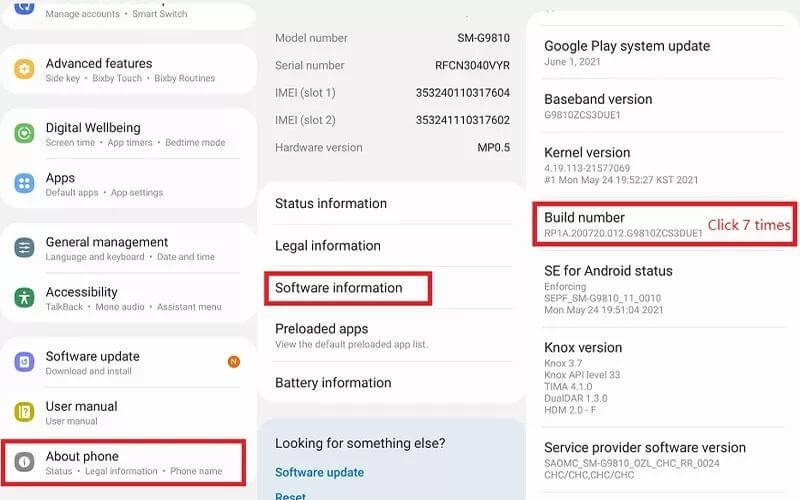
Шаг 3. Подключите устройства и включите отладку по USB.
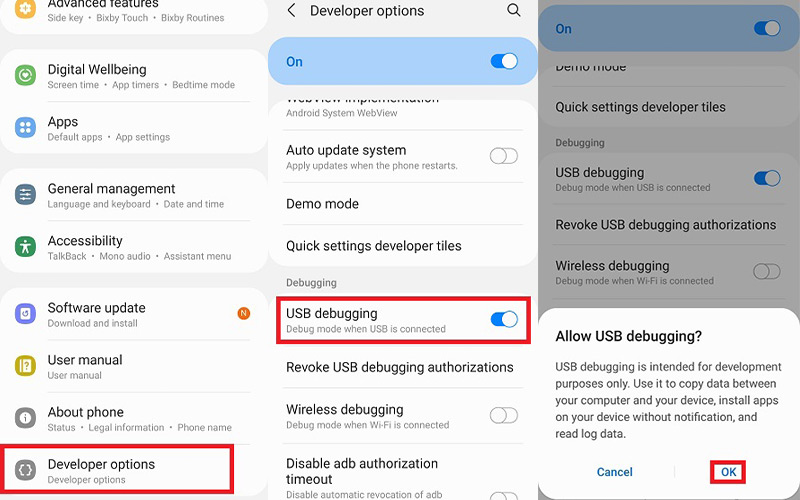
Шаг 4. Разрешите доступ для iMyFone MirrorTo.
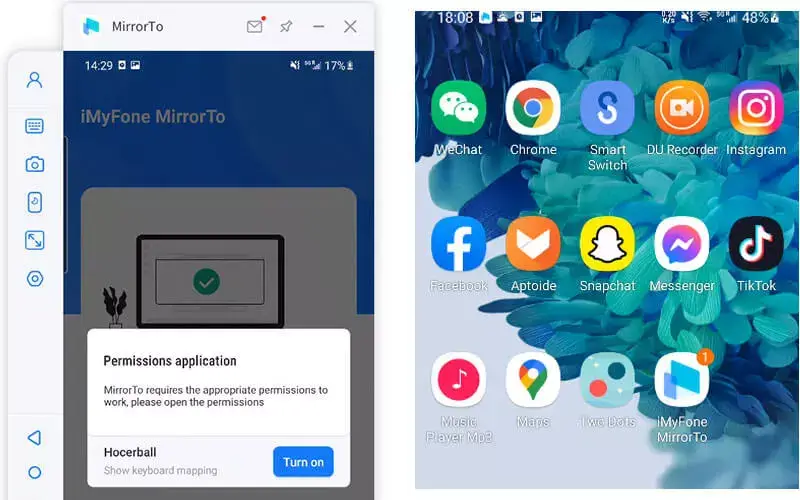
Шаг 5. Начните трансляцию и контролируйте ваш сломанный экран с компьютера!
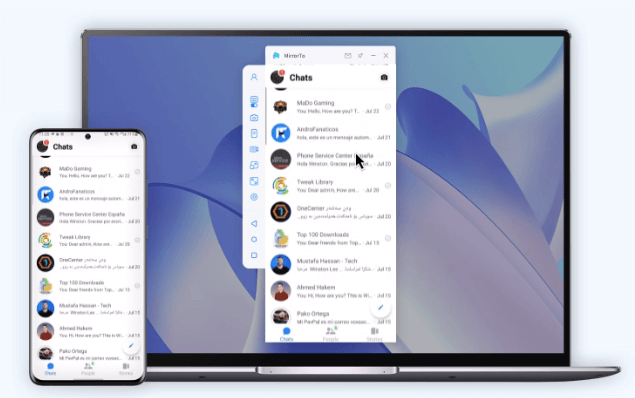
Как вывести экран разбитого телефона на компьютер:
Часть 3. Что делать, если телефон работает а экран чёрный?
Первое, что нужно сделать, — это получить доступ к данным и сохранить их. Если сенсорное управление все еще функционирует, это означает, что внутренние компоненты телефона в порядке, и проблема, скорее всего, связана с дисплеем.
Давайте рассмотрим несколько способов, как можно вывести экран Android на компьютере и восстановить функции устройства.

1. Подключение к внешнему дисплею
Используйте программу MirrorTo, упомянутую ранее в части 2, чтобы подключить телефон к телевизору или монитор. Это позволит вам увидеть содержание экрана и управлять устройством.
2. Удаленный доступ
Установите приложения для удаленного доступа, такие как TeamViewer или AnyDesk, на ваш телефон и другое устройство. Это позволит вам управлять телефоном с помощником или с другого устройства.
3. Принудительный перезапуск
Иногда простой перезапуск может решить проблему. Для этого удерживайте клавиши питания и громкости в течение нескольких секунд, пока устройство не перезагрузится.
4. Загрузка в безопасном режиме
Попробуйте загрузить телефон в безопасном режиме, чтобы выяснить, не вызывает ли проблему стороннее приложение. Если сенсорный экран работает в этом режиме, вероятно, причина кроется в недавно установленном приложении.
5. Сброс настроек к заводским (с осторожностью)
Если другие методы не помогли и у вас есть резервная копия (рекомендую D-Back для восстановления данных и создания резервной копии), подумайте о сбросе настроек. Учтите, что это удалит все данные на устройстве.
6. Проверьте на физические повреждения
Осмотрите телефон на наличие видимых повреждений. Если экран или другие компоненты пострадали, возможно, потребуется профессиональный ремонт.
7. Проверьте питание
Убедитесь, что устройство заряжено и работает.
Часть 4. Что делать, если не работает сенсорный экран и он разбит?
Если вы включили отладку по USB, вы можете воспользоваться функцией MirrorTo для управления Android/iOS с компьютера. Это позволит вам четко просмотреть содержимое и управлять устройством с помощью мыши и клавиатуры, даже играть в игры на ПК.
А что делать, если отладка по USB не была включена на вашем Android-устройстве? В первую очередь, сохраните все данные на компьютере с помощью программы iMyFone D-back. Затем можно попробовать другой способ:
Как получить доступ к телефону с разбитым экраном с помощью мыши и внешнего дисплея:
Шаг 1. Подключите USB или беспроводную мышь к вашему устройству Android с помощью адаптера USB OTG.
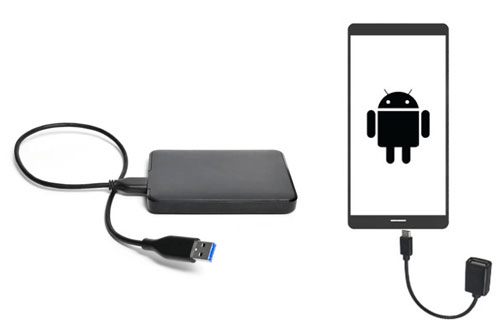
Шаг 2. Подсоедините ваш Android-центр к внешнему монитору или телевизору при помощи соответствующего адаптера и кабеля (например, HDMI).

Шаг 3. Используйте мышь как замену сенсорного ввода — курсор на внешнем дисплее будет воспроизводить ваши действия.
Шаг 4. Используйте мышь для разблокировки: Подключите мышь, чтобы перейти на экран блокировки, ввести PIN-код или графический ключ и получить доступ к главному экрану.
Шаг 5. Навигация и резервное копирование: После разблокировки используйте мышь для навигации по приложениям и извлечения данных. Скопируйте важные файлы на внешнее устройство хранения.
Часть 5. Что делать, если не работает сенсорный экран и экран чёрный?
Попробуйте устранить проблему с черным экраном телефона следующими способами:
1. Зарядка устройства
Убедитесь, что ваш телефон достаточно заряжен. Подключите его к источнику питания с исправным кабелем и адаптером.
2. Принудительная перезагрузка
Попробуйте выполнить принудительную перезагрузку. Для этого обычно нужно удерживать комбинацию кнопок (например, питание и увеличение громкости) до перезагрузки устройства.
3. Безопасный режим
Загрузите телефон в безопасном режиме, чтобы проверить, не вызывает ли проблему стороннее приложение. Если экран работает в этом режиме, вероятно, проблема в одном из установленных приложений.
4. Проверка на повреждения
Внимательно осмотрите телефон на наличие видимых повреждений, особенно экрана. Если есть повреждения, потребуется обращение в сервисный центр.
5. Подключение к внешнему дисплею
Используйте подходящий адаптер, чтобы подключить телефон к внешнему монитору или телевизору. Это поможет выяснить, связана ли проблема с дисплеем телефона.
6. Сброс настроек (с осторожностью)
Если другие методы не помогли, и у вас есть резервная копия данных, можно выполнить сброс настроек к заводским (рекомендую D-Back для восстановления данных и создания резервной копии). Учтите, что это приведет к удалению всех данных на устройстве.
7. Попробуйте безопасный режим:
- Загрузите телефон в безопасном режиме, чтобы выяснить, не вызвано ли проблему сторонними приложениями.
- Удерживайте кнопку питания, пока не появится меню выключения.
- Долгое нажатие на опцию выключения откроет подсказку о переходе в безопасный режим.
- Подтвердите действия и проверьте, загрузится ли устройство в безопасном режиме.
8. Загрузитесь в режиме восстановления:
- Выключите устройство.
- Нажмите и удерживайте комбинацию кнопок (обычно Power + Уменьшение громкости), пока не появится меню восстановления.
- Используйте кнопки регулировки громкости для навигации и выберите нужный пункт с помощью кнопки питания.
В зависимости от модели телефона можно попробовать загрузиться в режиме восстановления для сброса настроек до заводских.
Если перечисленные шаги не помогли, рекомендуется обратиться к профессиональному техническому специалисту или в службу поддержки производителя.
Часть 6. Как управлять сломанным экраном Android с помощью Samsung SideSync?
Если вы пользователь Samsung, обязательно попробуйте функцию зеркалирования сломанного экрана Android на ПК с помощью Samsung SideSync.
Эта программа совместима с вашим смартфоном и позволяет удобно управлять экраном. SideSync предлагает простой интерфейс для эффективного управления телефоном с помощью мыши. Давайте посмотрим, как это работает!
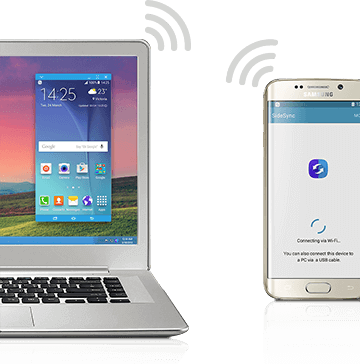
Шаги для отображения сломанного экрана Samsung на ПК:
Шаг 1. Перейдите на сайт Samsung и загрузите SideSync на компьютер.
Шаг 2. Подключите смартфон Samsung к ПК via USB-кабель.
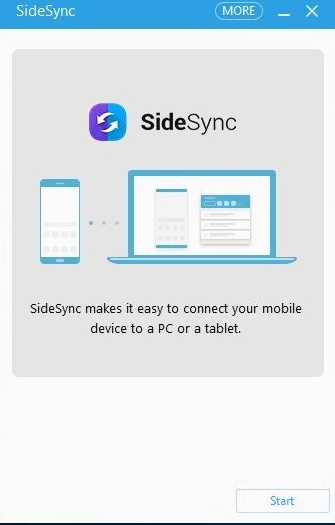
Шаг 3. Компьютер обнаружит устройство за несколько минут, и SideSync запустится автоматически.
Шаг 4. Появится окно с опцией «Общий доступ к экрану телефона».
Часть 7. Часто задаваемые вопросы об использовании телефона со сломанным экраном
1 Как управлять Android с разбитым экраном?
Вы можете использовать программу MirrorTo для управления Android с компьютера. Также можно подключить мышь через адаптер USB OTG, чтобы управлять телефоном.
2 Как включить отладку по USB на Android со сломанным экраном?
Подключите телефон к мыши с помощью адаптера OTG. Затем следуйте этим шагам: откройте “Настройки > О телефоне”, перейдите в “Информация о программном обеспечении” и нажмите на “Номер сборки” 7 раз для активации параметров разработчика. Затем найдите настройки разработчика и включите отладку USB с помощью мыши.
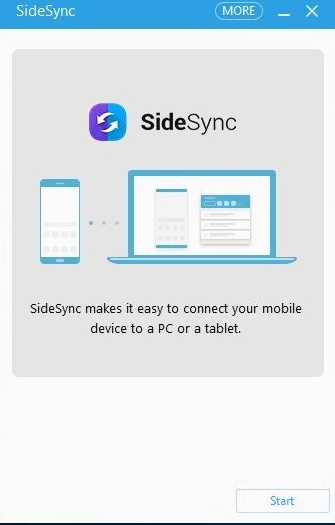
3 Можно ли разблокировать Android со сломанным экраном?
Да, вы можете использовать адаптер USB OTG и мышь, чтобы разблокировать телефон с разбитым экраном, как описано во втором пункте.
4 Как перенести данные со сломанного телефона?
1) Если у вас включено резервное копирование на Google Диск или в Облако:
2) Если экран сломан, но телефон работает:
3) Если экран не отвечает, но телефон определяется:
4) Если телефон полностью нефункционален:
Заключение
В этой статье вы найдете методы и рекомендации по доступу к телефону с разбитым экраном в различных ситуациях. Выберите подходящий способ в зависимости от состояния вашего устройства.
Рекомендуем использовать iMyFone MirrorTo для зеркалирования экрана iOS/Android на компьютер. Надеюсь, это руководство будет для вас полезным!
Легко подключить экран сломанного телефона к компьютеру



