8 способов управления телефоном Android с ПК
Категория: Повтор экрана

3минуты чтения
Время от времени нам может понадобиться управление андроид с ПК удаленно. С правильным программным обеспечением это легко сделать. Далее мы рассмотрим 8 лучших вариантов для зеркалирования и управления телефоном с ПК.
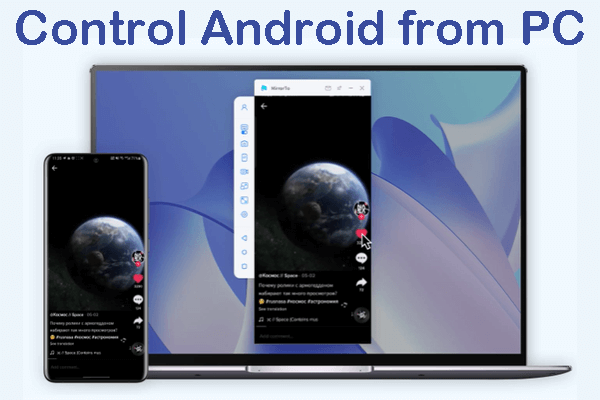
В этой статье:
- Часть 1. Сравнение 8 программ для дублирования экрана Android-телефонов

- Часть 2. 8 методов зеркалирования Android-телефона на ПК
- 1. iMyFone MirrorTo

- 2. VMLite VNC
- 3. TeamViewer
- 4. Pushbullet
- 5. Scrcpy
- 6. Samsung Flow
- 7. ApowerMirror
- 8. Vysor
- Часть 3. Зачем удаленное управление телефоном Android с ПК?
- Часть 4. Когда вам понадобится удаленный доступ к телефону Android?
- Часть 5. Часто задаваемые вопросы о трансляции экрана Android на ПК
Часть 1. Сравнение 8 программ для дублирования экрана Android-телефонов
В этой статье рекомендуется 8 программ для зеркалирования, управления телефоном Android на ПК. Они имеют разные функции и цену. Форма приведена ниже для справки.
| Программы | Простота использования | Уровень управления | Обмен экраном | Передача файлов | Функции | Совместимость | Цена |
|---|---|---|---|---|---|---|---|
|
Очень просто |
Управление с помощью мыши и клавиатуры (iOS&Android) |
Делитесь экраном на YouTube, Twitch, Zoom и т. д. |
|
Играйте в мобильные игры на своем компьютере; раскладка клавиатуры совместима с игрой. |
Win, Mac, Android, iPhone, Web |
0.01-9.99/месяц |
|
|
Немного сложно |
|
|
|
Не так много |
Win, Android |
0.01-9.99/месяц |
|
|
Средний |
Управление Android удаленно с ПК |
|
|
Удаленный доступ и совместная работа в сети |
Win, Mac, Linux, Android, iPhone |
Варьируется: $18-160/мес. |
|
|
Средний |
|
|
|
Смотреть уведомления телефона |
Win, Android, Chrome, FireFox |
0.01-9.99/месяц |
|
|
Программное обеспечение с открытым кодом будет трудным для новичков. |
Управление с помощью мыши |
|
|
Не так много |
Win, Android |
Бесплатно |
|
|
Очень просто |
|
|
|
Не так много |
Win, Samsung devices |
Бесплатно |
|
|
Средний |
Ограниченный контроль |
|
|
Запись экрана |
Win, Android, Mac, iPhone |
$19.95/Месяц |
|
|
Очень просто |
Управление только Android |
|
|
Не очень |
Win, Android |
$2.50/мес, $10/год, or $40/пожизненно. |
Часть 2. 8 методов зеркалирования Android-телефона на ПК
1 iMyFone MirrorTo
MirrorTo — это программа для Android и iOS. Она поддерживает управление телефоном с пк через USB или Wi-Fi. Простой интерфейс, разработанный для проецирования экрана на ПК, что идеально подходит для различных игр. С его помощью вы можете свободно управлять своим телефоном с большим экраном с компьютера. И это позволяет вам наслаждаться лучшим визуальным опытом без разницы в цвете или задержки во время проецирования экрана.

- Зеркало экрана: Зеркало Android на ПК без рута и зеркало iPhone без джейлбрейка.
- Экран управления: Свободно запускайте приложения Android на ПК с Windows/Mac.
- Расположение клавиатуры: Используйте клавиатуру и мышь для игр на мобильных устройствах на ПК без эмуляторов.
- Также поддерживается зеркалирование планшета на ПК для презентаций, обучения, развлечений и многого другого.
- Запись экрана: захват и запись зеркального экрана на компьютере с экраном HD.
Как управлять телефоном Android на ПК:
Шаг 1: Загрузите и установите iMyFone MirrorTo на свой компьютер и запустите приложение.
Шаг 2: Подключите телефон Android к ПК с помощью кабеля USB.
Шаг 3: Экран вашего телефона Android будет автоматически отображен на компьютере.
Шаг 4: Теперь включите функции управления мышью и сопоставления клавиатуры, чтобы легко управлять экраном Android на компьютере.

Если экран вашего телефона сломан и на нем плохо видно, вы можете использовать iMyFone MirrorTo для управления сломанным телефоном на ПК.
2 VMLite VNC
VMLite VNC — самый мощный вариант в этом списке и имеет очень скромную цену в 9,99 $. Он настраивает виртуальные сетевые вычисления (VNC), и после настройки он позволит вам подключаться к вашему телефону из любой точки мира.
Это сложнее, чем большинство в этом списке, но возможность иметь доступ к телефону Android, где бы он ни находился, — это здорово. Отладка USB должна быть включена, как мы упоминали выше.
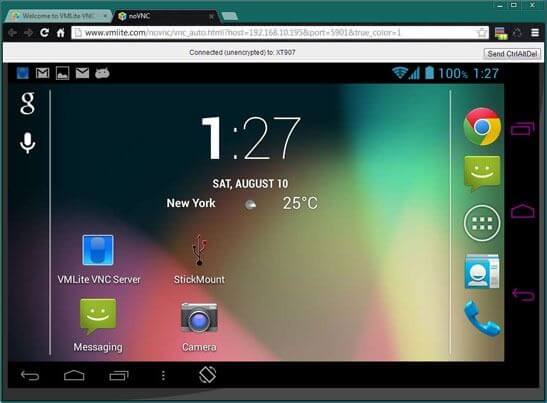
Вам нужно будет добавить приложение контроллера VMLite, чтобы все это работало. Хотя вам не нужно рутировать свое устройство, чтобы оно работало, нерутированные устройства необходимо повторно подключать к выбранному вами компьютеру с помощью кабеля USB каждый раз, когда они перезапускаются, и повторно запускать приложение контроллера VMLite, чтобы повторно подключить службу.
Для рутированных устройств вы можете просто установить флажок «Запускать сервер при загрузке» в настройках, чтобы пользоваться этой службой непрерывно в любое время.
3 TeamViewer Quick Support
TeamViewer — это известное приложение для удаленного управления Android. Оно обеспечивает стабильное соединение для ваших устройств Android и компьютера. Вы можете удаленно управлять Android с ПК, чтобы управлять всем на ваших устройствах Android с ПК, например, отправлять сообщения в социальных сетях, играть в мобильные игры, передавать файлы и т. д. TeamViewer — это полнофункциональная платформа.
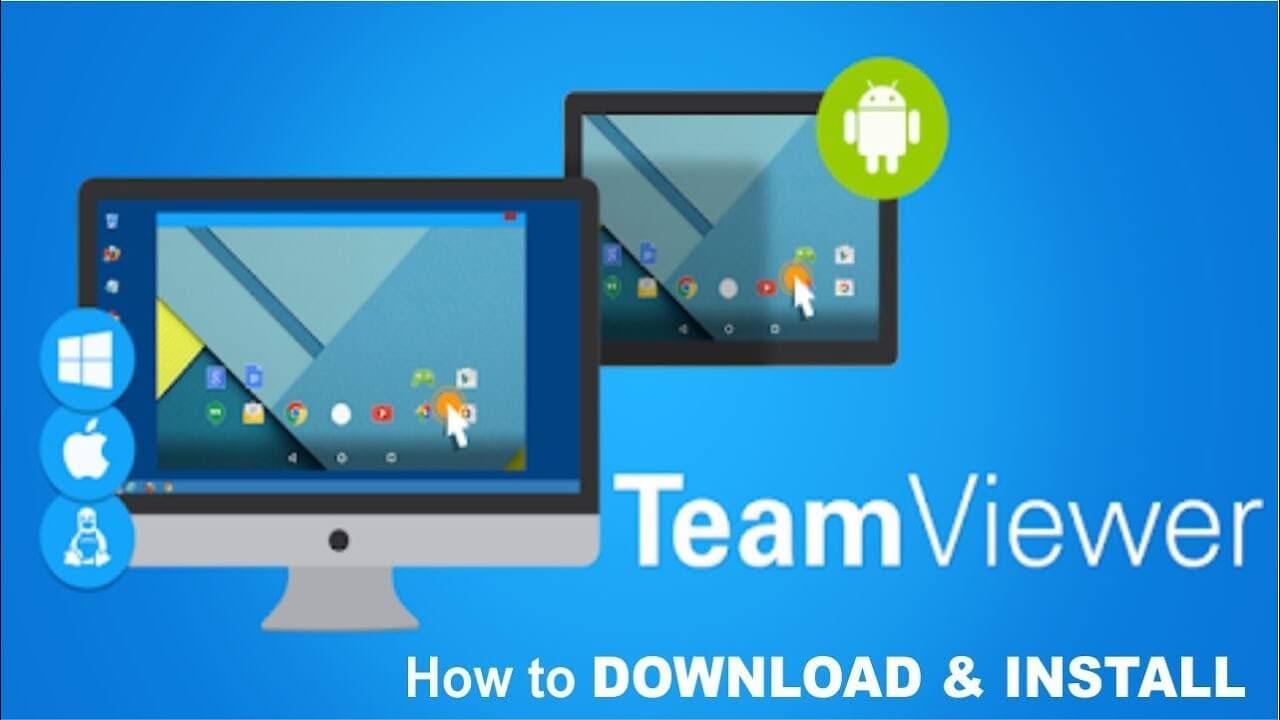
Шаг 1. Загрузите и установите TeamViewer из Google Play Store на ваше устройство Android и ваш компьютер. И оформите подписку TeamViewer. Это будет стоить немалых денег.
Шаг 2. Следуйте инструкциям программы, чтобы завершить процесс настройки. Вы получите идентификатор вашего устройства Android.
Шаг 3. Затем запустите программное обеспечение на своем ПК. Введите идентификатор в поле "Partner ID" и нажмите "Connect".
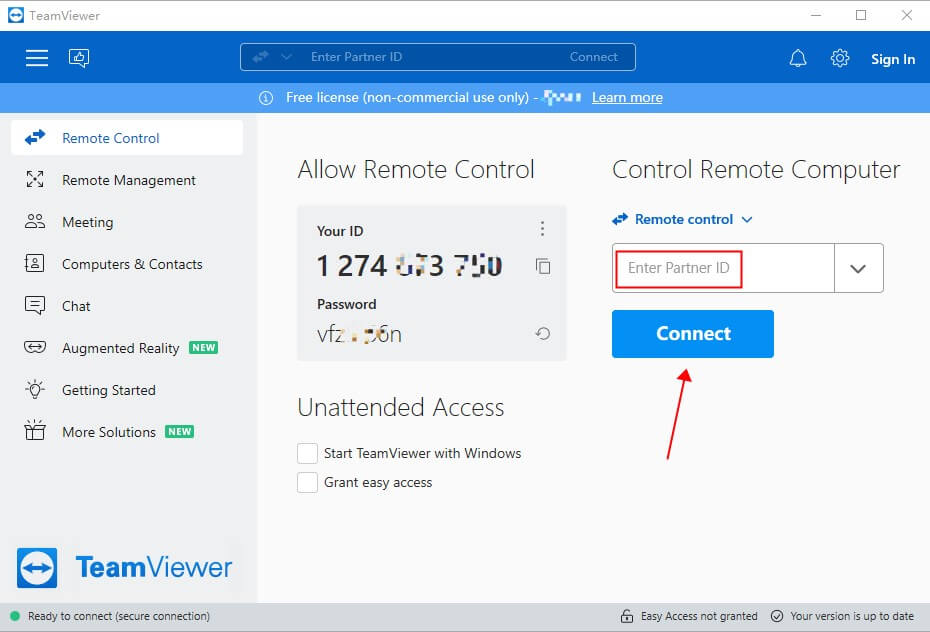
Теперь вы можете управлять своим телефоном Android с вашего ПК с помощью TeamViewer в удаленном месте.
4 Pushbullet
Pushbullet — это кроссплатформенное программное приложение, которое позволяет вам легко обмениваться файлами, ссылками и другим контентом между вашими устройствами. Оно позволяет вам отправлять и получать уведомления, текстовые сообщения и телефонные звонки с вашего ПК, а также обмениваться файлами и ссылками с друзьями и коллегами.
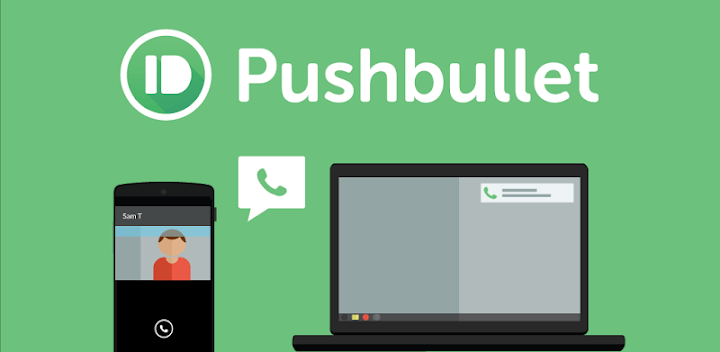
Шаг 1. Загрузите и установите Pushbullet как на ваше устройство Android, так и на ваш ПК. Вы можете загрузить его из Google Play Store и веб-сайта Pushbullet соответственно.
Шаг 2. Откройте Pushbullet на обоих устройствах и войдите в систему с помощью одной и той же учетной записи Google или Facebook.
Шаг 3. На вашем устройстве Android перейдите в настройки Pushbullet и включите функцию «Зеркалирование уведомлений».
Шаг 4. На вашем ПК установите расширение браузера Pushbullet для вашего предпочтительного браузера.
Шаг 5. Следуйте инструкциям на экране, чтобы завершить процесс настройки.
Шаг 6. После завершения процесса настройки вы должны увидеть уведомления вашего устройства Android на вашем ПК. Теперь вы можете управлять своими уведомлениями и отвечать на них с помощью клавиатуры вашего ПК.
5 Scrcpy
Scrcpy — это бесплатное программное обеспечение с открытым исходным кодом, которое позволяет вам управлять вашим Android с вашего компьютера. Это легкое и высокопроизводительное решение, которое позволяет вам дублировать экран вашего устройства Android на вашем компьютере и взаимодействовать с ним с помощью мыши и клавиатуры вашего компьютера.
Управление Android на ПК с помощью Scrcpy:
Шаг 1. Загрузите и установите Scrcpy на свой ПК. Вы можете загрузить его с официального сайта.
Шаг 2. Включите отладку USB на вашем устройстве Android. Для этого перейдите в Настройки > О телефоне > Информация о программном обеспечении > Номер сборки.
Шаг 3. Нажмите на Номер сборки 7 раз, чтобы включить параметры разработчика. Вернитесь в Настройки и выберите Параметры разработчика. Включите отладку USB.
Шаг 4. Подключите устройство Android к ПК с помощью кабеля USB. Убедитесь, что на вашем ПК установлены соответствующие драйверы USB.
Шаг 5. Откройте командную строку или окно терминала на вашем ПК и перейдите в каталог, в который вы установили Scrcpy.
Шаг 6. Теперь вы должны увидеть экран вашего устройства Android на вашем ПК. Теперь вы можете использовать мышь и клавиатуру вашего ПК для управления телефоном/планшетом Android.
6 Samsung Flow
Samsung Flow — это программное приложение, которое обеспечивает бесшовное подключение и интеграцию между устройствами Samsung. Оно позволяет вам легко переносить файлы, уведомления и другие данные между вашими устройствами Samsung, такими как ваш смартфон, планшет и ПК.
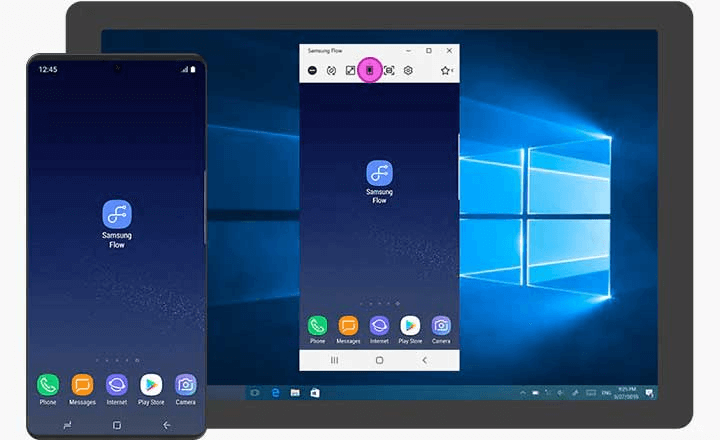
Вот шаги по использованию Samsung Flow для зеркалирования и управления вашим телефоном/планшетом Samsung на вашем ПК:
Шаг 1. Загрузите и установите Samsung Flow как на ваше устройство Android, так и на ваш ПК. Вы можете загрузить его из Google Play Store и Microsoft Store соответственно.
Шаг 2. Откройте Samsung Flow на обоих устройствах и войдите в систему с помощью одной и той же учетной записи Samsung.
Шаг 3. Подключите ваше устройство Android к ПК с помощью кабеля USB.
Шаг 4. На вашем ПК нажмите на опцию «Зеркалирование экрана телефона» в приложении Samsung Flow.
Шаг 5. Следуйте инструкциям на экране, чтобы завершить процесс настройки.
Шаг 6. После завершения процесса настройки вы должны увидеть экран вашего устройства Android на вашем ПК. Теперь вы можете использовать мышь и клавиатуру вашего ПК для управления вашим Android-устройством.
Чтобы использовать функцию Samsung Flow «Phone screen mirroring»(Дублирование экрана телефона), ваше устройство Samsung должно поддерживать Smart View или Дублирование экрана, а ваш ПК должен поддерживать Miracast или Wi-Fi Direct.
7 ApowerMirror
ApowerMirror позволяет вам управлять любым Android с вашего ПК, позволяя вам получать доступ к устройству с помощью клавиатуры и мыши и полностью контролировать все аспекты программного обеспечения Android. Вы можете делать снимки экрана, записывать игровые сеансы и многое другое.
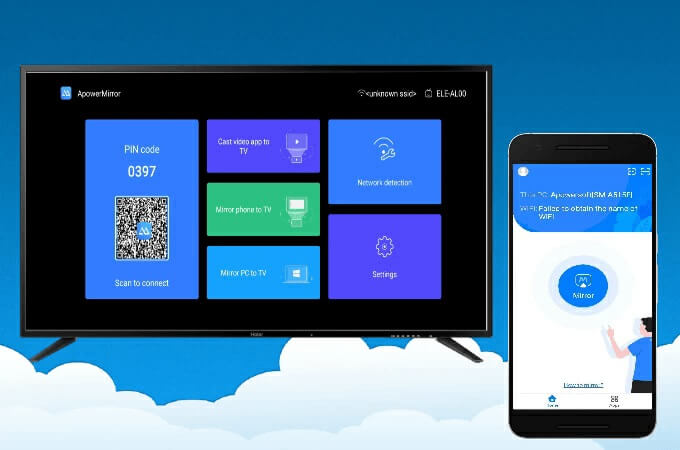
Вам не нужно рутировать/делать джейлбрейк вашего телефона, и приложение работает на любом Android, работающем под управлением Android 5.0 или выше.
Бесплатная версия имеет ограничения, такие как водяные знаки, отображаемые на зеркальном экране, но опции VIP доступны по цене и предоставляют вам полнофункциональное программное обеспечение.
Цены начинаются от 29,95 долларов в месяц, но мы бы сразу пропустили это и либо купили годовую подписку за 39,95 долларов, либо пожизненный пакет за 59,95 долларов.
Настройка занимает всего несколько минут. Выполните следующие действия, чтобы транслировать экран Android на ПК с помощью ApowerMirror:
- 1. Загрузите ApowerMirror в Google Play.
- 2. Убедитесь, что ПК и устройство подключены к одному и тому же Wi-Fi или используйте USB-кабель для их соединения.
- 3. Загрузите и установите приложение ApowerMirror на свой ПК.
- 4. Запустите приложение на своем устройстве Android.
- 5. Нажмите на значок зеркала, чтобы начать сканирование всех доступных устройств.
- 6. Нажмите на имя своего компьютера, которое будет отображаться как «ApowerSoft», а затем ваше имя пользователя.
- 7. CНажмите «Start Now (Начать сейчас)». Теперь экран вашего телефона Android будет дублироваться на вашем ПК.
8 Vysor
Vysor — один из самых популярных инструментов для подключения Android к ПК. Vysor делает все в браузере Google Chrome, что делает его совместимым с любым устройством, на котором работает Chrome. Также есть специальное приложение для рабочего стола, если вы предпочитаете.
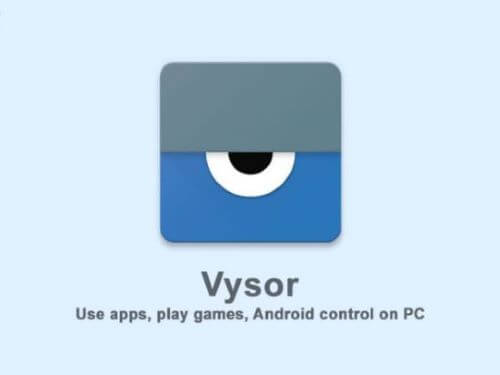
Использование Vysor в приложении Chrome:
Лучшим вариантом является использование специального приложения Vysor и приложения для рабочего стола, чтобы сразу получить зеркалирование, но для тех, кто предпочитает использовать плагин Chrome, вот шаги, которые вам нужно будет выполнить, чтобы использовать Vysor для управления телефоном Android с ПК с помощью кабеля USB:
- 1. Подключите устройство к USB-кабелю, чтобы обеспечить зарядку во время потоковой передачи данных на ваш ПК.
- 2. Включите отладку по USB на вашем устройстве. Местоположение этого будет зависеть от того, какая у вас установлена версия Android и какое устройство, но оно будет найдено в меню настроек. Проверьте в Интернете руководство, если вам сложно найти свой.
- 3. Если вы используете ПК с Windows, вам необходимо загрузить и установить ADB.
- 4. Теперь установите Vysor для Chrome.
Часть 3. Зачем удаленное управление телефоном Android с ПК?
Есть много причин, по которым удаленный доступ к вашим устройствам Android может оказаться полезным. В дополнение к очевидным вариантам ответа на звонки с помощью игровой гарнитуры или получения и ответа на текстовые сообщения с помощью клавиатуры, вот несколько причин:
- Игры: Мобильные игры могут быть великолепны, но иногда больший экран и интерфейс мыши более увлекательны и также могут значительно улучшить доступность.
- Более простое управление: Мы все знаем, что некоторые пользователи готовят контент на своем ПК, а затем загружают его через свой телефон в такие приложения, как Instagram и TikTok. С удаленным доступом этот процесс становится очень плавным.
- Сломанные экраны: Ваш экран может быть разбит, но пока вы можете включить свое устройство, вы можете использовать его для звонков, текстовых сообщений и большинства его обычных функций.
- Неотвечающие экраны: Как и выше, даже если дигитайзер сломался, это не значит, что телефон нужно выбрасывать прямо сейчас.
Часть 4. Когда вам понадобится удаленный доступ к телефону Android?
Как мы подробно описали в начале этой статьи, существует множество практических причин для удаленного доступа к вашему телефону. Играйте в мобильные игры, быстро обменивайтесь файлами между устройствами или спасайте данные с поврежденных устройств — причин предостаточно.
Кроме того, некоторые пользователи просто хотят иметь доступ ко всем своим данным одновременно в одном месте, поэтому программное обеспечение, перечисленное выше, идеально подходит.
Одна из распространенных проблем с таким программным обеспечением заключается в том, что когда ваше устройство автоматически блокируется, оно, как правило, препятствует дальнейшему обмену информацией. Поэтому иногда необходимо отключить эту функцию. Вот как это сделать на ряде популярных брендов.
Телефоны Samsung:
- Откройте «Настройки».
- Нажмите «Безопасность» или «Безопасность и местоположение» > «Безопасность». Это будет зависеть от устройства.
- Нажмите «Блокировка экрана».
- Введите свой PIN-код, если требуется.
- Выберите «Нет».
Телефоны LG:
- Нажмите «Клавиша приложений».
- Откройте «Настройки».
- Нажмите «Безопасность».
- Нажмите «Изменить блокировку экрана».
- Введите свой PIN-код, если требуется.
- Коснитесь «Проведите пальцем вверх», чтобы отключить ранее установленную защиту блокировки.
Телефоны OnePlus:
- На главном экране нажмите «Настройки».
- Нажмите «Безопасность и экран блокировки».
- Нажмите «Блокировка экрана».
- Введите свой PIN-код, если требуется.
- Коснитесь «Нет».
- Коснитесь «Да, Удалить».
Часть 5. Часто задаваемые вопросы о трансляции экрана Android на ПК
1 Могу ли я удаленно управлять телефоном Android с ПК?
Да. Как мы подробно описали выше, существует множество способов удаленного управления вашим устройством Android.
2 Могу ли я управлять телефоном Android с компьютера?
Вы можете управлять своим телефоном Android с компьютера, используя различные методы. Один из распространенных способов — использовать такие программные приложения, как iMyFone MirrorTo (поддержка iOS и Android) или Vysor (поддержка только Android). Они оба позволяют вам полностью управлять экраном Android с помощью мыши и клавиатуры и управлять экраном iPhone с помощью мыши. Эти инструменты предлагают различные функции и варианты подключения, поэтому вы можете выбрать тот, который лучше всего соответствует вашим потребностям в соответствии с приведенным выше введением.
3 Как я могу управлять телефоном с ПК, если экран телефона сломан??
Если у вашего телефона Android сломанный экран, вы, вероятно, не можете четко видеть экран телефона или даже сенсорный экран не работает. В этой ситуации вы можете отобразить свой телефон на ПК и использовать клавиатуру и мышь для управления сломанным экраном телефона. iMyFone MirrorTo может легко помочь вам с помощью простых 3 шагов:
- 1. Загрузите и установите MirrorTo на свой компьютер. Затем запустите его.
- 2. На своем телефоне включите отладку по USB в параметрах разработчика.
- 3. Теперь следуйте инструкциям, чтобы отобразить свой телефон и управлять им.
4 Как включить отладку по USB на Android с ПК?
Чтобы включить отладку по USB, вам может потребоваться найти иногда скрытые настройки разработчиков. Чаще всего найдите свой Android по его «сборке», а затем нажмите на сборку несколько раз, часто 5 или 7, чтобы включить режим разработчика. Теперь найдите «Отладка по USB» и измените положение переключателя, чтобы включить эту опцию.
5 Можно ли управлять с ПК, не подключая устройство?
Управление с ПК невозможно без подключения устройства Android. Все приложения требуют одного и того же подключения по Wi-Fi или кабельного соединения.
При первом использовании вам нужно настроить его, но его легко подключать каждый раз, поэтому неплохо найти время для установки инструмента зеркалирования.
6 Есть ли способ удаленно управлять телефоном Android?
Надежный способ удаленного управления вашим телефоном Android — AirDroid. Это приложение позволяет вам отправлять ссылку по Wi-Fi на другое устройство для его зеркалирования и удаленного управления.
Кроме того, можно получить удаленный доступ к терминалу Android с ПК через Интернет. Кроме того, AirDroid имеет интерфейс, похожий на рабочий стол ПК, что позволяет осуществлять полное удаленное управление устройствами Android.
7 Как управлять телефоном Android с компьютера без USB?
1. Встроенная функциональность: некоторые устройства Android поставляются со встроенными функциями удаленного управления, такими как SideSync от Samsung или AirDrive от LG. Эти функции часто позволяют вам управлять вашим устройством с компьютера по Wi-Fi или по собственному протоколу.
2. Wi-Fi: некоторые приложения, такие как iMyFone MirrorTo, Vysor и TeamViewer, предлагают варианты подключения по Wi-Fi. Для этого и телефон, и компьютер должны быть подключены к одной и той же сети Wi-Fi. Вы устанавливаете приложение на оба устройства, а затем следуете инструкциям, чтобы установить соединение.
Заключение
В заключение следует отметить, что дублирование экрана телефона на ПК может быть очень простым, если вы используете iMyFone MirrorTo — профессиональное программное обеспечение для дублирования экрана. Загрузите и попробуйте бесплатно прямо сейчас!
Управляйте телефоном на ПК с легкостью с помощью мыши и клавиатуры.



