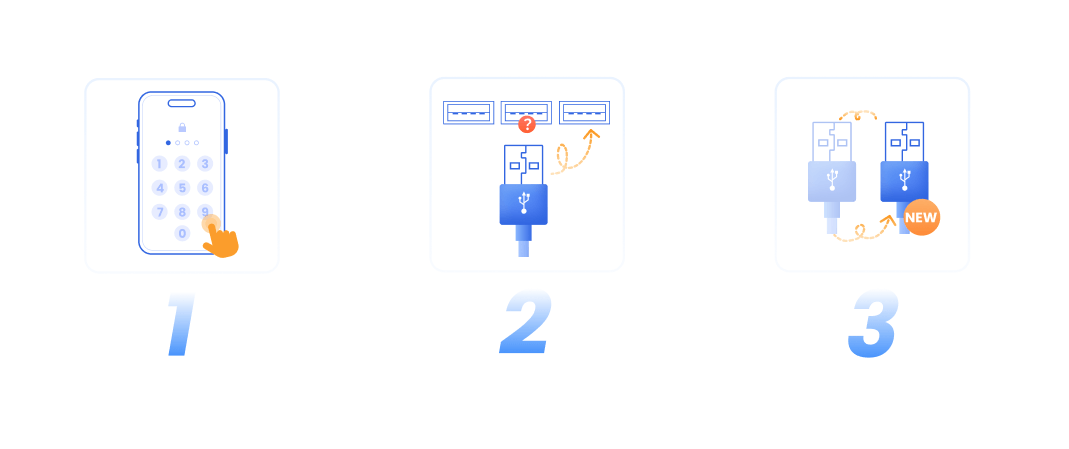Руководство пользователя iMyFone Fixppo
Ваш iPhone/iPad/iPod touch/Apple TV по необъяснимым причинам застревает в типичных проблемах Apple? Если у вас возникли проблемы с iOS/iPadOS/tvOS, iMyFone Fixppo всегда готов помочь.
iMyFone Fixppo — это настольное программное обеспечение, которое обеспечивает три основные функции: восстановление системы Apple , сброс iDevices и обновление/понижение версии iOS . Кроме того, он предлагает бесплатную функцию входа/выхода из режима восстановления .
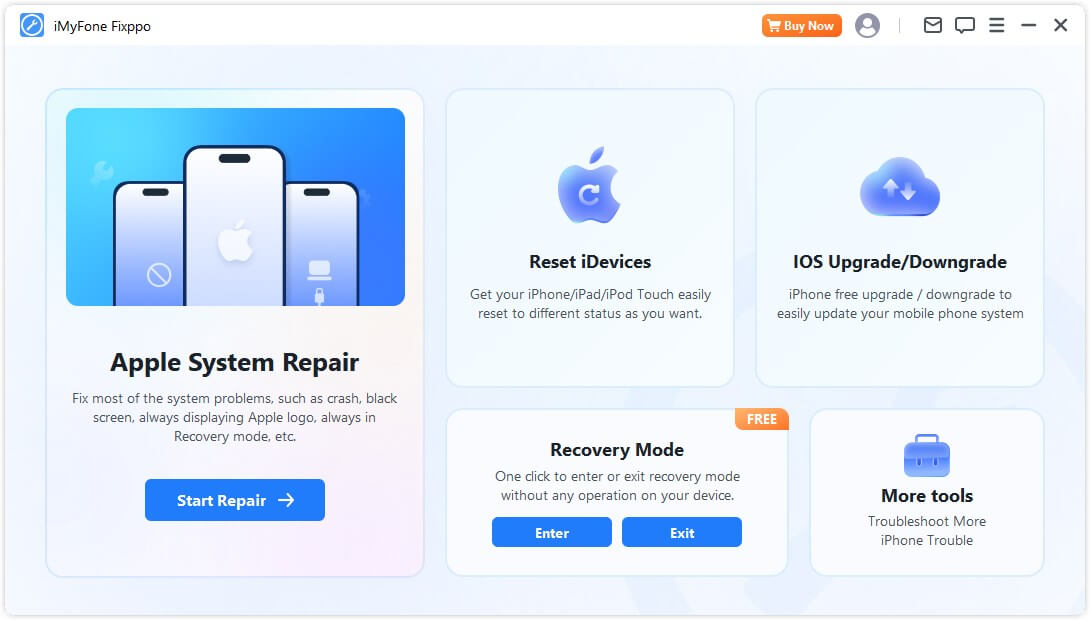
Следуйте простым, но подробным шагам, перечисленным ниже, чтобы научиться управлять каждым режимом и максимально раскрыть потенциал этой программы.
Часть 1. Ремонт системы Apple
В этом разделе представлены две основные функции: стандартный режим и расширенный режим . Стандартный режим подходит для пользователей, стремящихся решить широкий спектр проблем со своими iУстройствами. Он эффективно решает большинство проблем. Однако если у вас возникнут трудности с использованием стандартного режима, доступен расширенный режим, который поможет вам устранить проблемы iOS и восстановить вашу систему.
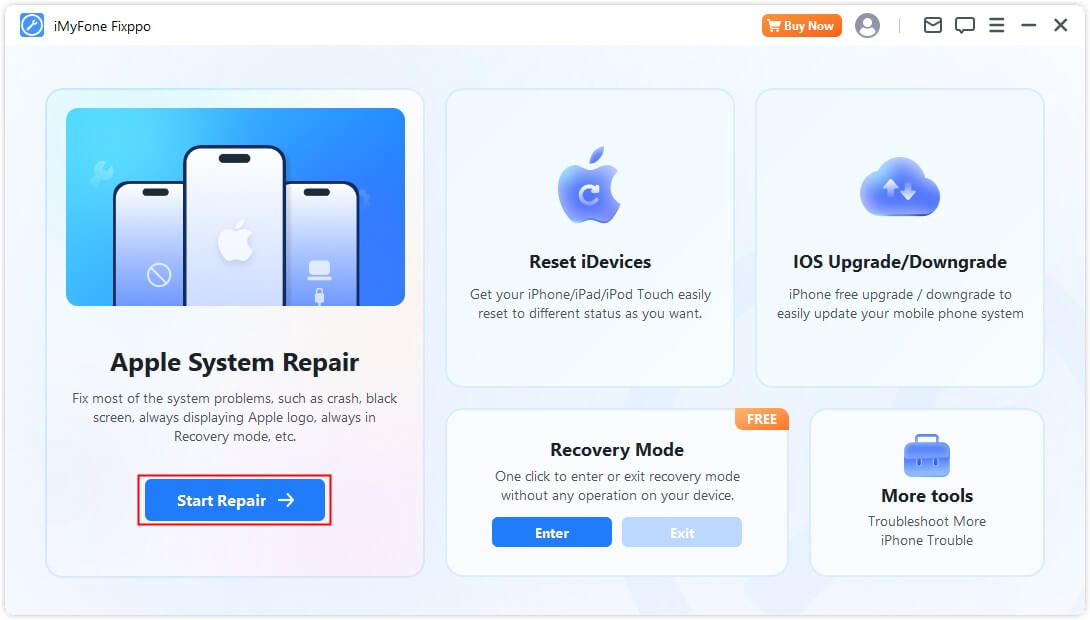
Выберите стандартный режим для безопасного восстановления данных без потери данных.
Шаг 1. Запустите iMyFone Fixppo и выберите «Стандартный режим».
Если вы хотите сохранить свои данные во время ремонта устройства, выберите Стандартный режим восстановления системы Apple на главной странице. Этот режим эффективно решает распространенные проблемы iOS/iPad.
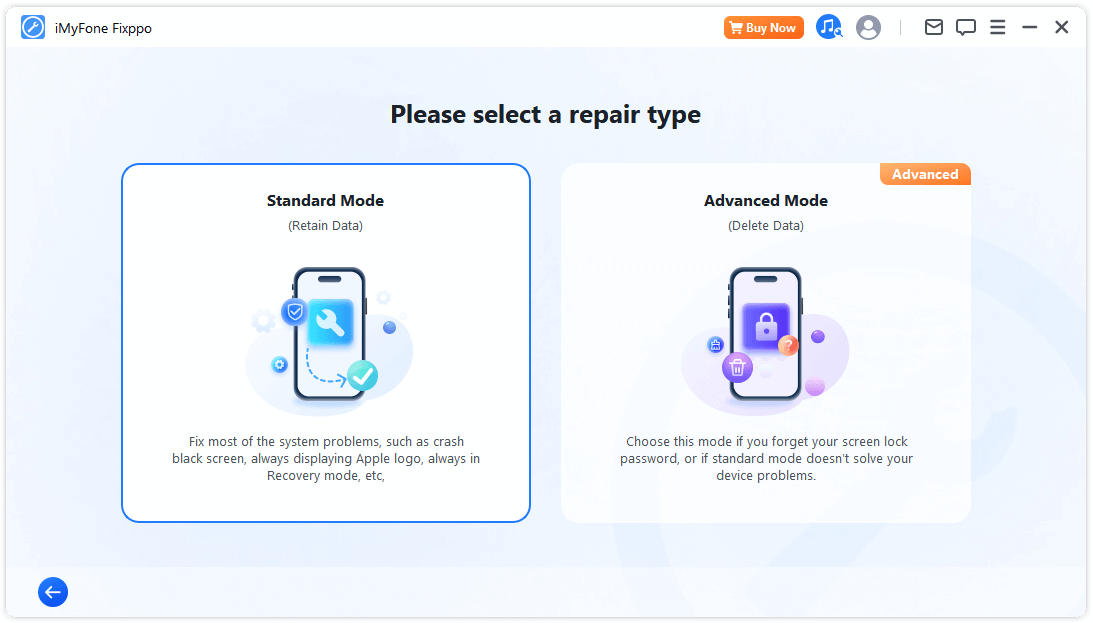
Шаг 2. Подключите ваше устройство к компьютеру.
После выбора стандартного режима подключите устройство iOS к компьютеру. Если ваше устройство не обнаружено, Fixppo поможет войти в режим восстановления. Следуйте инструкциям на экране, чтобы вручную войти в режим восстановления или режим DFU .
- Чтобы обеспечить успешное восстановление iOS, настоятельно рекомендуется использовать оригинальный USB-кабель Lightning от Apple для подключения устройства iOS к компьютеру.
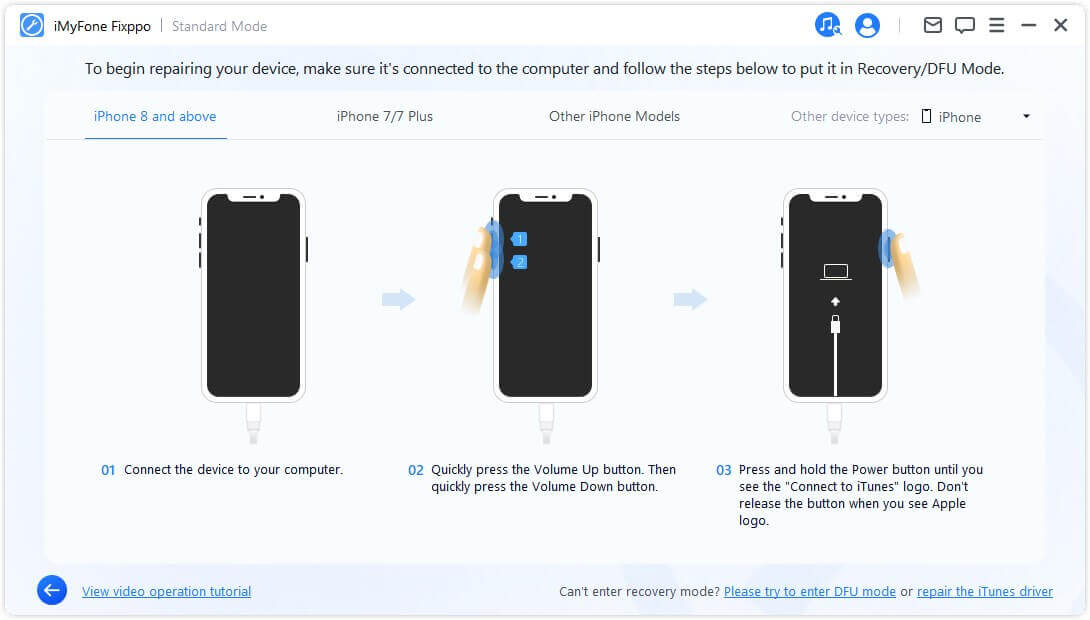
Если ваше устройство не отображается в режиме восстановления, нажмите «Попробовать режим DFU» внизу.
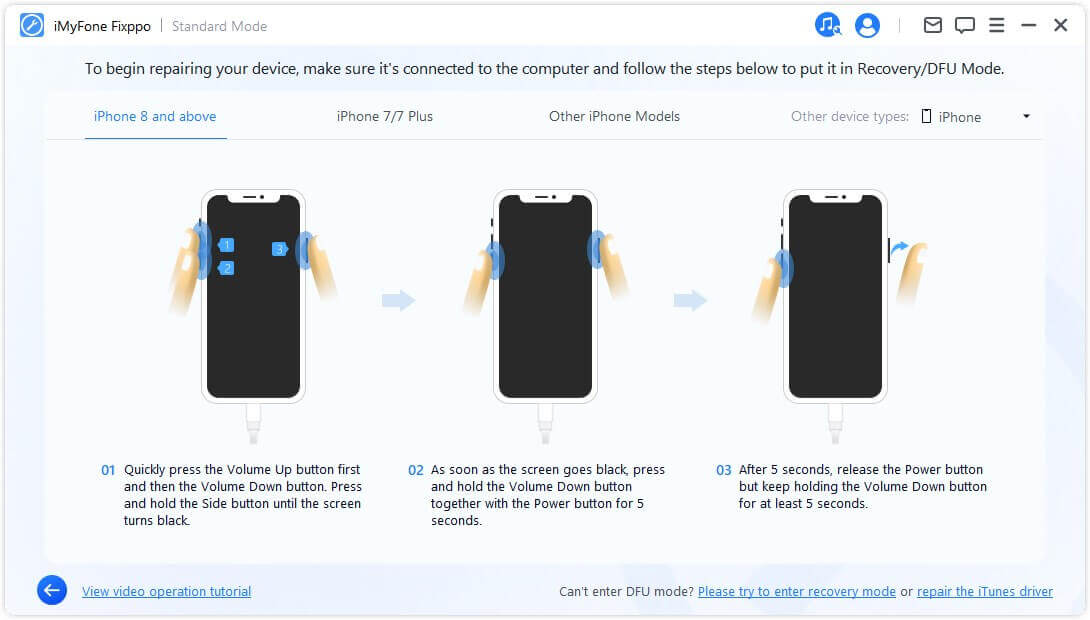
Шаг 3. Загрузите прошивку
Теперь вам нужно скачать прошивку, чтобы починить ваше устройство. Программа автоматически определит модель вашего устройства и отобразит все доступные версии прошивки. Выберите предпочитаемую версию и нажмите. 'Скачать' .
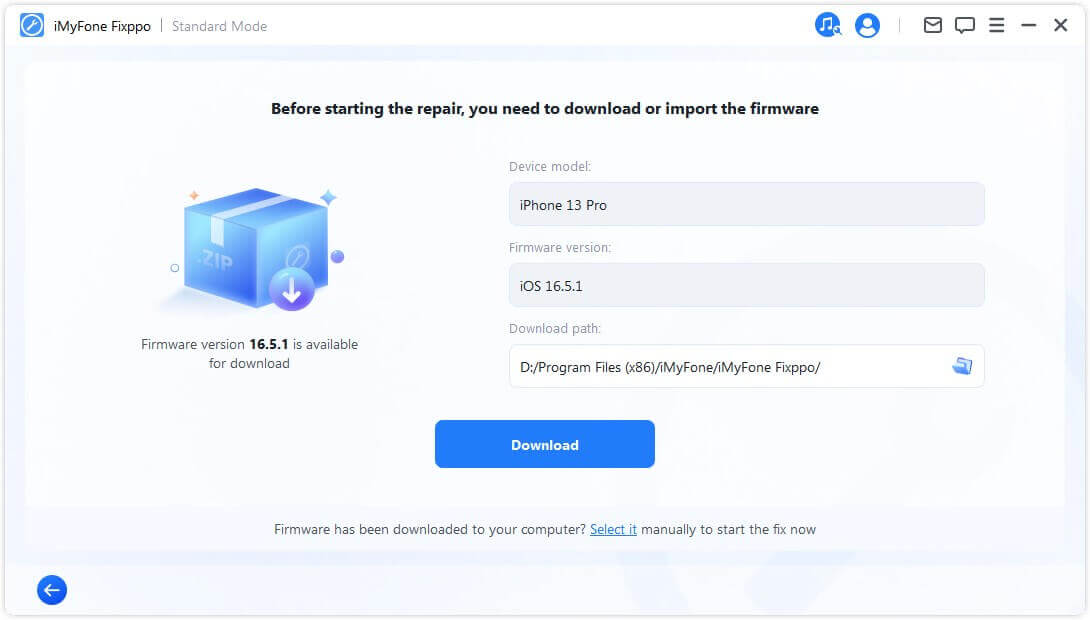
Когда вы будете готовы, нажмите «Загрузить», чтобы начать загрузку последней версии прошивки. Обратите внимание, что это может занять некоторое время из-за большого размера (около 5 ГБ).
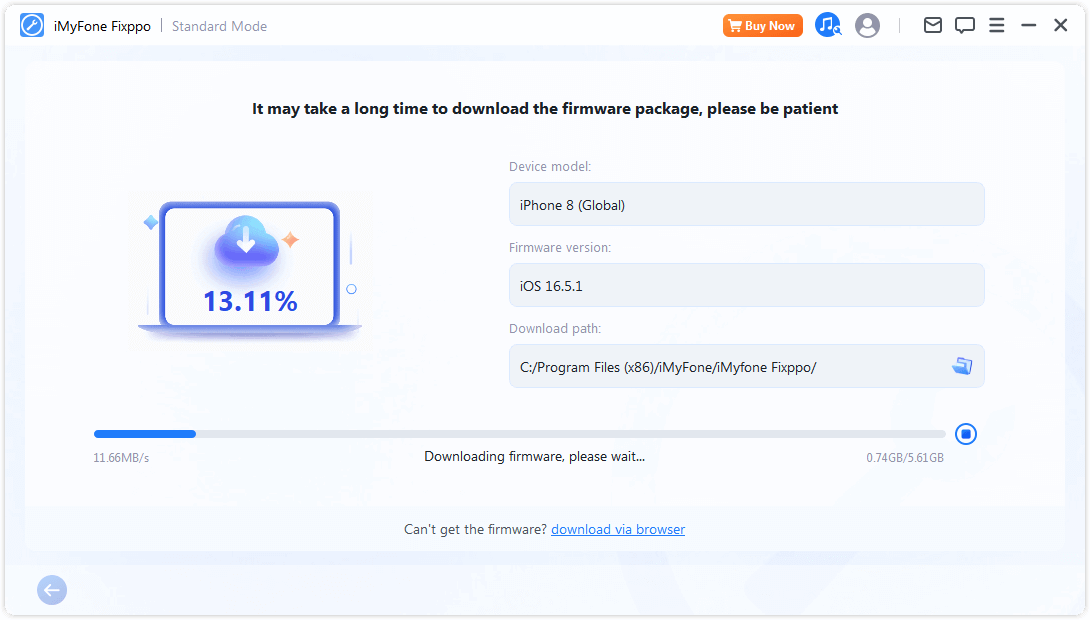
- Если вам не удалось загрузить пакет прошивки, вы можете загрузить его через браузер, выбрав «Загрузить через браузер» .
- Если вы уже загрузили пакет прошивки на свой компьютер, просто нажмите «Выбрать» , чтобы вручную импортировать прошивку.
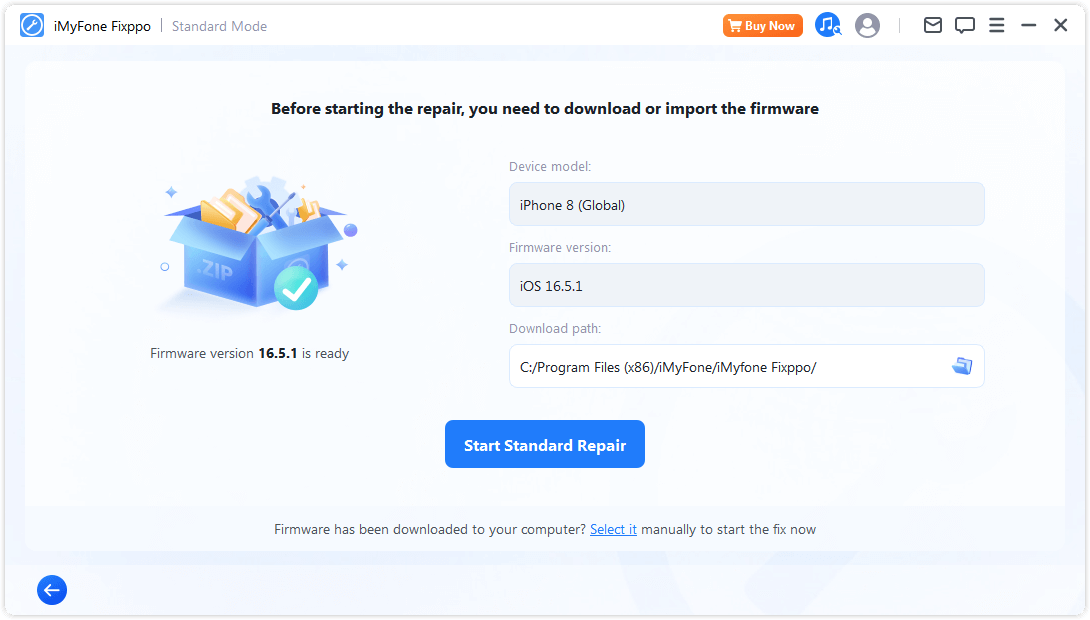
Шаг 4. Устраните проблемы iOS/iPadOS/tvOS
Получив прошивку, нажмите «Начать стандартное восстановление», чтобы начать процесс исправления устройства.
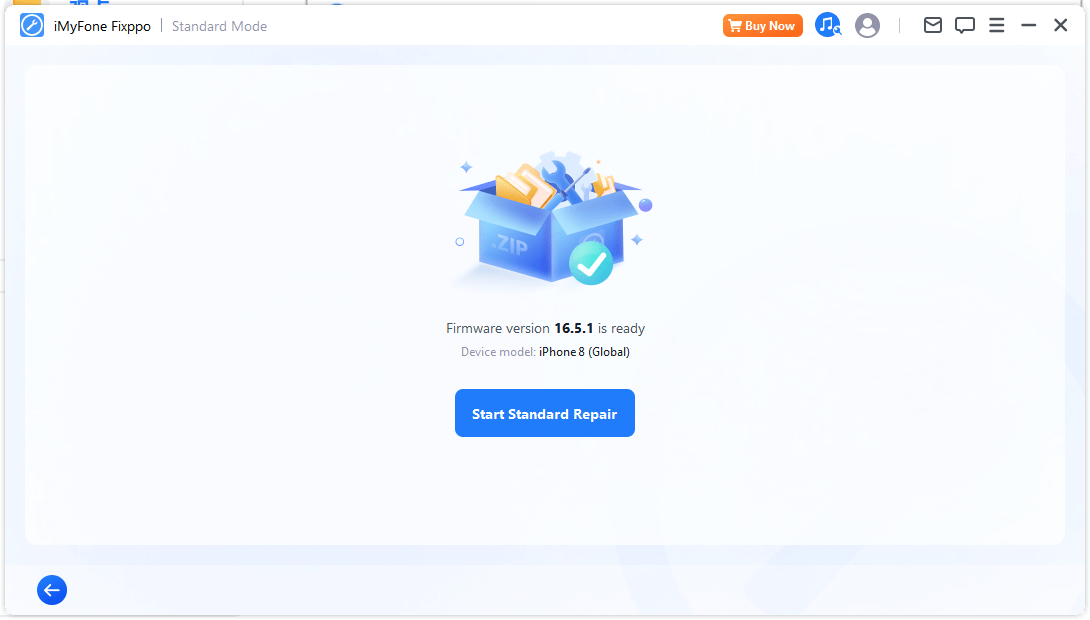
Теперь программа начнет исправлять ваше устройство. Рекомендуется не прикасаться к кабелю или устройству во время процесса.
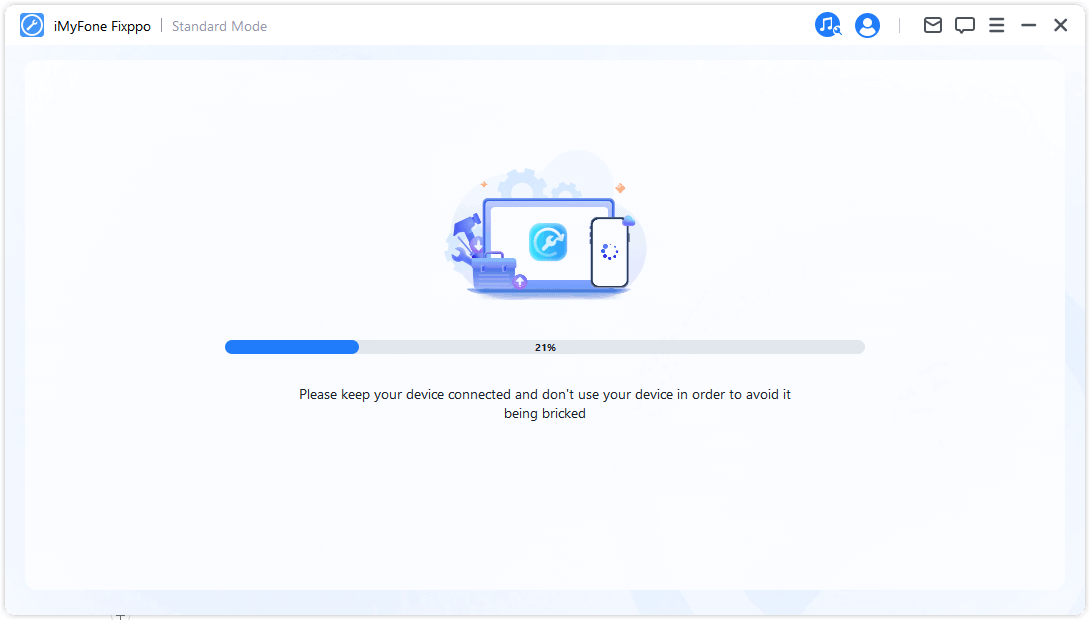
Процесс восстановления будет завершен в ближайшее время, и ваш iPhone автоматически перезагрузится.
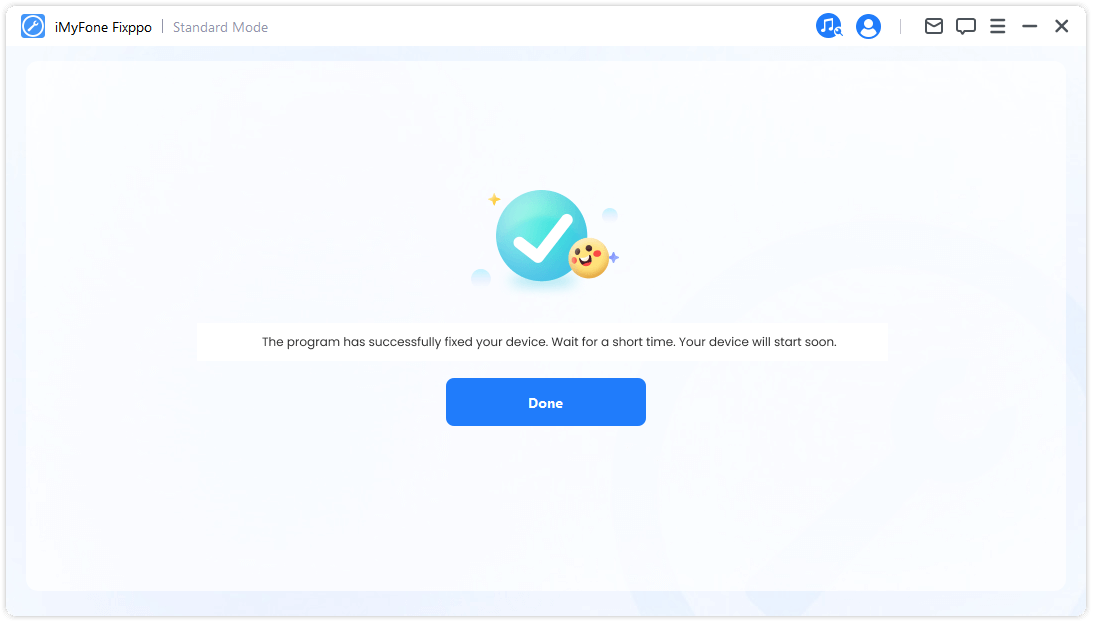
Если процесс завершается неудачно, у вас есть возможность либо повторить попытку, либо переключиться в расширенный режим.
Выберите расширенный режим, чтобы исправить серьезные проблемы iOS
Шаг 1. Запустите iMyFone Fixppo и выберите расширенный режим.
Если вы забыли пароль блокировки экрана или не можете использовать стандартный режим для решения проблемы, вам может помочь расширенный режим. Обратите внимание, что использование этого режима приведет к безвозвратному удалению всех ваших данных.
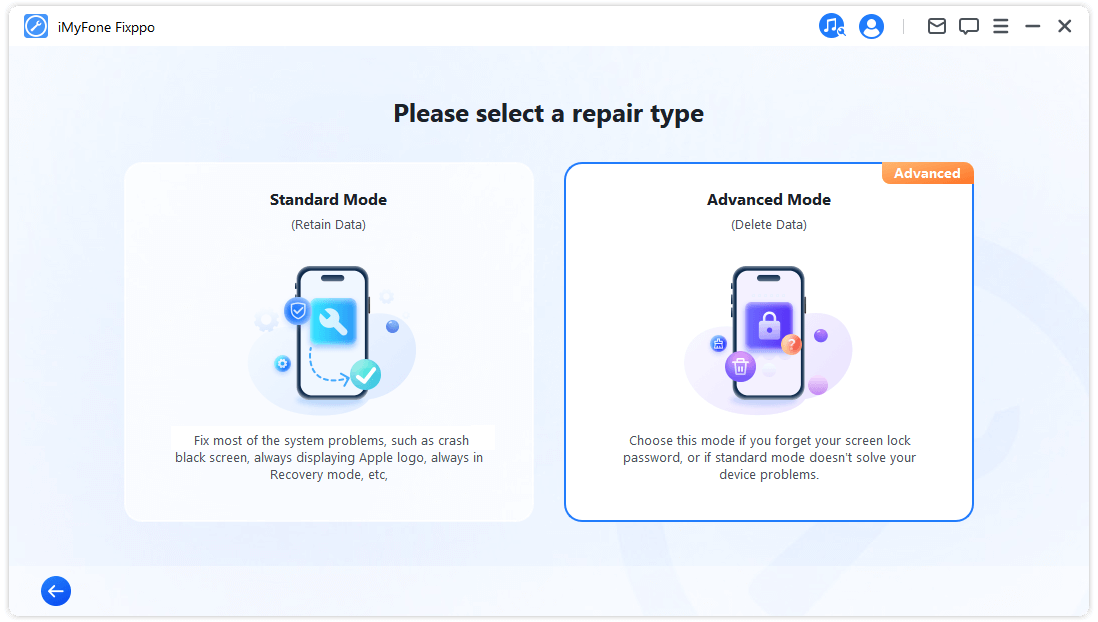
Шаг 2. Подключите ваше устройство к компьютеру.
После выбора расширенного режима подключите устройство iOS к компьютеру. Если ваше устройство не обнаружено, Fixppo поможет войти в режим восстановления. Следуйте инструкциям на экране, чтобы вручную войти в режим восстановления или режим DFU.
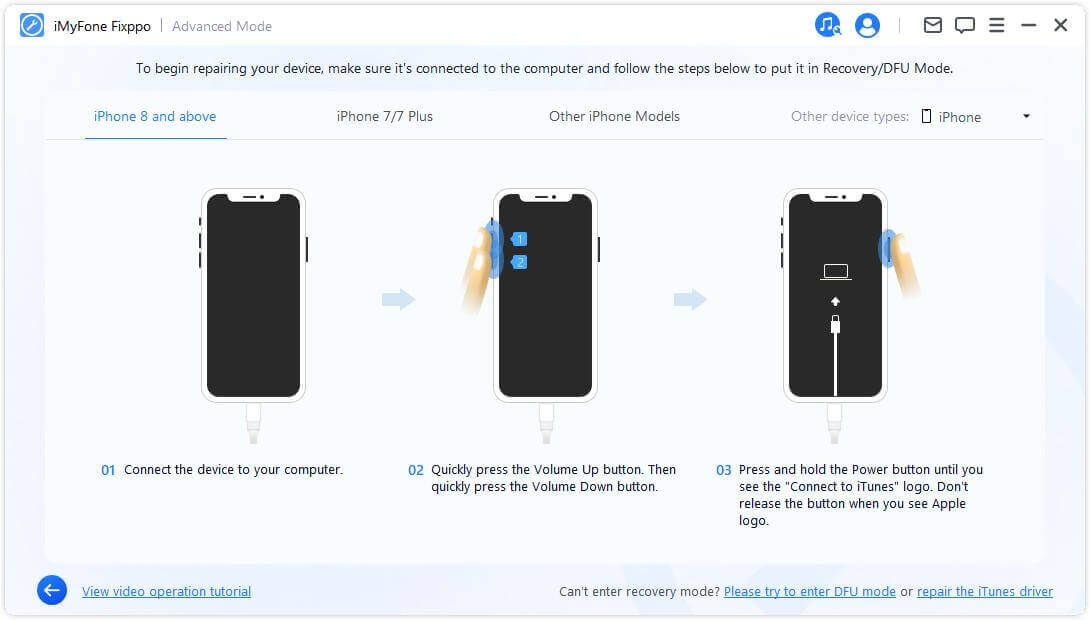
Если ваше устройство не отображается даже в режиме восстановления, нажмите «Попробовать режим DFU» внизу.
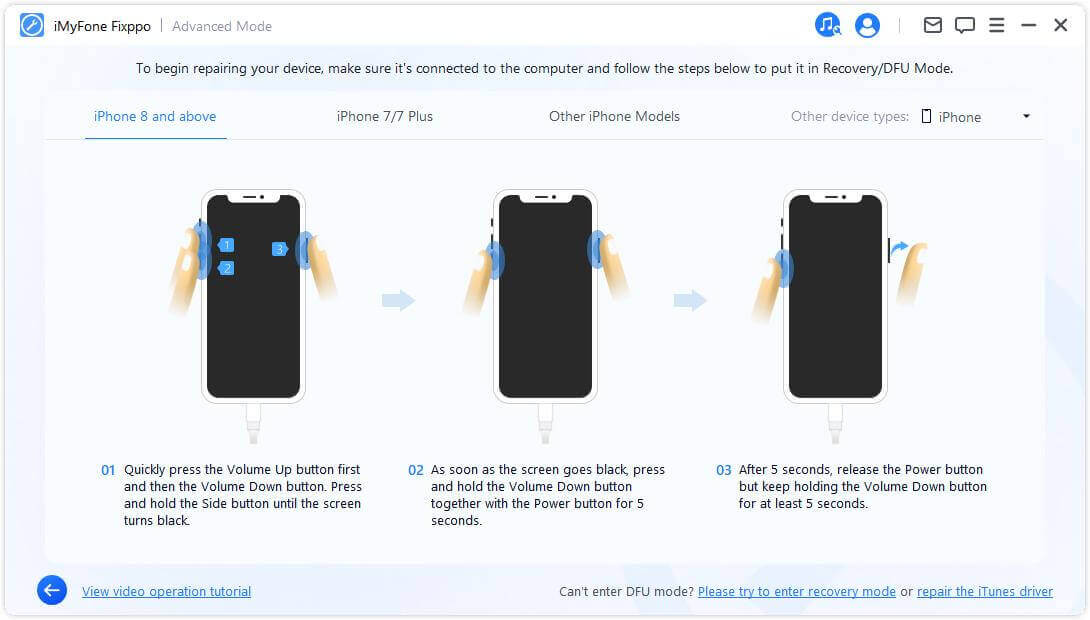
Шаг 3. Загрузите прошивку
Теперь вам нужно скачать прошивку, чтобы починить ваше устройство. Программа автоматически определит модель вашего устройства и отобразит все доступные версии прошивки. Выберите версию, которую вы предпочитаете, затем нажмите «Загрузить».
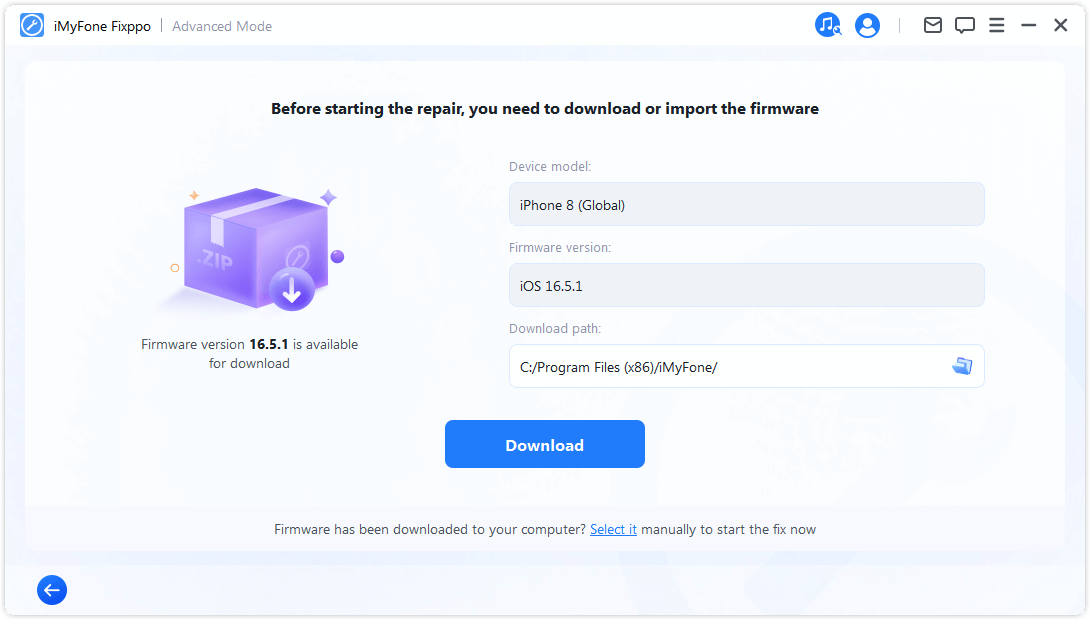
Если вы готовы, нажмите «Загрузить» , чтобы начать загрузку последней версии прошивки. Обратите внимание, что это может занять некоторое время из-за большого размера пакета прошивки (около 5 ГБ).
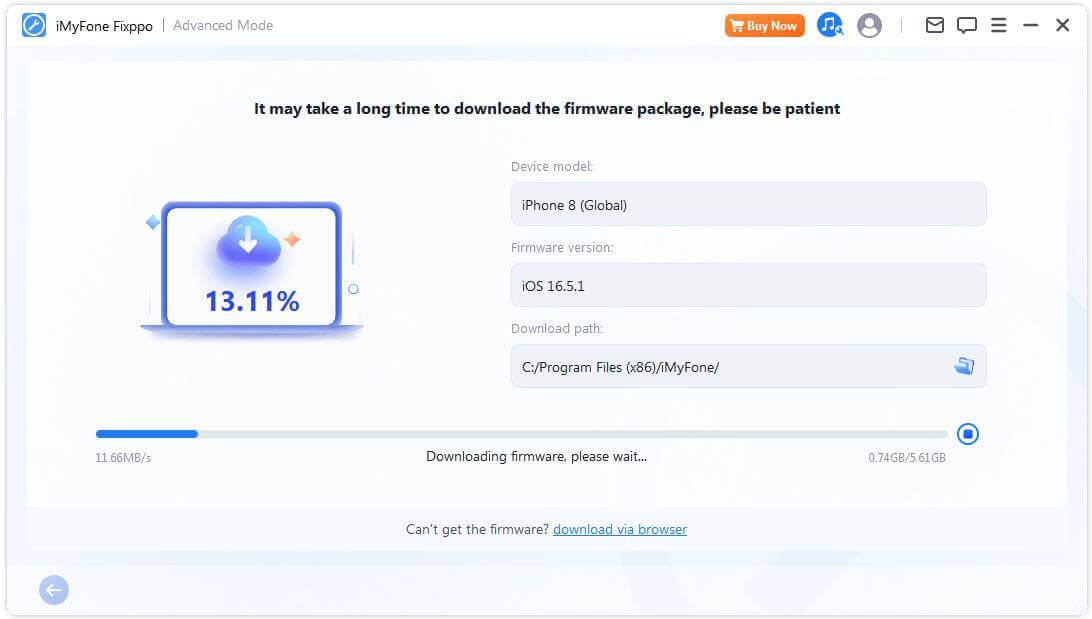
- Если вам не удается загрузить пакет прошивки, вы можете загрузить его через браузер, нажав «Загрузить через браузер» .
- Если вы уже загрузили пакет прошивки на свой компьютер, просто нажмите «Выбрать» , чтобы вручную импортировать прошивку.
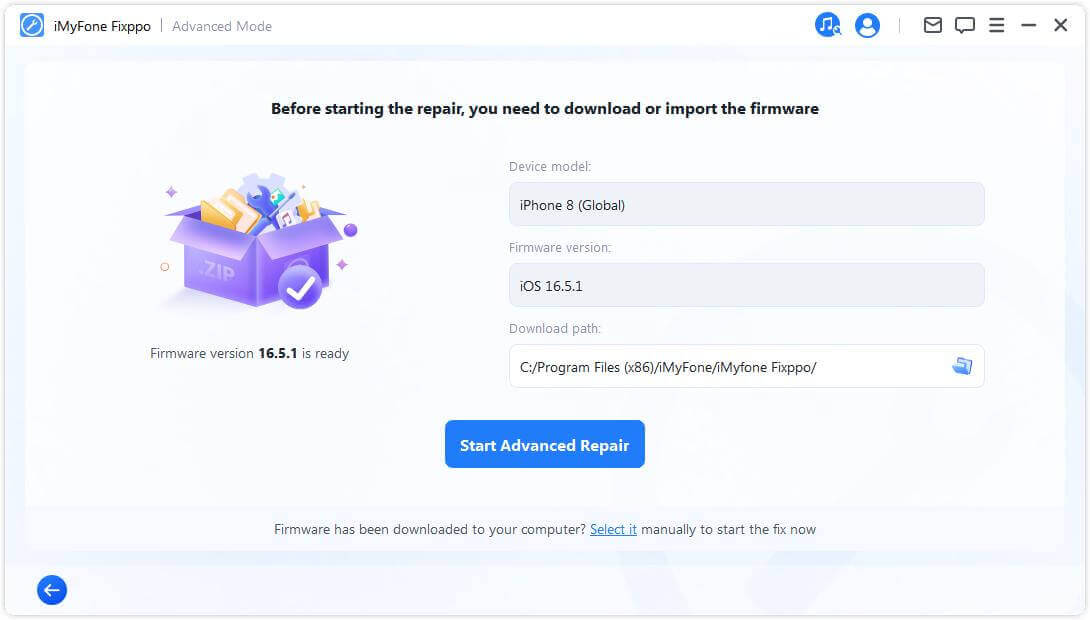
Шаг 4. Устраните проблемы iOS/iPadOS/tvOS
После загрузки прошивки нажмите «Начать расширенный режим» , чтобы начать процесс исправления устройства.
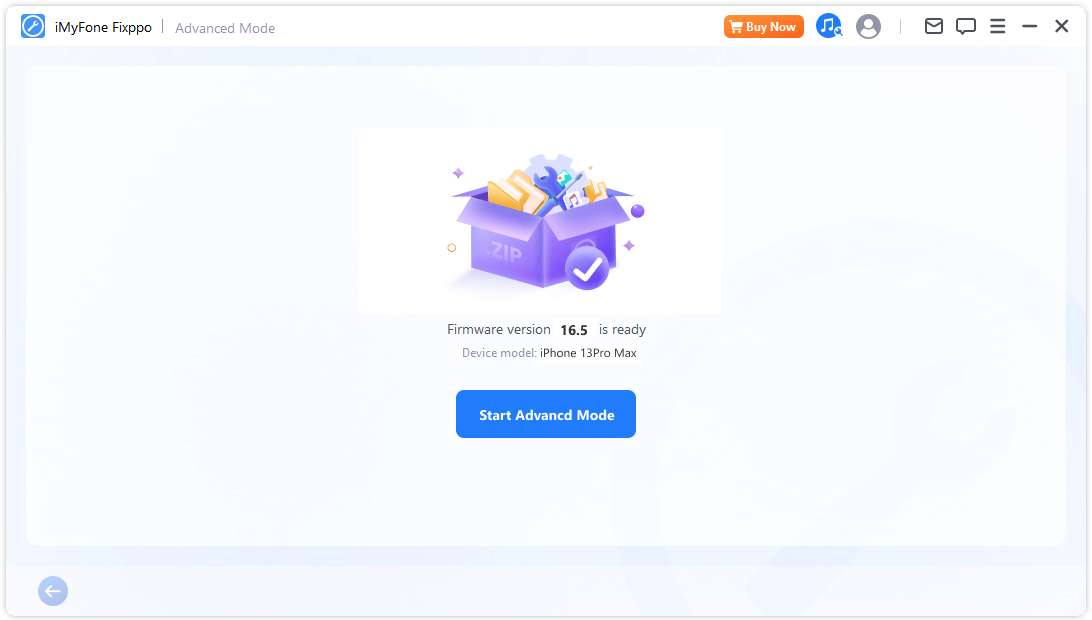
Теперь программа начнет исправлять ваше устройство. Пожалуйста, не прикасайтесь к кабелю и устройству во время процесса.
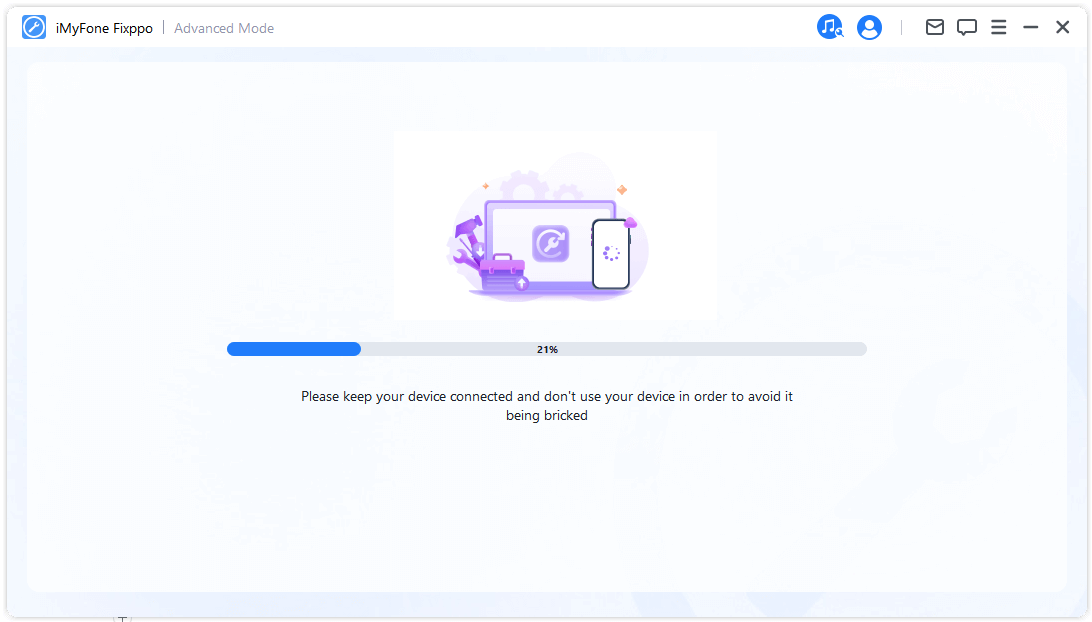
Процесс будет завершен в ближайшее время, и ваш iPhone автоматически перезагрузится, как только программа завершит свою задачу.
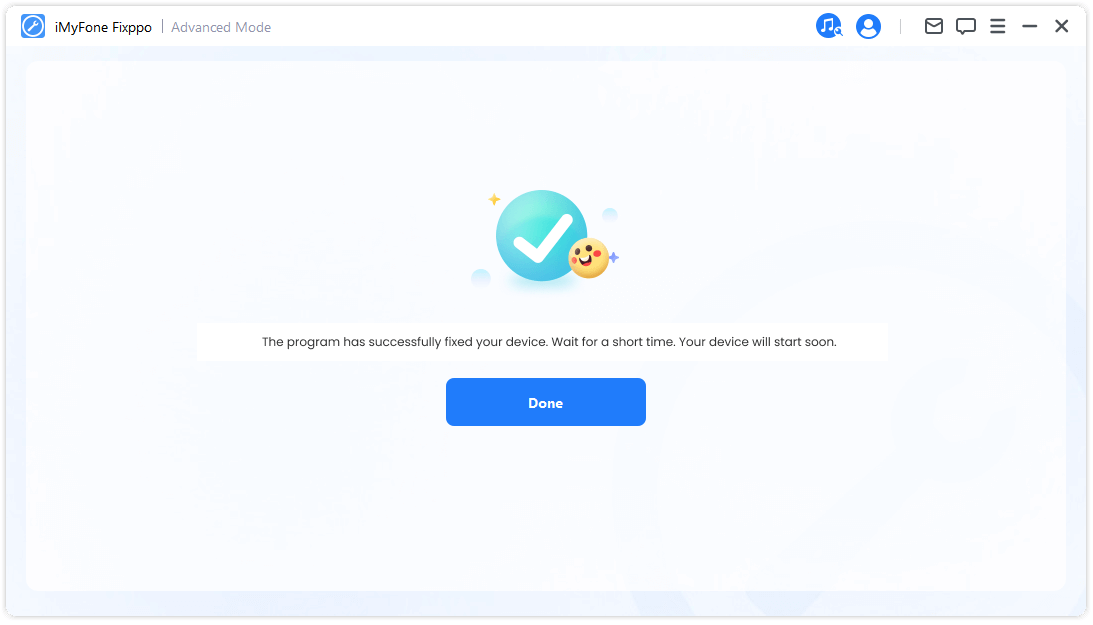
Часть 2. Обновление/понижение версии iOS
Если вы не можете обновить свою систему iOS с помощью обычной процедуры, вы можете выбрать « Обновление iOS» , чтобы плавно обновить свою систему без потери данных. С другой стороны, если вы просто хотите вернуться к предыдущей версии, вы можете выбрать iOS Downgrade.
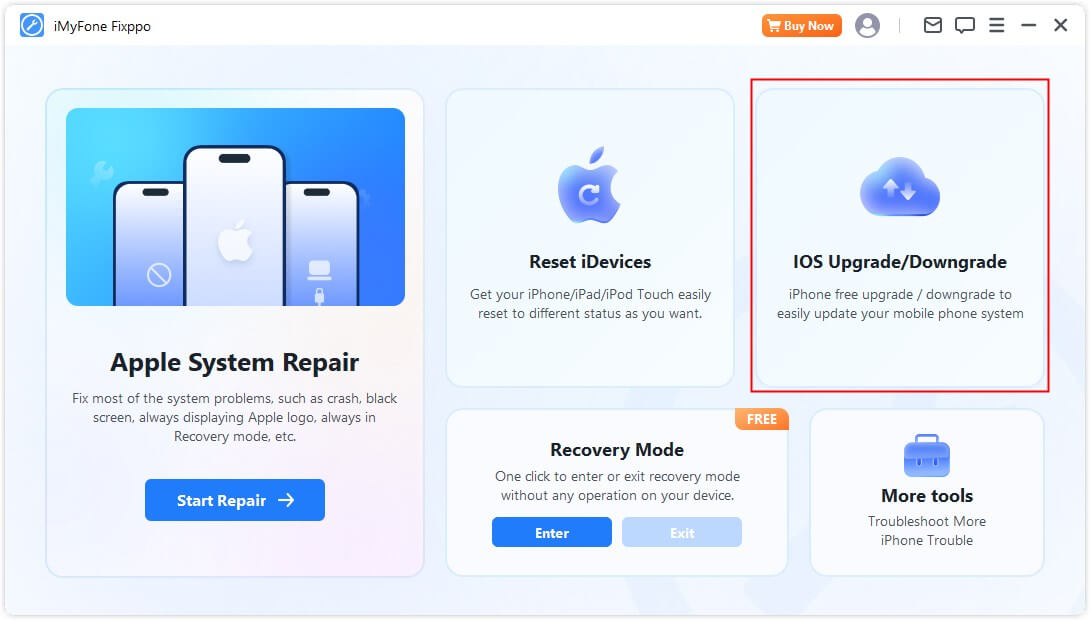
Обновление iOS
Шаг 1. Выберите «Обновить iOS».
Выберите этот вариант, чтобы обновить систему iOS, сохранив при этом данные устройства.
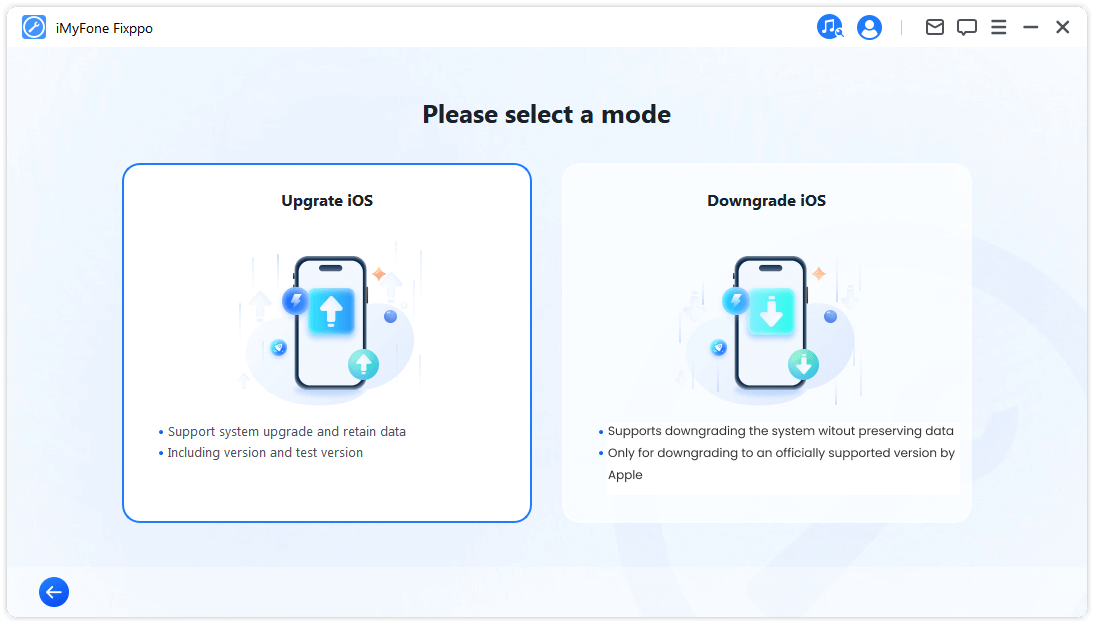
Шаг 2. Подключите ваше устройство к компьютеру.
Подключите устройство к компьютеру с помощью USB-кабеля и следуйте инструкциям на экране.
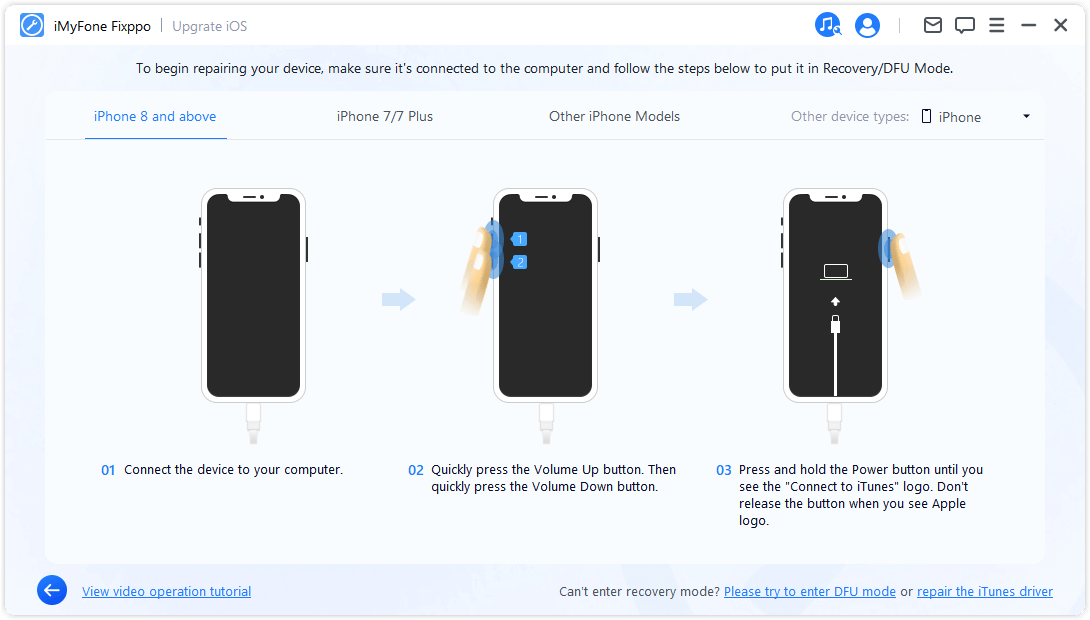
Шаг 3. Загрузите прошивку
Программа обнаружит ваше устройство и отобразит доступную версию прошивки для обновления. Вы можете настроить путь загрузки файла пакета встроенного ПО. Нажмите «Загрузить» , чтобы начать загрузку пакета прошивки.
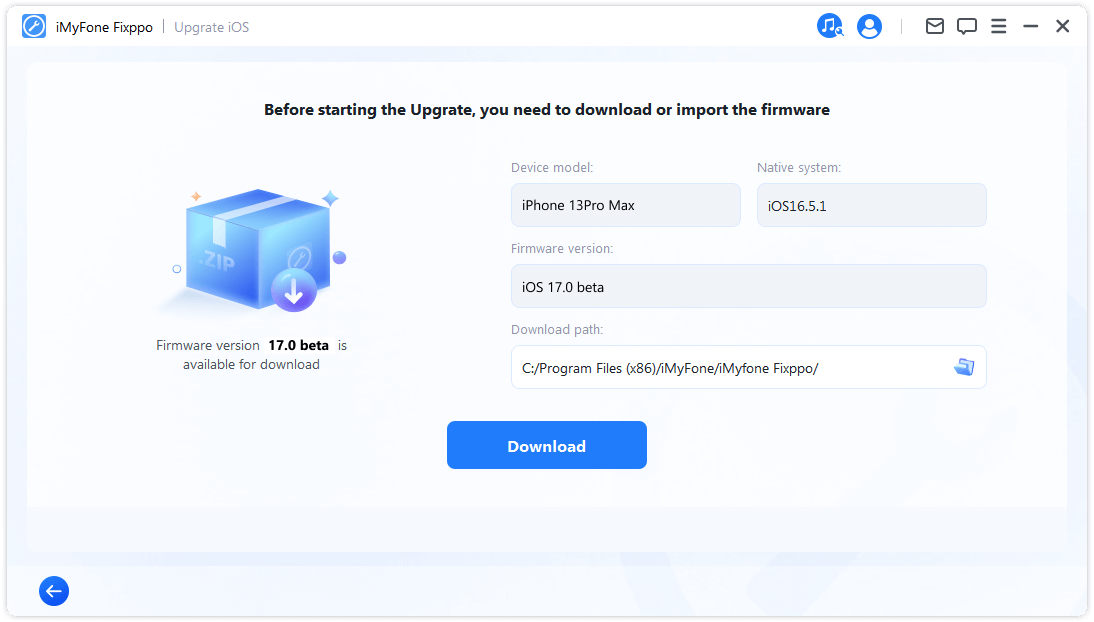
После этого Fixppo начнет извлекать загруженную прошивку и использовать ее для начала процесса обновления.
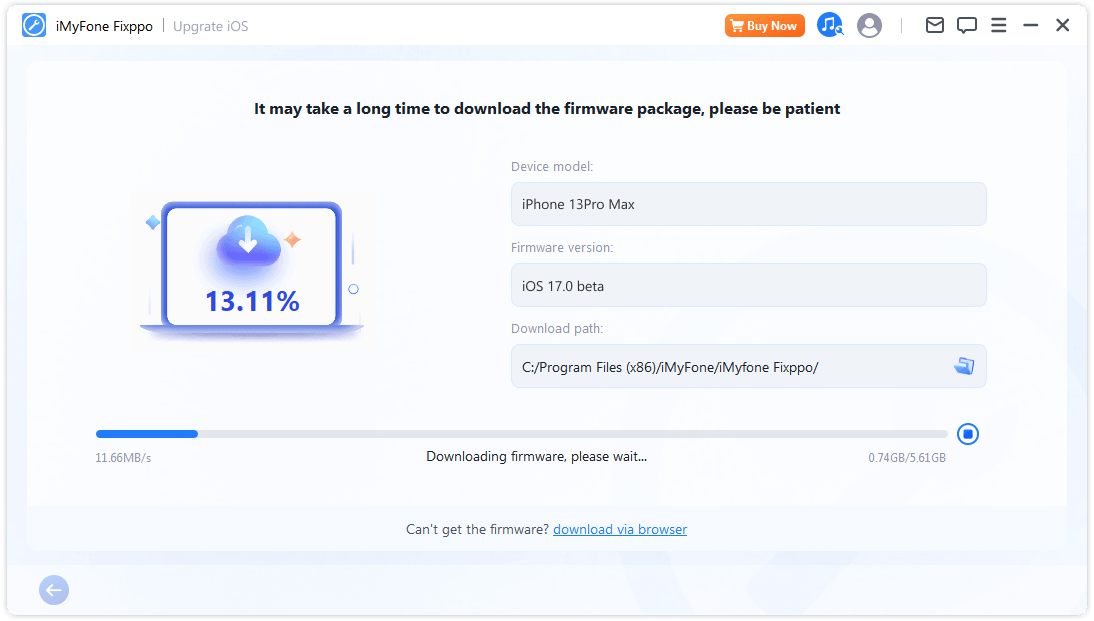
Шаг 4. Начните обновление iOS
Теперь ваше устройство полностью готово к обновлению iOS. Нажмите «Начать обновление iOS» , чтобы начать процесс обновления вашего устройства.
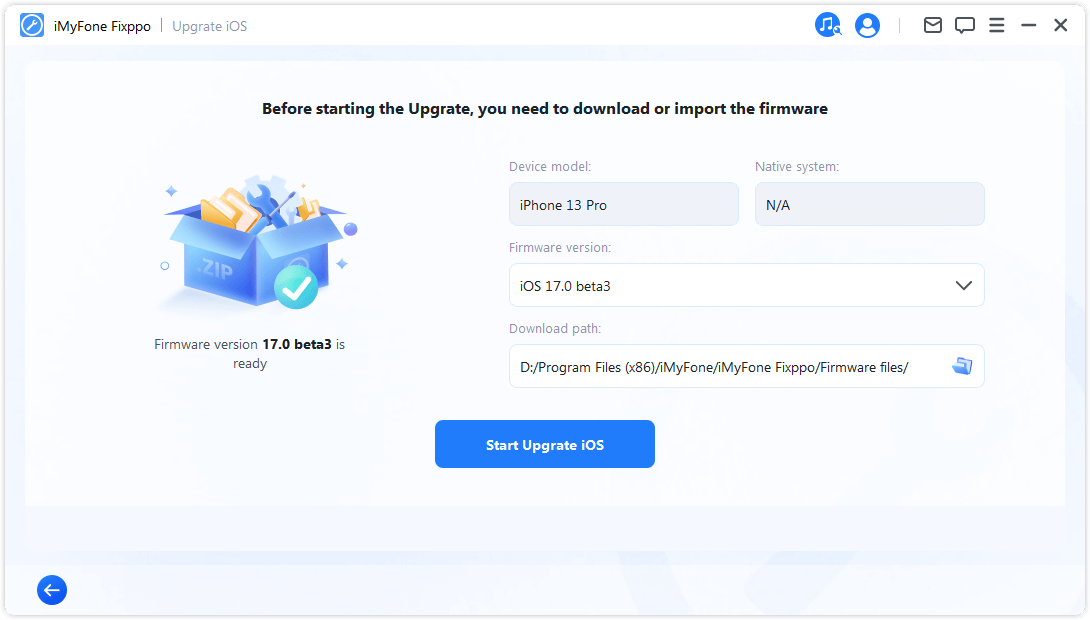
Затем подождите, пока программа завершит свою задачу. Важно держать устройство подключенным к компьютеру, не используя его в течение всего процесса. Наконец, вы увидите сообщение «Готово» , которое показывает, что процесс завершен.
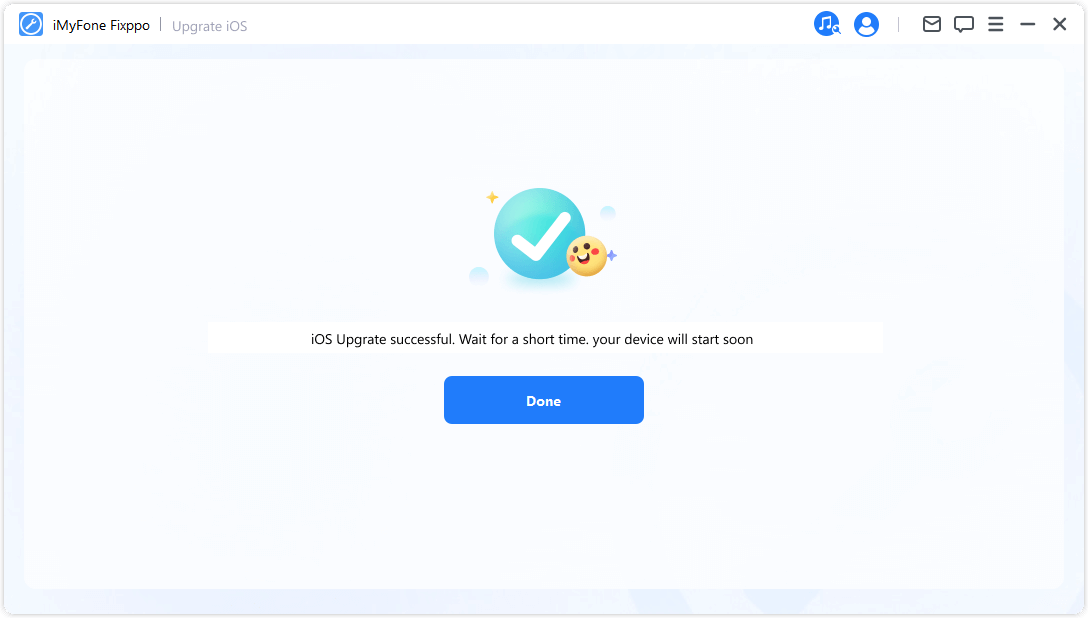
Переход на более раннюю версию iOS
Шаг 1. Выберите «Понизить версию iOS».
Выберите понижение версии системы iOS, но данные вашего устройства не будут сохранены.
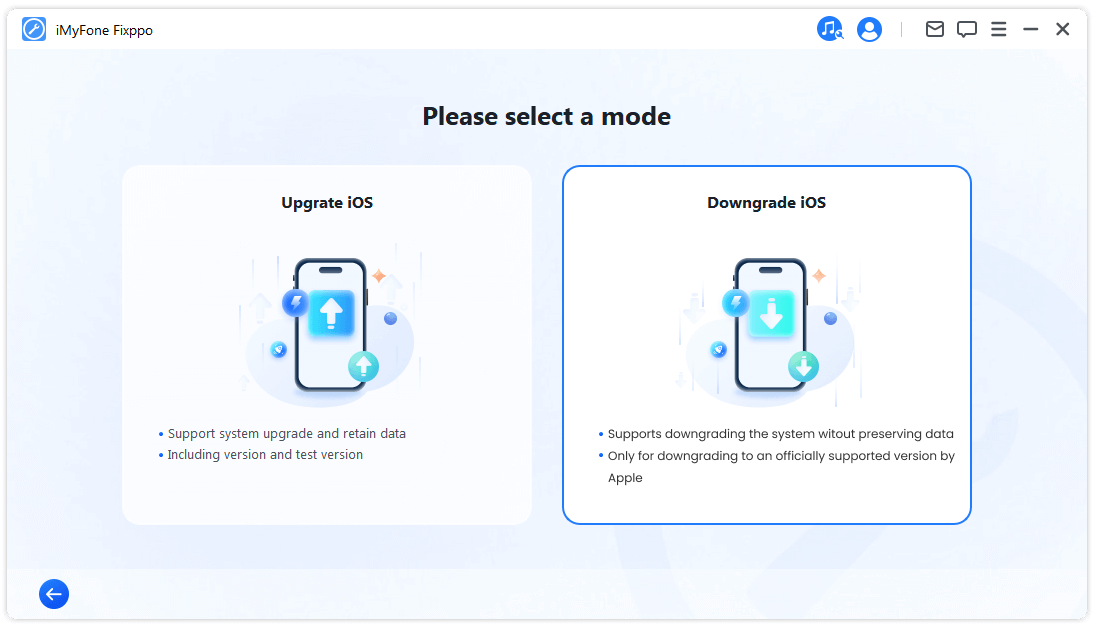
Шаг 2. Подключите устройство к компьютеру.
Используйте кабель Lightning для подключения устройства к компьютеру, затем нажмите «Далее» , чтобы двигаться вперед.
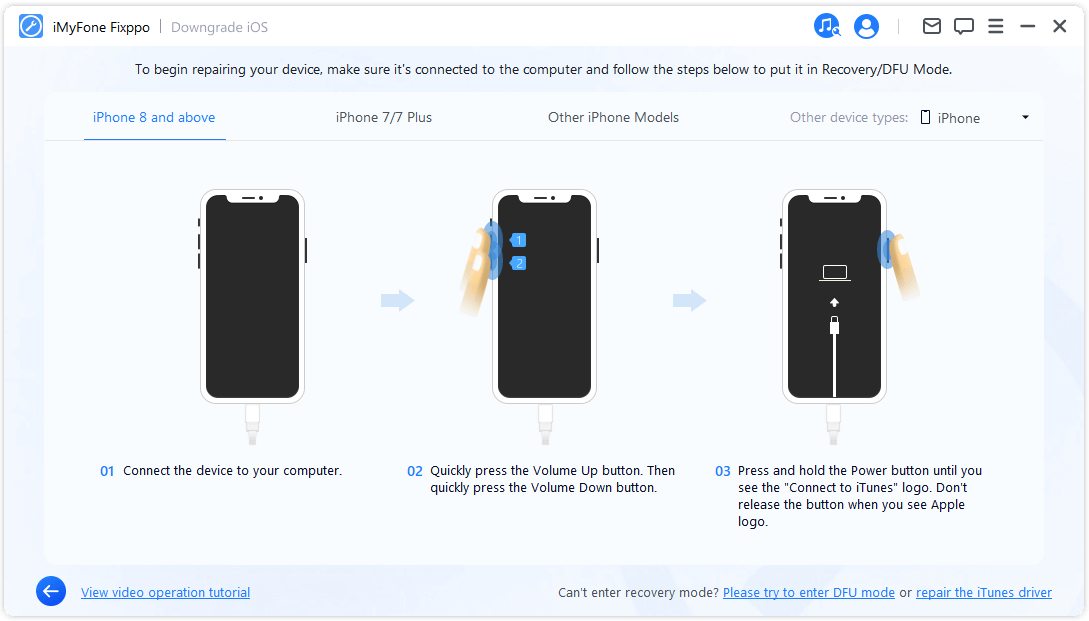
Шаг 3. Загрузите прошивку
Программа обнаружит ваше устройство и отобразит доступную версию прошивки для понижения. Вы можете настроить путь загрузки файла пакета встроенного ПО. Нажмите «Загрузить» , чтобы начать загрузку пакета прошивки.
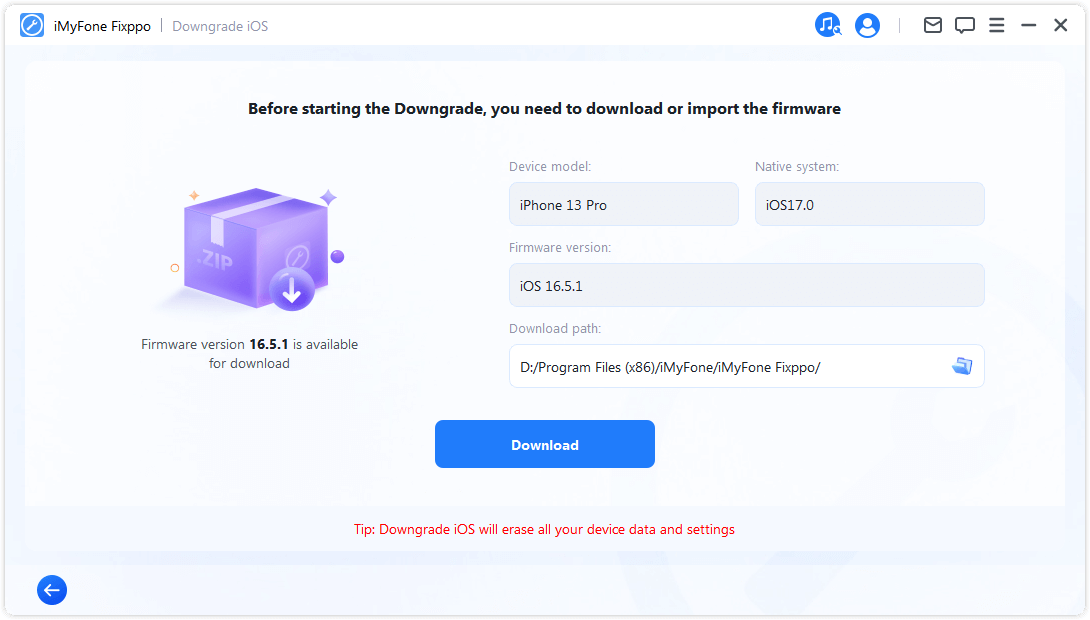
После этого Fixppo начнет извлекать загруженную прошивку и использовать ее для начала процесса обновления.
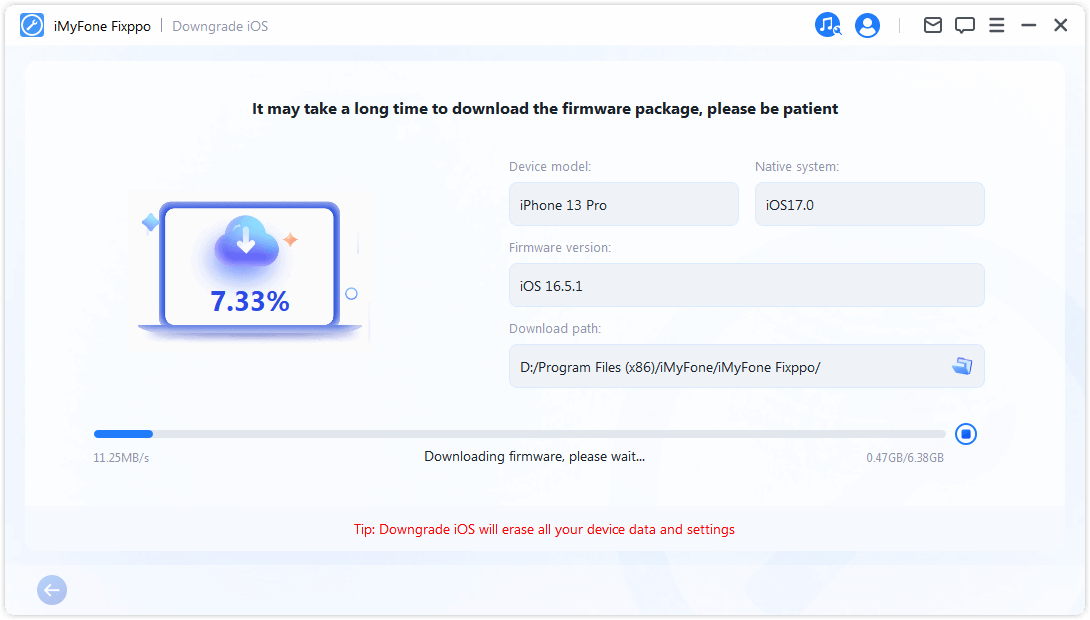
Шаг 4. Начните переход на более раннюю версию iOS
Теперь прошивку можно использовать для понижения версии вашей системы iOS. Нажмите «Начать понижение версии iOS» , чтобы начать процесс.
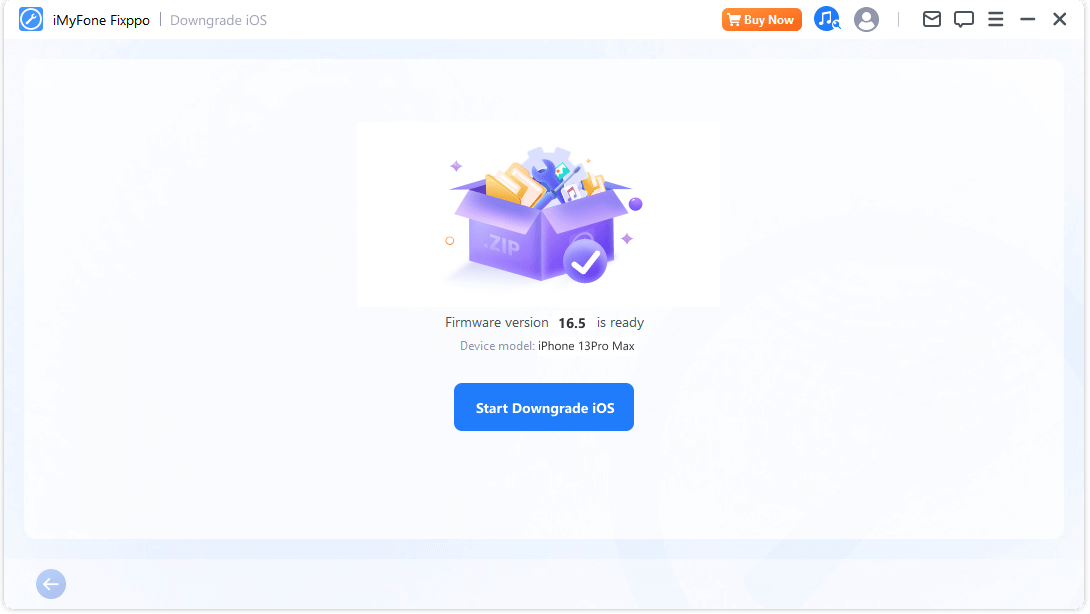
Пожалуйста, терпеливо дождитесь завершения процесса и не используйте и не перемещайте устройство в это время. После завершения вы увидите всплывающее сообщение с надписью «Готово» , подтверждающее, что вы успешно понизили версию своей системы iOS до предыдущей версии.
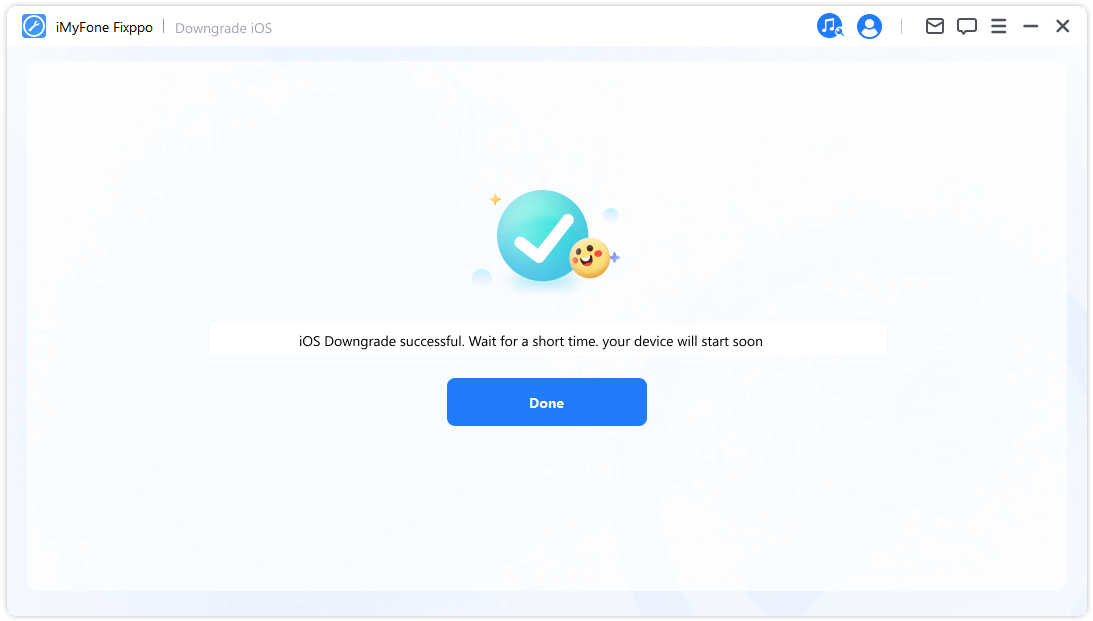
Часть 3. Легкий сброс настроек iPhone/iPad/iPod Touch
Эта функция предоставляет вам два режима. Первый — «Стандартный сброс» , позволяющий сбросить настройки вашего iDevice одним щелчком мыши. Однако, если вы забыли пароль для своего устройства, настоятельно рекомендуется выполнить полный сброс. После выполнения сброса настроек вы восстановите доступ к своему устройству с последней версией iOS.
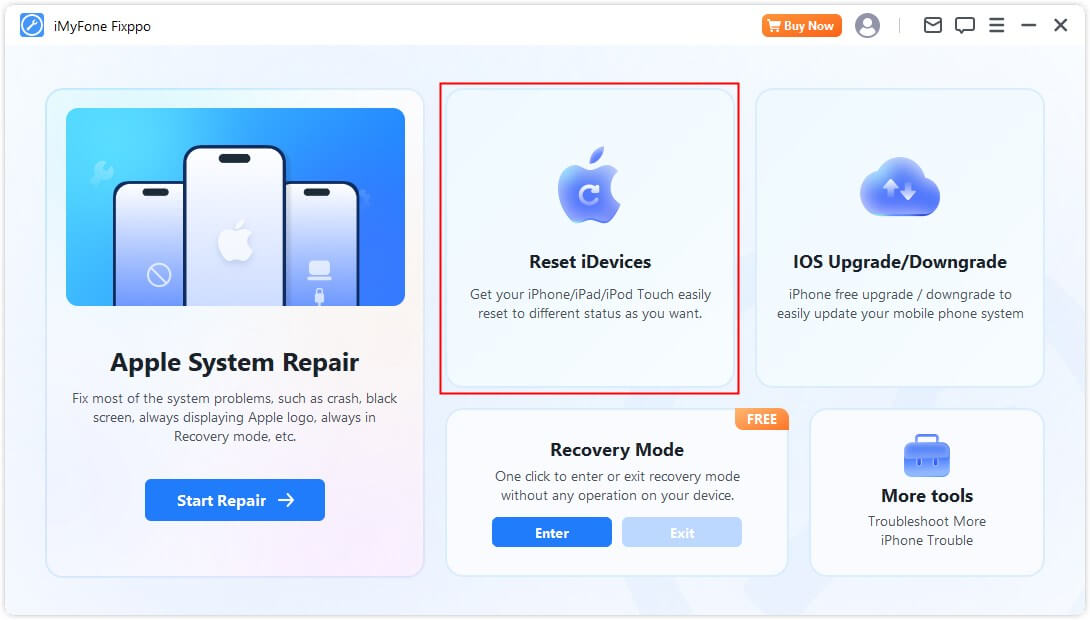
Выберите стандартный сброс.
Шаг 1. Выберите Стандартный сброс.
Выберите режим, который лучше всего подходит для вашей ситуации. Этот режим рекомендуется использовать, если вы можете разблокировать свое устройство.
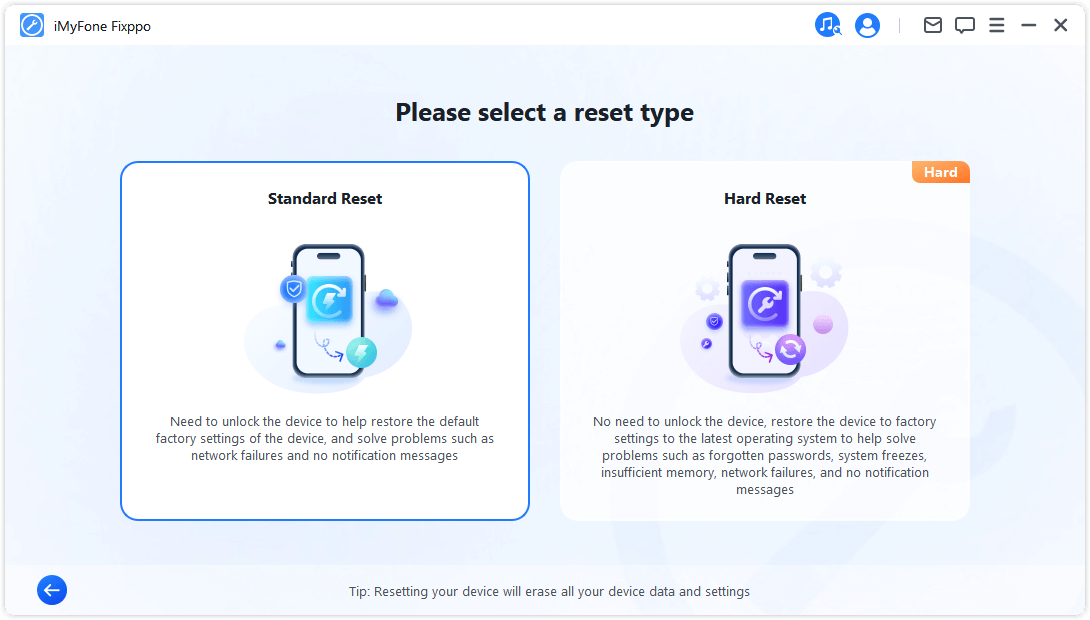
Шаг 2. Подключите ваше устройство к компьютеру.
Выбрав «Стандартный сброс», подключите устройство к компьютеру. Введите пароль вашего iDevice и доверьтесь компьютеру. Затем нажмите кнопку «Пуск» , чтобы начать стандартный процесс сброса вашего устройства.
Примечание. Стандартный сброс удалит все данные и настройки на вашем устройстве.
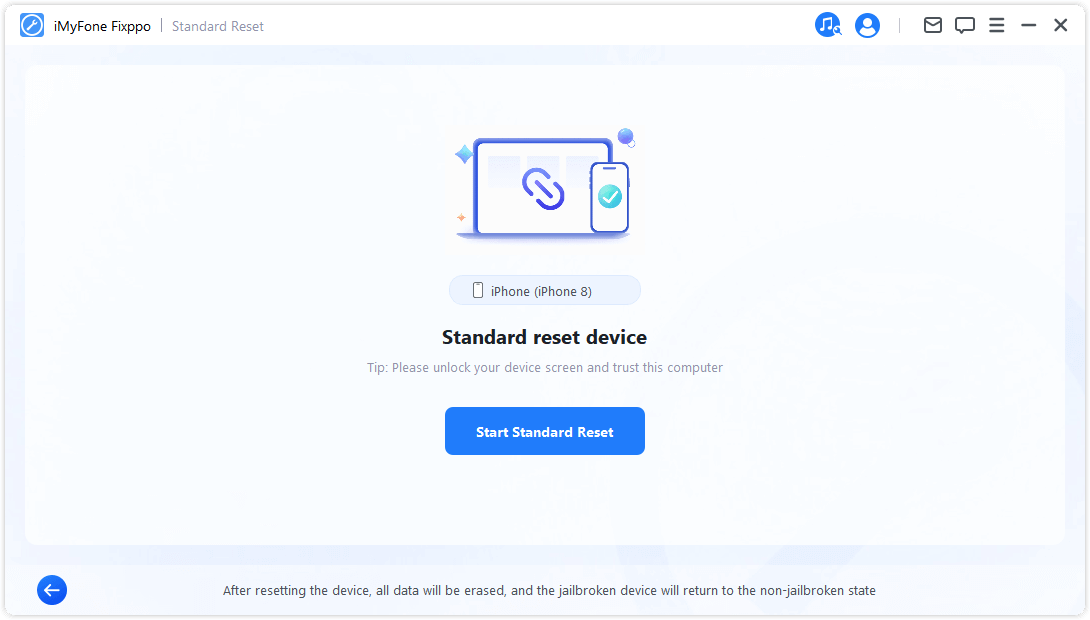
Шаг 3. Сброс устройства
iMyFone Fixppo автоматически перезагрузит ваше iDevice.
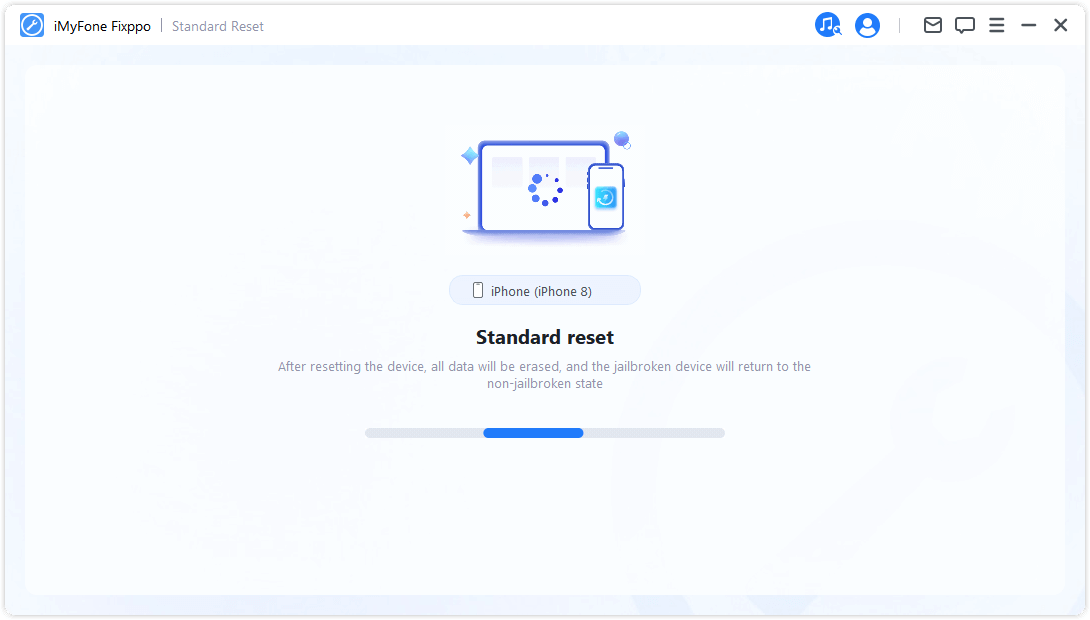
Поздравляем! Ваше устройство успешно сброшено. Нажмите «Готово», чтобы завершить процесс.
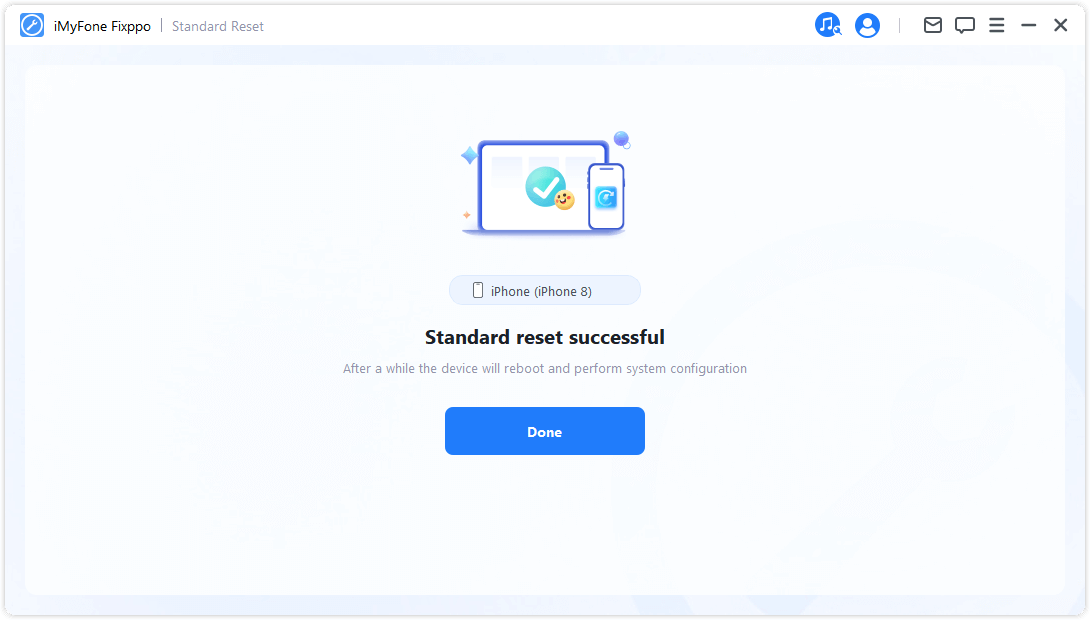
Аппаратный сброс
Выберите этот режим, если вы не можете разблокировать блокировку экрана вашего iDevice.
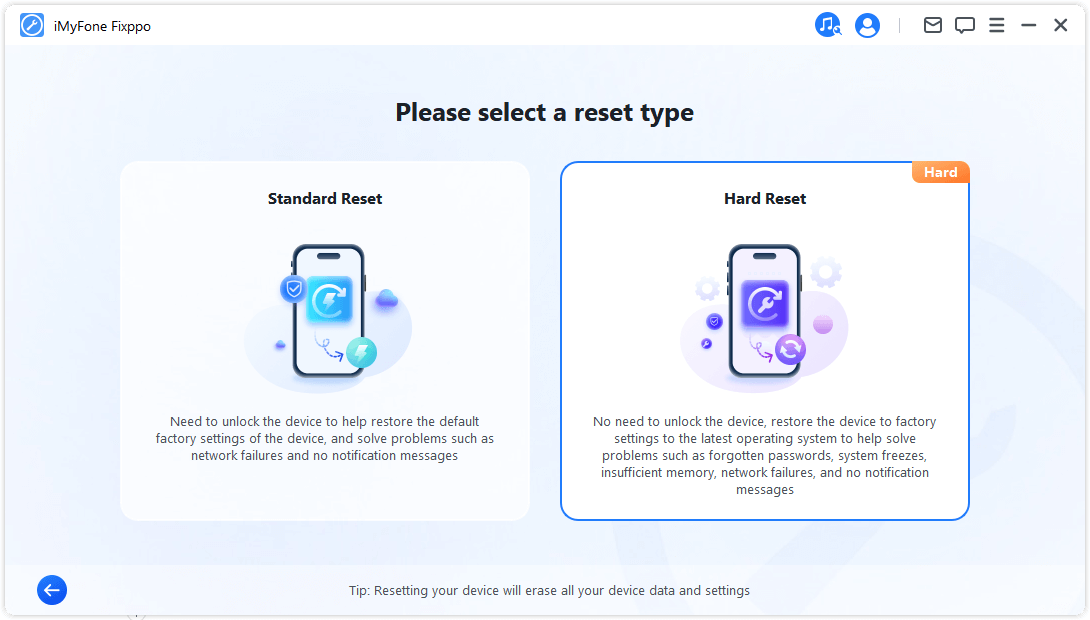
Шаг 2. Подключите ваше устройство к компьютеру.
Подключите устройство к компьютеру с помощью USB-кабеля и следуйте инструкциям на экране.
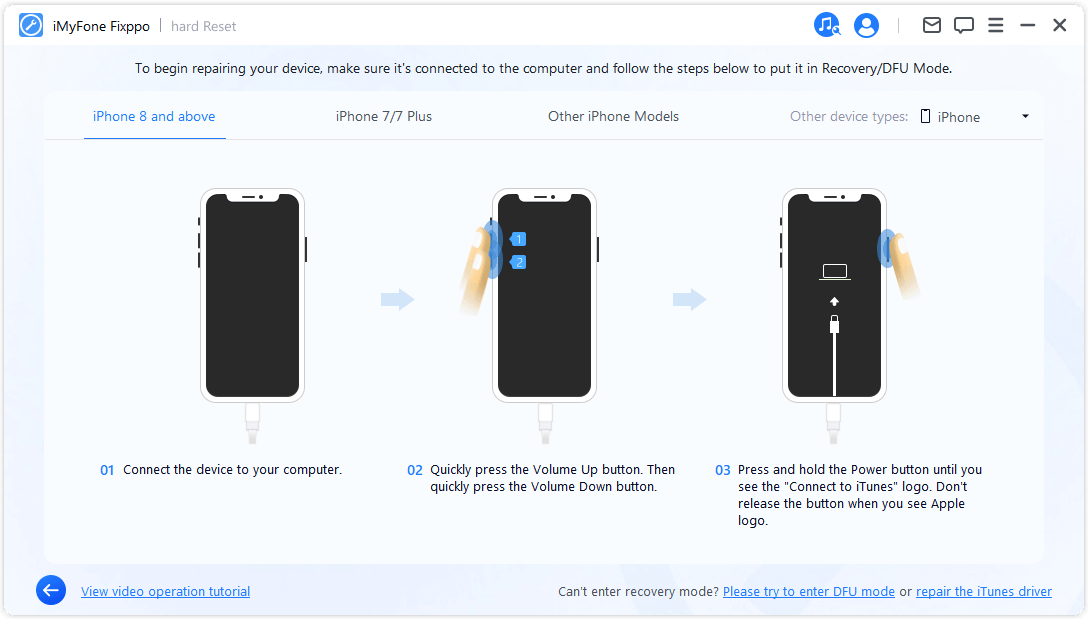
Шаг 3. Загрузите прошивку
iMyFone Fixppo автоматически определит последнюю версию прошивки и перезагрузит ваше устройство.
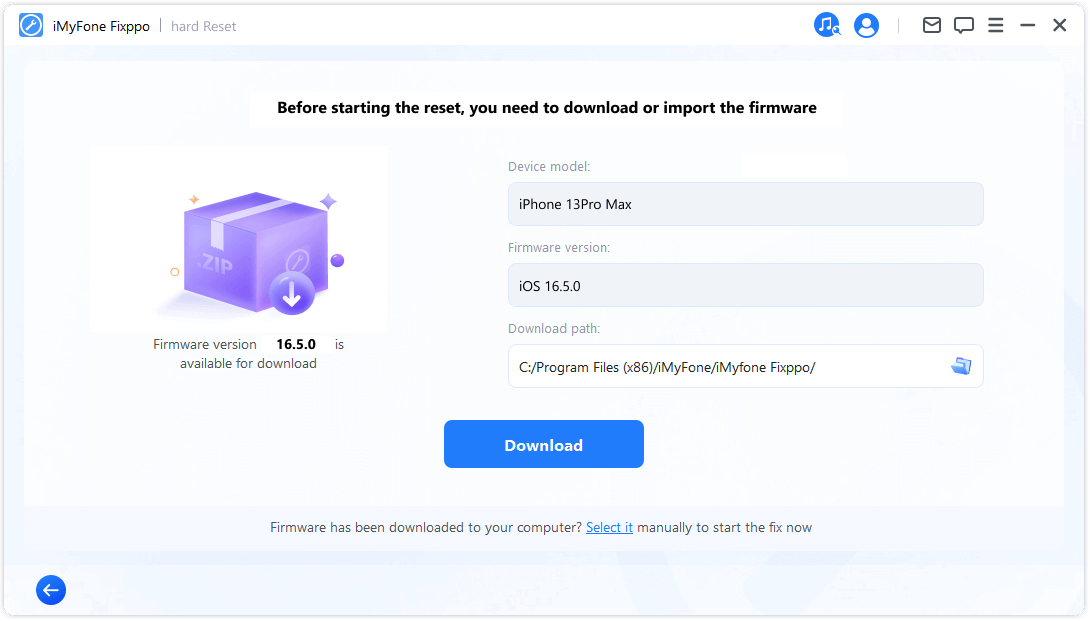
Программе потребуется некоторое время (в основном в зависимости от скорости вашего интернета), чтобы загрузить прошивку. После этого автоматически начнется проверка и извлечение прошивки, что будет относительно быстро.
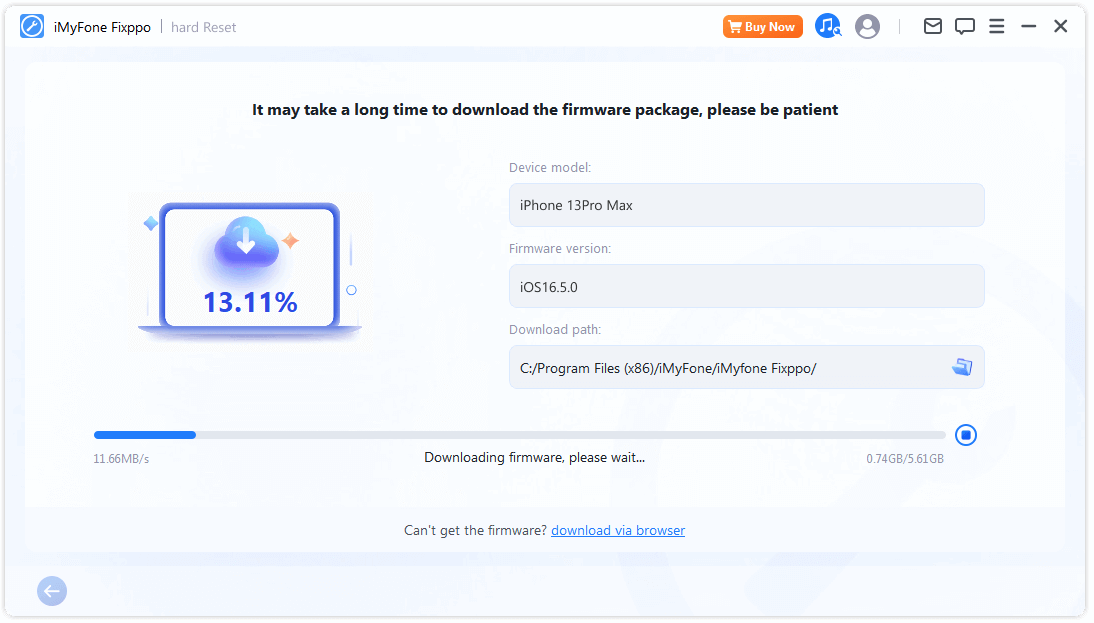
Шаг 4. Запустите полный сброс
Теперь прошивку можно использовать для выполнения аппаратного сброса вашего устройства. Нажмите «Начать полный сброс», чтобы начать процесс сброса.
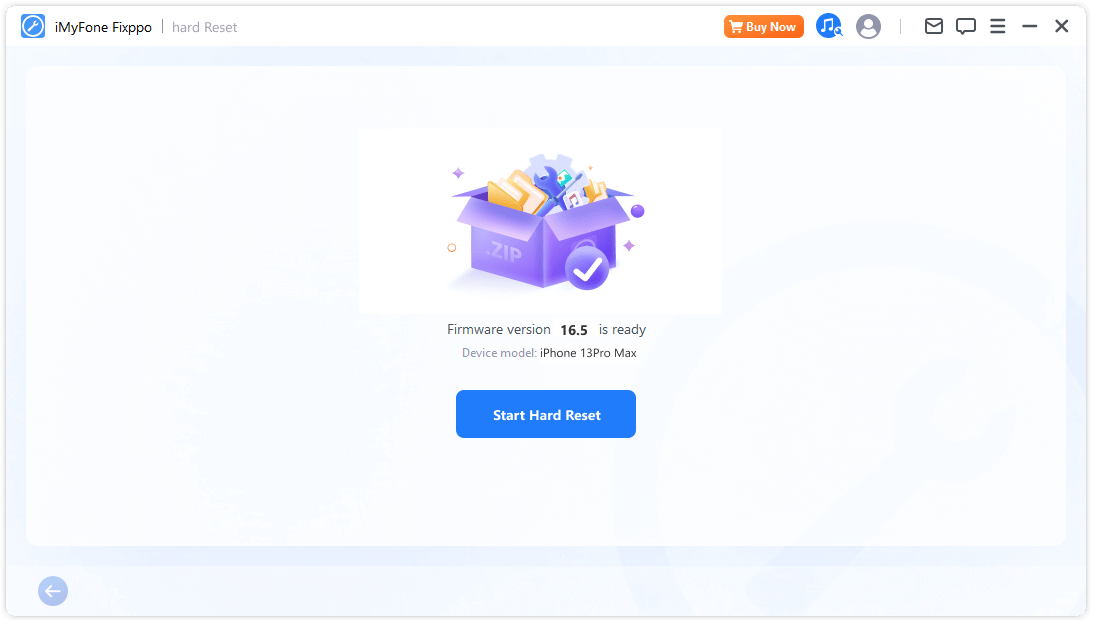
Пожалуйста, подождите, пока программа завершит свою задачу. Важно держать устройство подключенным к компьютеру, не используя его в течение всего процесса. Наконец, вы увидите сообщение «Готово», указывающее, что процесс завершен.
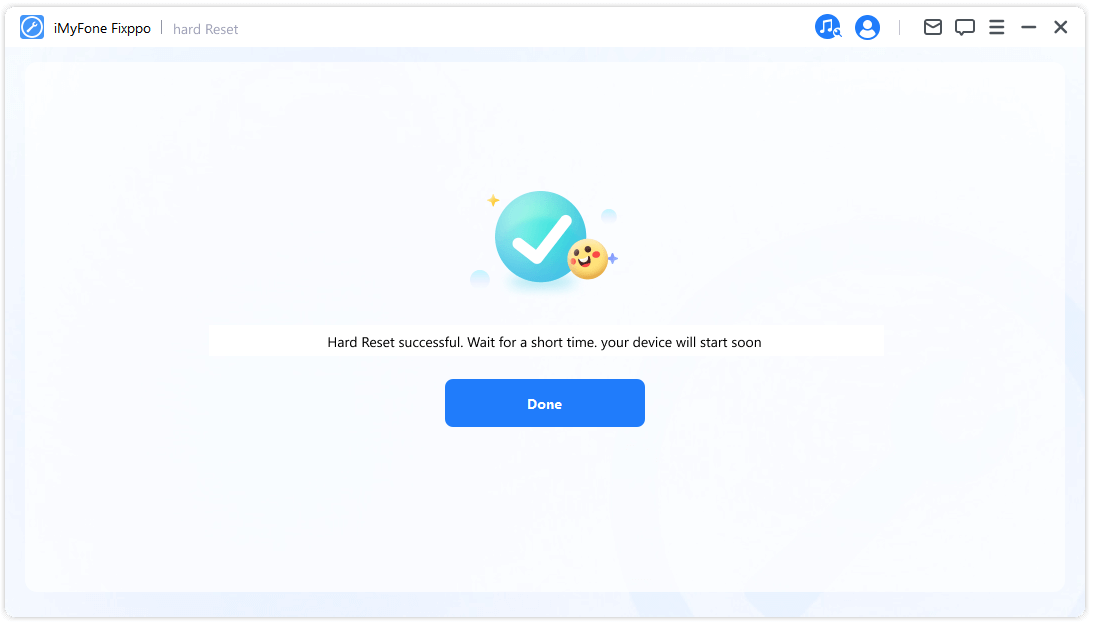
Часть 4. Вход в режим восстановления или выход из него одним щелчком мыши
Процесс очень прост. Всего одним щелчком мыши ваш iPhone/iPad/iPod touch/Apple TV может войти в режим восстановления или выйти из него за несколько секунд. Эта функция особенно полезна, когда кнопка «Домой» или другие кнопки на устройстве сломаны.
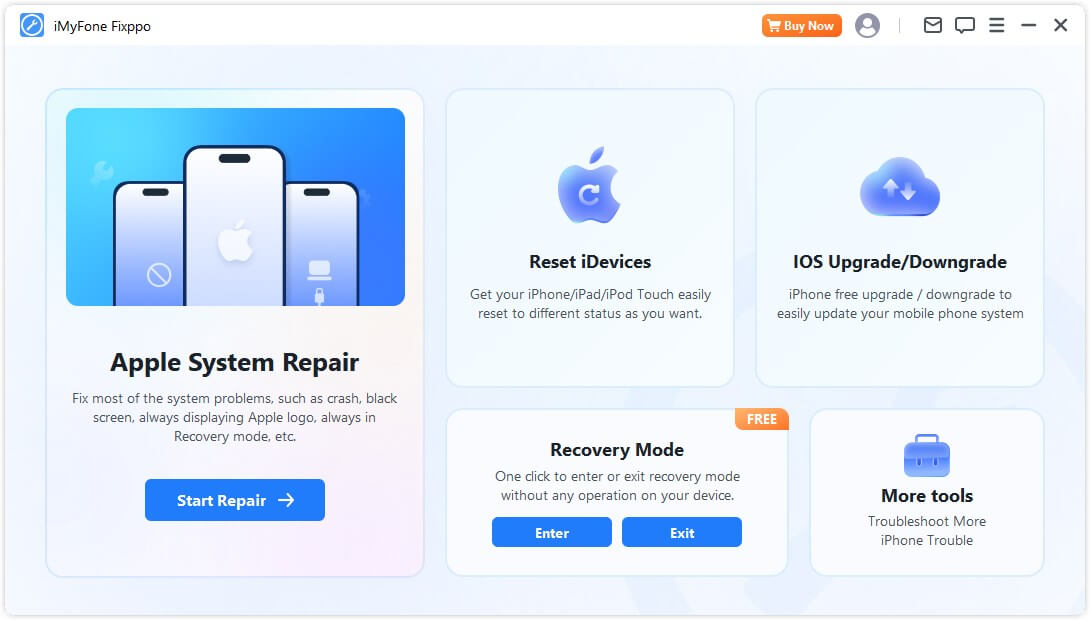
Введите в режим восстановления
Шаг 1. Подключите ваше устройство к компьютеру.
Пожалуйста, подключите ваше iOS-устройство к компьютеру.
- Чтобы обеспечить успешное восстановление iOS, настоятельно рекомендуется подключить устройство iOS к компьютеру с помощью оригинального USB-кабеля Lightning от Apple.
Шаг 2. Нажмите, чтобы войти в режим восстановления.
Как только ваше устройство будет подключено к компьютеру, как показано ниже, кнопка «Ввод» станет доступной для нажатия. Нажмите здесь.
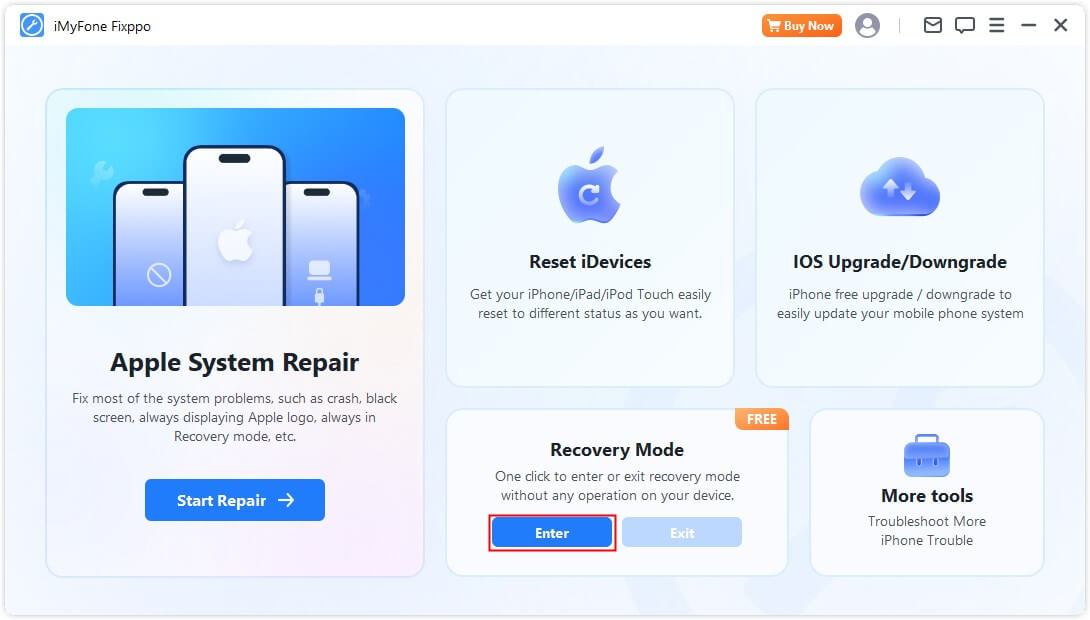
Через некоторое время вы увидите сообщение, подтверждающее, что вы успешно вошли в режим восстановления.
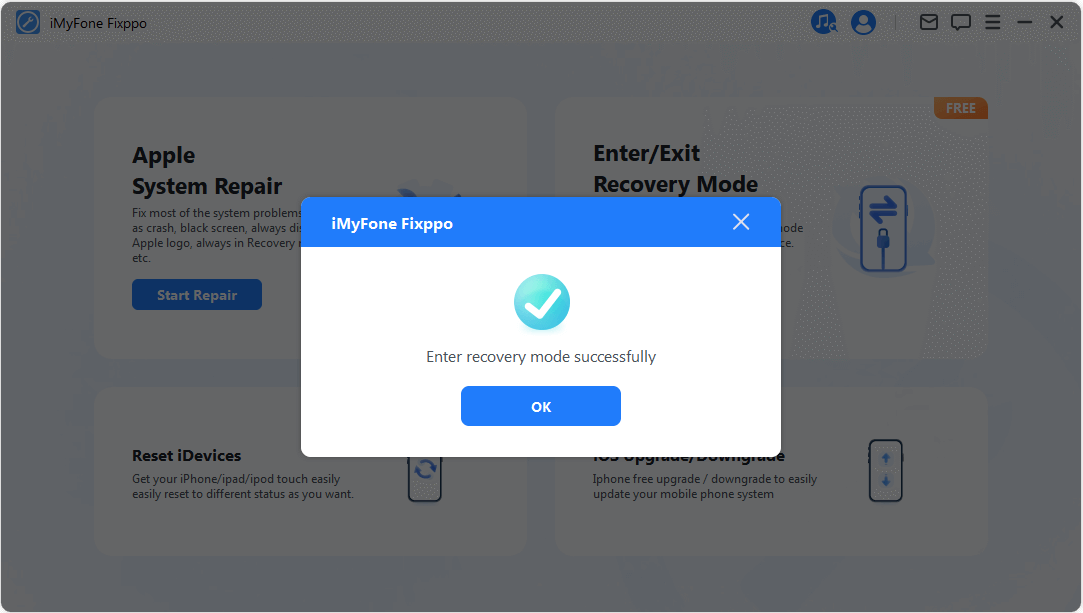
Выйдите из режима восстановления
Шаг 1. Подключите ваше устройство к компьютеру.
Пожалуйста, подключите ваше iOS-устройство к компьютеру.
- Чтобы обеспечить успешное восстановление iOS, настоятельно рекомендуется подключить устройство iOS к компьютеру с помощью оригинального USB-кабеля Lightning от Apple.
Шаг 2. Нажмите, чтобы выйти из режима восстановления.
Как только ваше устройство будет подключено к компьютеру, как показано ниже, кнопка «Выход» станет доступной для нажатия. Нажмите здесь.
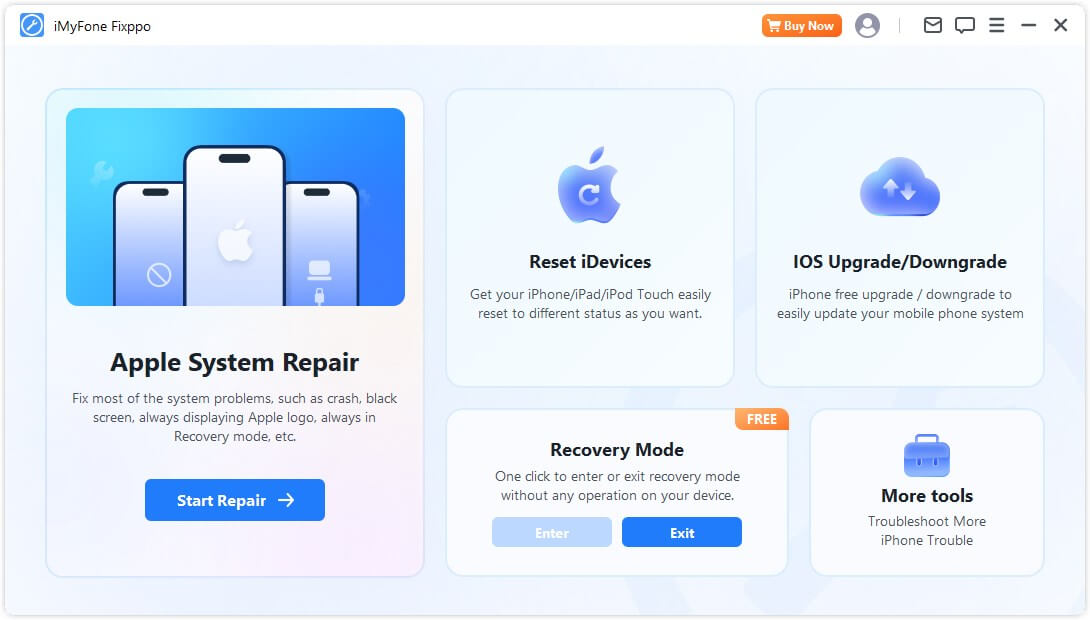
Через некоторое время вы увидите сообщение, подтверждающее, что вы успешно вышли из режима восстановления.
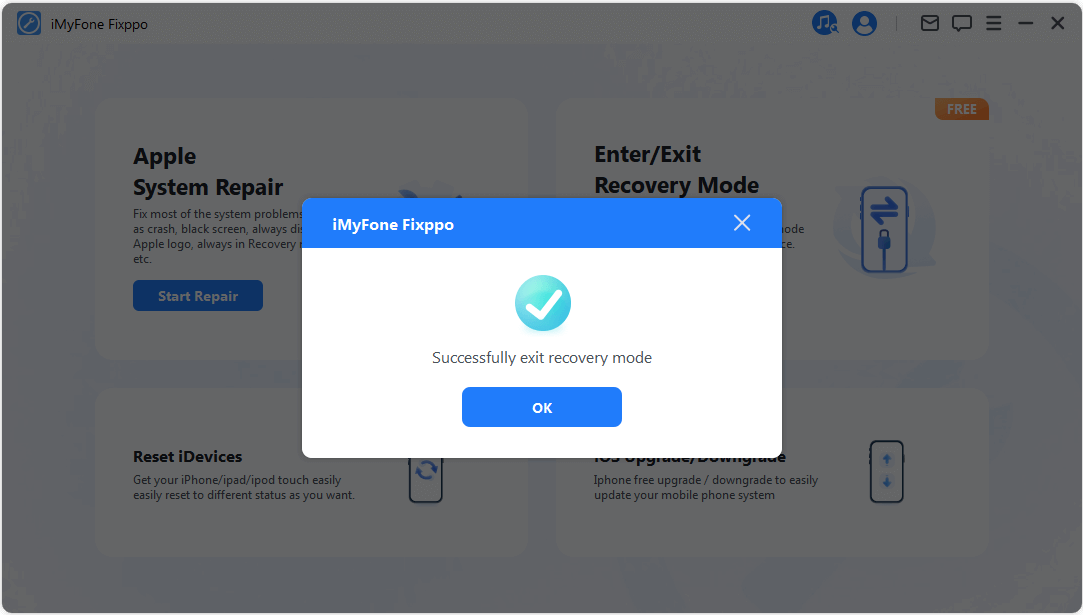
Если процесс завершен, но ваше устройство не перезагружается, вы можете повторить попытку или использовать стандартный режим в разделе «Восстановление системы Apple», чтобы починить ваше устройство. Ваши данные не будут затронуты при использовании стандартного режима.
Часть 5. Устранение неполадок
Проблема: устройство подключено, но не распознано.
Шаг 1. Разблокируйте блокировку экрана устройства.
Убедитесь, что ваше устройство включено и разблокировано. После разблокировки выберите «Доверять» на устройстве, чтобы кабель для передачи данных мог работать правильно.
Шаг 2. Проверьте порт USB и повторно подключите устройство.
USB-порт вашего компьютерного оборудования может иметь плохой контакт. Попробуйте использовать другой порт USB для повторного подключения устройства.
Шаг 3. Замените USB-кабель
Если кабель для передачи данных поврежден или его можно использовать только для зарядки, рассмотрите возможность замены его на новый. Мы рекомендуем использовать оригинальный кабель передачи данных Apple для обеспечения наилучшей совместимости и производительности.