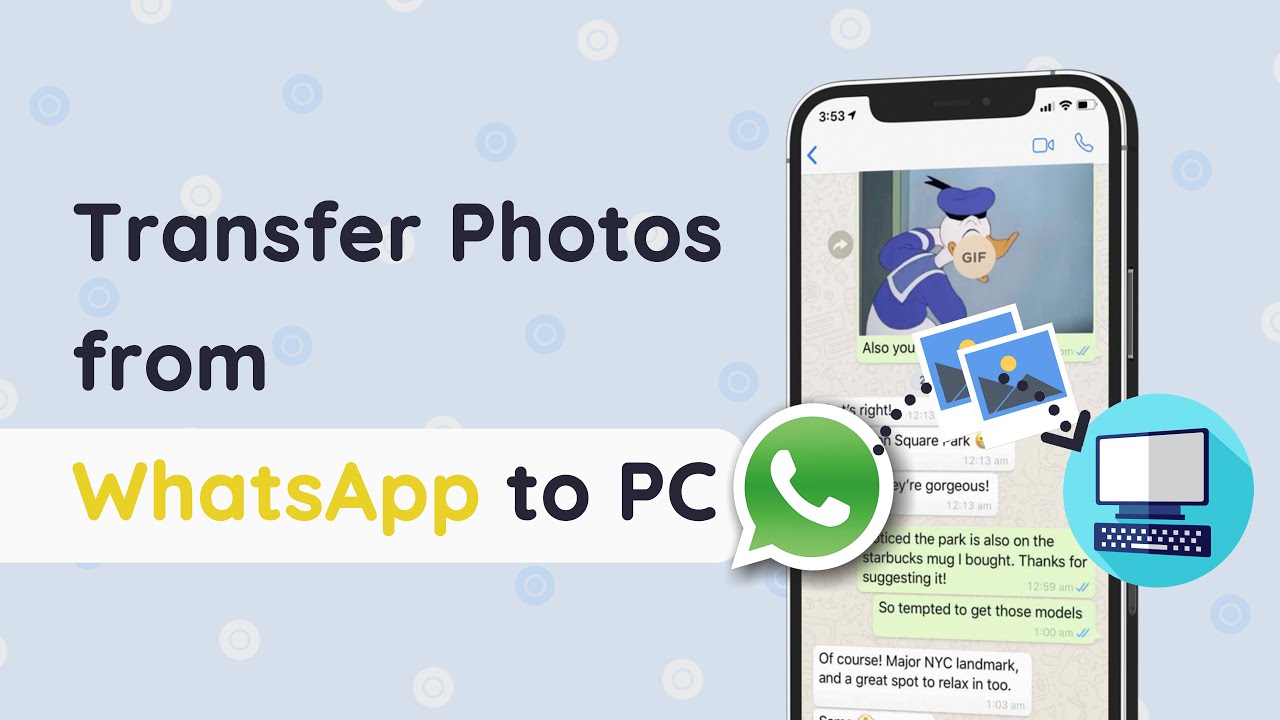В современном мире мы активно используем мессенджеры, такие как WhatsApp, чтобы общаться с друзьями и делиться фотографиями. Эти снимки — не просто картинки, а воспоминания, которые согревают нас сегодня и будут напоминать о прошлом завтра. Именно поэтому так важно сохранять их. Если у вас iPhone и вы хотите перенести фото с iPhone на компьютер, эта статья станет вашим надежным помощником.
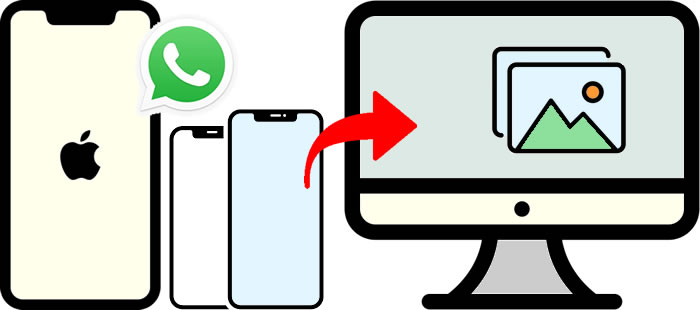
Лучший способ перенести все фото WhatsApp на компьютер за один раз
Создать резервную копию фото — это одно, а сделать это быстро и без лишних хлопот — совсем другое. Идеально, если есть инструмент, который может перенести все фото из WhatsApp на компьютер за один раз. Именно таким инструментом является iMyFone iMyTrans.
iMyFone iMyTrans — это лучшее решение для резервного копирования и переноса ваших фотографий с iPhone на компьютер. Программа проста в использовании, имеет интуитивный интерфейс и множество полезных функций, с которыми справится даже новичок.
 Инструмент для переноса данных WhatsApp
Инструмент для переноса данных WhatsApp- Резервное копирование, перенос и восстановление медиафайлов WhatsApp (фото, видео) в один клик.
- Перенос данных WhatsApp между Android и iPhone.
- Поддержка управления данными WhatsApp и WhatsApp Business.
- Восстановление резервных копий WhatsApp из Google Drive, iTunes или локальных файлов на iOS/Android.
Как быстро перенести фото WhatsApp с iPhone на компьютер
Шаг 1.Скачайте и установите программу для WhatsApp transfer на компьютер. Запустите программу и выберите функцию «Back Up WhatsApp on Devices» в левой панели.
Шаг 2.Подключите iPhone к компьютеру с помощью USB-кабеля. Нажмите кнопку «Back Up», чтобы создать полную резервную копию данных WhatsApp. В копию войдут фото, сообщения, контакты, видео и другие данные. Вы сможете восстановить их в любой момент.
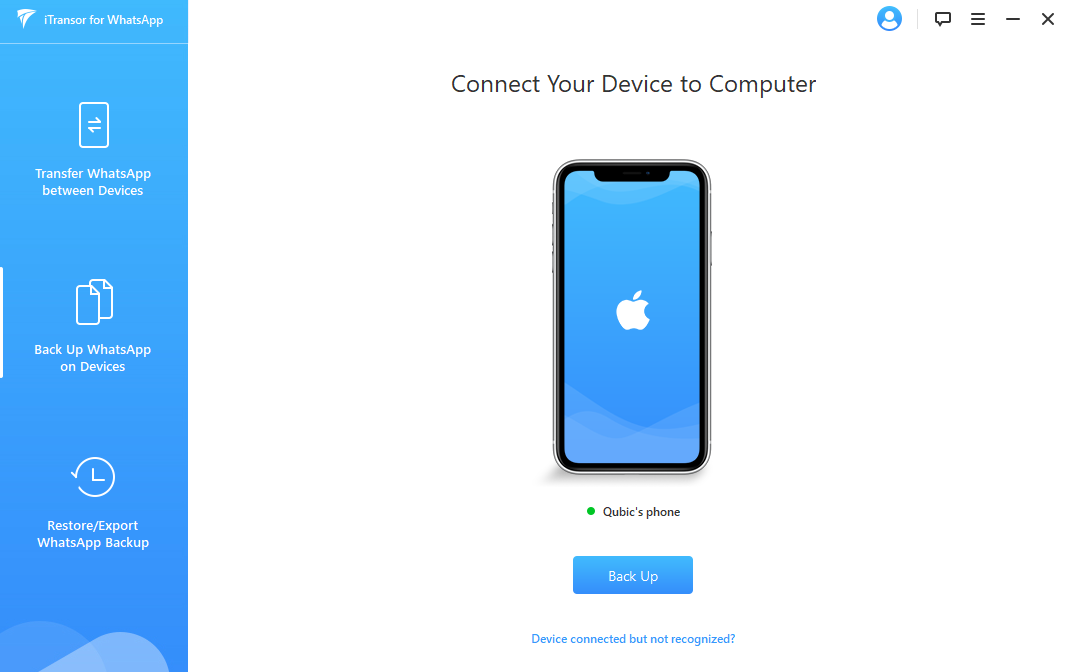
Как скачать фото WhatsApp на компьютер
iMyFone iMyTrans также позволяет экспортировать резервные копии фото и других данных WhatsApp на компьютер. Следуйте инструкции:
Шаг 1.Перейдите в режим «Restore/Export WhatsApp Backup» после создания резервной копии.
Шаг 2.Выберите созданную резервную копию и нажмите кнопку «Export to Computer».
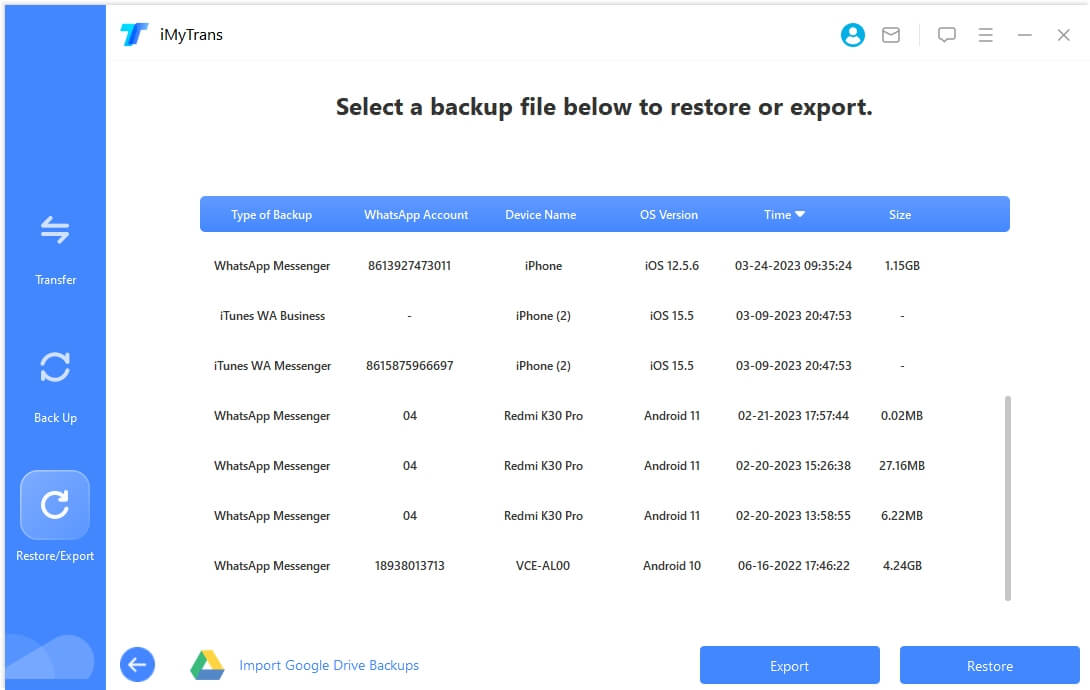
Шаг 3.Программа начнет сканировать резервную копию, чтобы найти сообщения и вложения, включая ваши фото.
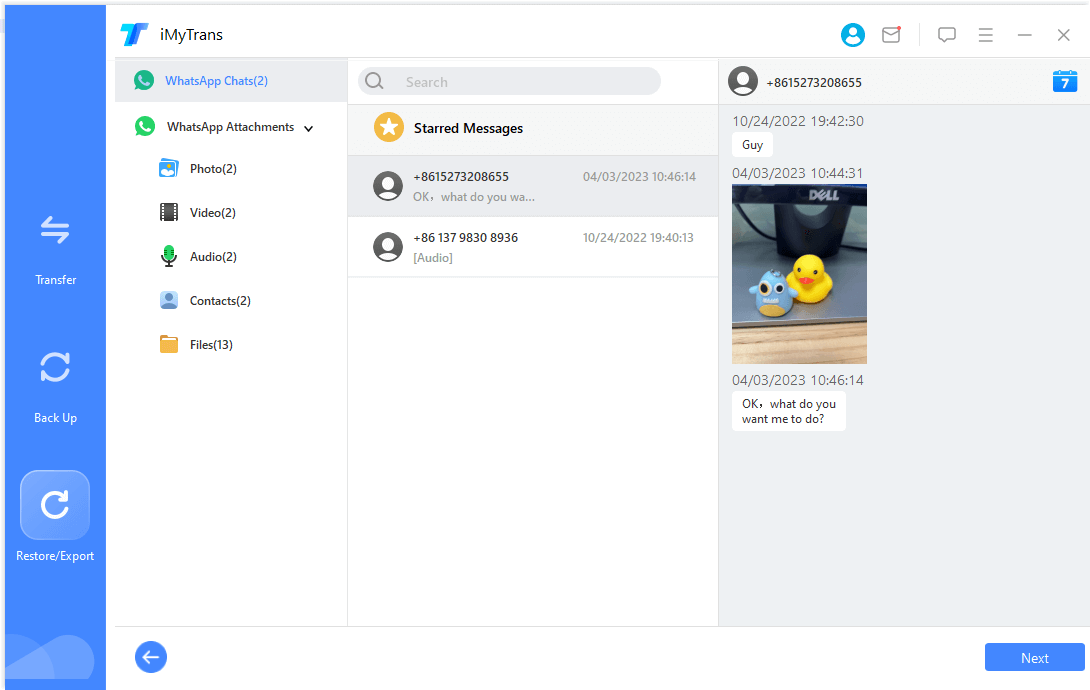
Шаг 4.После сканирования просмотрите фото, выберите нужные и нажмите «Export». Программа автоматически перенесет их на компьютер. При желании вы можете распечатать эти фото.
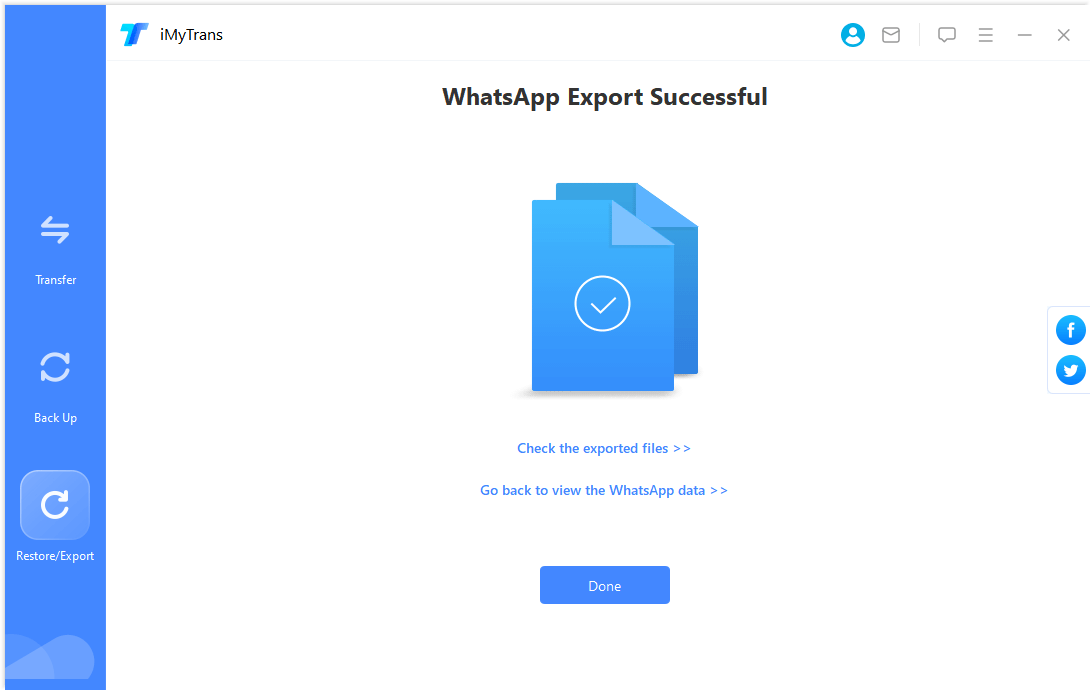
5 простых способов перенести фото WhatsApp с iPhone на компьютер
Если вы предпочитаете использовать стандартные методы для сохранения фото с iPhone на компьютер (Windows или Mac), вот 5 способов, которые помогут вам справиться с этой задачей:
Способ 1: Перенос фото WhatsApp на компьютер через USB-кабель (Проводник)
Шаг 1.Подключите iPhone к компьютеру с помощью USB-кабеля и нажмите «Доверять» на устройстве.
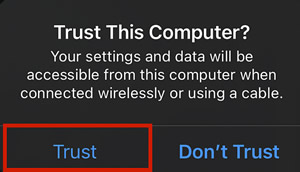
Шаг 2.Разблокируйте iPhone, чтобы он мог синхронизироваться с компьютером.
Шаг 3.Откройте Проводник на компьютере, выберите «Apple iPhone» и перейдите во внутреннюю память устройства.
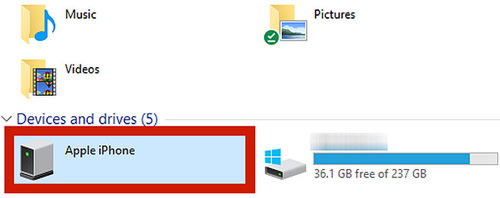
Шаг 4.Найдите папку DCIM (в ней хранятся ваши фото) и откройте её.
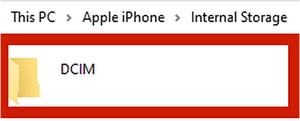
Шаг 5.Выделите все нужные файлы и скопируйте их.
Шаг 6.Вставьте их в папку на компьютере, куда хотите сохранить фото.
Плюсы
- Просто и бесплатно
Минусы
- Требуется USB-кабель
- Занимает время при большом объеме файлов
Способ 2: Перенос фото через электронную почту
Шаг 1.Выберите чат, который хотите сохранить.
Шаг 2.Нажмите на значок «Ещё».
Шаг 3.Выберите опцию «Отправить по почте» и нажмите «Прикрепить медиа».
Плюсы
- Очень просто использовать
Минусы
- Требуется подключение к интернету
Способ 3: Резервное копирование в iCloud
Шаг 1.Откройте настройки WhatsApp.
Шаг 2.Выберите «Чаты», затем «Резервная копия чатов».
Шаг 3.Нажмите «Создать резервную копию сейчас».
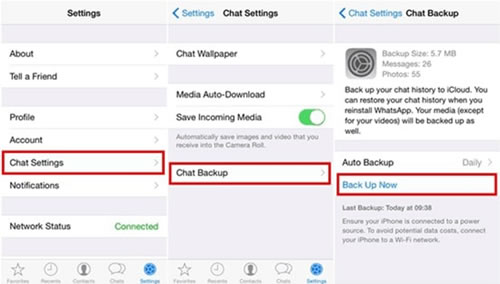
Плюсы
- Официальный способ
- Легко использовать
Минусы
- Может занять время
Способ 4: Резервное копирование фотографий WhatsApp на ПК с помощью iTunes
Шаг 1.Подключите iPhone к компьютеру и запустите iTunes.
Шаг 2.Перейдите в раздел «Обзор».
Шаг 3.В разделе «Резервные копии» нажмите кнопку «Создать резервную копию сейчас».
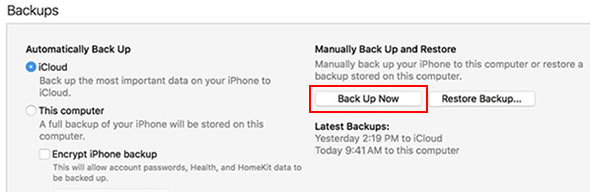
Шаг 4.Создайте резервную копию данных на компьютере, а затем извлеките из нее фотографии WhatsApp.
Плюсы
- Простота использования
- Экономичность
Минусы
- Требуется проводное соединение
Способ 5: Использование Image Capture для переноса на Mac
Шаг 1.Откройте «Фото» в настройках iPhone. (Сделайте это *до* подключения iPhone к Mac).
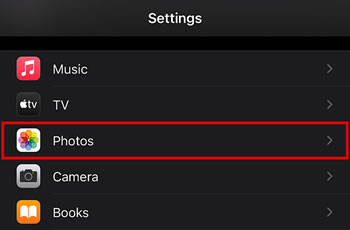
Шаг 2.Прокрутите экран вниз до раздела «Передача на Mac или ПК». Вы увидите два вариан: «Автоматически» и «Оригиналы».
Новые iPhone снимают в формате HEIC, который не всегда открывается на Windows и Android. Если важна совместимость, выберите «Автоматически». Для просмотра фото только на Mac или iPhone подойдет вариант «Оригиналы».
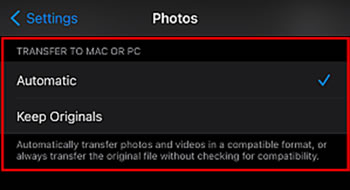
Шаг 3.Подключите iPhone к Mac с помощью USB-кабеля и дождитесь, пока Mac обнаружит устройство.
Шаг 4.Запустите приложение «Захват изображений».
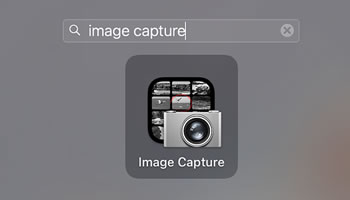
Шаг 5.Разблокируйте iPhone, чтобы продолжить. Если на iPhone нет пароля, просто пропустите этот шаг.
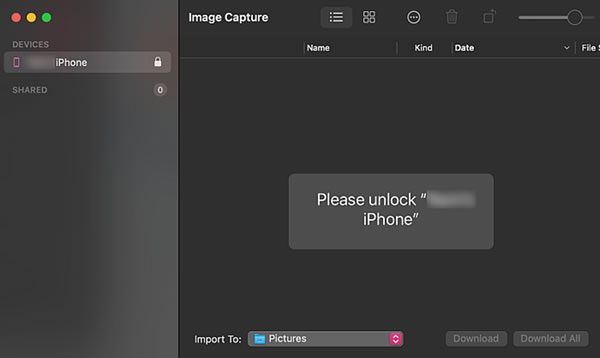
Шаг 6.После разблокировки в «Захвате изображений» отобразятся все медиафайлы с iPhone.
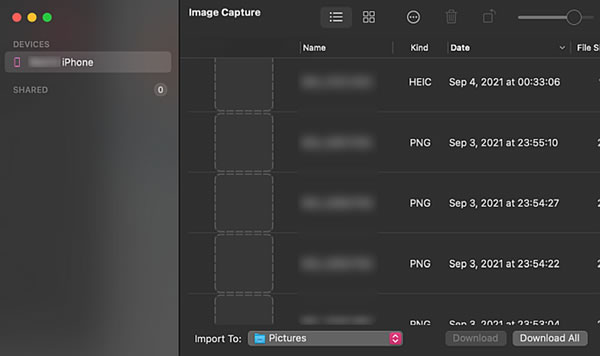
Шаг 7.Выберите фото, которые хотите перенести на Mac.
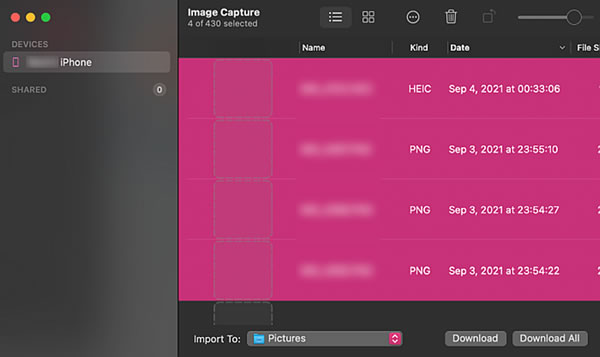
Шаг 8.Укажите папку на Mac для сохранения. Внизу окна «Захвата изображений» нажмите на выпадающее меню рядом с кнопкой «Импортировать в». Появится список папок на вашем Mac, куда можно скопировать фото.
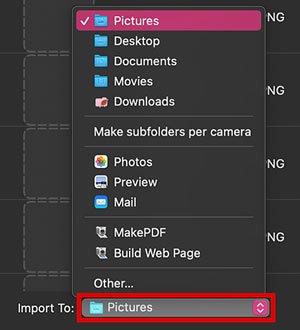
Плюсы
- Очень эффективный
- Официальный метод
Минусы
- Может показаться сложным
Частые вопросы о переносе медиафайлов WhatsApp на ПК/Mac
1 Как скачать медиафайлы WhatsApp с iPhone на ПК/Mac?
Существует множество способов скачать медиафайлы WhatsApp с iPhone. Самый простой – отправить фото по электронной почте. Также можно использовать iTunes и iCloud.
2Как перенести фото из WhatsApp в галерею iPhone?
Откройте WhatsApp и перейдите в настройки. В настройках выберите «Чаты», а затем «Сохранить в фотопленку». Здесь можно включить или отключить автоматическое сохранение медиафайлов в галерею.
3Где хранятся фото WhatsApp на iPhone?
По умолчанию все фотографии и видео из WhatsApp автоматически сохраняются в приложении «Фото» на iPhone.
4Как отправить фото с компьютера в WhatsApp?
Теперь, когда вы знаете, как перенести фото WhatsApp на ПК или Mac, вы можете хранить их в большом и бесплатном хранилище (в отличие от iCloud/Google Drive). Но как вернуть их на телефон? В этом поможет iMyFone iMyTrans. Нажмите «Восстановить», и фото снова будут на вашем телефоне!
Заключение
Перенести фото WhatsApp с iPhone на компьютер можно разными способами, но самый простой и надежный – использовать специальную программу для переноса данных WhatsApp. Многим пользователям нравится интуитивно понятный интерфейс и автоматизация процесса, избавляющая от рутинных действий.
Домой > WhatsApp > Как перенести фото WhatsApp с iPhone на компьютер
 2025/03/11 17:15
2025/03/11 17:15