Руководство пользователя iMyFone LockWiper
Забыли свою учетную запись Apple ID/iCloud, пароль экрана iPhone или пароль экранного времени? Или ваше устройство iOS заблокировано системой управления мобильными устройствами (MDM)? Не волнуйтесь, iMyFone LockWiper имеет четыре замечательных режима, которые помогут вам решить проблемы с учетной записью Apple ID/iCloud, кодом доступа к экрану, кодом доступа к экранному времени и кодами блокировки управления мобильными устройствами. Просто следуйте инструкциям, и пусть LockWiper сделает всю работу за вас.
Часть первая: разблокировка Apple ID
Шаг 1:Включите iMyFone LockWiper.
Откройте iMyFone LockWiper на своем компьютере и выберите режим Разблокировка Apple ID.

Подключите устройство iOS к компьютеру и разблокируйте экран iPhone. Если вы раньше не доверяли этому компьютеру, выберите"Доверять"на экране iPhone .
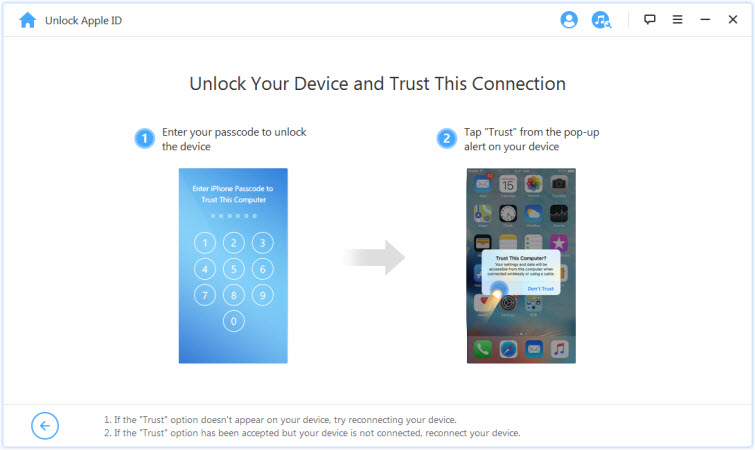
Шаг 2:Разблокировка Apple ID
Шаг 1. Когда функция «Найти iPhone» отключена (поддерживает все версии iOS)
Шаг 2. Когда включена функция «Найти iPhone» (поддерживаются версии ниже iOS 11.4).
Шаг 3. Если включена двухфакторная аутентификация (поддерживается iOS 11.4 и более поздних версий).
Нажмите кнопку"Начать разблокировку"чтобы мгновенно удалить Apple ID и учетную запись iCloud с вашего iPhone, iPad или iPod touch.

Шаг 1. Когда функция «Найти iPhone» отключена (поддерживает все версии iOS)
Когда функция «Найти iPhone» отключена на устройстве iOS, LockWiper немедленно начнет разблокировать устройство.
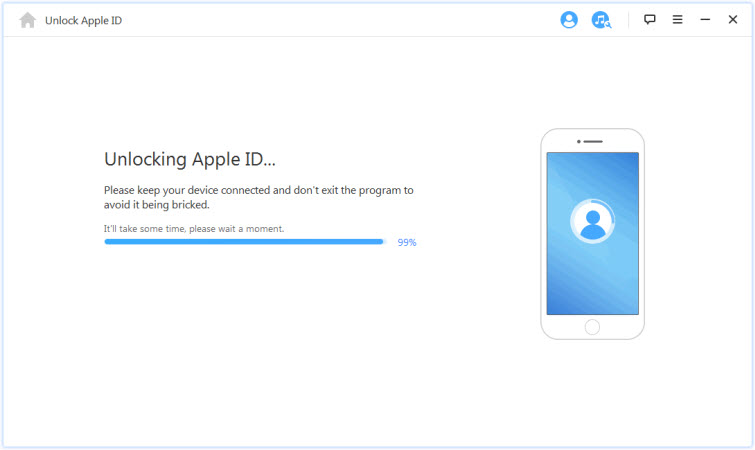
Это займет некоторое время. Подождите, пока LockWiper разблокирует ваше устройство.
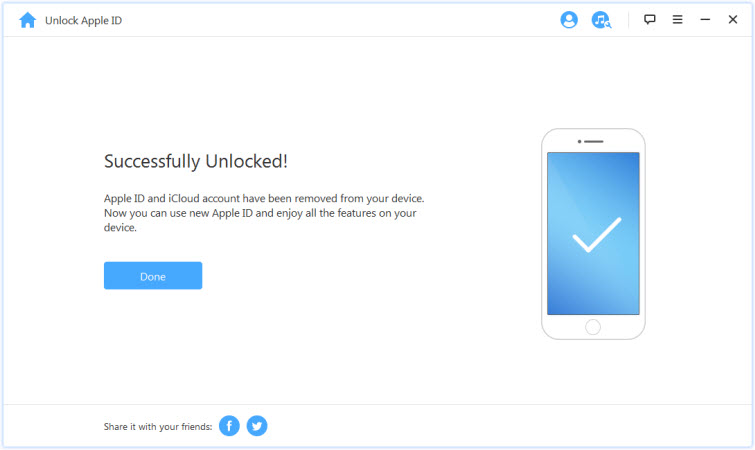
Шаг 2. Когда включена функция «Найти iPhone» (поддерживаются версии ниже iOS 11.4).
После включения функции «Найти iPhone» на вашем устройстве необходимо сбросить настройки iOS-устройства. Пожалуйста, перейдите в"« Настройки» > «Основные» > «Сбросить все настройки »"чтобы включить «Сбросить все настройки». После того, как вы подтвердите сброс, устройство iOS начнет перезагружаться. Наконец, LockWiper начнет разблокировать ваш Apple ID и учетную запись iCloud.
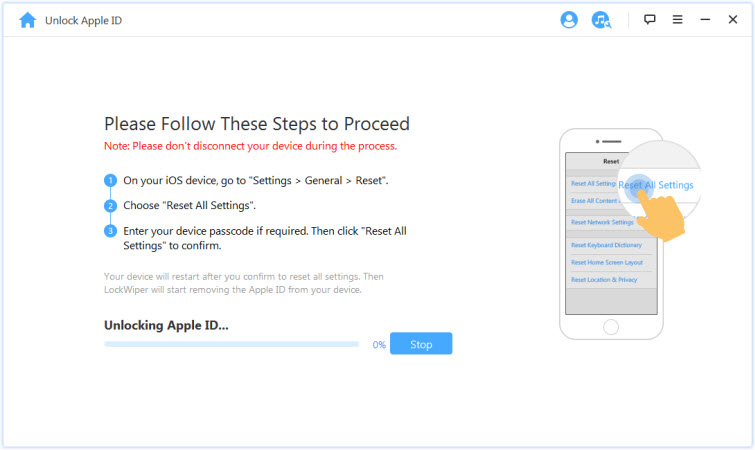
После завершения процесса регистрация этого набора Apple ID и учетной записи iCloud больше не будет сохраняться на этом устройстве; вы можете настроить другой Apple ID на устройстве или настроить новый.
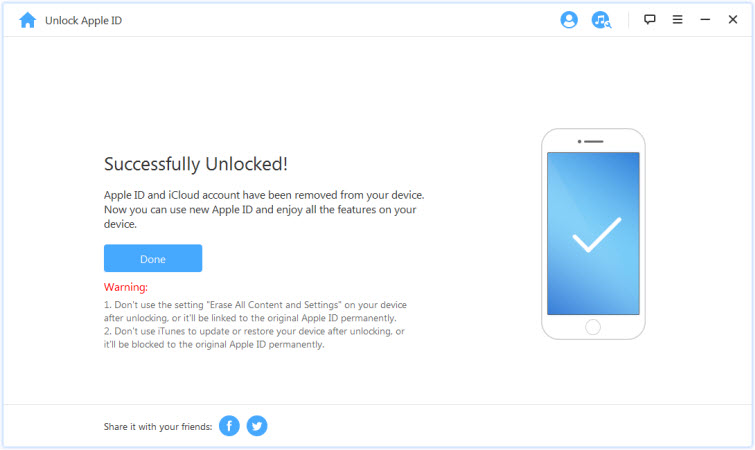
Шаг 3. Если включена двухфакторная аутентификация (поддерживается iOS 11.4 и более поздних версий).
Если двухфакторная аутентификация включена, вам необходимо вручную перейти в «Настройки>Apple ID>Пароль и безопасность», чтобы подтвердить, включена ли двухфакторная аутентификация. Если он включен, нажмите «Да», чтобы продолжить.
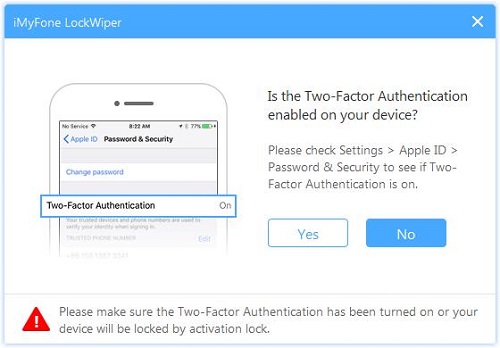
Шаг 1:Загрузите пакет прошивки и разархивируйте его.
Программа автоматически определит режим вашего устройства, выберет предоставленную версию прошивки и нажмитеЗагрузить".
Если вы не можете загрузить прошивку, нажмите « Копировать »"в браузере , чтобы загрузить ее.
Если прошивка была загружена на ваш компьютер, нажмите Выбрать чтобы запустить ее.
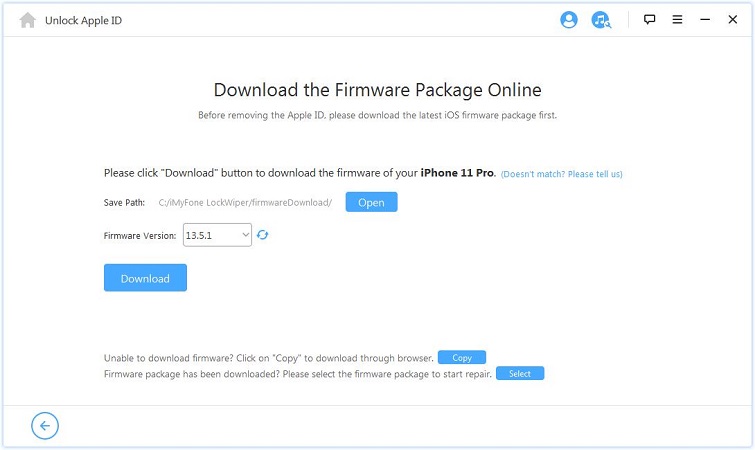
Загрузка и проверка подлинности пакета прошивки занимает некоторое время.
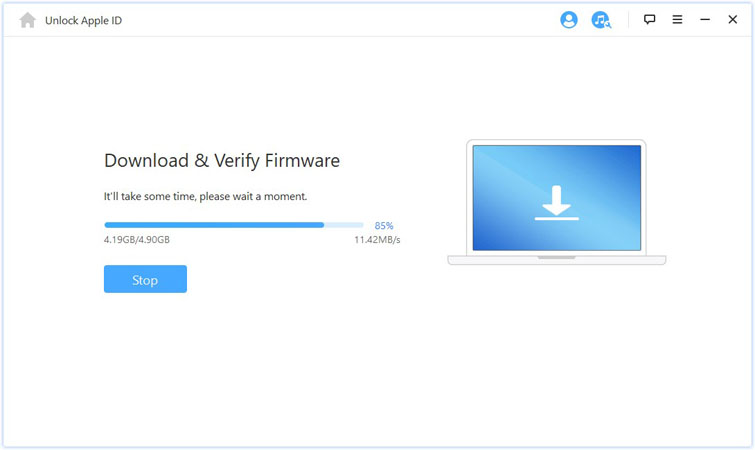
После завершения аутентификации нажмите «Начать распаковку», и терпеливо дождитесь завершения распаковки.
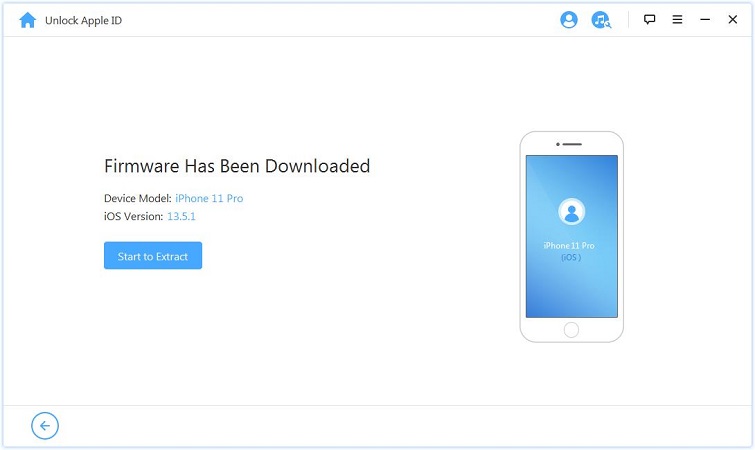
Шаг 2:Разблокировка Apple ID
Нажмите «Начать разблокировку» и убедитесь, что ваше устройство всегда подключено к компьютеру через USB-кабель во время процесса разблокировки.
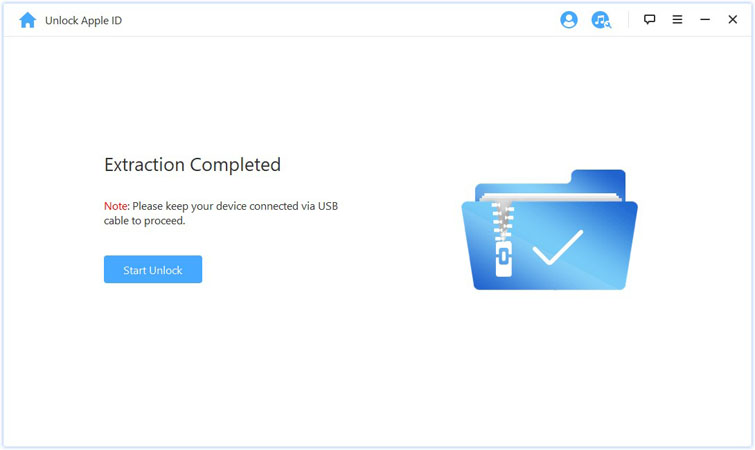
Пожалуйста, внимательно прочтите меры предосторожности и введите «000000», чтобы еще раз подтвердить свое согласие на разблокировку устройства. Затем нажмите «Разблокировать», и ваше устройство автоматически перейдет в режим восстановления.
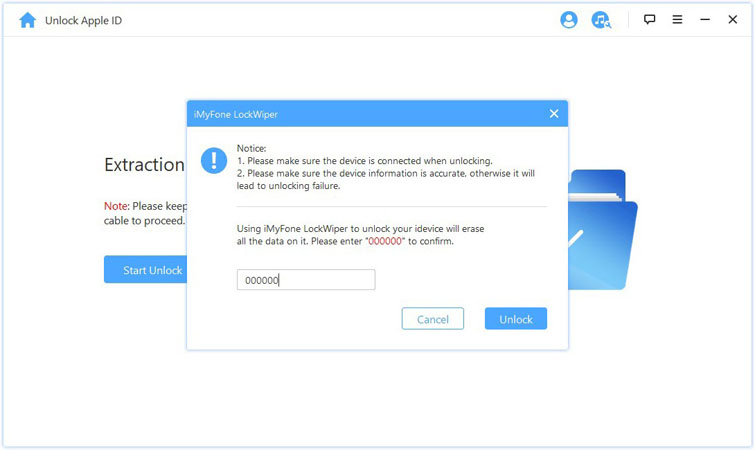
Если вашему устройству не удается автоматически войти в режим восстановления, вы можете следовать инструкциям, чтобы вручную переключить устройство в режим DFU/восстановления.
Процесс занимает некоторое время, после чего разблокировка Apple ID будет завершена.
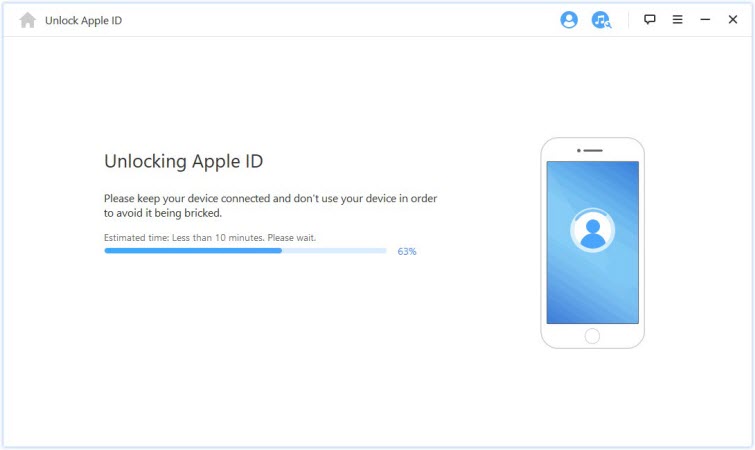
Шаг 3.Настройте устройство
После перезагрузки настройте свое устройство. Когда появится этот экран, нажмите «Разблокировать пароль».
Затем выберите «Использовать пароль устройства» и введите пароль экрана. Затем вы сможете использовать новый набор Apple ID, чтобы в полной мере воспользоваться функциями вашего устройства.
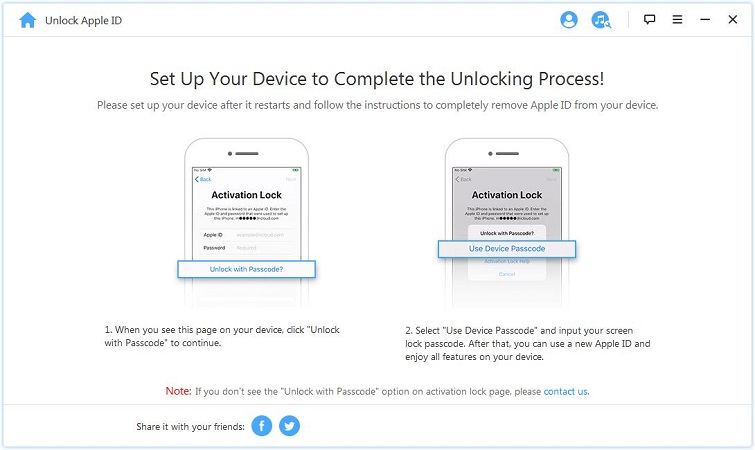
Часть 2. Разблокировка экрана iPhone с помощью пароля
Забыли пароль iPhone? Или он не активируется, если вы слишком много раз введете неправильный пароль? iMyFone LockWiper поможет вам быстро и легко разблокировать iPhone/iPad без пароля. Он может помочь вам без труда разблокировать различные коды блокировки экрана.
Шаг 1.Включите iMyFone LockWiper
Включите «LockWiper» и выберите режим «Удалить пароль экрана».

Нажмите «Пускать», чтобы начать процесс.
Совет:- 1. Мы имеем в виду, что все данные на устройстве будут удалены после удаления пароля.
- 2. Ваша версия iOS будет обновлена до последней версии.
- 3. Убедитесь, что ваше устройство остается подключенным к компьютеру во время процесса.

Подключите iPhone/iPad/iPod Touch к компьютеру с помощью USB-кабеля. После нажатия «Далее» начнется загрузка информации о вашем устройстве.
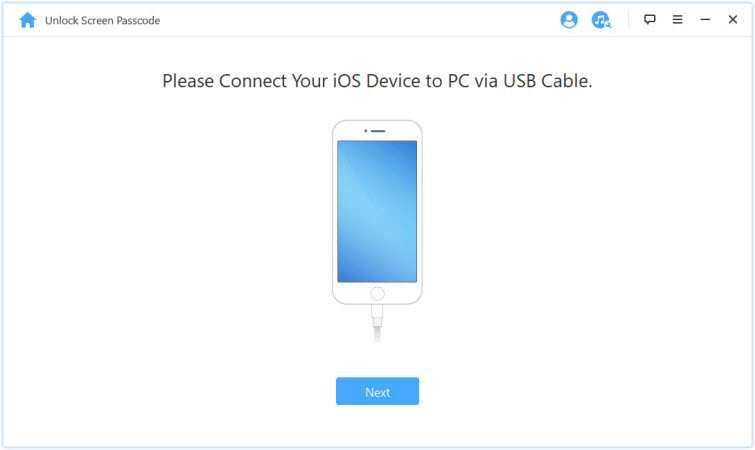
Если ваше устройство не распознано, вы можете вручную переключить устройство в режим DFU/восстановления, чтобы убедиться, что оно обнаружено.
Шаг 2.Загрузите пакет прошивки и разархивируйте его
Программа автоматически определит режим вашего устройства, выберет предоставленную версию прошивки и нажмите «Загрузить».
Если вам не удается загрузить прошивку, нажмите «Копировать» в браузере, чтобы загрузить ее.
Если прошивка загружена на ваш компьютер, нажмите «Выбрать», чтобы запустить ее.

Загрузка и проверка подлинности пакета прошивки займет некоторое время.
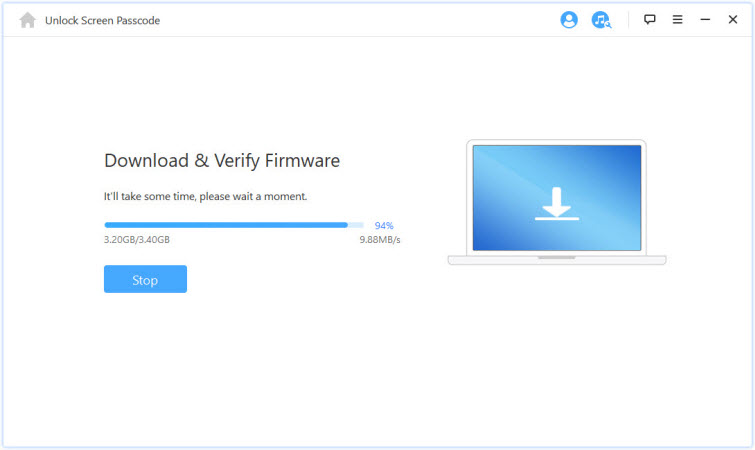
После завершения аутентификации нажмите «Начать распаковку». Терпеливо дождитесь завершения распаковки.

Шаг 3.Разблокировка пароля экрана
Нажмите «Начать разблокировку» и убедитесь, что ваше устройство всегда подключено к компьютеру через USB-кабель во время процесса разблокировки.
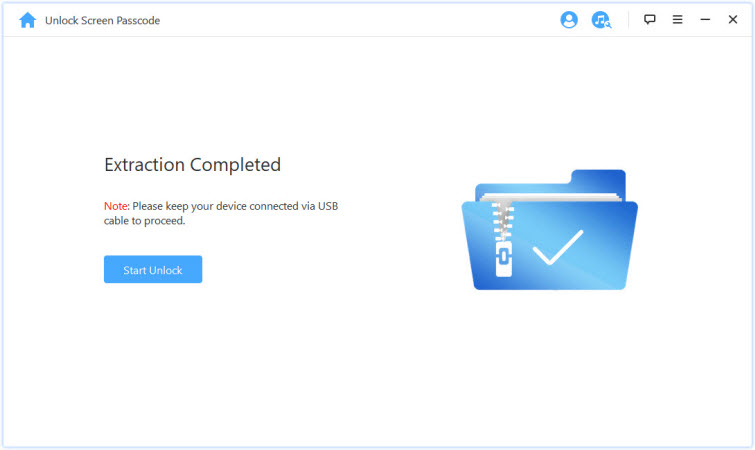
Внимательно прочтите меры предосторожности и введите «000000», чтобы еще раз подтвердить свое согласие на разблокировку устройства. Затем нажмите «Разблокировать», и ваше устройство автоматически перейдет в режим восстановления.
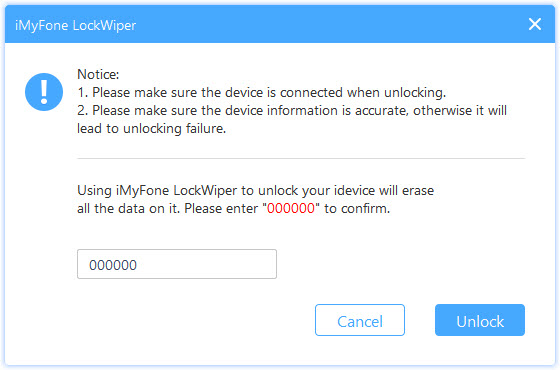
Если вашему устройству не удалось автоматически войти в режим восстановления, вы можете следовать инструкциям и вручную переключить устройство в режим DFU/восстановления.
Процесс займет некоторое время, после чего разблокировка Apple ID будет завершена.

Готово! Код доступа к сенсорному экрану вашего iPhone/iPad/iPod успешно разблокирован!
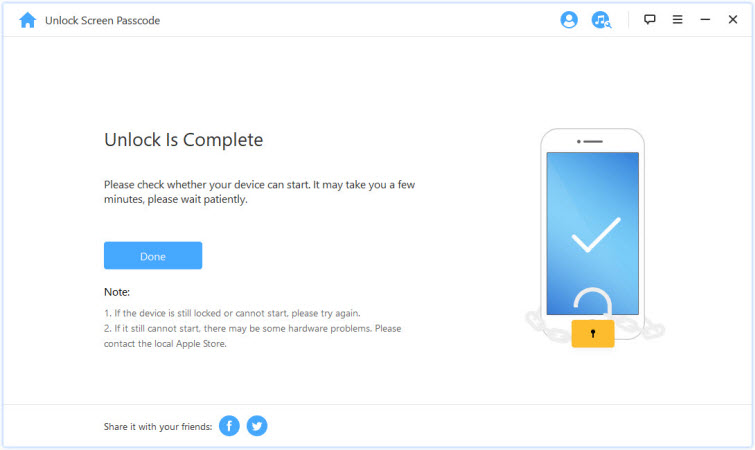
Совет: переключите устройство в режим DFU/восстановления
Если ваше устройство не распознается должным образом во время загрузки информации об устройстве или декодирования, вам придется вручную переключить его в режим DFU/восстановления.
Введите «Другие устройства iOS», «iPhone 7/7 Plus» или «iPhone 8 или новее». Strong>"Выберите режим вашего устройства, затем следуйте инструкциям, чтобы переключить ваше устройство в режим DFU.
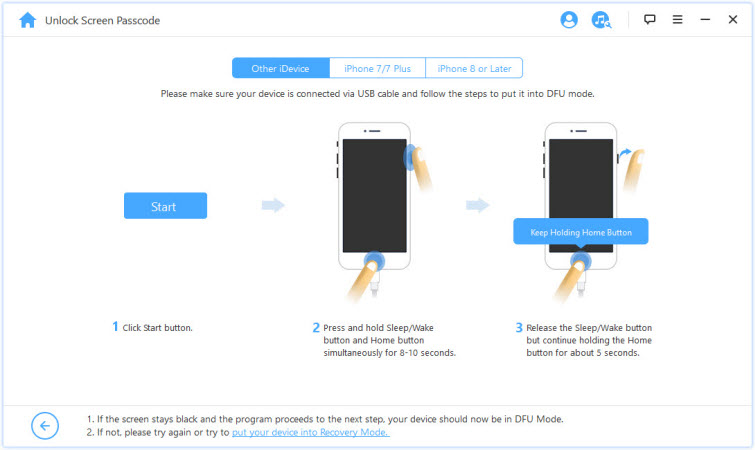
Если устройство не может войти в режим DFU, нажмите кнопку «Переключить устройство в режим восстановления» ниже, чтобы попробовать режим восстановления.
Затем выберите «Другие устройства iOS», «iPhone 7/7 Plus» или «iPhone 8 или новее». Strong>"Выберите режим вашего устройства и следуйте инструкциям.
Часть 3. Разблокировка пароля к экранному времени iPhone
Забыли код доступа к экранному времени или ограничениям на своем iPhone, iPad или iPod touch? iMyFone поможет вам быстро и легко разблокировать устройство без потери данных.
Шаг 1.Включите iMyFone LockWiper
Включите «LockWiper» и выберите режим «Удалить код доступа к экранному времени».

Шаг 2.Подключите устройство к компьютеру
Подключите iPhone/iPad/iPod Touch к компьютеру с помощью USB-кабеля.
Если соединение не может быть обнаружено, нажмите «Ваше устройство iOS не распознано», чтобы исправить это.
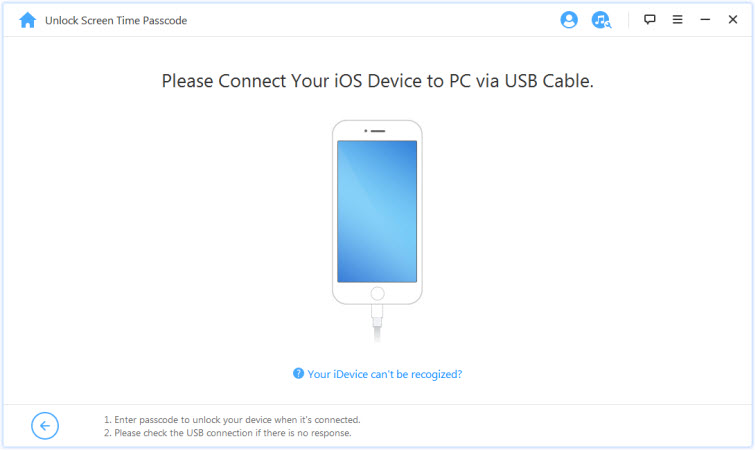
Если вы раньше не доверяли этому компьютеру, заблокируйте экран устройства и нажмите «Доверять» во всплывающем окне на вашем устройстве.
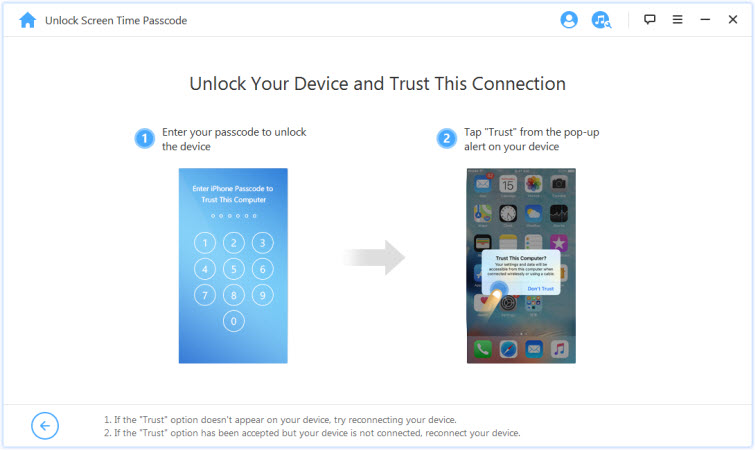
Шаг 3.Разблокируйте экранное время и ограничения с помощью пароля
Когда ваше устройство будет обнаружено (если оно iOS 12 или более поздней версии), вы увидите интерфейс «Удалить код доступа к экранному времени». Если устройство iOS 11 или более ранней версии, вы увидите интерфейс «Пароль ограничения ответов».
Случай 1. Удаление кода доступа к экранному времени на iOS 12 и более поздних версиях
Нажмите «Начать разблокировку», чтобы начать процесс.
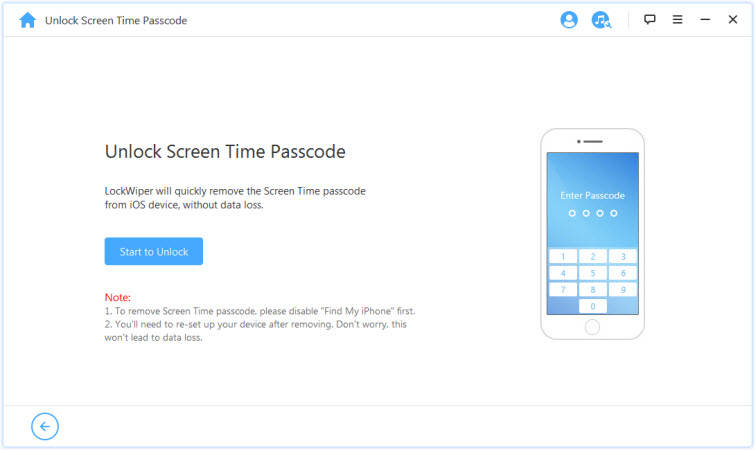
Чтобы использовать функцию разблокировки по экранному времени, необходимо отключить функцию «Найти iPhone». Если на вашем устройстве включена функция «Найти iPhone», следуйте инструкциям на экране, чтобы отключить функцию «Найти iPhone», а затем нажмите кнопку «Продолжить».
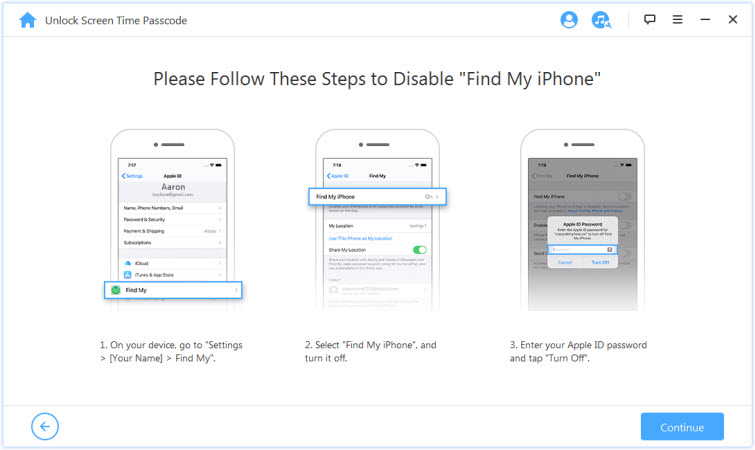
Если функция «Найти iPhone» отключена на вашем устройстве, LockWiper немедленно запустится и удалит код доступа к экранному времени на вашем устройстве.
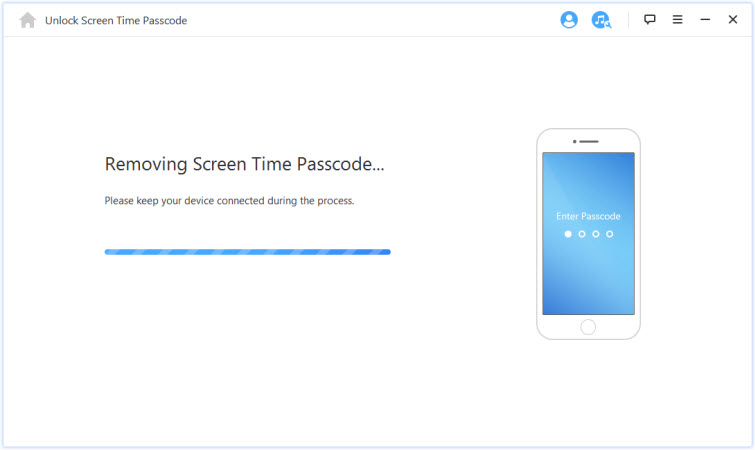
Процесс не займет много времени, подождите, пока LockWiper удалит код доступа к экранному времени. После удаления необходимо заново настроить устройство. При настройке устройства следуйте инструкциям на экране, чтобы полностью удалить код доступа к экранному времени.
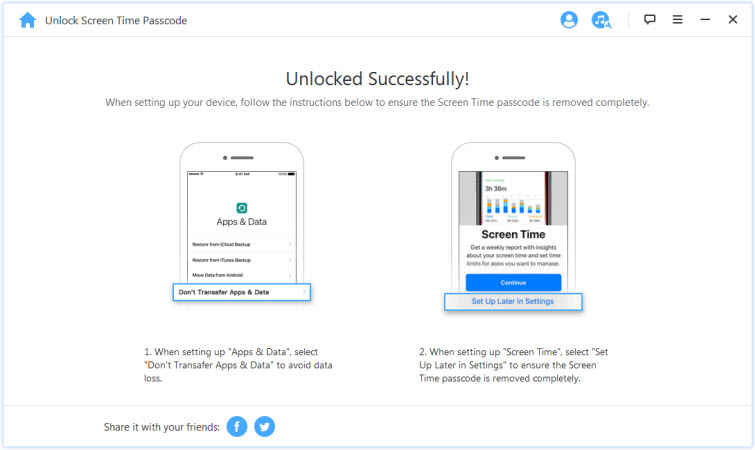
Случай 2. Удалите ограничение на использование паролей в iOS 11 и более ранних версиях
Нажмите кнопку «Начать разблокировку», чтобы начать процесс.
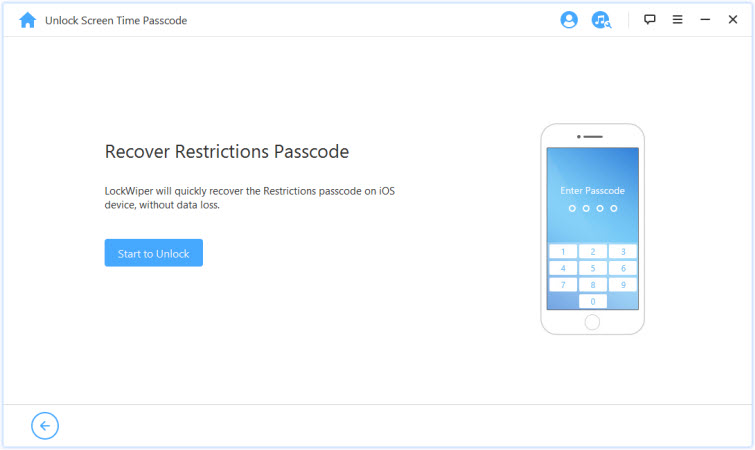
LockWiper начнет загружать информацию о вашем устройстве. Убедитесь, что ваше устройство остается подключенным к компьютеру во время процесса.
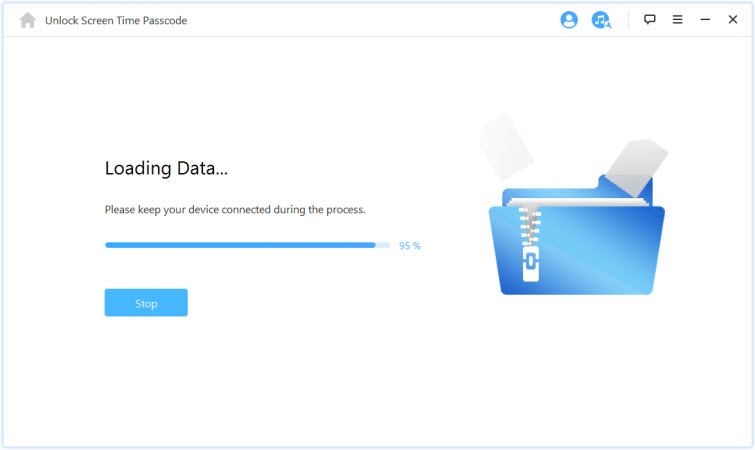
Совет:
Если ваша резервная копия iTunes зашифрована, введите пароль, чтобы расшифровать резервную копию и завершить процесс. Если вы забыли свой правильный пароль, нажмите «Нажмите здесь», чтобы ответить на свой ограниченный пароль другим способом.
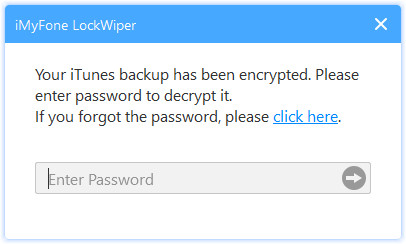
Когда устройство успешно загрузится, LockWiper начнет восстанавливать пароль ограниченного использования на вашем устройстве. Процесс ответа займет некоторое время, пожалуйста, будьте терпеливы.
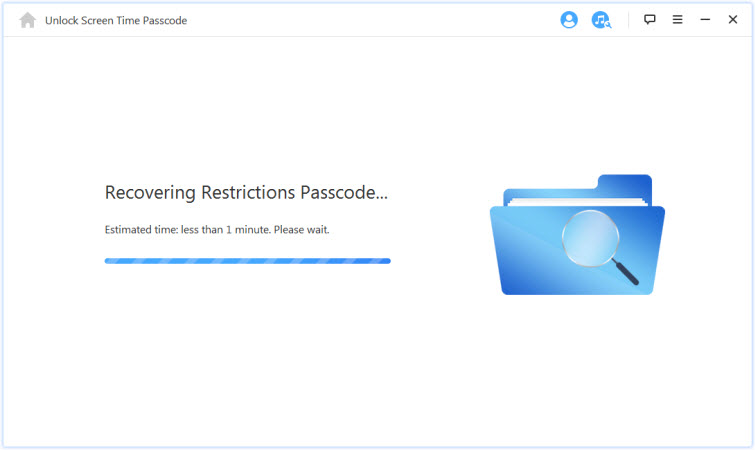
Когда LockWiper завершит ответ, он отобразит текущий пароль ограниченного доступа на вашем устройстве. Вы можете использовать его, чтобы сначала разблокировать ограничения, а затем перейти в «Настройки>Основные>Ограничения», чтобы изменить настройки.
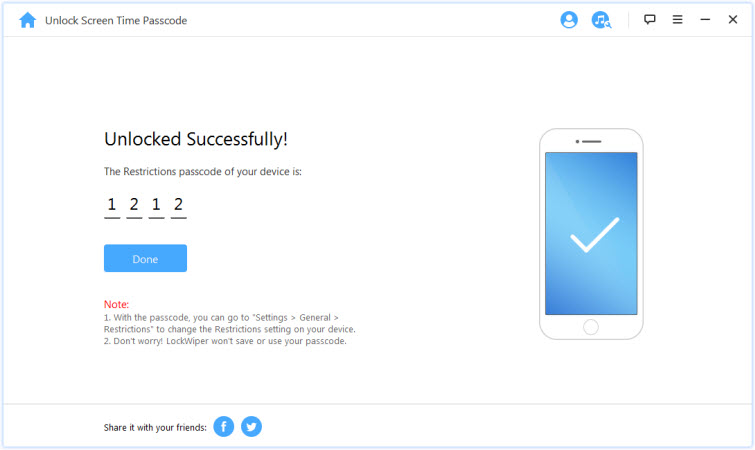
Часть 4. Обход управления мобильными устройствами (MDM)
Экран устройства заблокирован системой управления мобильными устройствами (MDM)? Или на вашем устройстве есть ограничения MDM? Не волнуйтесь, iMyFone LockWiper всего за 3 простых шага поможет вам удалить MDM на вашем устройстве за 30 секунд и восстановить полный контроль над вашим устройством.
Шаг 1.Включите iMyFone LockWiper
Откройте «LockWiper» на своем компьютере и выберите режим «Разблокировать управление мобильными устройствами (MDM)».
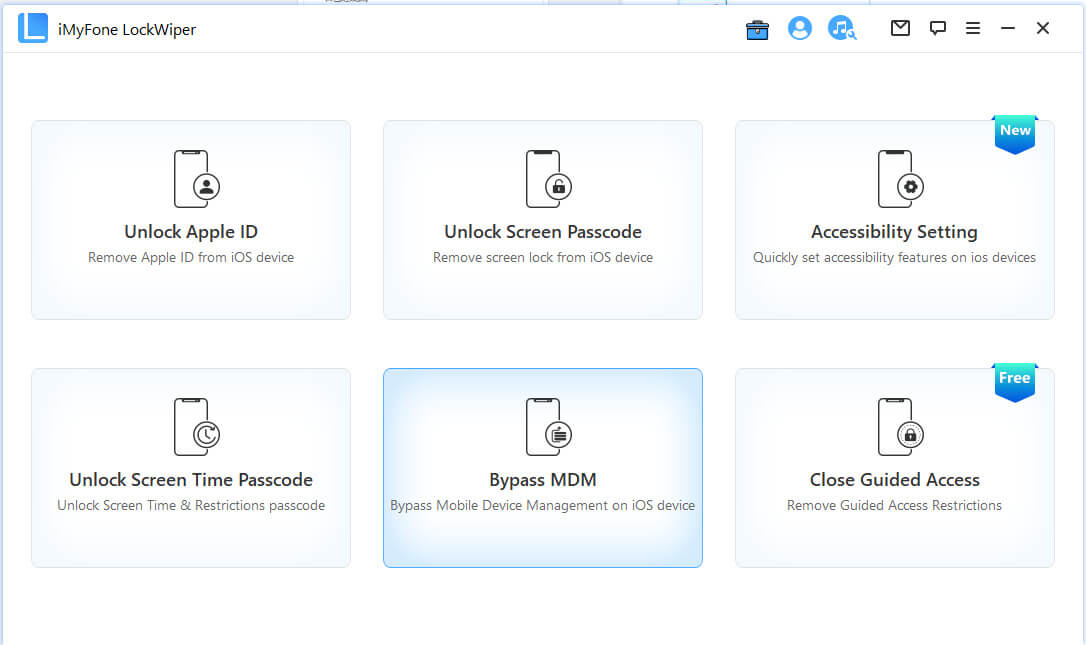
Шаг 2.Подключите устройство к компьютеру
Подключите iPhone/iPad/iPod Touch к компьютеру с помощью USB-кабеля.
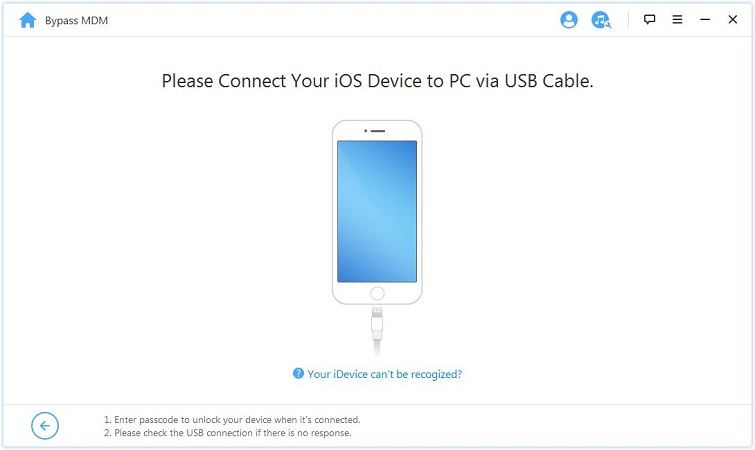
Если экран вашего устройства заблокирован системой управления мобильными устройствами (MDM), нажмите кнопку «Начать разблокировку», чтобы начать процесс. Если вы хотите снять ограничения управления мобильными устройствами (MDM) на своем устройстве, сначала сбросьте настройки на устройстве «Настройки>Общие>Сброс>Очистить все содержимое и настройки», а затем нажмите «Пуск». Увольнение».
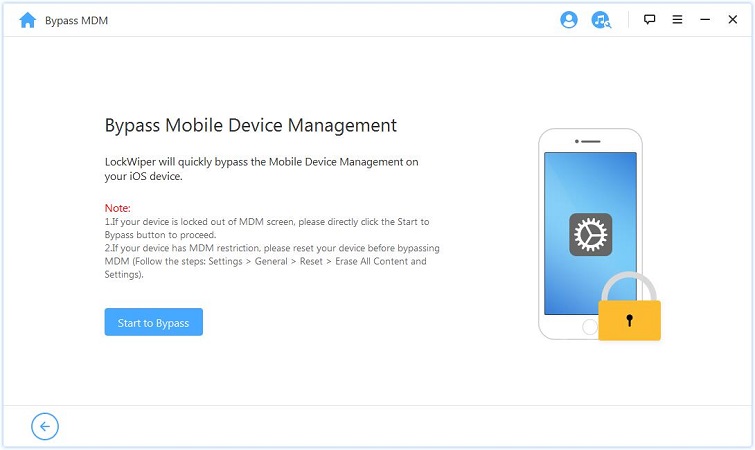
Шаг 3.Отключите управление мобильными устройствами (MDM)
После этого LockWiper немедленно деактивирует управление мобильными устройствами (MDM) на вашем устройстве iOS.
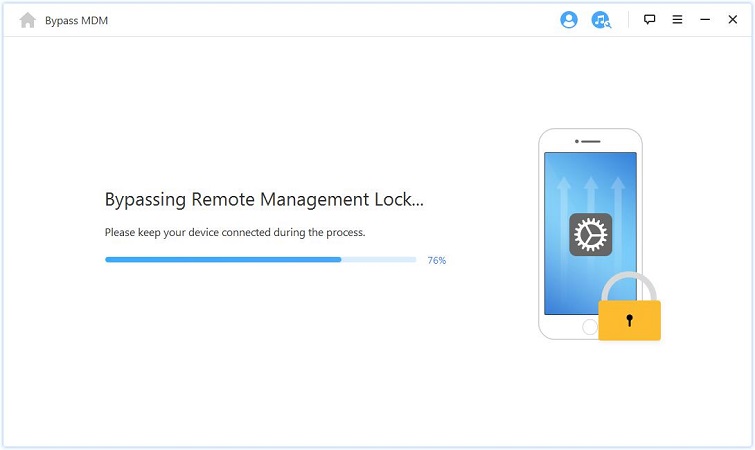
После завершения процесса система управления мобильными устройствами (MDM) устройства будет успешно деактивирована.
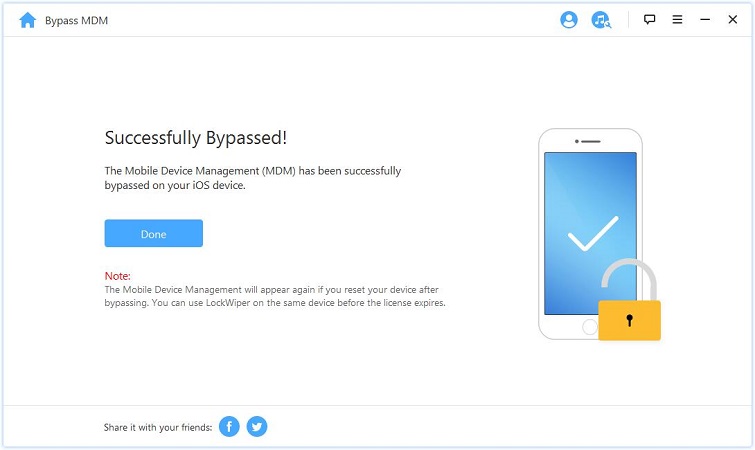
Совет:
Управление мобильными устройствами (MDM) снова появится после перезагрузки устройства после его отключения. Вы можете использовать LockWiper на том же устройстве до истечения срока действия лицензии на программное обеспечение.