Зеркалировать и управлять iOS/Android на ПК/Mac
Знаете ли вы, как играть в мобильные игры на большом экране компьютера, отвечать на сообщения WhatsApp или просматривать содержимое телефона прямо на компьютере? С iMyFone MirrorTo, вы можете легко наслаждаться мобильными играми и управлять всеми социальными приложениями с компьютера в простые шаги.И вы можете свободно управлять своим мобильным устройством с помощью клавиатуры и мыши на компьютере. Ознакомьтесь со следующим подробным руководством по использованию iMyFone MirrorTo.
Часть 1. Как зеркально отразить устройства iOS на ПК
1. Зеркальное отображение устройств iOS на ПК через USB
Шаг 1 Запустите iMyFone MirrorTo
Запустите MirrorTo, подключите устройство iOS и компьютер к одной сетевой среде Wi-Fi и выберите «iOS».
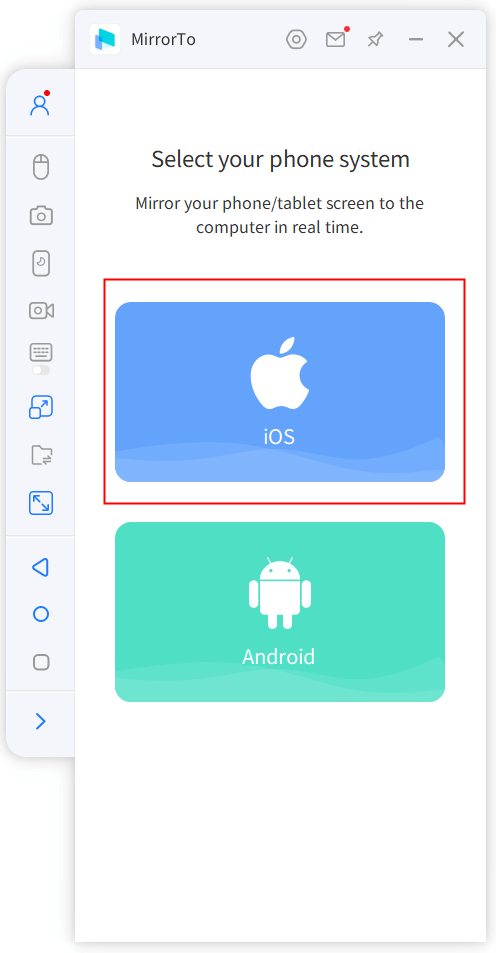
Шаг 2 Подключите устройство iOS к компьютеру с помощью USB-кабеля
Затем подключите iPhone и компьютер с помощью USB-кабеля и выберите USB-соединение на MirrorTo.
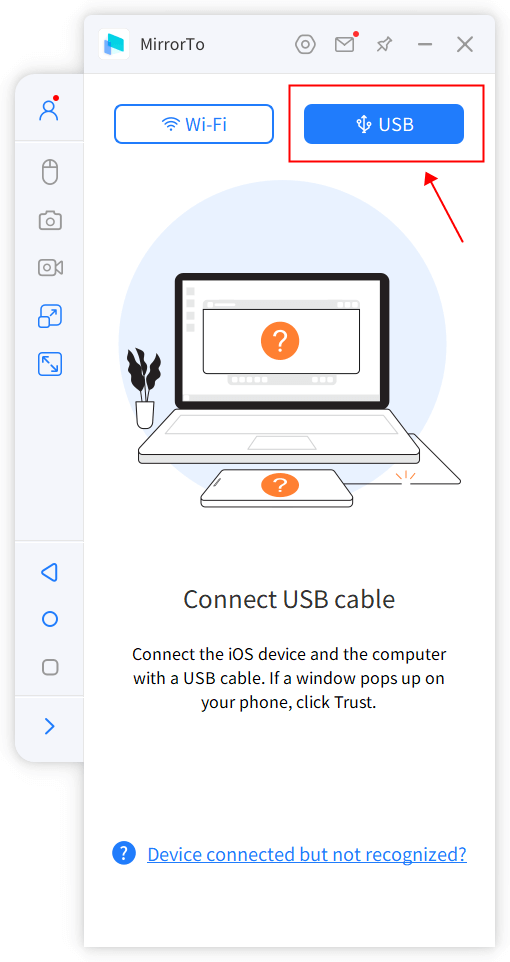
Шаг 3 Доверьте своему компьютеру свой iPhone
Подключите устройство iOS к компьютеру с помощью USB-кабеля. Затем нажмите «Доверять» на твой iPhone, когда он попросит вас «Доверять этому компьютеру». Затем введите код доступа к экрану, чтобы завершить этот процесс.
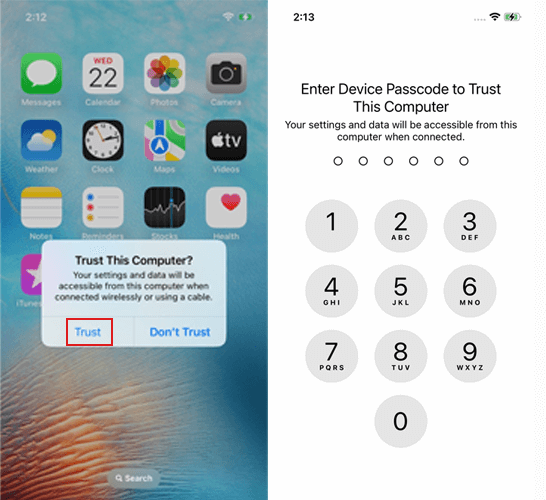
Шаг 4 Установите драйверы
Если на вашем компьютере нет драйверов, вам необходимо сначала установить их. драйверы успешно установлены, повторно подключите устройство и перезапустите MirrorTo, чтобы драйверы можно использовать нормально.

Шаг 5 Успешно отражено на ПК
Теперь ваше устройство iOS успешно зеркалировано на ПК.
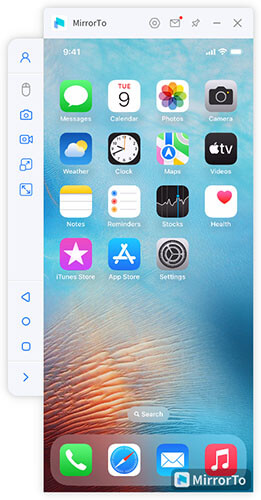
2. Зеркальное отображение устройств iOS на ПК через Wi-Fi
Шаг 1 Запустите iMyFone MirrorTo
Запустите MirrorTo, чтобы подключить устройство iOS и компьютер к одной сети Wi-Fi. среду и выберите «iOS».
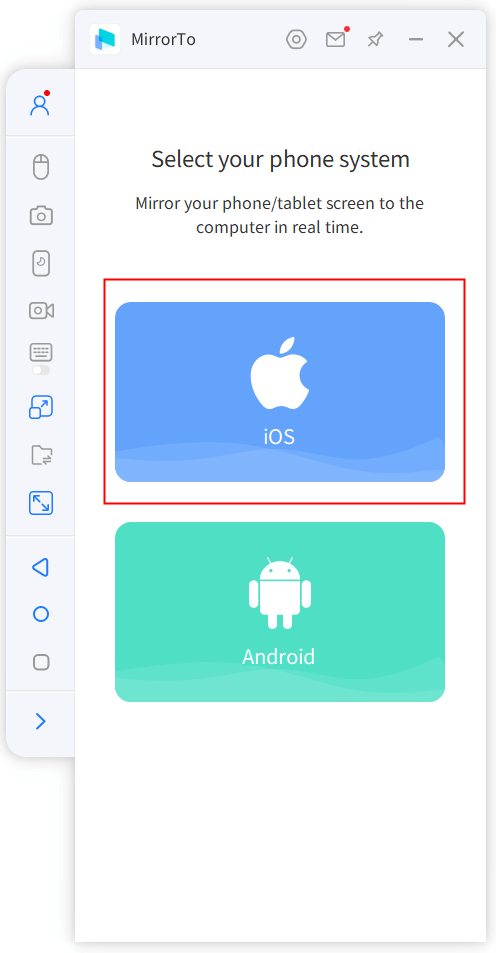
Шаг 2 Выберите Wi-Fi
Затем нажмите Wi-Fi, чтобы использовать MirrorTo через соединение Wi-Fi.
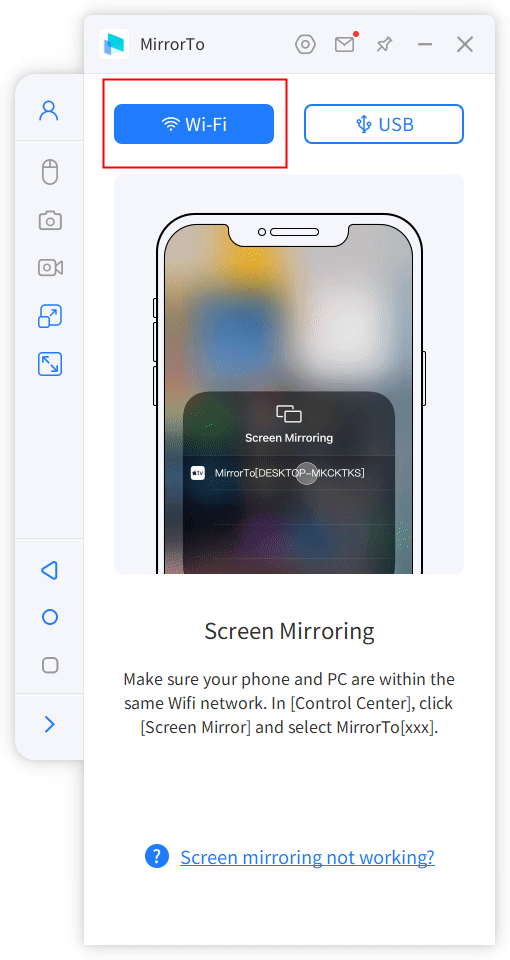
Шаг 3 Разрешите MirrorTo доступ к вашей сети
Разрешите MirrorTo доступ к доменным, частным и общедоступным сетям.
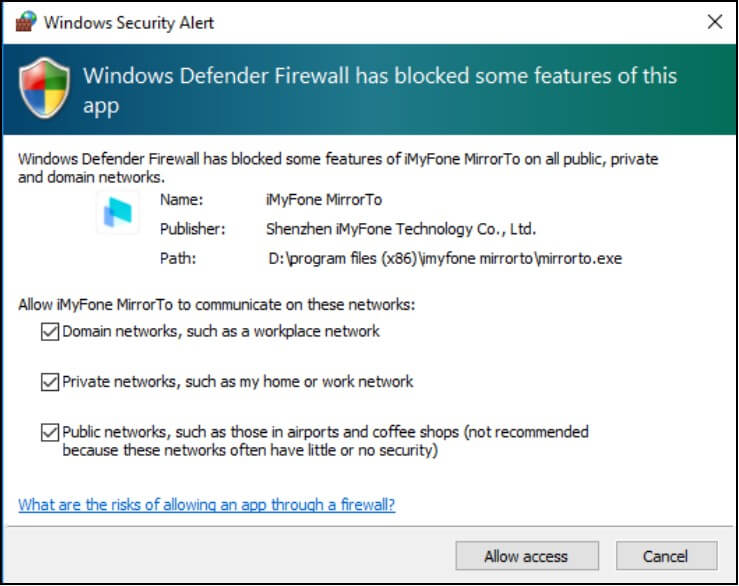
Шаг 4 Начните зеркалировать свои устройства iOS
Введите в свой мобильный телефон в Центр управления > Зеркалирование экрана, выберите MirrorTo и начните трансляцию экрана.
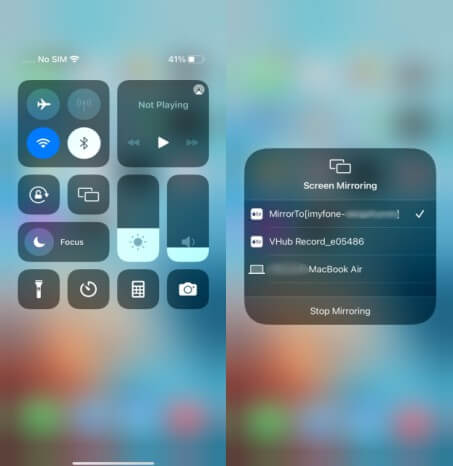
3. Управление устройствами iOS с ПК
Если вы хотите управлять своим iPhone с компьютера, вам необходимо сопряжить Bluetooth вашего iPhone и ПК после описанных выше шагов по зеркалированию экрана.
Шаг 1 Введите в интерфейс Bluetooth вашего iPhone
Перейдите в Настройки на своем iPhone, затем введите Bluetooth и выполните сопряжение с текущим компьютером для трансляции экрана.
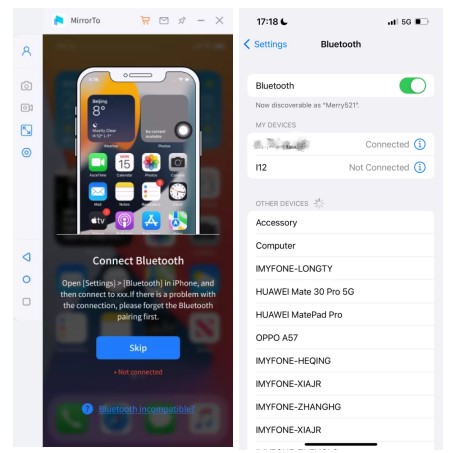
Шаг 2 Подключите два устройства Bluetooth с одинаковыми именами
Если интерфейс подключения Bluetooth вашего iPhone отображает два одинаковых имени Bluetooth, что и ваш компьютер, подключите их оба.
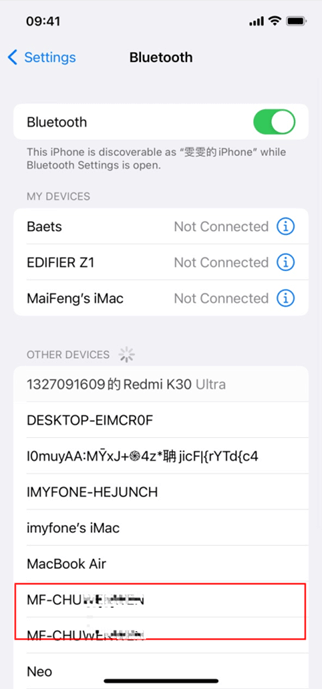
Шаг 3 Подключите Bluetooth вашего iPhone к ПК
Затем, когда на вашем iPhone появится окно «Запрос на соединение по Bluetooth», нажмите «Сопрягать» на своем iPhone.
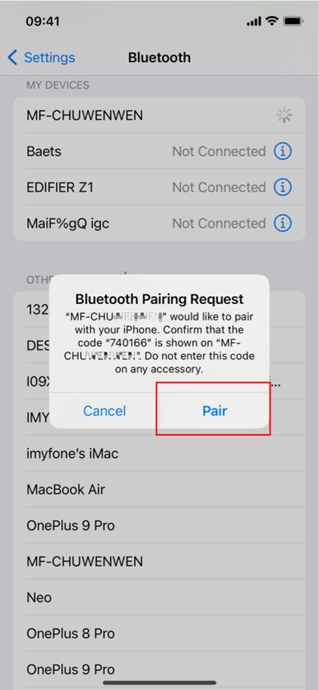
На своем компьютере нажмите «Да», когда появится окно «Хотите подключить ваше устройство».
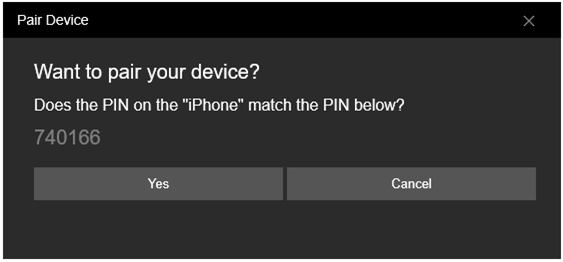
Затем появится сообщение «Успешное подключено». Теперь соединение Bluetooth выполнено успешно, и вы можете использовать мышь для управления своим iPhone с ПК.
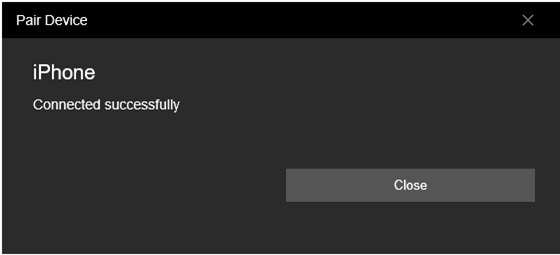
Часть 2. Как зеркально отразить телефоны Android на ПК
1. Зеркальное отображение устройств Android на ПК через USB
Шаг 1 Запустите iMyFone MirrorTo
Загрузите и установите iMyFone MirrorTo на свой компьютер и запустите программу. Затем выберите «Android».
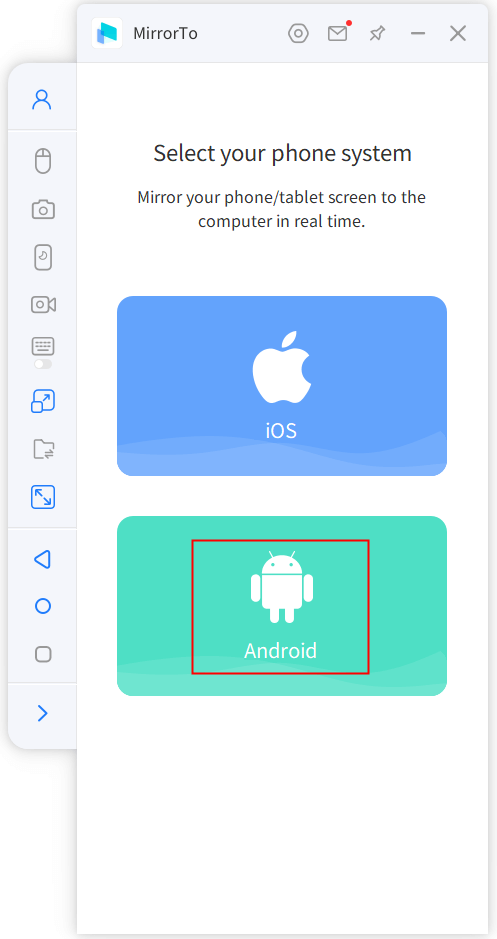
Шаг 2 Подключите свое устройство
Подключите телефон Android к компьютеру с помощью USB-кабеля и выберите устройства. Затем выберите «Перенести файлы» для USB-подключения и продолжайте.
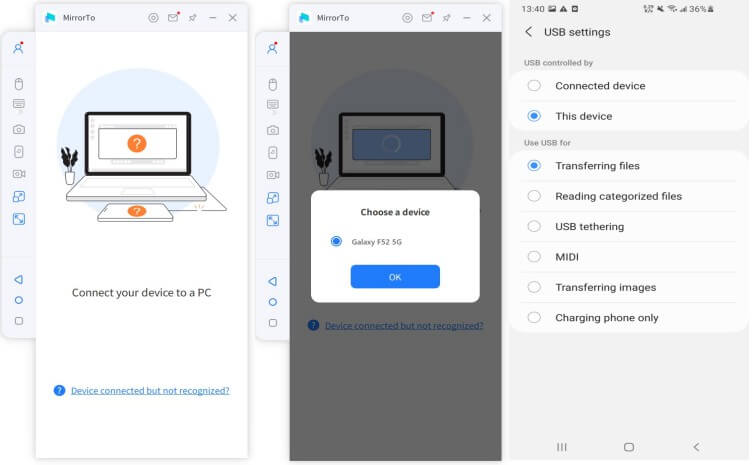
Шаг 3 Перейдите в раздел «Разработчик» и включите отладку по USB
Перейдите в раздел «Настройки» > «О телефоне» > «Информация о программном обеспечении». Затем перейдите к Параметры разработчика, нажав «Номер сборки» 7 раз. Включите < б>Отладка по USB на устройствах Android при подключении USB.
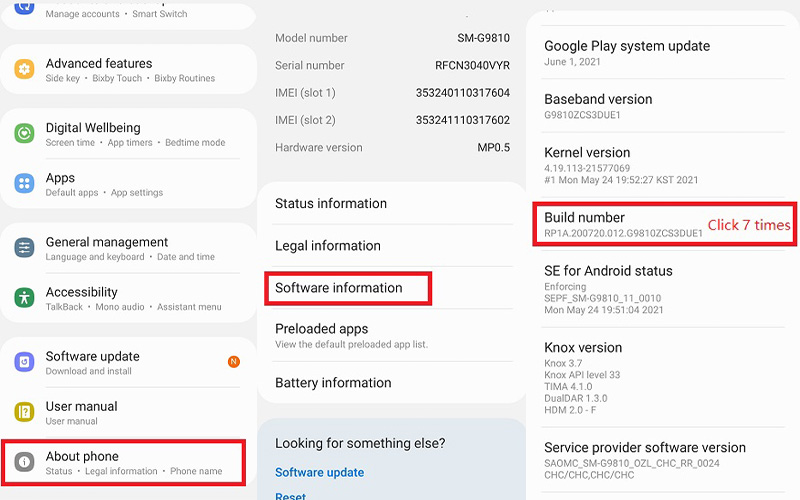
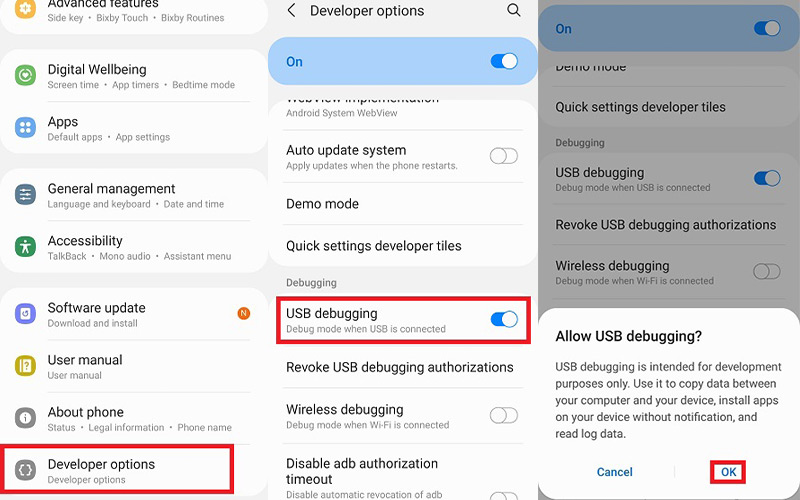
Шаг 4 Откройте разрешение для MirrorTo
Предоставьте разрешение MirrorTo и разрешите ему показывать объекты сверху. Нажмите Включить. APK-файл iMyFone MirrorTo будет автоматически загружен на ваш телефон Android.
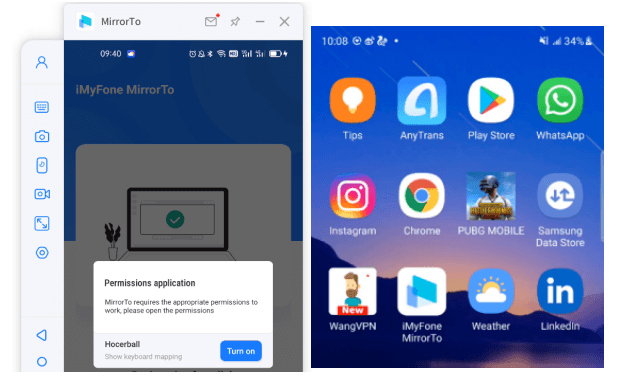
Шаг 5 Начните управлять своим телефоном Android с компьютера
Теперь экран вашего телефона Android успешно отображается на компьютере. И вы можете наслаждаться мобильными играми или отвечать на сообщения в социальных сетях на большом экране, используя клавиатуру и мышь.
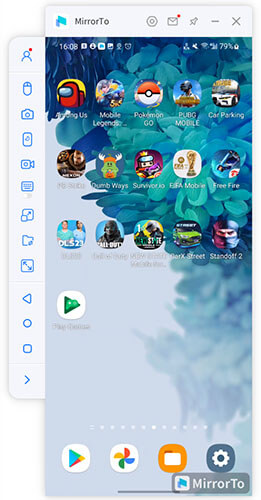
2. Зеркальное отображение устройств Android на ПК через Wi-Fi
Шаг 1 Запустите iMyFone MirrorTo
Загрузите и установите iMyFone MirrorTo на свой компьютер и запустите Убедитесь, что ваше устройство Android и компьютер находятся в одной сети Wi-Fi, а затем выберите «Android».
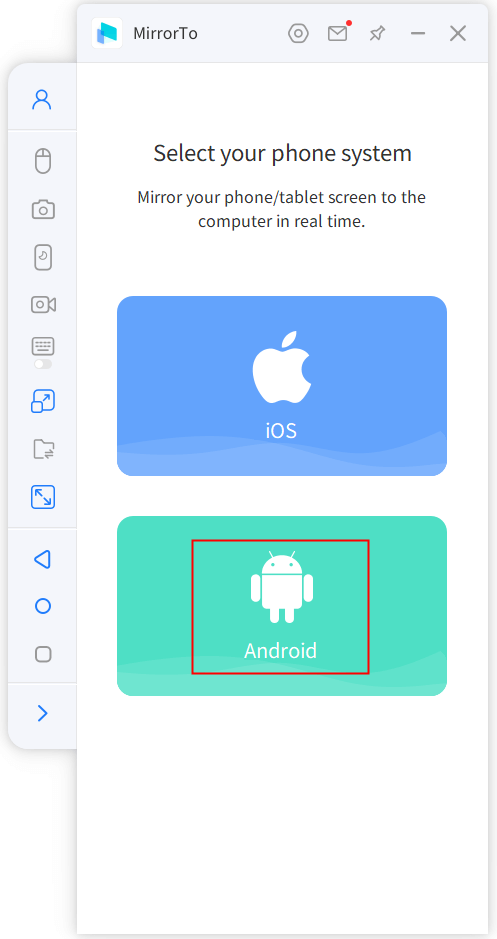
Шаг 2 Разрешите MirrorTo доступ к вашей сети
Разрешить MirrorTo доступ к доменным сетям, частным сетям и общедоступным сети.
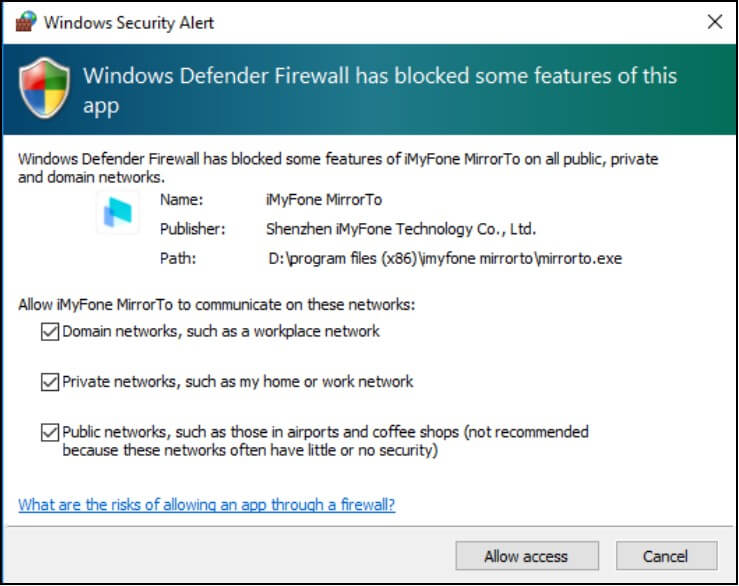
Шаг 3 Выберите подключение Wi-Fi
Если вы ранее подключали телефон к компьютеру через USB-соединение, На вашем компьютере автоматически появится сообщение «Выберите устройство», затем выберите свое устройство. и зеркальное отображение экрана будет успешным.
Если вы раньше не подключались через USB, вам необходимо использовать USB кабель для подключения телефона к компьютеру. Затем выполните шаг 4, чтобы Сначала включите отладку по USB. После этого вы сможете зеркально отображать экран своего устройства Android. к ПК через Wi-Fi.
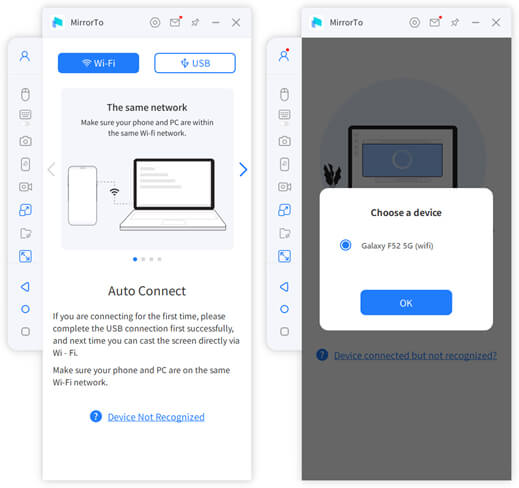
Шаг 4 Перейдите в «Параметры разработчика» и включите отладку по USB
Перейдите в Настройки > О телефоне > Информация о программном обеспечении. Затем перейдите в раздел Параметры разработчика, нажав «Номер сборки» 7 раз. Включите «USB отладка" на устройствах Android при подключении USB.
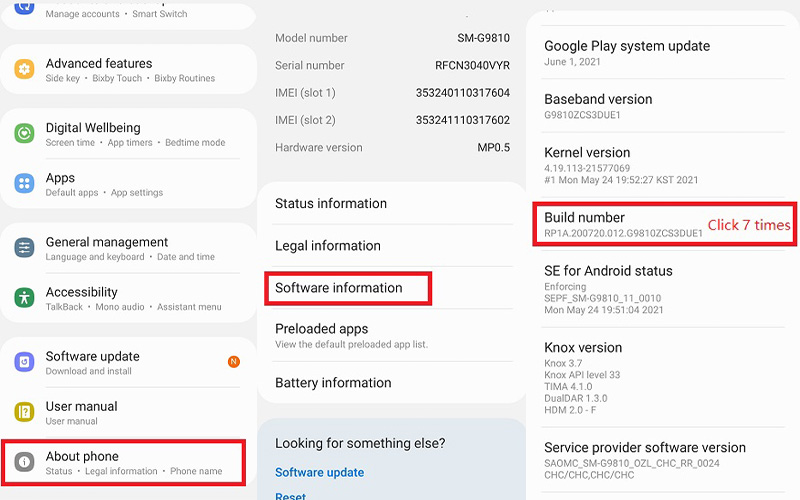
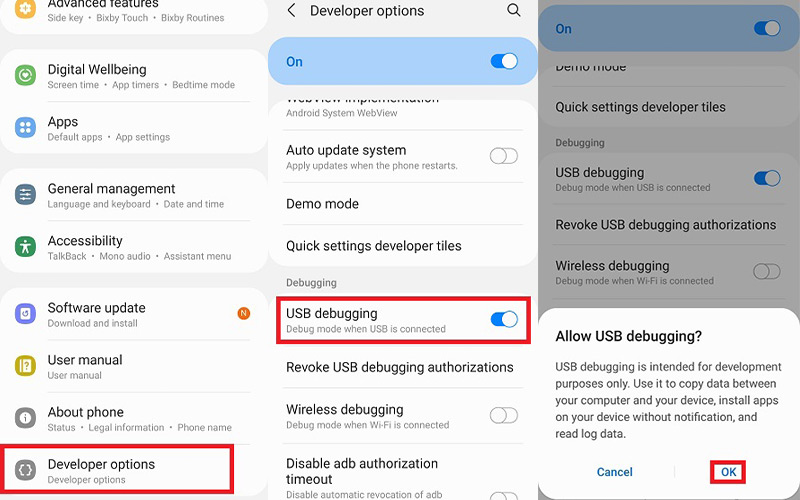
Шаг 5 Откройте разрешение для MirrorTo
Предоставьте разрешения MirrorTo и разрешите ему показывать объекты сверху. Нажмите «Повернуть». on». Приложение iMyFone MirrorTo будет автоматически загружено на ваш телефон Android.
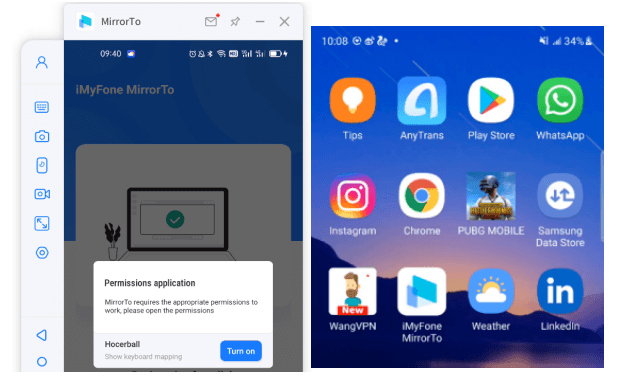
Шаг 6 Начните управлять своим телефоном Android с компьютера
Теперь экран вашего телефона Android успешно отображается на компьютере. вы можете наслаждаться мобильными играми или отвечать на сообщения в социальных сетях на большом экране, используя клавиатура и мышь.
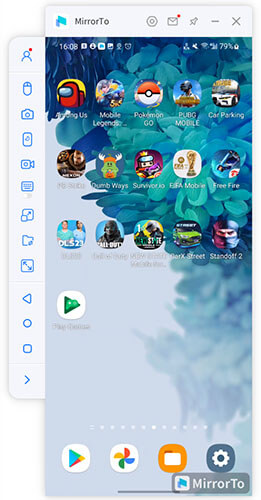
Часть 3. Как играть в мобильные игры на ПК с помощью MirrorTo
1. Играйте в PUBG Mobile на ПК
Шаг 1 Загрузите и запустите MirrorTo
Запустите MirrorTo на своем компьютере и войдите в систему.
Шаг 2 Включите раскладку клавиатуры
Включите раскладку клавиатуры на панели инструментов.
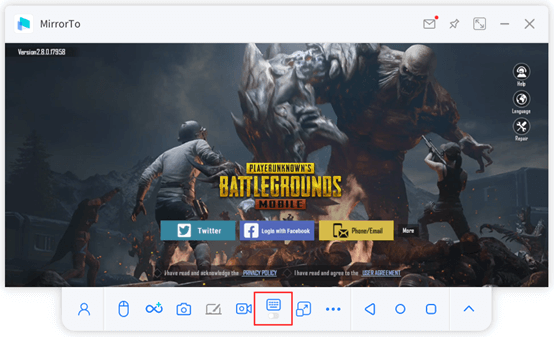
Шаг 3 Выберите конфигурацию клавиатуры PUBG
Введите в игру PUBG Mobile, вы можете выбрать конфигурацию встроенной игровой клавиатуры PUBG. Нажмите «Сохранить».
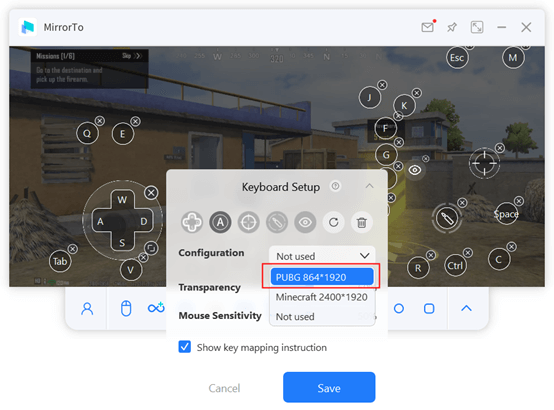
Шаг 4 Настройте игровую клавиатуру
Вы также можете настроить раскладку клавиатуры в соответствии со своими привычками.
Вот рекомендуемые настройки для мобильной клавиатуры PUBG.
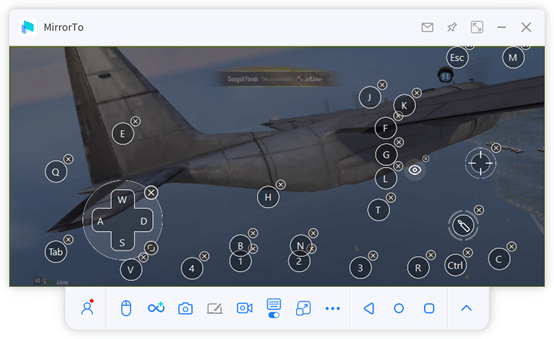
Шаг 5 Наслаждайтесь PUBG на ПК
Теперь вы можете наслаждаться съемкой на ПК с улучшенным визуальным восприятием.
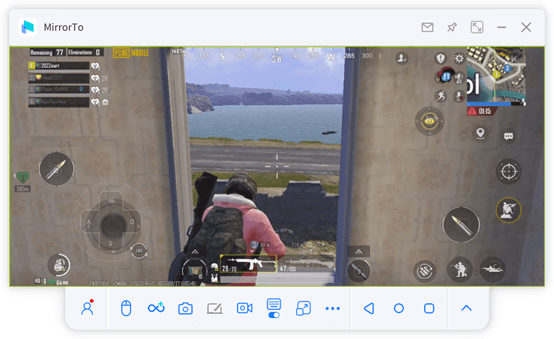
Советы: Инструкция по использованию клавиш
Объяснение о горячих клавишах:
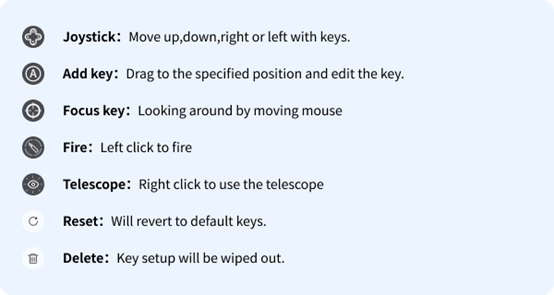
2. Играйте в Minecraft на ПК
Шаг 1 Загрузите и запустите MirrorTo
Запустите MirrorTo на своем компьютере и войдите в систему.
Шаг 2 Включите раскладку клавиатуры
Введите в Minecraft, создав зеркальное отображение своего телефона на компьютере. Включите функцию сопоставления клавиатуры на панели инструментов.
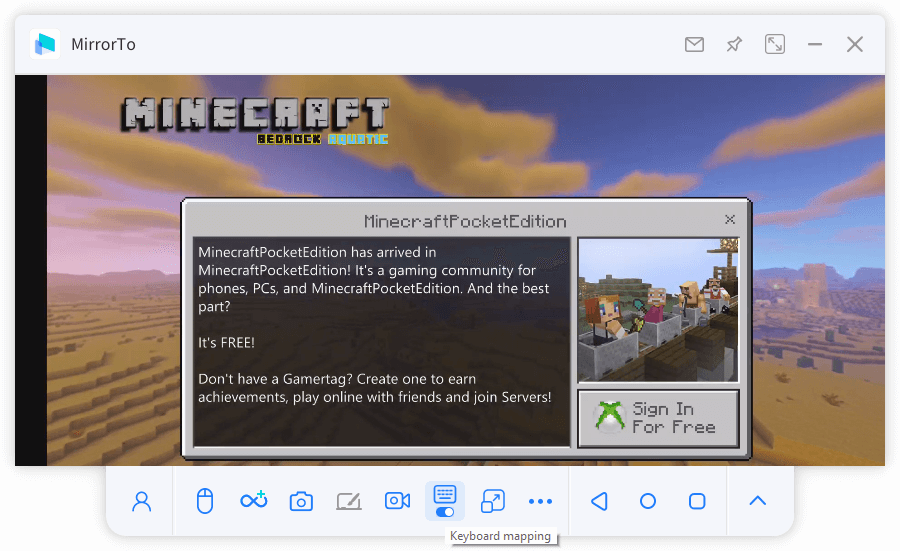
Шаг 3 Установите клавиатуру Minecraft
Нажмите кнопку «Сопоставление клавиатуры» еще раз, чтобы настроить клавиатуру. Выберите конфигурацию клавиатуры Minecraft и нажмите «Сохранить».
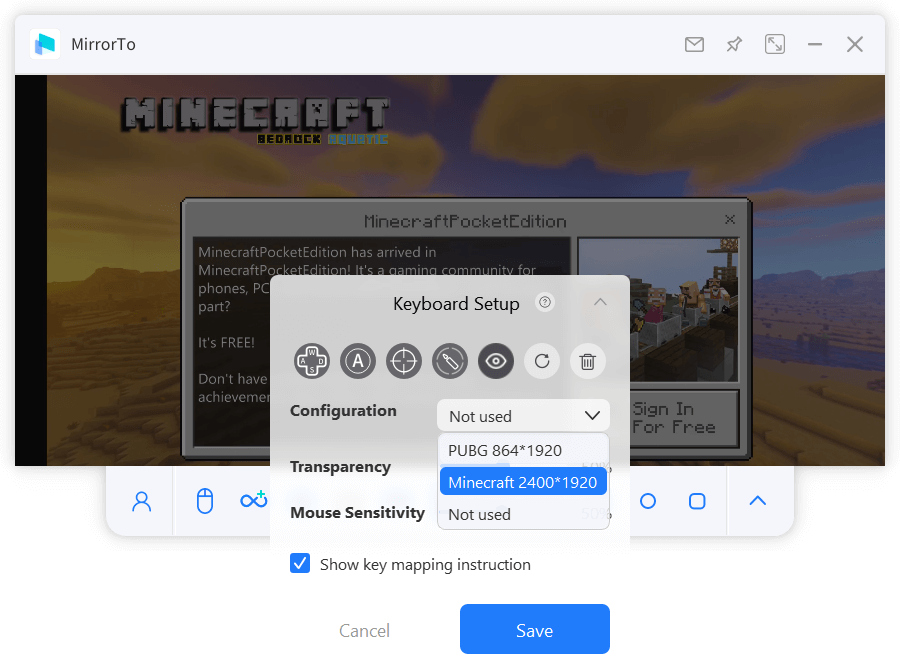
Шаг 4 Инструкция по расположению клавиш
Вы можете обратиться к следующему изображению действия клавиатуры.
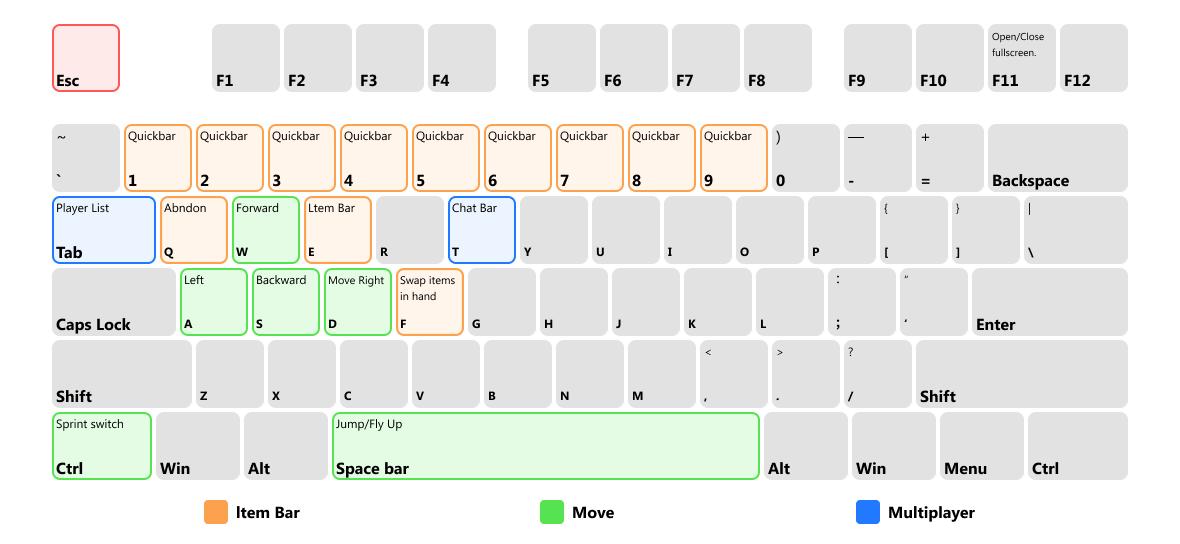
Вы также можете настроить клавиатуру Minecraft в соответствии со своими игровыми привычками.
Шаг 5 Играйте в Minecraft на ПК
Теперь наслаждайтесь созданием своего мира в Minecraft с помощью MirrorTo.
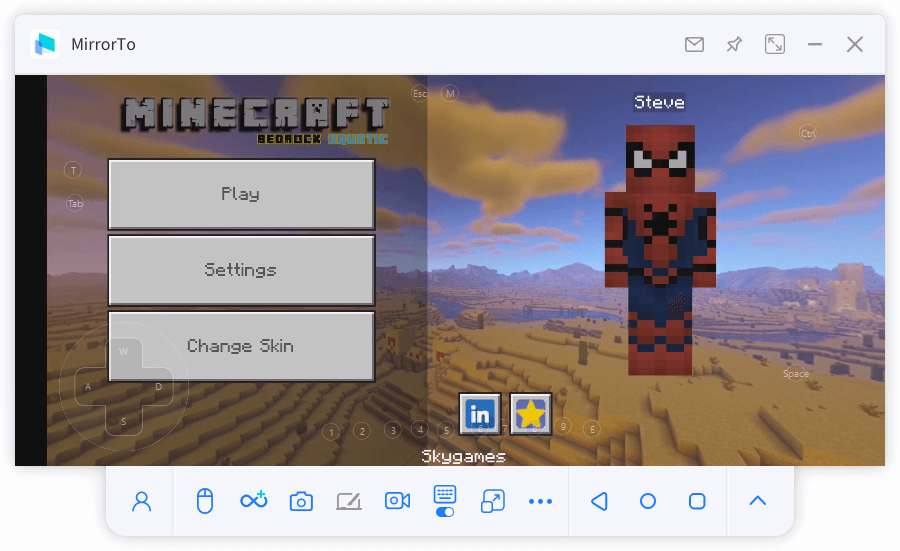
Часть 4. Трансляция нескольких экранов
Шаг 1 Запустите MirrorTo
Загрузите и установите MirrorTo на свой компьютер. Затем запустите его.
Шаг 2 Зеркалируйте один телефон
Отразите одно из своих мобильных устройств на компьютере, следуя Части 1 или Части 2 в соответствии с системой вашего устройства.
Шаг 3 Подключите другое устройство
Нажмите «Функция многоэкранного режима» на боковой панели, и вы увидите новый интерфейс.
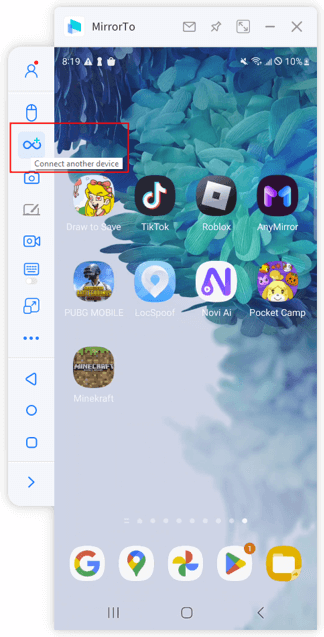
Шаг 4 Зеркально отразите другой телефон
Теперь зеркально отразите другой телефон на своем компьютере в новом интерфейсе, выполнив те же действия, что и в части 1 или части 2.
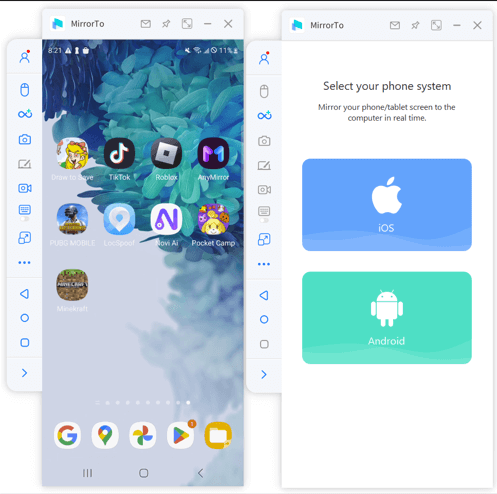
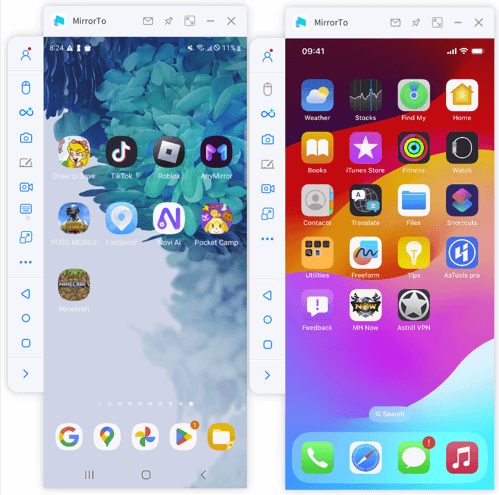
Шаг 5 Зеркально отразите дополнительные экраны
MirrorTo позволяет зеркально отображать больше экранов, чем только 2.
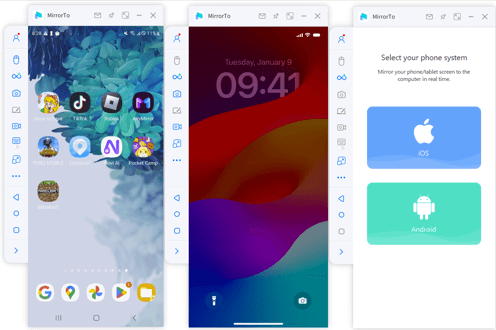
Шаг 5 Просмотр и управление в многоэкранном режиме
Теперь вы можете свободно просматривать и управлять экранами различных устройств на своем компьютере для выполнения нескольких задач.
Часть 5. Аннотации на экране зеркального отображения
Шаг 1 Запустите MirrorTo
Загрузите и установите MirrorTo на свой компьютер. Затем запустите его.
Шаг 2 Зеркально отразите ваш телефон
Отразите свои мобильные устройства на компьютере, следуя Части 1 или Части 2 в соответствии с в систему вашего устройства.
Шаг 3 Включите доску
Нажмите «Доска» на панели инструментов, чтобы включить функцию аннотаций.
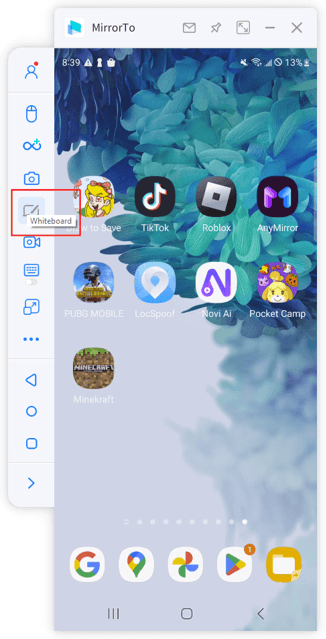
Шаг 4 Изложение о обычных экранах
Теперь вы можете создавать круги, подчеркивать, добавлять текстовые примечания, писать, делать пометки выделения и многое другое для аннотаций на зеркальном экране.
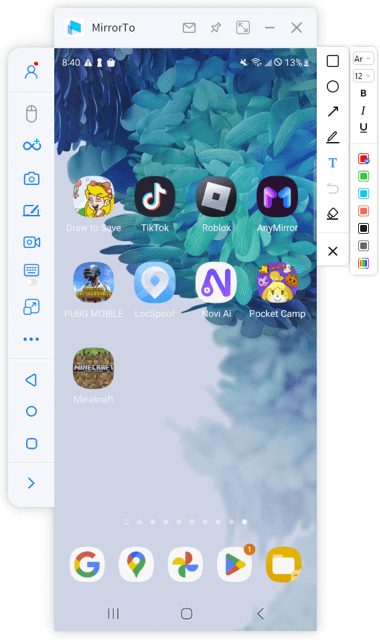
Шаг 5 Запишите процесс изложения
Если вы одновременно включите функцию записи экрана, вы сможете запечатлеть процесс аннотирования и сохранить его на своем компьютере.
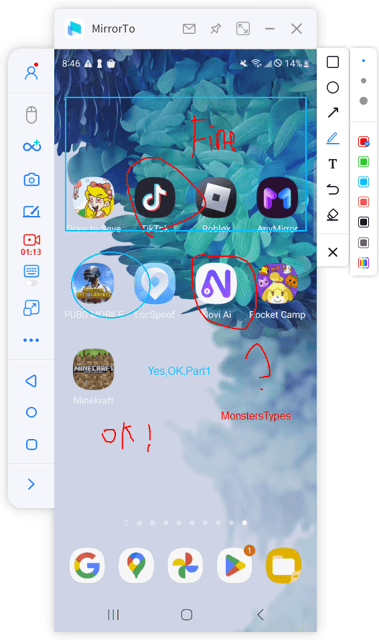
Часть 6. Как вести прямую трансляцию с помощью программного обеспечения для конференций и платформ прямой трансляции со своего телефона
1. Прямая трансляция в программном обеспечении для конференций
Шаг 1 Нажмите кнопку «Потоковая передача» на панели инструментов
После успешного подключения телефона и компьютера нажмите кнопку «Потоковая передача» на панели инструментов.
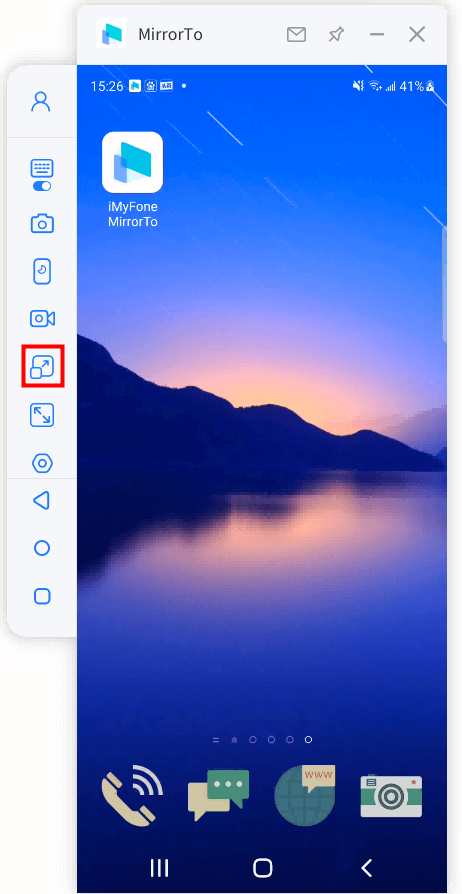
Шаг 2 Выберите вариант «В программу конференции»
Включите «Окно трансляции» и «Stream». Параметры микрофона». Затем нажмите «Начать трансляцию». кнопка.
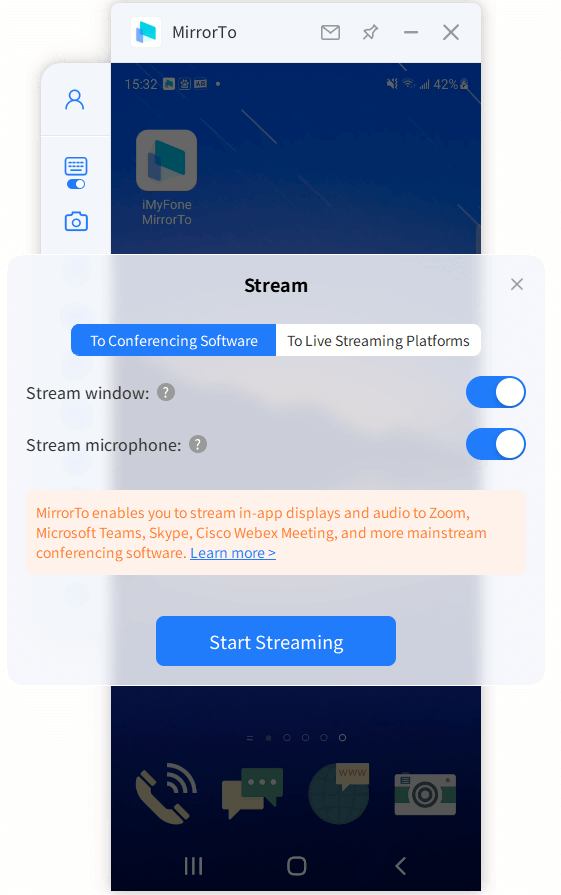
Шаг 3 Завершите настройки программного обеспечения для конференций
В качестве примера возьмем Zoom: сначала запустите Zoom на своем компьютере и разместите Встреча. Затем найдите «Камера» и выберите «MirrorTo Virtual». Камера64".
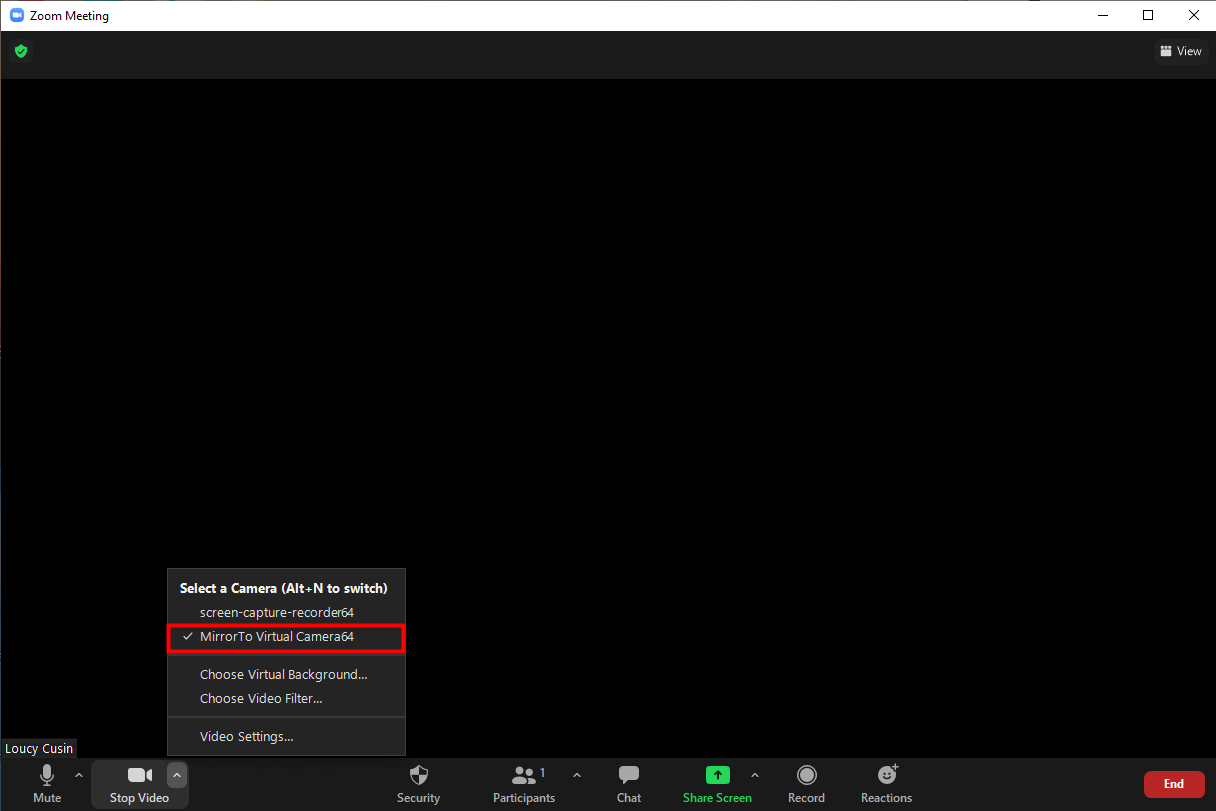
Далее выберите динамик системы в разделе «Виртуальный преобразователь голоса». Аудиоустройство WDM».
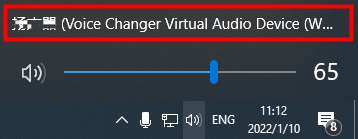
Затем нажмите «Отключить звук», чтобы выбрать настройки микрофона и динамика. Оба они выбирают опцию «Виртуальное аудиоустройство WDM для изменения голоса».
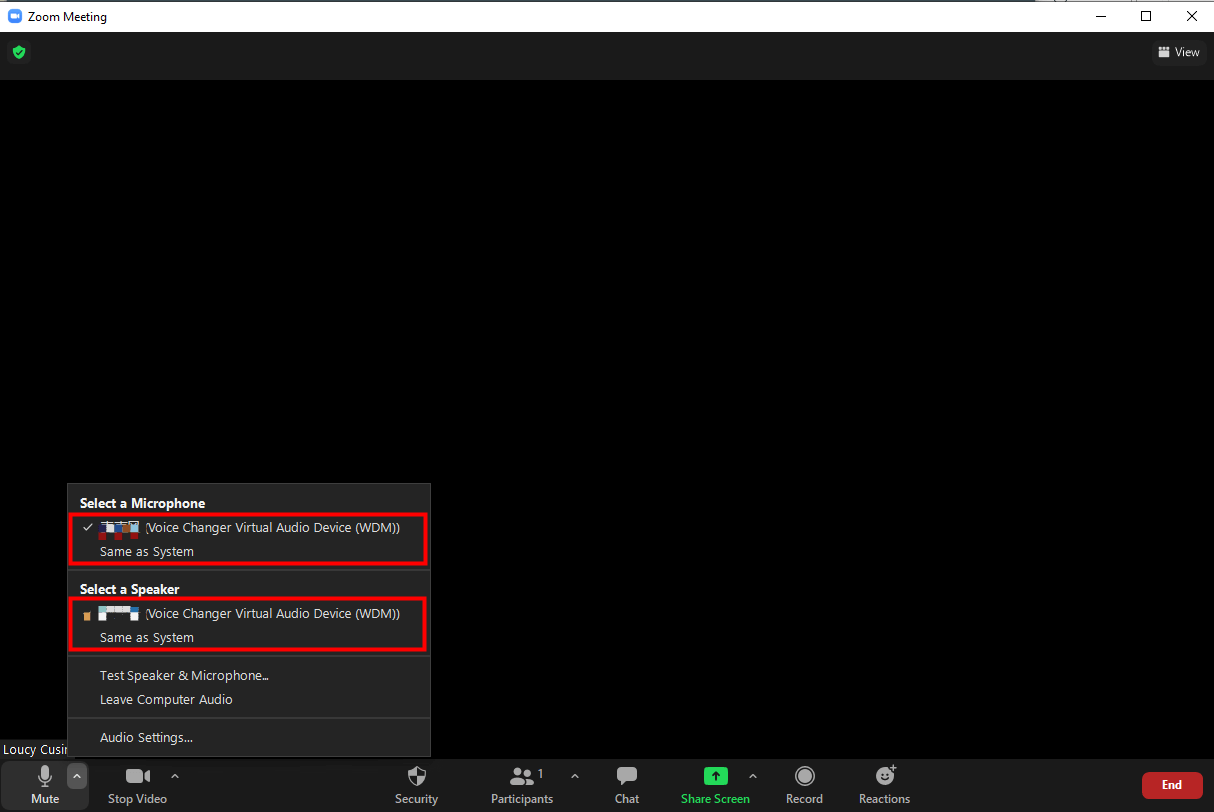
Наконец, убедитесь, что настройки звука в приложении MirrorTo работают.
- Главная страница приложения MirrorTo.
- Настройки > Общие настройки > Аудиовход > Все звуки.
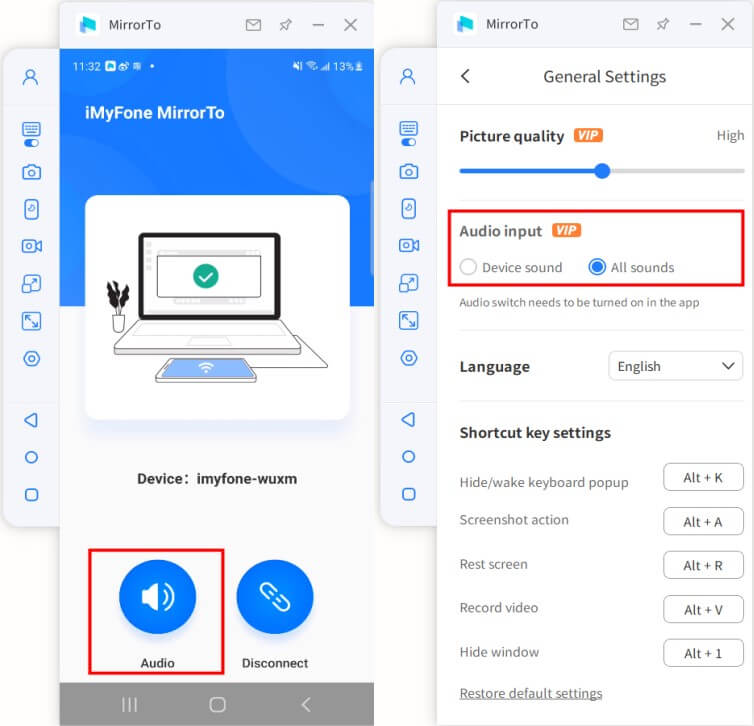
Шаг 5 Успешная трансляция в программное обеспечение для конференций
Теперь вы можете использовать свой телефон или планшет в качестве камеры и микрофона для организовывать встречи.
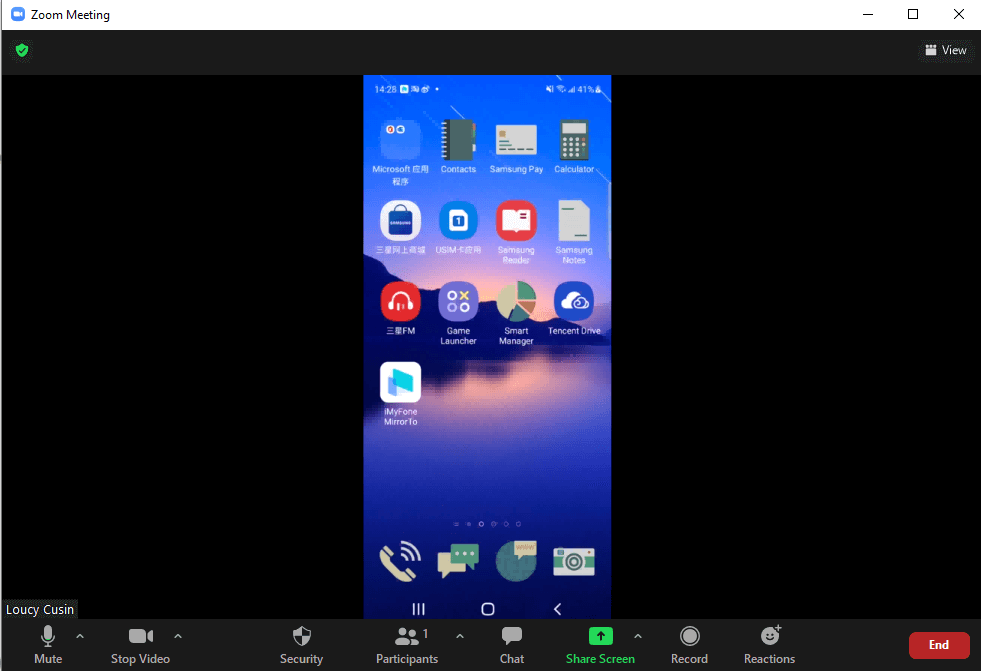
2. Прямая трансляция к прямой трансляции Платформы
Шаг 1 Нажмите кнопку «Потоковая передача» на панели инструментов
После успешного подключения телефона и компьютера выберите Кнопка «Потоковая передача» на панели инструментов.
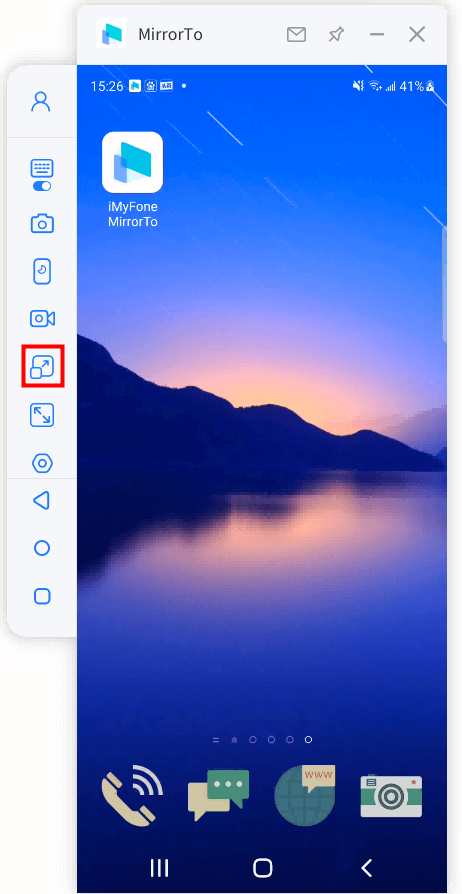
Шаг 2 Выберите вариант «На платформы потокового вещания»
Выберите опцию «На платформы потокового вещания» на панель инструментов.
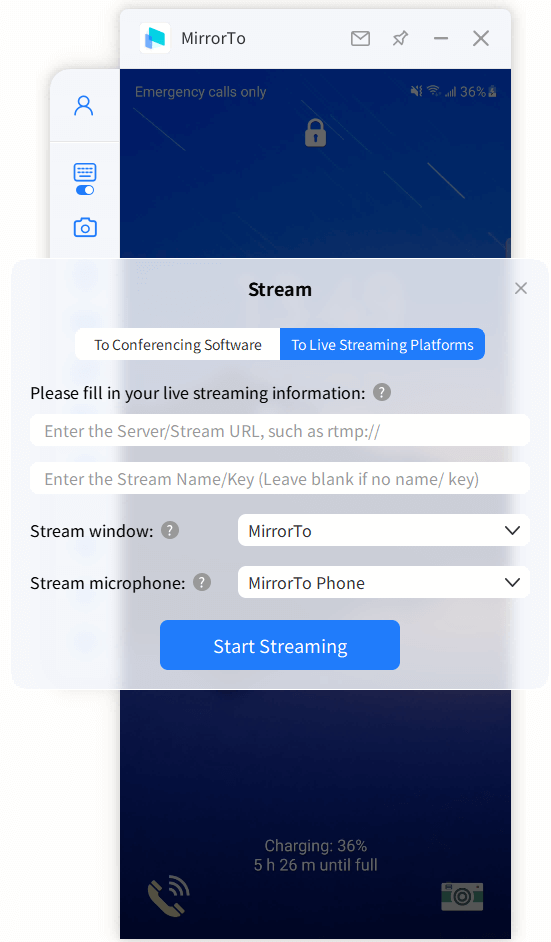
Шаг 3 Найдите и скопируйте код потока
В качестве примера можно привести YouTube: запустите прямую трансляцию на YouTube, нажав кнопку «Создать» и выберите «Ввести в эксплуатацию». Затем найдите и скопируйте код потока в интерфейсе Youtube.
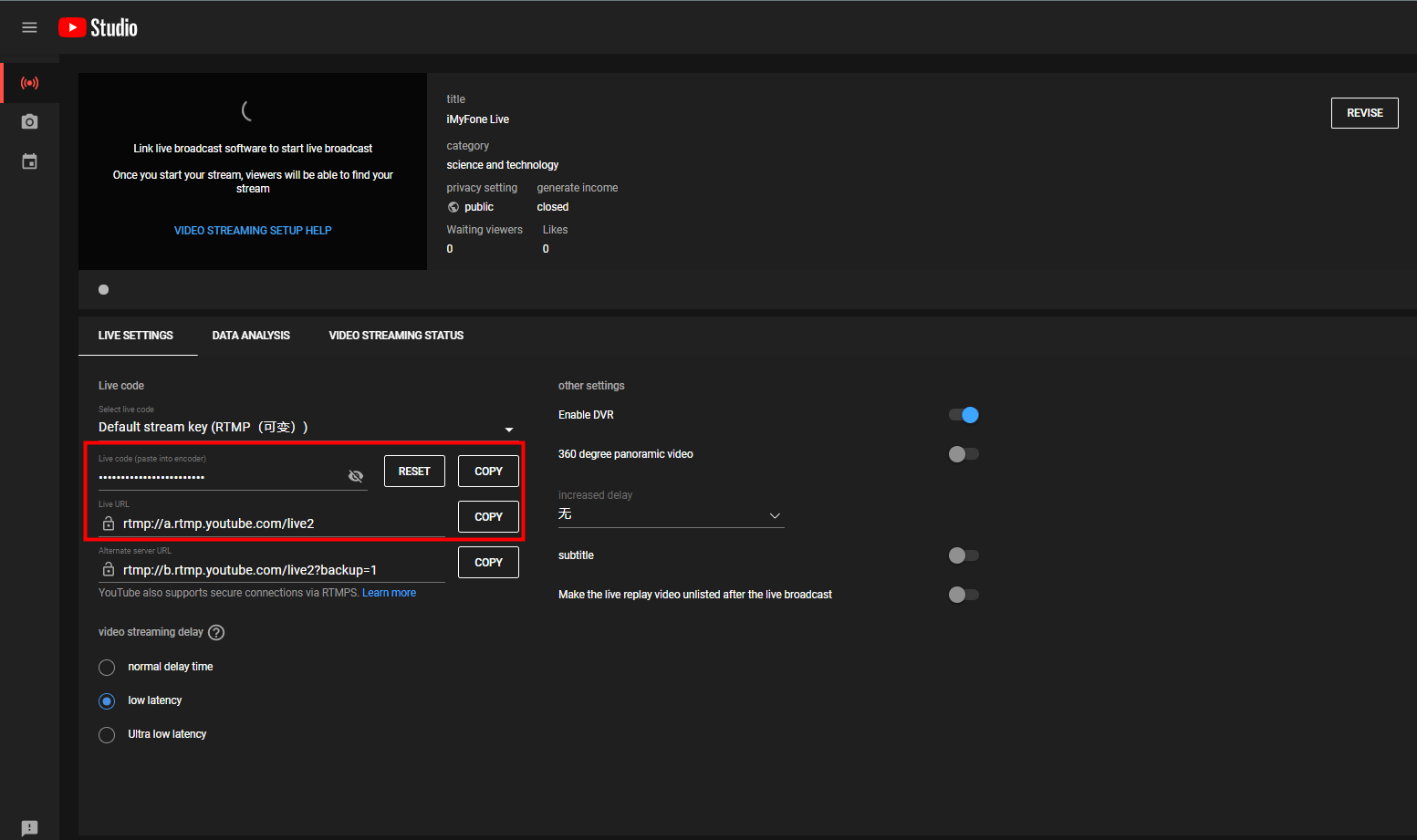
Шаг 4 Скопируйте и вставьте код потоковой передачи в окно ниже
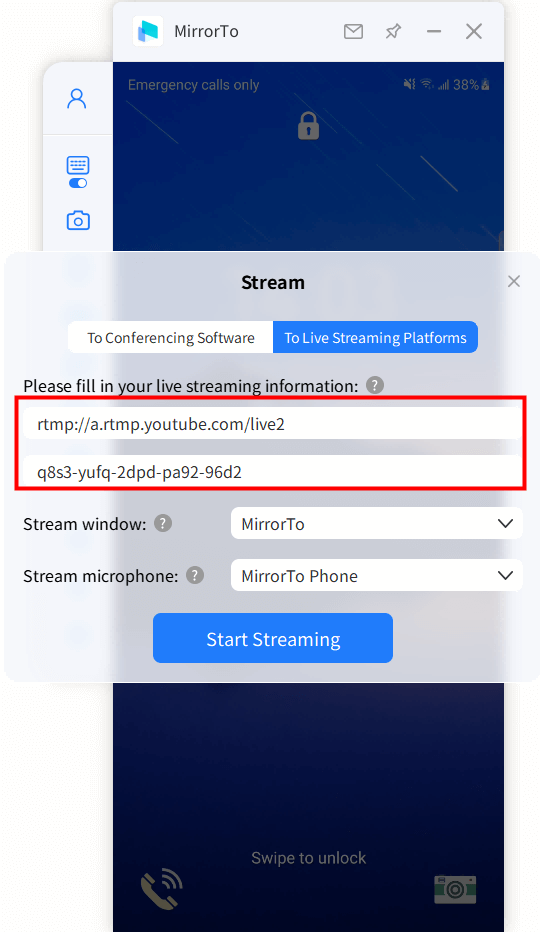
Шаг 5 Успешная трансляция в прямом эфире
Теперь вы можете успешно транслировать свой телефон в прямом эфире. Запустите счастливой прямой трансляции прямо сейчас!
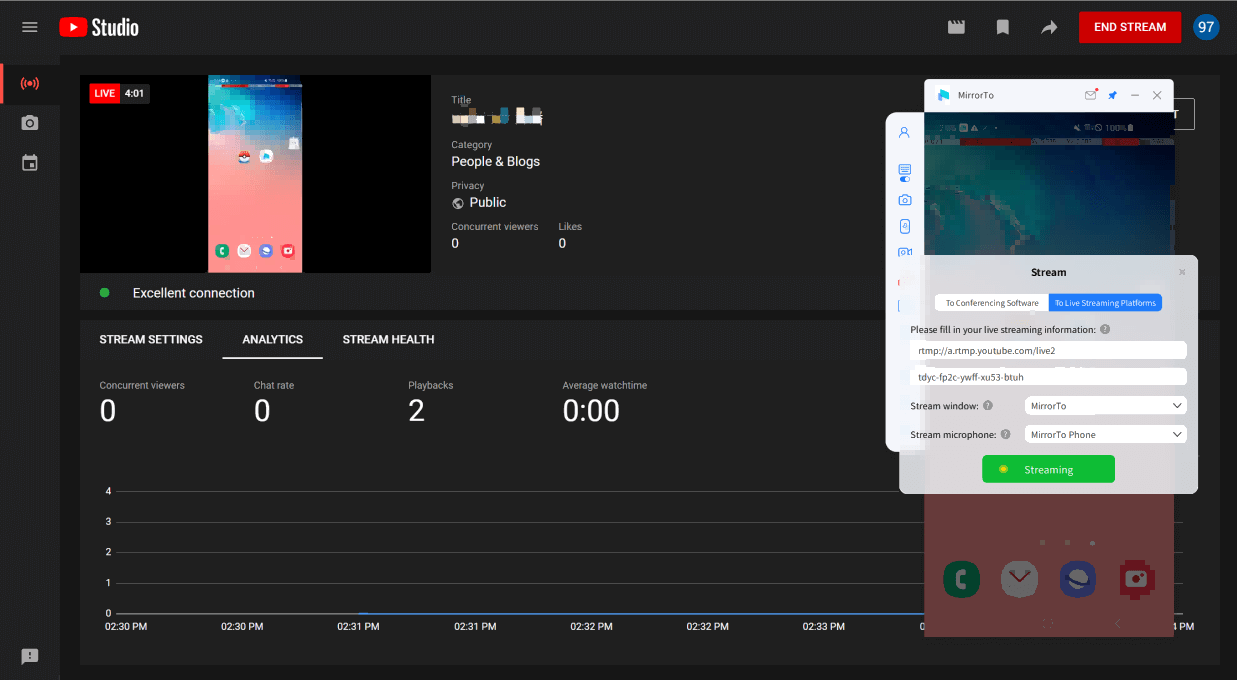
Часть 7. Как перенести файлы с ПК на устройства Android
Шаг 1 Нажмите кнопку «Передача файла» на панели инструментов
Нажмите кнопку «Передача файлов» на панели инструментов после успешное зеркалирование вашего телефона Android на ПК.
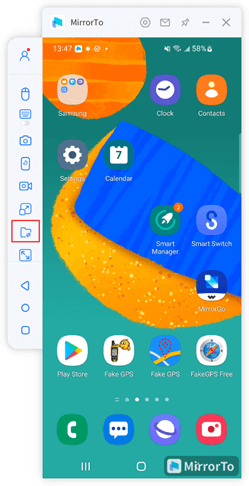
Шаг 2 Выберите файл, который хотите передать
Разрешить одиночный выбор для передачи файла и множественный выбор в передавать несколько файлов одновременно.

Шаг 3 Передача файла завершена
Кнопка будет отмечена маленькой красной точкой, и вы можно нажать на него, чтобы просмотреть переданные файлы на телефоне Android.
(При первом использовании приложения вам необходимо авторизовать его в соответствии со справочным изображением ниже, а затем вы сможете просмотреть все переданные файлы на ваш телефон Android.)
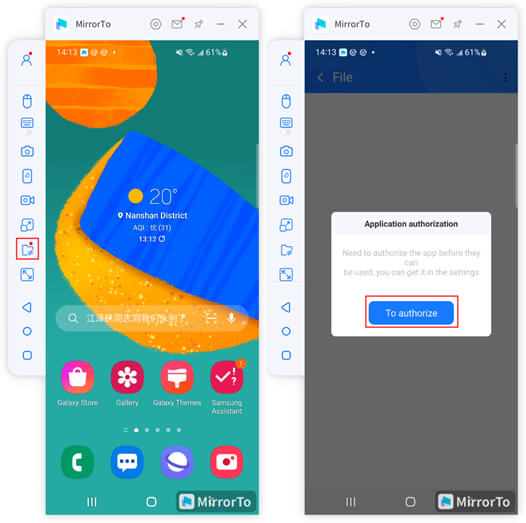
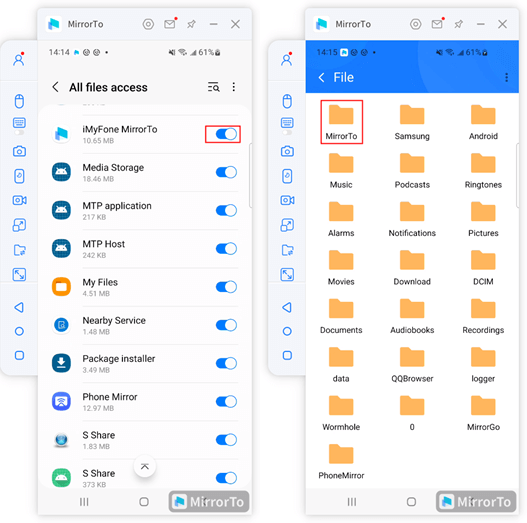
Part 8. Help Center
1. Функциональное введение и боковая панель Кнопка
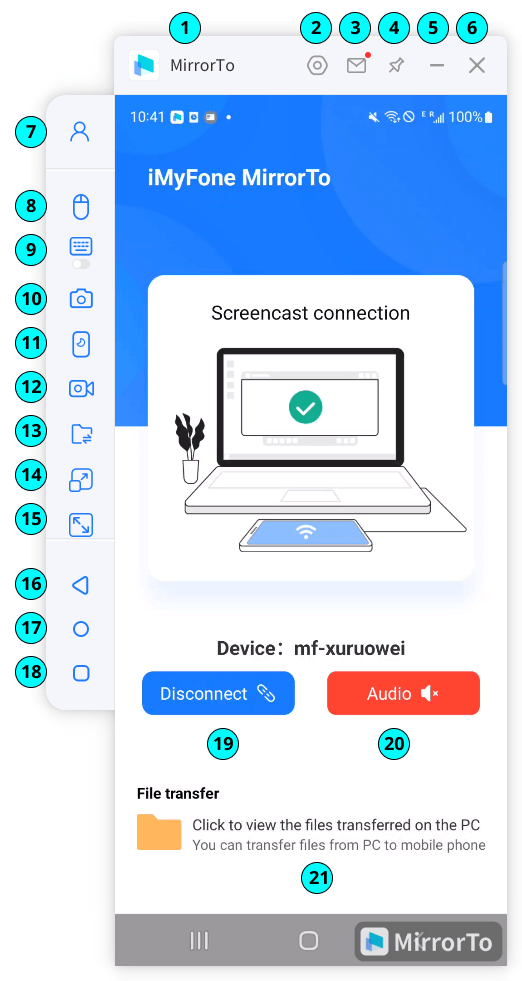
1 [Название бренда]: iMyFone MirrorTo.
2 [Настройки]: перейдите в раздел «Общие». Настройки формата снимка экрана, путь сохранения снимка экрана, настройка сочетания клавиш, качество изображения, и другие настройки.
3 [Центр сообщений]: поиск сообщений из iMyFone MirrorTo.
4 [Закрепить вверху]: Закрепить iMyFone MirrorTo наверх.
5 [Свернуть]: свернуть интерфейс iMyFone MirrorTo.
6 [Закрыть]: закройте интерфейс iMyFone MirrorTo.
7 [Мой аккаунт]: познакомьтесь подробную информацию об учетной записи, включая идентификатор пользователя, план лицензирования, дату истечения срока действия и Б/у ПК.
8 [Управление мышью]: используйте мышь компьютер для управления экраном телефона.
9 [Расположение клавиатуры]: настройка виртуальные клавиши для игровых приложений на iMyFone MirrorЧтобы играть в мобильные игры на ПК с помощью клавиатуры и мышь.
10 [Скриншот]: чтобы запечатлеть экран всего в один клик.
11 [Выключить экран]: выключите экран телефона и отображение на iMyFone MirrorTo.
12 [Экран записи]: запись с мобильного телефона содержимое экрана, отображаемое на экране компьютера.
13 [Передача файлов]: передача файлов с ПК на устройства Android.
14 [Прямая трансляция]: прямая трансляция с экрана телефона на программное обеспечение для конференций и платформы потокового вещания.
15 [Полный экран]: развернуть iMyFone MirrorTo на ПК.
16 [Назад]: возврат к предыдущему шаг.
17 [Home]: переход на домашнюю страницу телефон одним щелчком мыши.
18 [Меню]: проверьте запущенные приложения на фоне телефона Android.
19 [Отключить]: Отключить телефон и компьютер, чтобы остановить дублирование экрана.
20 [Аудио]: Нажмите, чтобы разрешить iMyFone MirrorTo записывать звук.
21 [Просмотр передан Файлы]: нажмите, чтобы просмотреть файлы, переданные с компьютера.
2. Настройка сочетания клавиш
1. Alt + K: активировать всплывающее окно клавиатуры
2. Alt + A: действие «Снимок экрана»
3. Alt + R: экран отдыха
4. Alt + 1: скрыть/показать окно
5. Alt + V: экран записи
3. Как использовать раскладку клавиатуры на A Компьютер
Шаг 1 Подключите телефон Android к ПК
Подключите телефон Android к ПК с помощью USB-кабеля. кабель после запуска iMyFone MirrorTo.
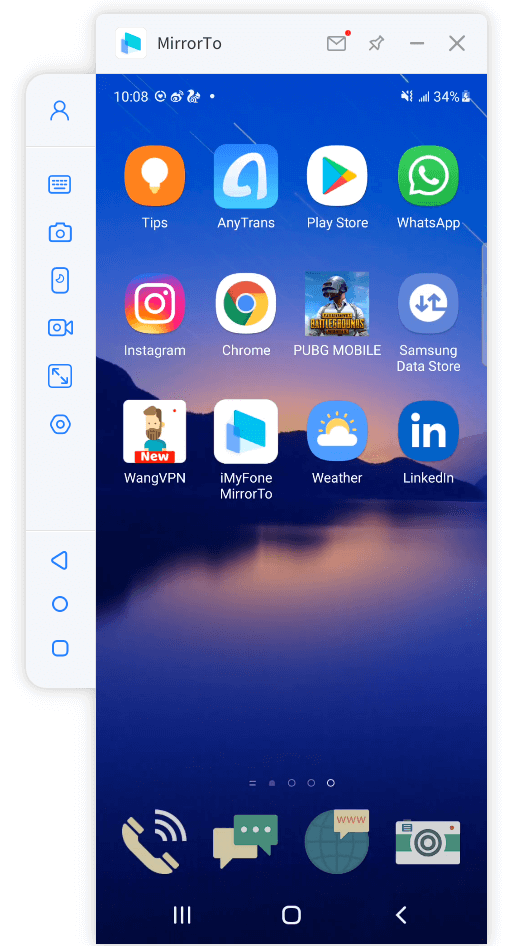
Шаг 2 Войдите в игру и нажмите "Клавиатура" Картирование"
Перетащите кнопку на соответствующую расположите и настройте клавиши.
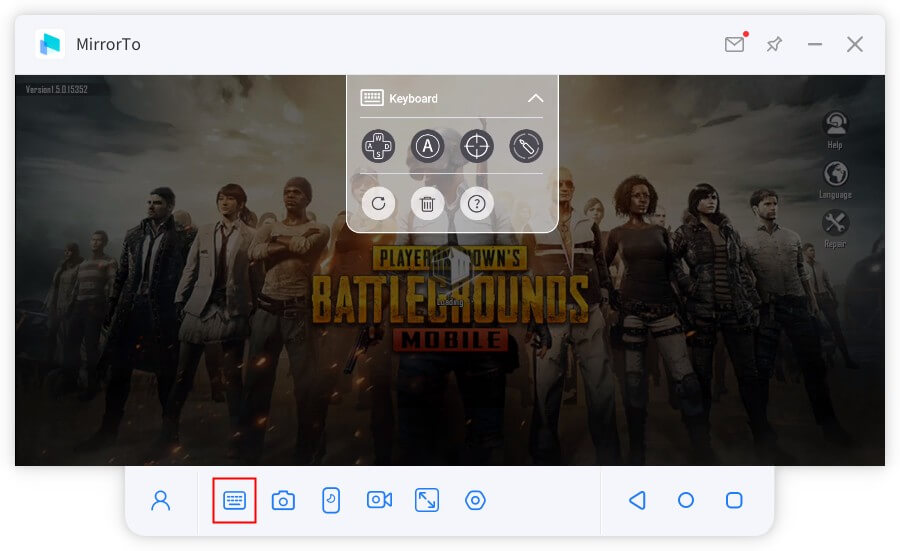
Ниже приведены механические кнопки для справки:
 [Добавить ключ]: перетащите в указанное положение и отредактируйте ключ.
[Добавить ключ]: перетащите в указанное положение и отредактируйте ключ.
 [Кнопка фокусировки]: для управления обзором и прицеливания после нажатия кнопки «~».
Ключ под игрой-стрелялкой заблокирует/разблокирует центр прицела.
[Кнопка фокусировки]: для управления обзором и прицеливания после нажатия кнопки «~».
Ключ под игрой-стрелялкой заблокирует/разблокирует центр прицела.
 [Кнопка огня]: после фиксации центра прицеливания щелкните левой кнопкой мыши, чтобы выстрелить.
[Кнопка огня]: после фиксации центра прицеливания щелкните левой кнопкой мыши, чтобы выстрелить.
 [Сброс]: возврат к клавишам по умолчанию.
[Сброс]: возврат к клавишам по умолчанию.
 [Удалить]: настройка ключа будет удалена.
[Удалить]: настройка ключа будет удалена.
 [Справка по кнопкам]: отображение подсказок по кнопкам.
[Справка по кнопкам]: отображение подсказок по кнопкам.
Шаг 3 Нажмите кнопку «Сохранить», чтобы сохранить ключи
Нажмите кнопку Сохранить , чтобы настроить клавиши сохранены. Затем начните игру и получите преимущества от сопоставления клавиатуры. Таким образом, вы можете получить лучше играть в мобильные игры на ПК с клавиатурой.
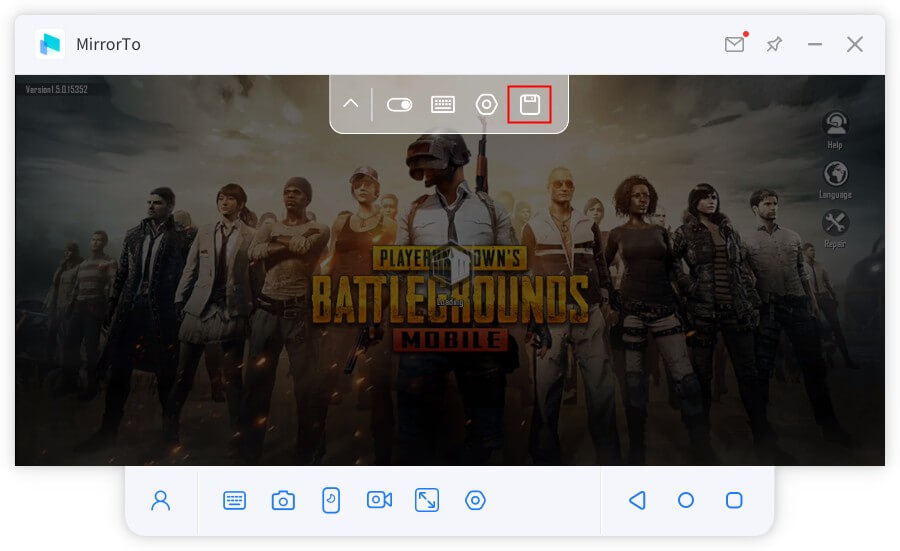
4. Как сделать снимок экрана телефона с помощью iMyFone MirrorTo
Перейдите на страницу, которую хотите сделать, нажмите «Скриншоты», а затем картинка будет легко сохранена.
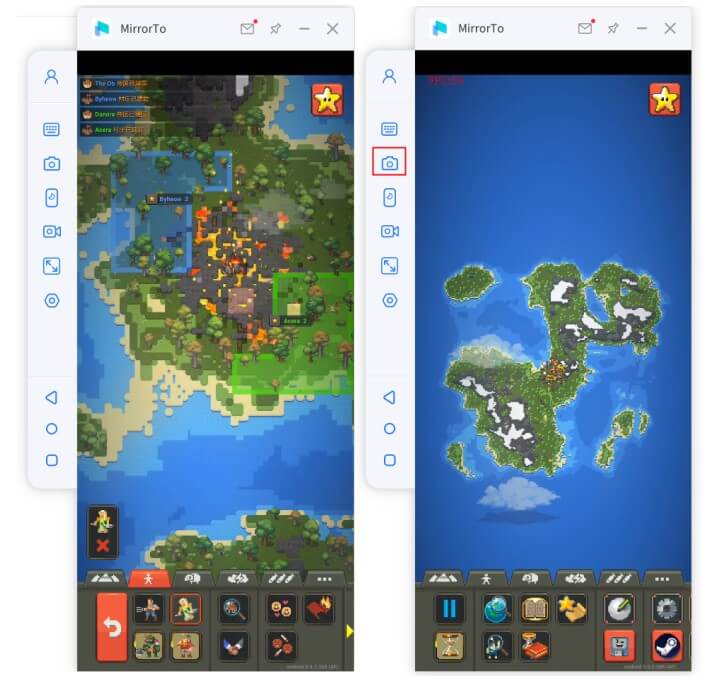
5. Как записать экран телефона с помощью iMyFone MirrorTo
Перейдите к экрану, который хотите записать, и нажмите «Запись экрана», видео будет записано. легко сохранить на своем компьютере.
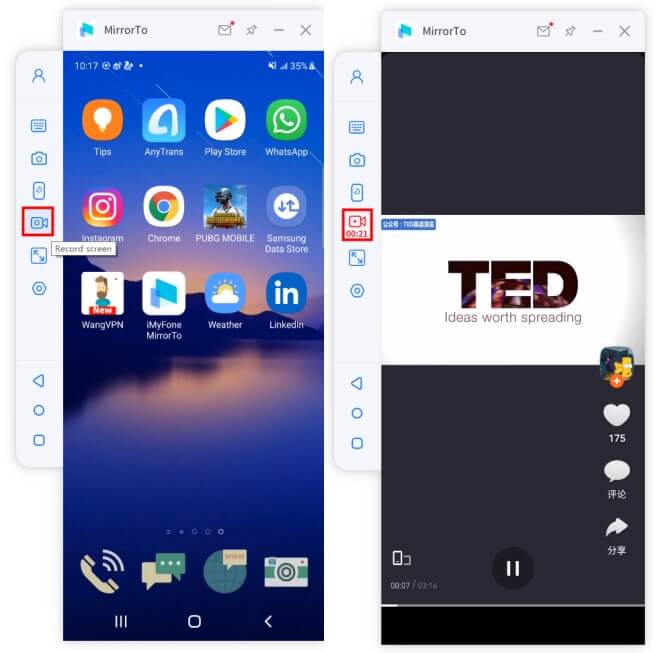
Все еще нужна помощь?
Перейти в центр поддержки >