Руководство по LockWiper (Android)
Вы забыли свой графический ключ, PIN-код, пароль, отпечаток пальца или Face ID на вашем Android-устройстве? Вы хотели разблокировать экран с большинства устройств Samsung без потери данных? Или хотите снять блокировку Google FRP на устройствах Samsung, не зная пароля?
Не волнуйтесь! iMyFone LockWiper (Android) может помочь вам решить эти проблемы, упомянутые выше. Выполните следующие действия, чтобы быстро снять блокировку и снова получить доступ к своему устройству без каких-либо хлопот.
Часть 1: Разблокировка блокировки Google FRP
Существует два режима разблокировки блокировок Google FRP: Стандартный режим и Расширенный режим.
Расширенный режим работает только на некоторых устройствах Samsung, и ваша версия Android обновится до последней версии после разблокировки.
Стандартный режим может быстро разблокировать устройства и не изменит версию Android! Если расширенный режим не поддерживает ваше устройство, выберите этот режим.
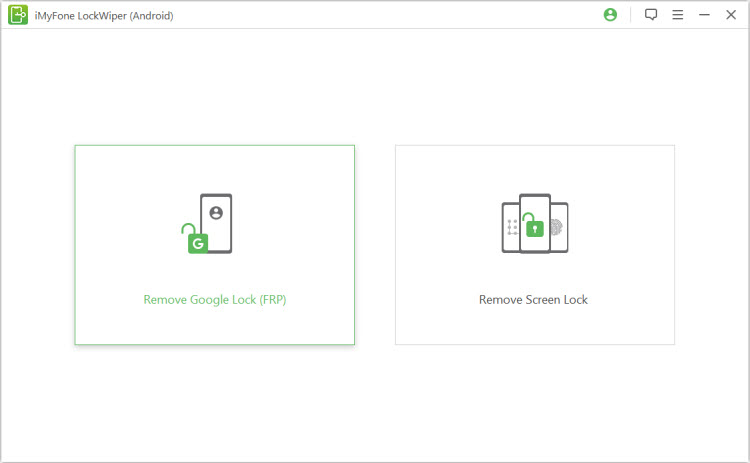
Разблокировка блокировки Google FRP — стандартный режим
Шаг 1: Подключить устройство Samsung
После установки LockWiper (Android) на компьютер выберите "Стандартный режим".
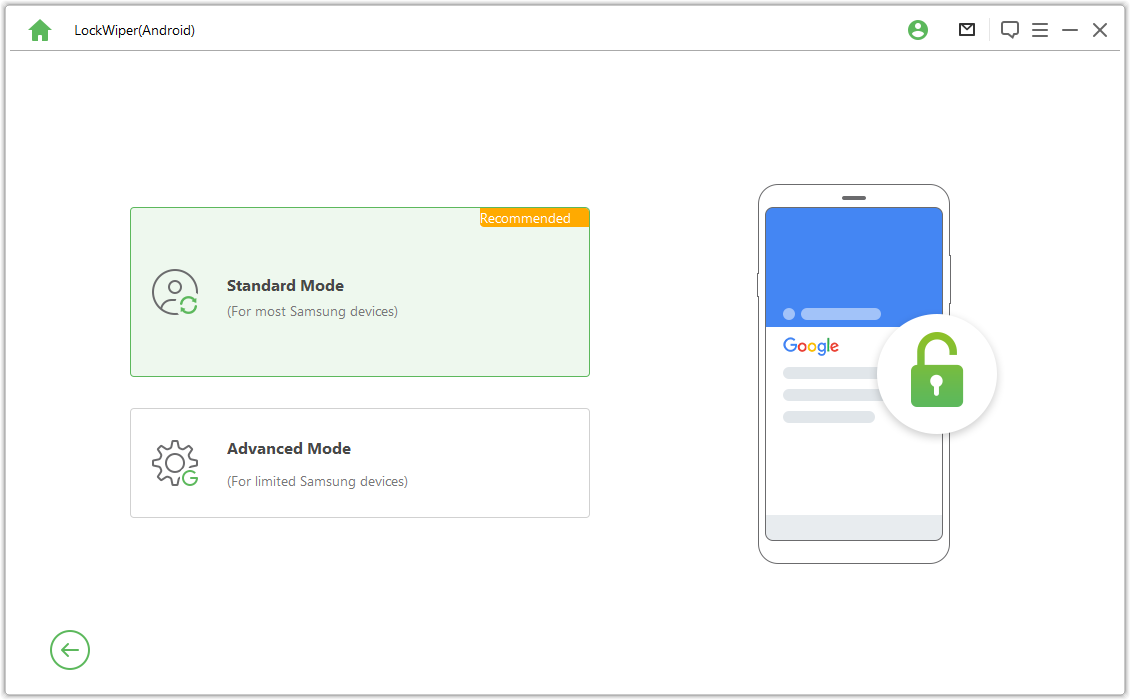
Шаг 2: Выбрать версию ОС устройства
Выберите версию ОС вашего устройства Samsung и нажмите "Запустить".
Примечание: Если вы не знаете, нажмите на ссылку ниже «Не знаете версию ОС устройства?», чтобы проверить.
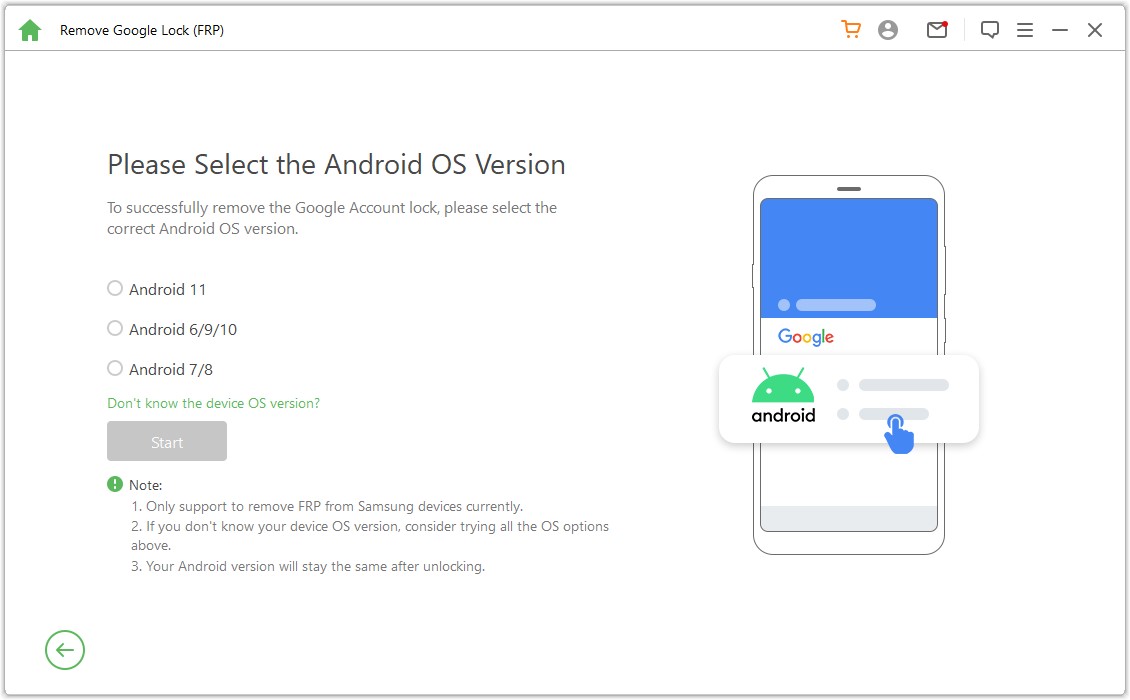
Шаг 3: Удалить блокировку Samsung FRP
Ситуация 1: Для Android 11/12
Затем проверьте примечания на экране и подтвердите, нажмите «Подтвердить» и подключите устройство к компьютеру с помощью USB-кабеля.
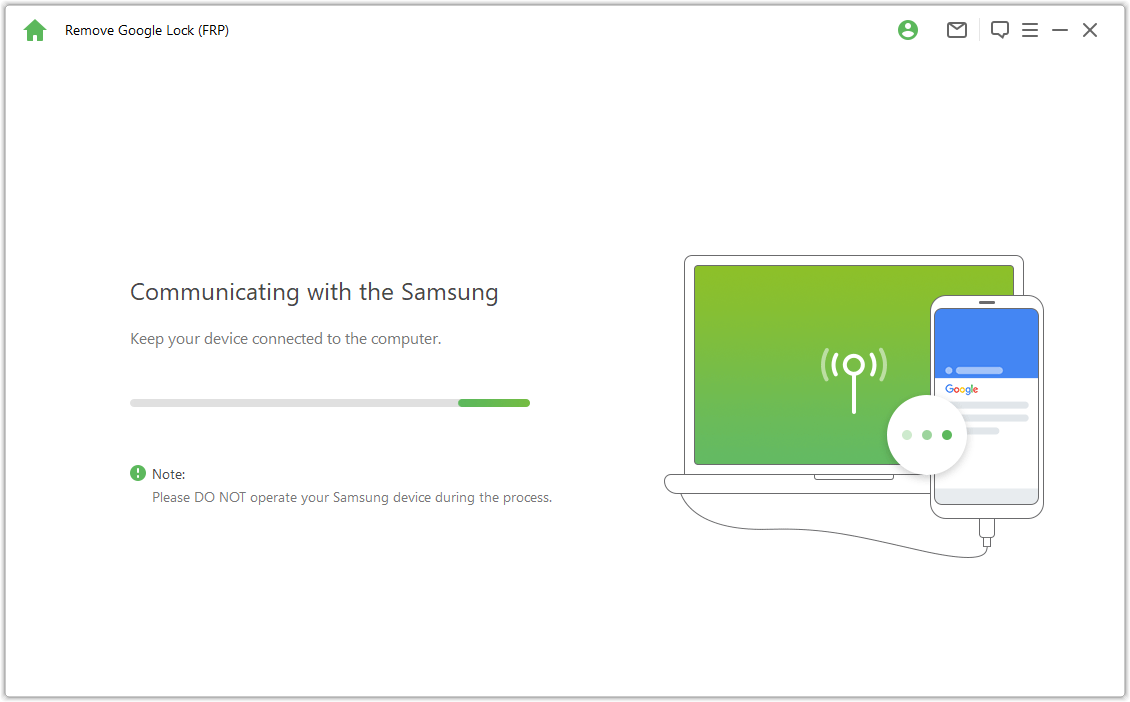
Теперь подождите несколько секунд, и вы увидите всплывающее окно с инструкциями. Используйте пароль для доступа к скрытому меню диагностики Samsung, просто убедитесь, что ваше устройство поддерживает отладку по USB.
Примечание: Пожалуйста, оставьте телефон Samsung включенным, и вам не нужно подключаться к компьютеру в этом процессе.
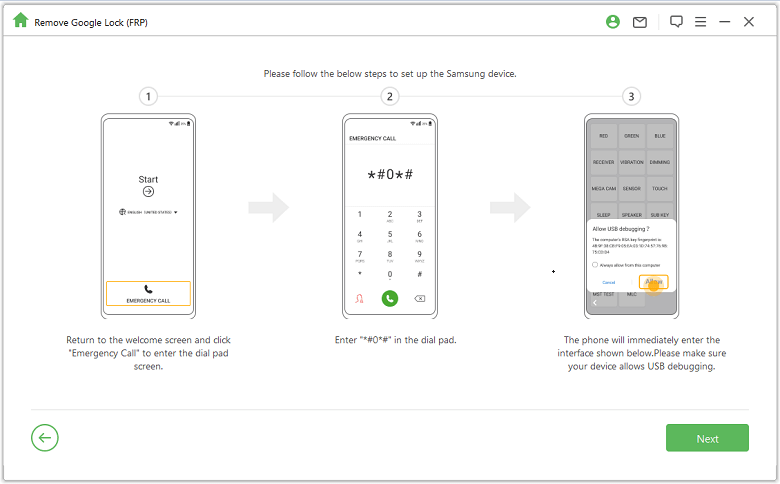
Если всплывающее окно отладки по USB не появляется на вашем устройстве, повторно подключите его к компьютеру. Если всплывающее окно отладки по-прежнему не появляется, это может быть проблема с устройством, пожалуйста, загрузите драйвер USB Samsung и установите его самостоятельно.
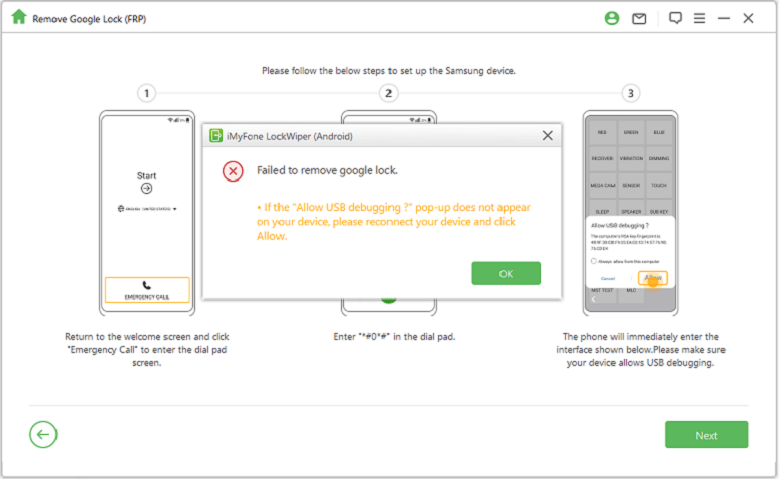
Подождите несколько минут, чтобы снять блокировку Google. Пожалуйста, не используйте устройство Samsung во время этого процесса. Это нормально, если после удаления экран мигает, затем перезагрузите устройство.
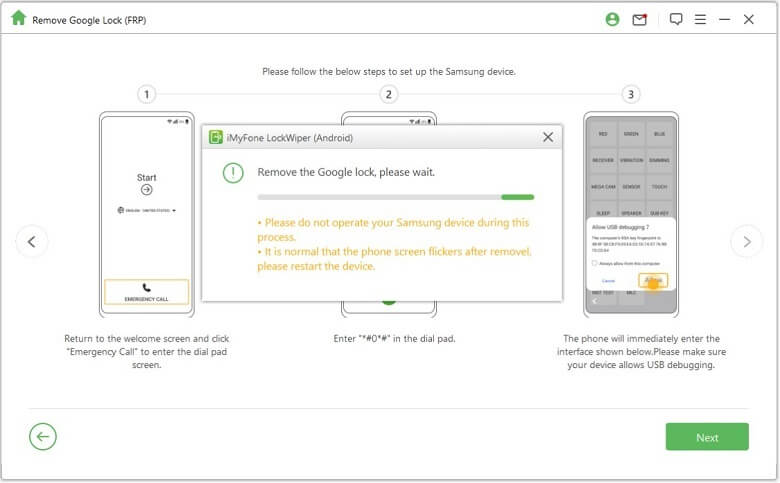
Ваша блокировка FRP Samsung будет полностью снята после перезапуска устройства.
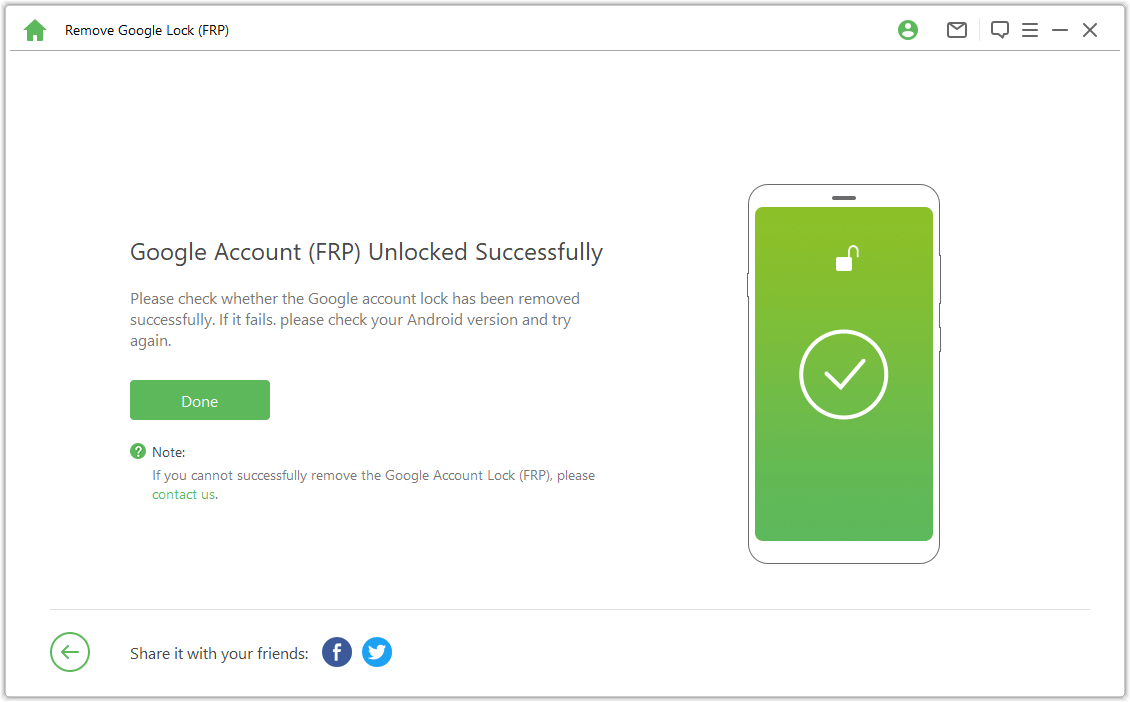
Ситуация 2: Ниже Android 11
Видеоурок:
Проверьте заметки на экране и подтвердите, нажмите «Подтвердить» и подключите устройство к компьютеру с помощью кабеля USB.
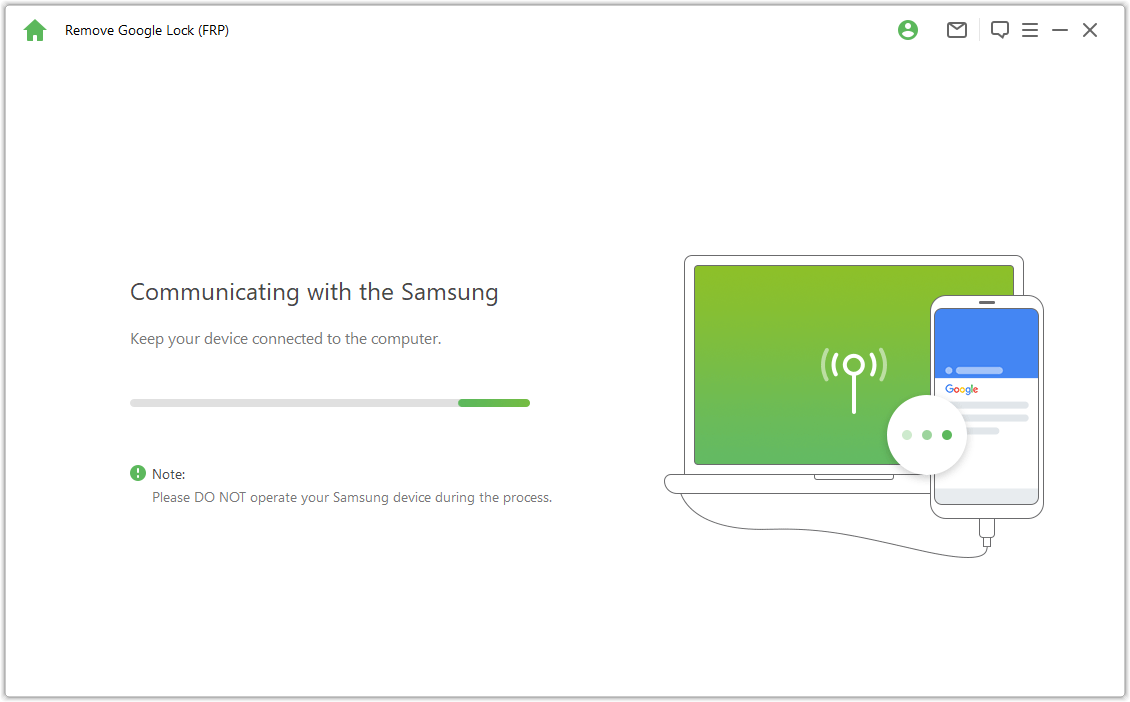
Нажмите «Просмотр» на вашем устройстве Samsung, и ваш телефон перейдет в Galaxy Store. Введите URL-адрес «https://www.imyfone.com/frp/» в браузере и нажмите «Загрузить APK», чтобы загрузить настроенный apk для разблокировки Google FRP. После загрузки установите и выберите разрешение неизвестных приложений, если появится соответствующее предупреждение.
Примечание: Откройте Samsung Browser здесь. Если вашему приложению Samsung Browser требуется обновление, сначала выполните обновление.
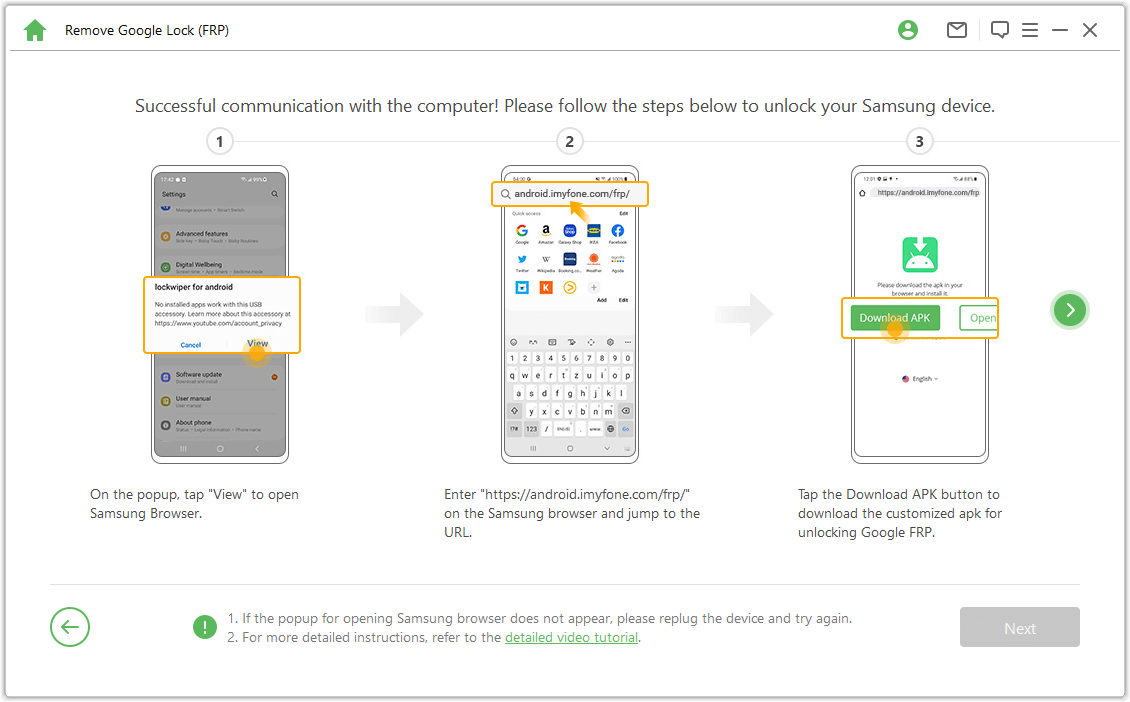
Нажмите «Перейти в настройки» в браузере, чтобы войти в меню настроек на вашем устройстве Samsung. Перейдите в раздел «Блокировка экрана и безопасность» или «Биометрия и безопасность».
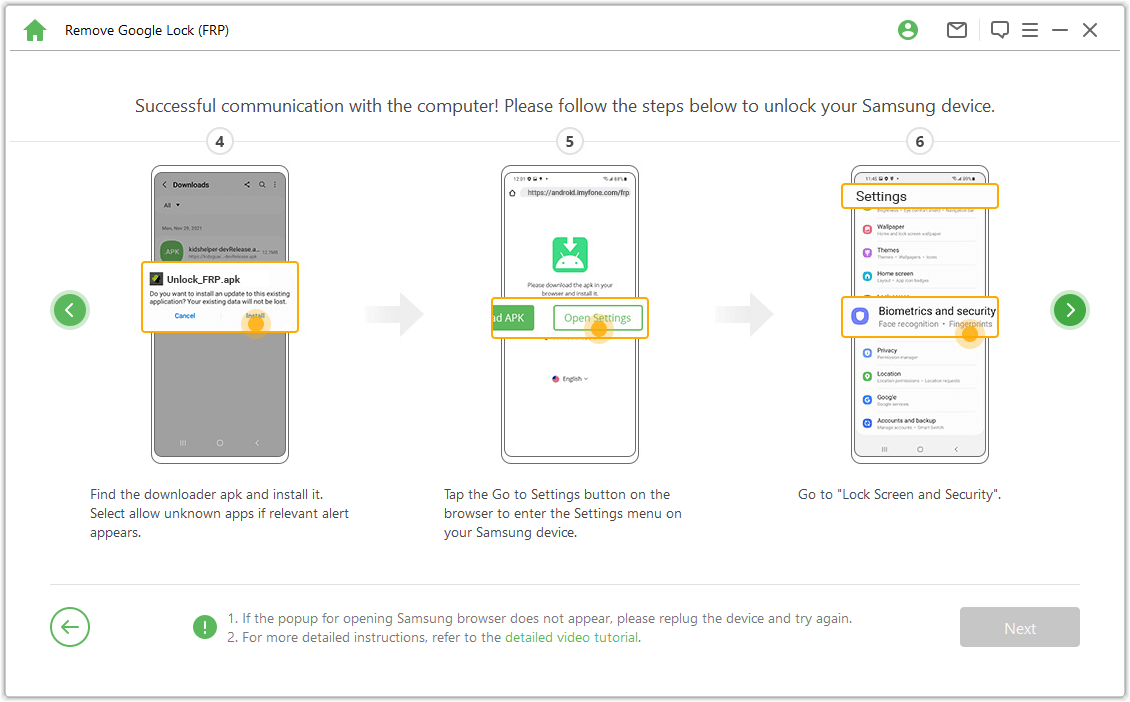
Перейдите в раздел Другие настройки безопасности > Администраторы устройств или Приложения администратора устройств. Отключите "Диспетчер устройств Android" и "Найти мое устройство", а также ДЕАКТИВИРУЙТЕ функцию "Найти мое устройство" в разделе "Администратор устройств".
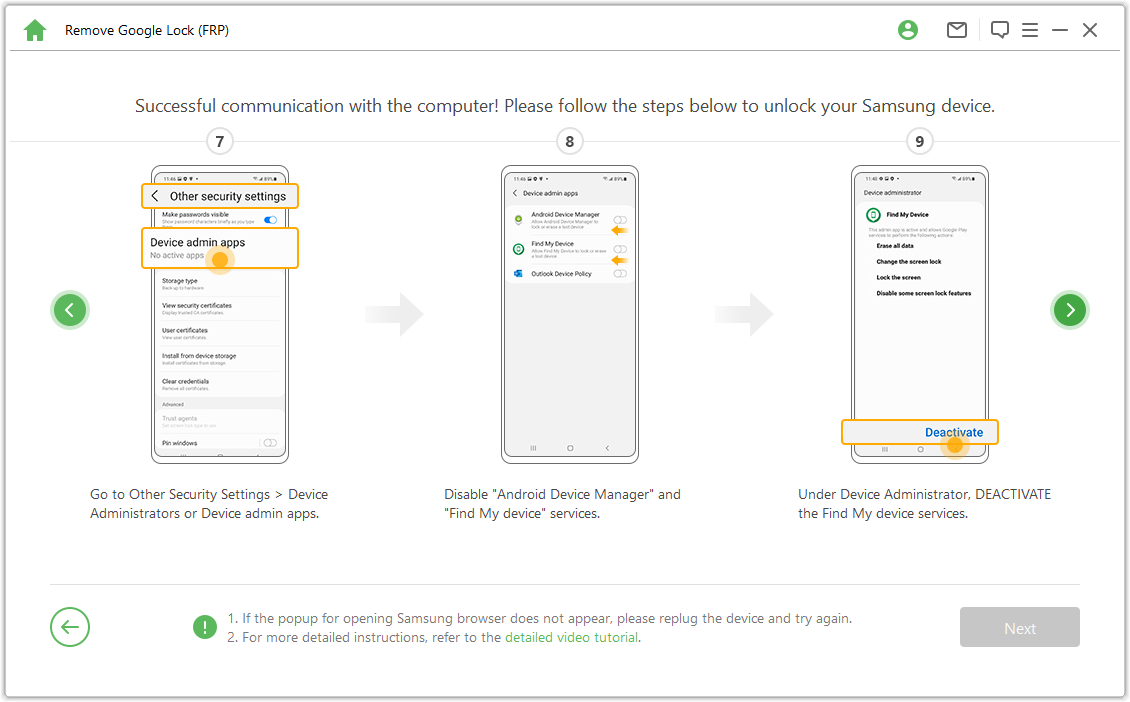
Перейдите в "Настройки" > Приложения", найдите Сервисы Google Play и Google Play Store и отключите как Google Play Services, так и Google Play Store. Затем вы увидите здесь примечание "Отключено".
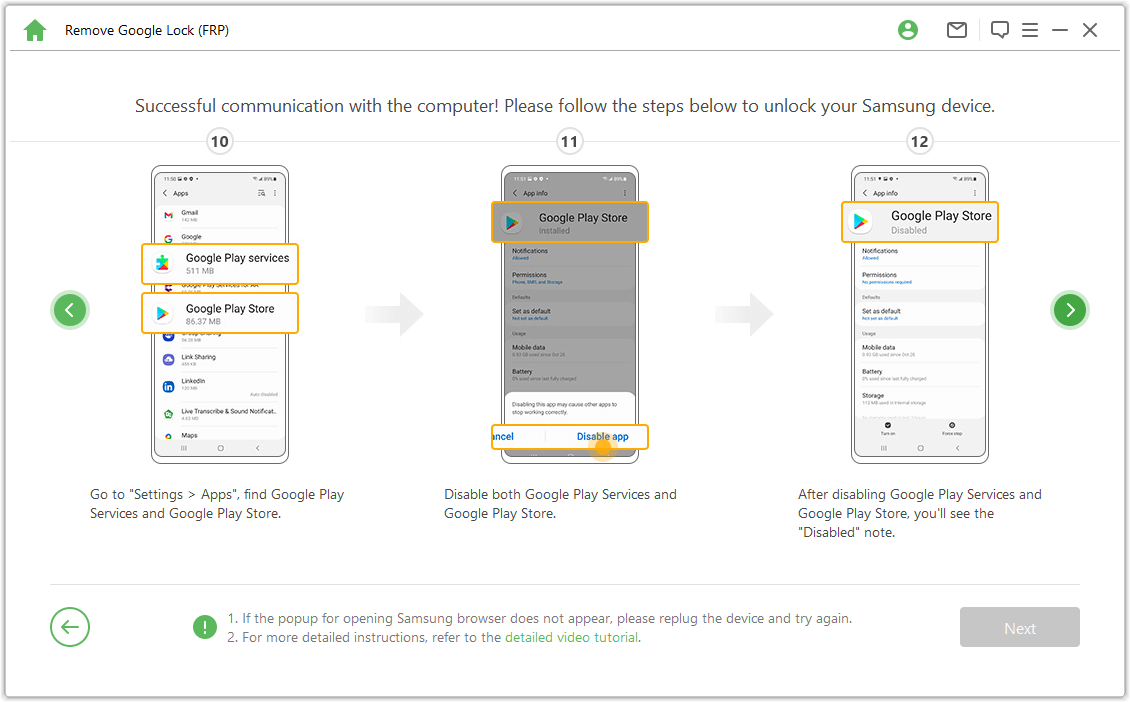
Перейдите в "Настройки" > Облако и учетные записи > Управление учетными записями > Добавить учетную запись" и выберите "Google", чтобы добавить новую учетную запись Google.
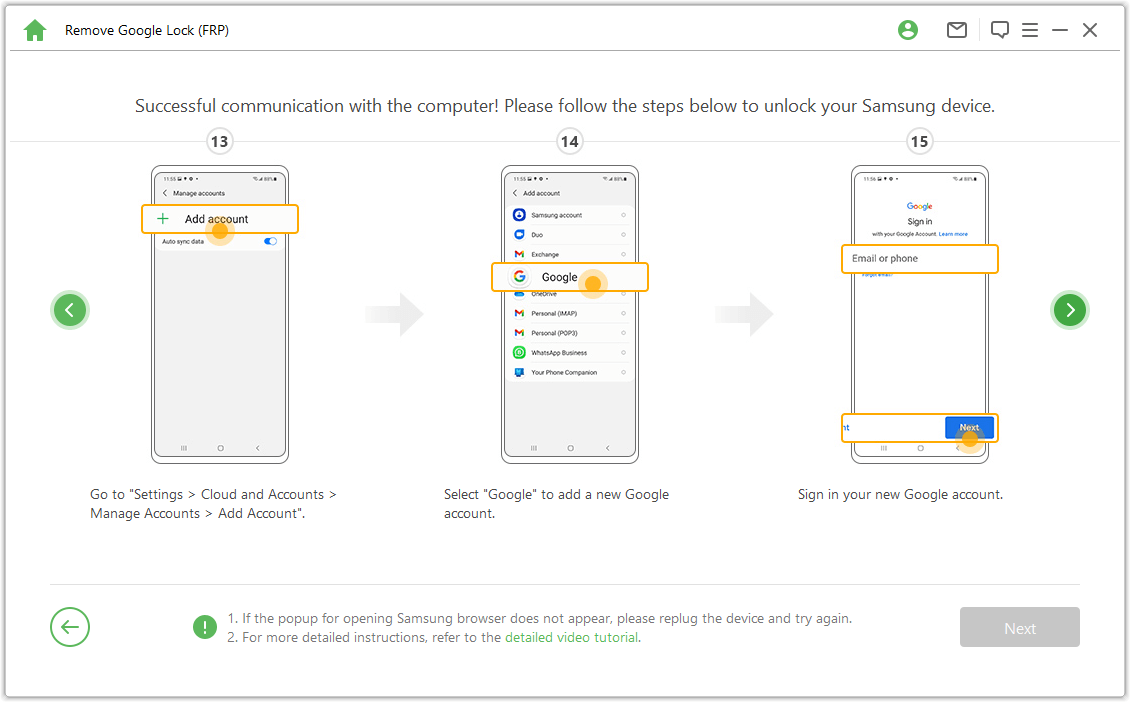
Перейдите в «Блокировка экрана и безопасность» >Другие параметры безопасности > Администраторы устройства», нажмите «Диспетчер устройств Android» и выберите «АКТИВИРОВАТЬ», а затем «Найти мое устройство». Затем перейдите в «Настройки» > Приложения», затем выберите «ВКЛЮЧИТЬ» в Google Play Services и Google Play Store.
Наконец, перезагрузите устройство Samsung и следуйте инструкциям на экране, чтобы войти в устройство.
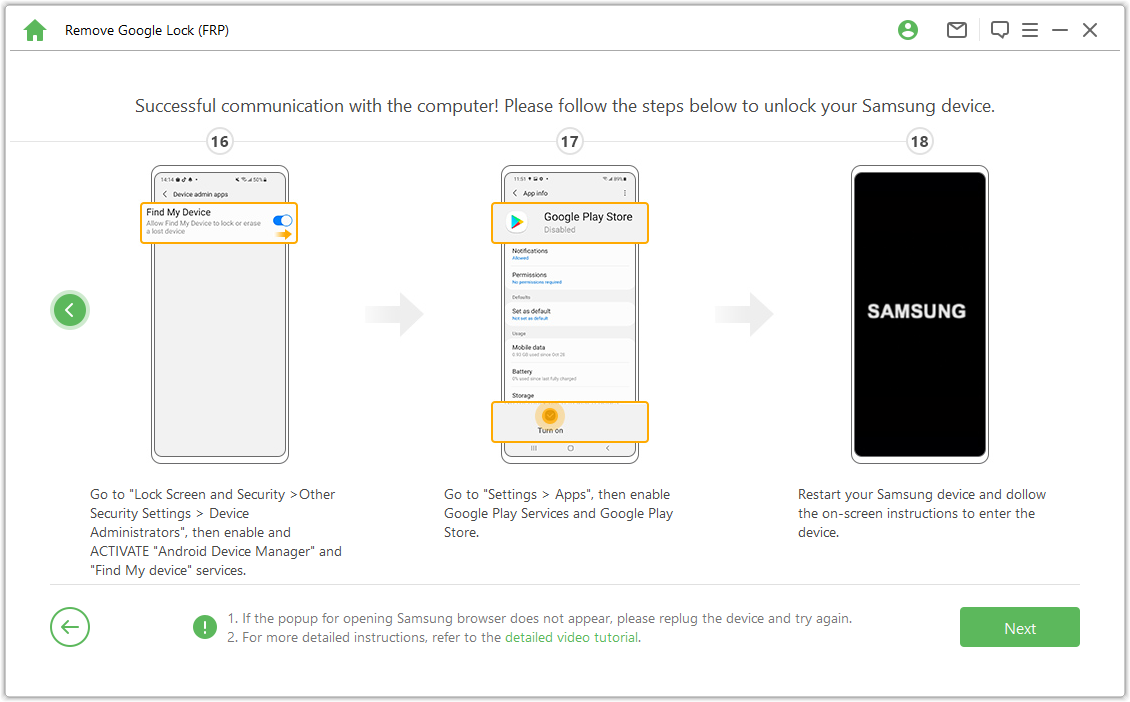
Шаг 4. Перезагрузите устройство Samsung.
После этого вы сможете использовать новую учетную запись Google и пользоваться всеми функциями на вашем устройстве.
Примечание: Если требуется PIN-код, используйте PIN-код, который вы только что установили для доступа к вашему устройству Samsung.
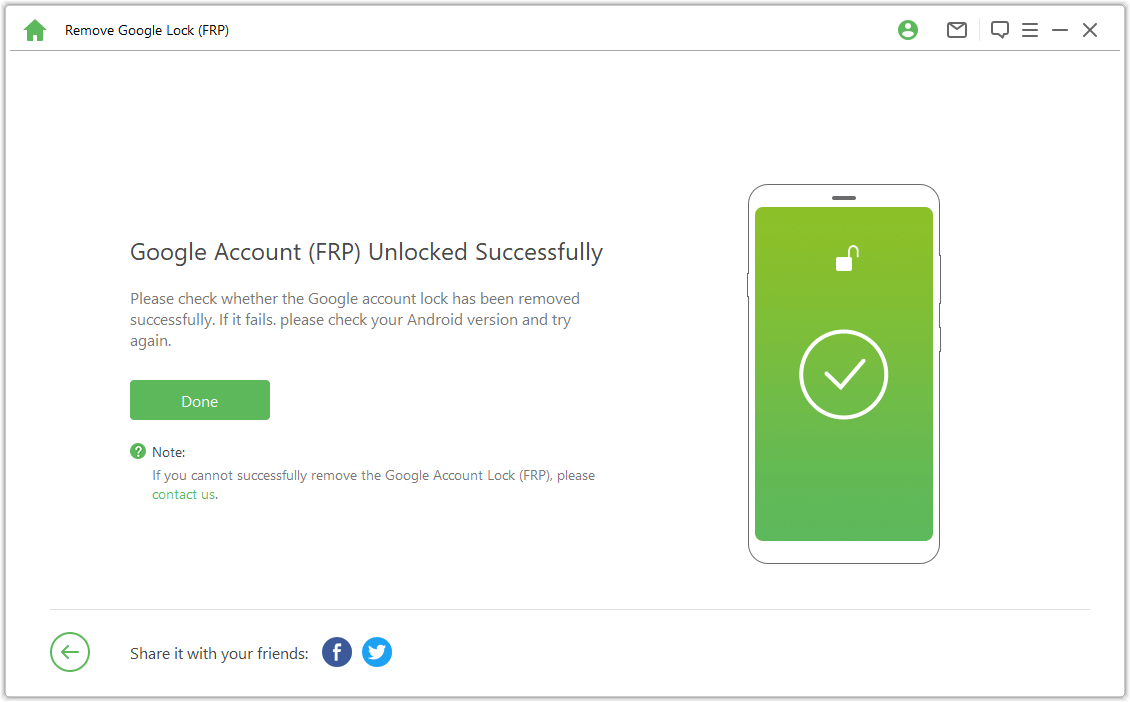
Разблокируйте блокировку Google FRP — расширенный режим
Шаг 1: Подключите свое устройство
После установки LockWiper (Android) на компьютер выберите "Удалить блокировку Google (FRP)" и "Расширенный режим".
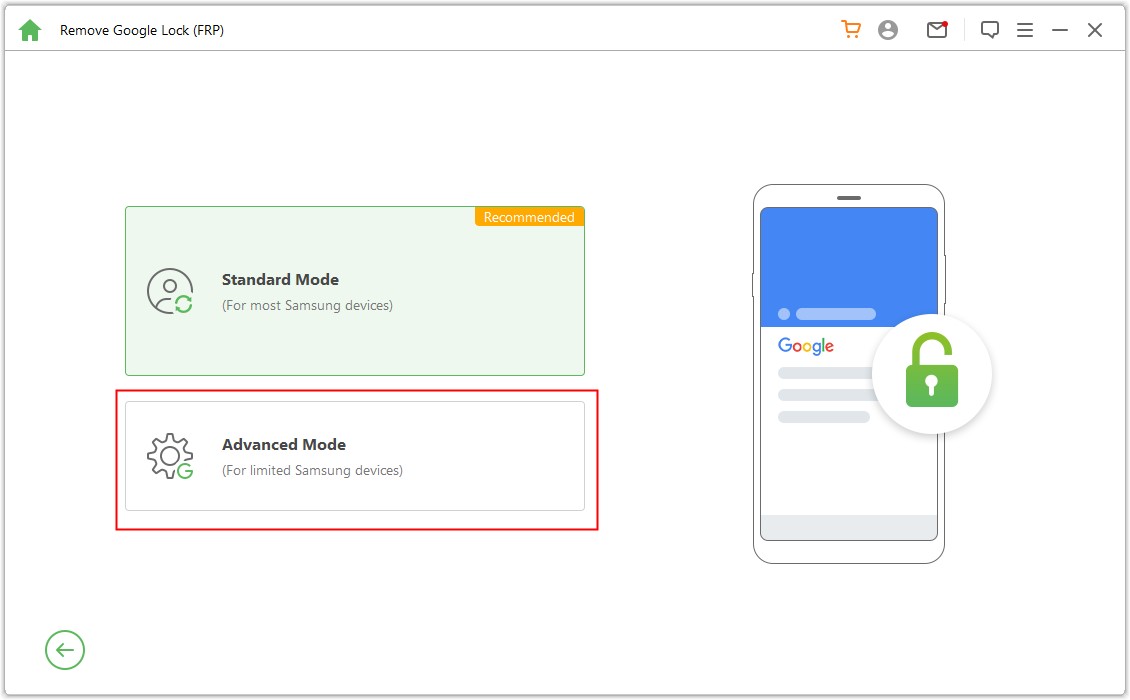
Нажмите "Пуск" и подключите устройство к компьютеру с помощью кабеля USB.
.jpg)
Шаг 2: Выберите и подтвердите информацию об устройстве
Информация об устройстве будет обнаружена автоматически. Исправьте имя устройства, если оно неверно, затем нажмите "Далее", чтобы продолжить.
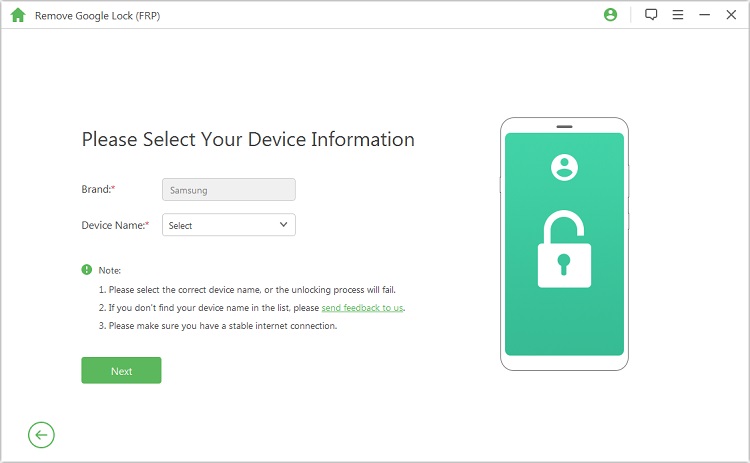
Следуйте инструкциям на экране, чтобы перевести устройство в режим восстановления, и нажмите "Далее". Выберите КПК вашего устройства или введите его вручную, а затем выберите правильную страну и оператора. Нажмите "Загрузить", чтобы продолжить.
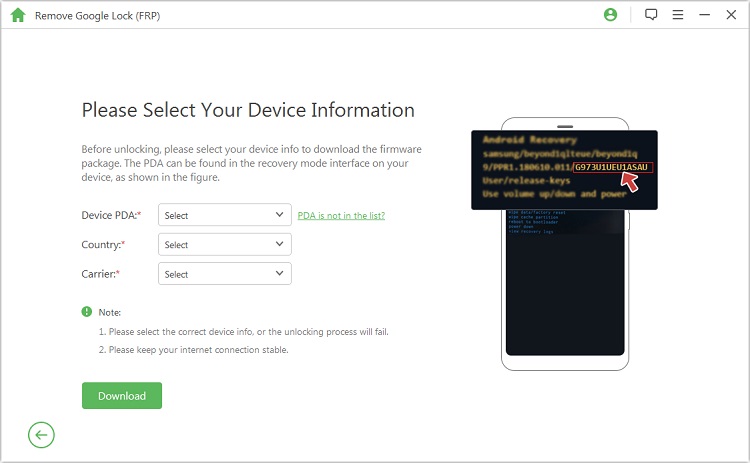
Шаг 3: Подготовьте пакет данных для своего устройства
После подтверждения информации о КПК программа начнет поиск и загрузку пакета данных для вашего устройства.
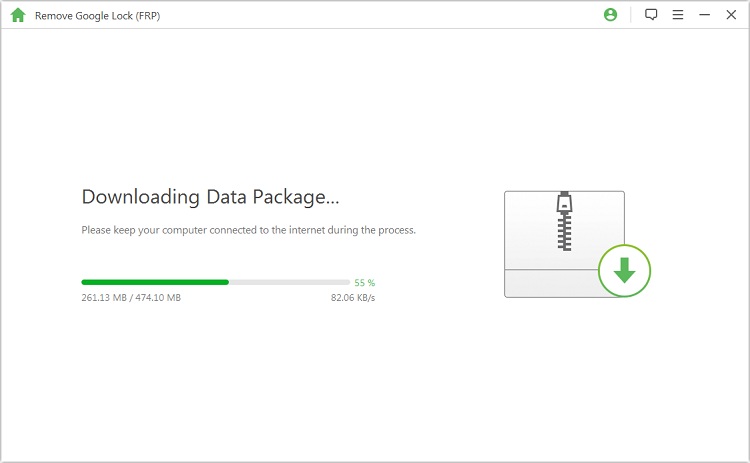
После завершения загрузки нажмите "Начать извлечение", чтобы распаковать пакет.
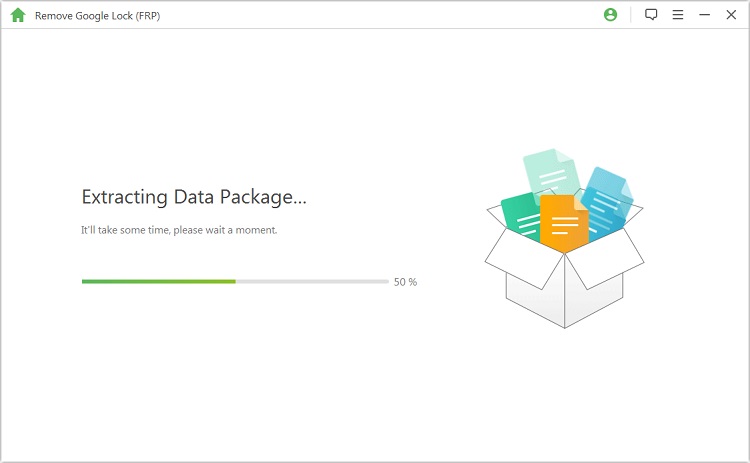
После извлечения вы можете следовать инструкциям на экране, чтобы перевести устройство в режим загрузки и нажать «Начать».
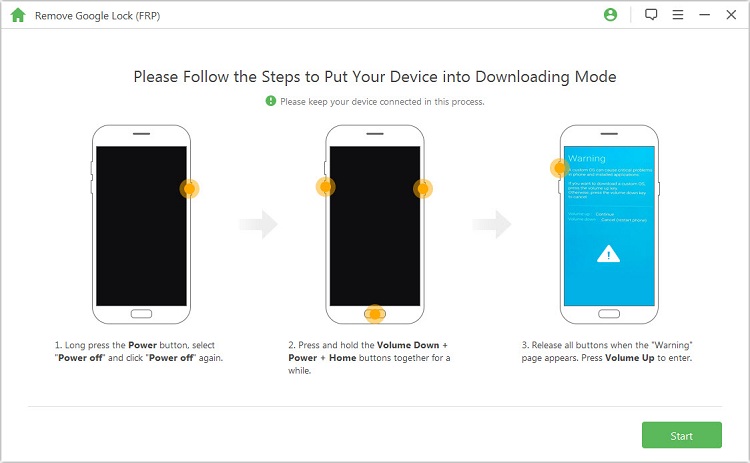
Подтвердите шаг, введя «000000», чтобы начать процесс установки данных.
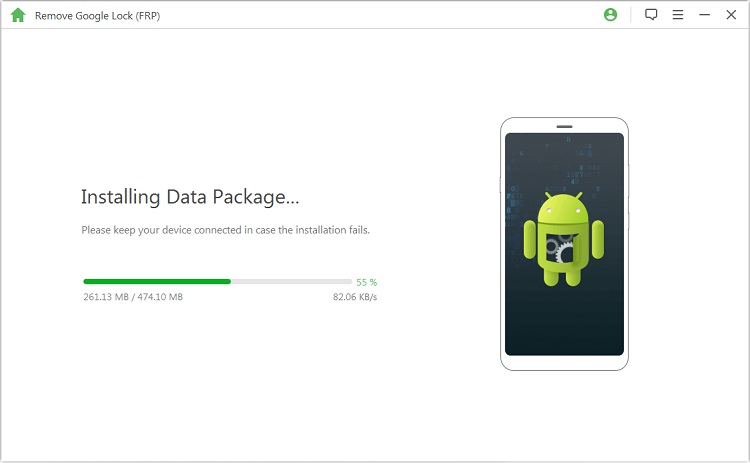
После успешной установки следуйте инструкциям, чтобы включить «Отладку USB» и «Разблокировку OEM» на вашем устройстве. Подтвердите разблокировку OEM еще раз.
.jpg)
Шаг 4: Подготовьте пакет прошивки для своего устройства
Следуйте инструкциям по сбросу настроек устройства. После сброса настроек снова переведите устройство в режим загрузки, чтобы загрузить пакет прошивки для вашего устройства.
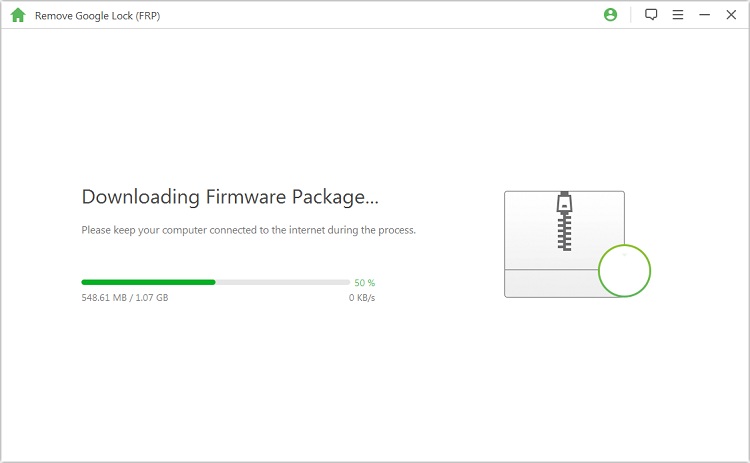
После успешной загрузки пакета прошивки нажмите "Начать извлечение", и программа подготовит прошивку для вашего устройства.
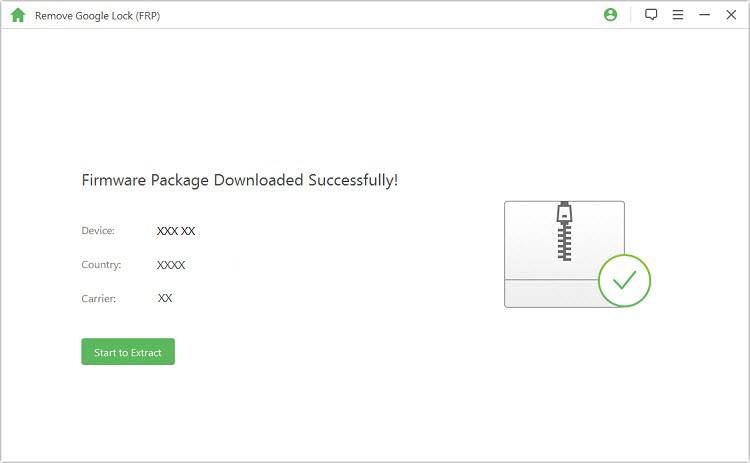
Шаг 5: Начните разблокировать Google Lock
Программа начнет разблокировку блокировки Google после успешного извлечения прошивки. Пожалуйста, дождитесь ее завершения.
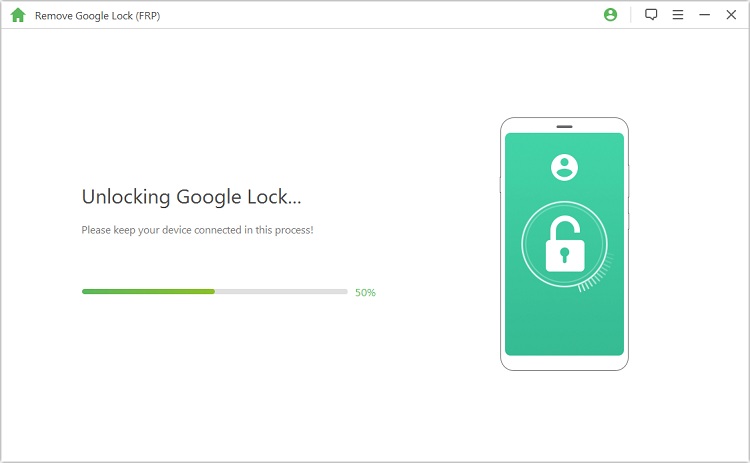
Поздравляем! Блокировка Google успешно снята с вашего устройства. Теперь вы можете получить доступ к своему устройству без проверки какой-либо учетной записи Google.
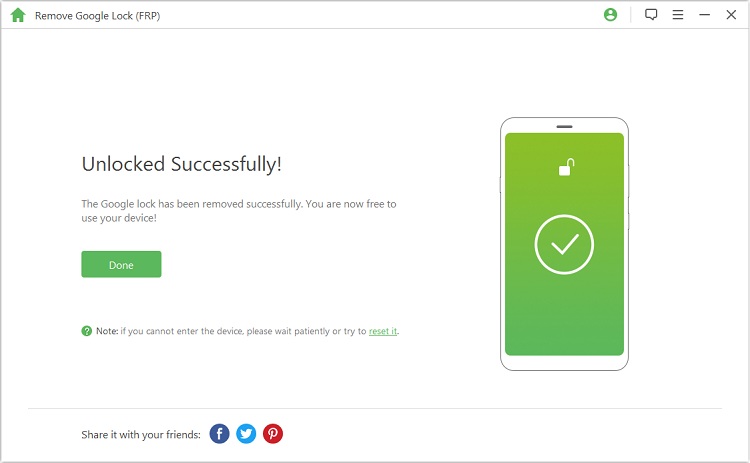
Часть 2: Разблокировка пароля экрана Android
Выберите режим "Снять блокировку экрана" на домашней странице программы. Вот два режима снятия блокировки экрана с вашего устройства: Снять без потери данных только для устройств Samsung и Снять блокировку экрана для всех устройств Android.
Режим 1: Снять без потери данных
Режим 2: Снять блокировку экрана для всех устройств Android
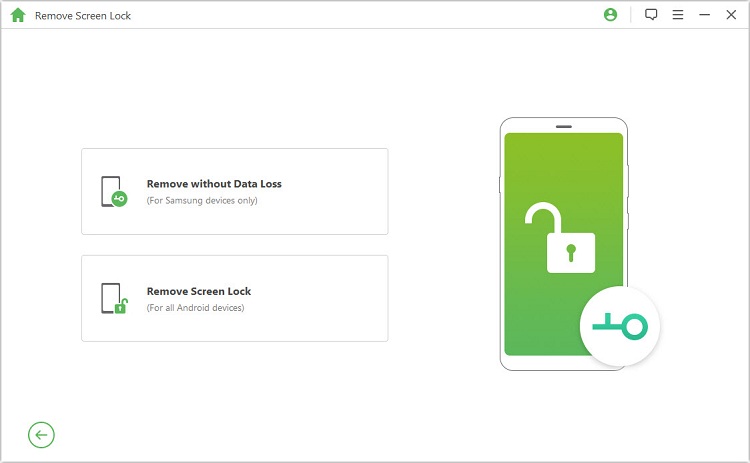
Режим 1: Снять без потери данных
Шаг 1: Выберите и подтвердите информацию об устройстве
Выберите «Удалить без потери данных» в интерфейсе и нажмите «Начать», чтобы начать процесс.
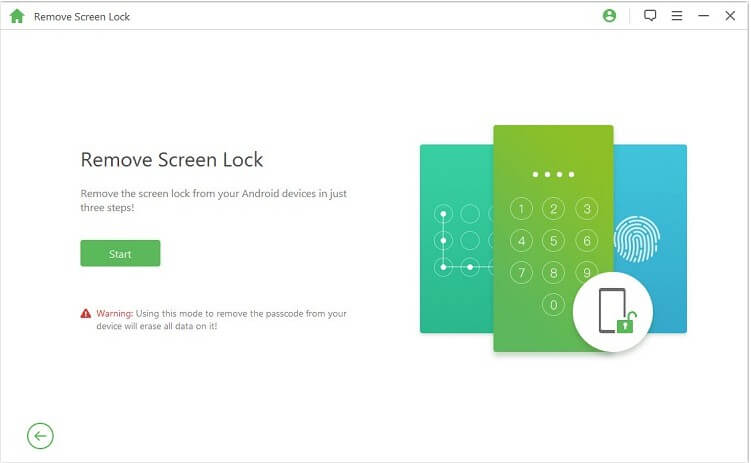
Выберите имя устройства, модель, нажмите «Начать», подтвердите информацию об устройстве и нажмите «Подтвердить», чтобы продолжить.
Примечание: Если вы не знаете модель своего устройства, нажмите ссылку здесь, чтобы узнать.
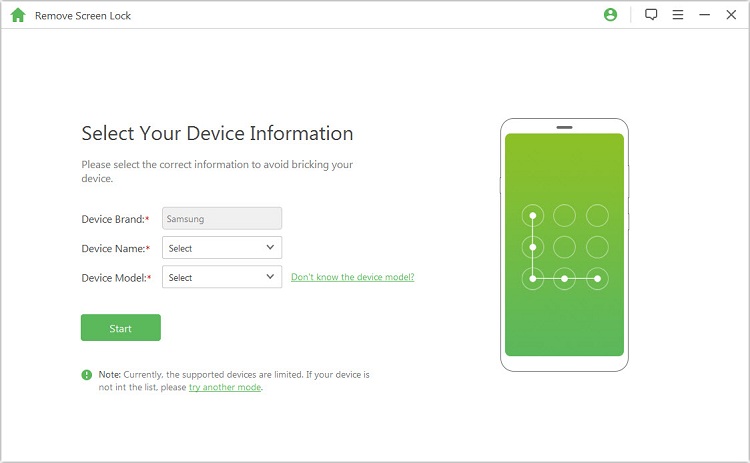
Шаг 2: Загрузить пакет данных
Программа начнет загрузку пакета данных для вашего устройства.
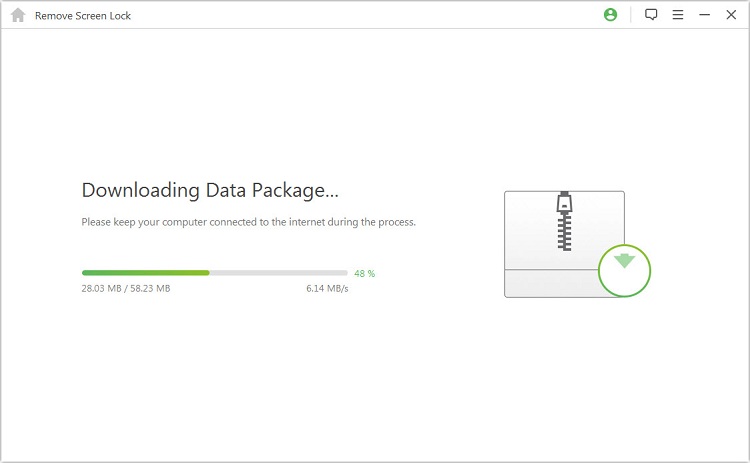
После успешной загрузки нажмите «Далее».
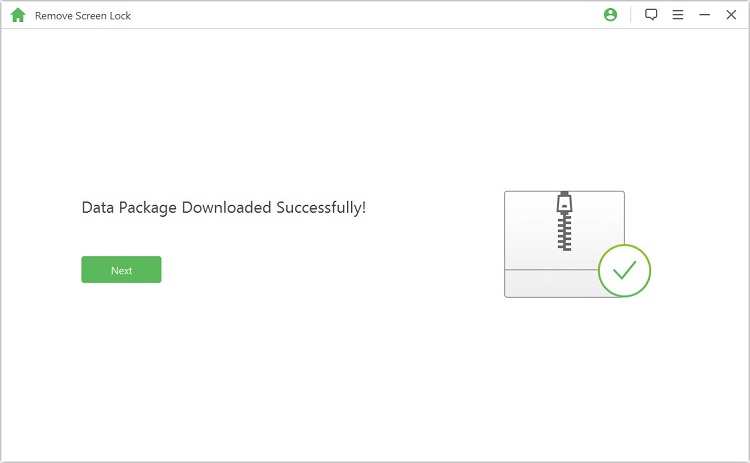
Шаг 3: Подключить и настроить устройство
Подключите устройство к компьютеру с помощью кабеля USB.
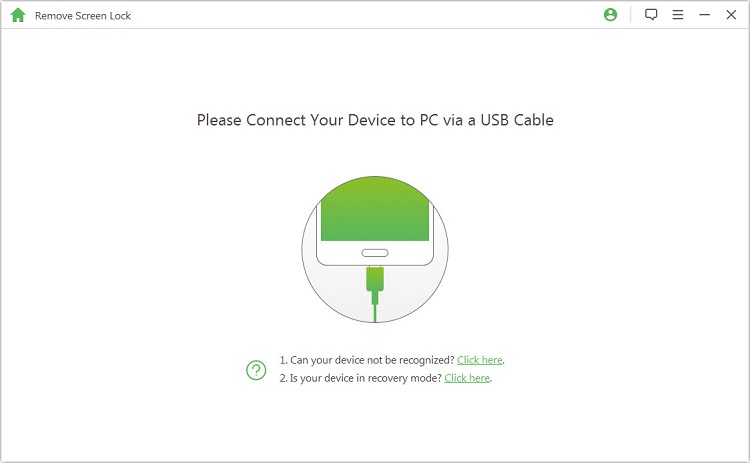
Затем выполните следующие действия, чтобы перевести устройство в режим загрузки. Когда устройство находится в режиме загрузки, нажмите «Начать разблокировку».
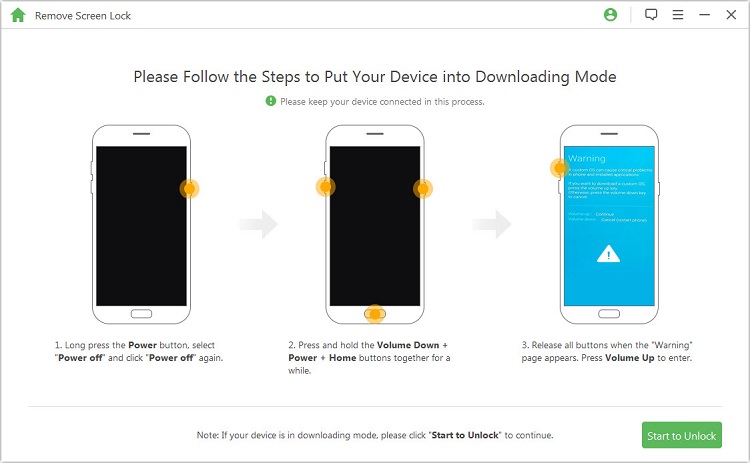
Шаг 4: Начать удаление без потери данных
Программа начнет снимать блокировку экрана на вашем устройстве.
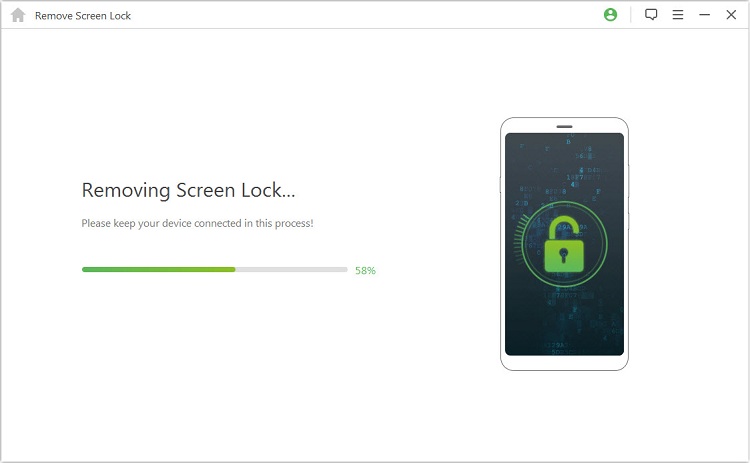
Готово! Блокировка экрана на вашем устройстве успешно снята.
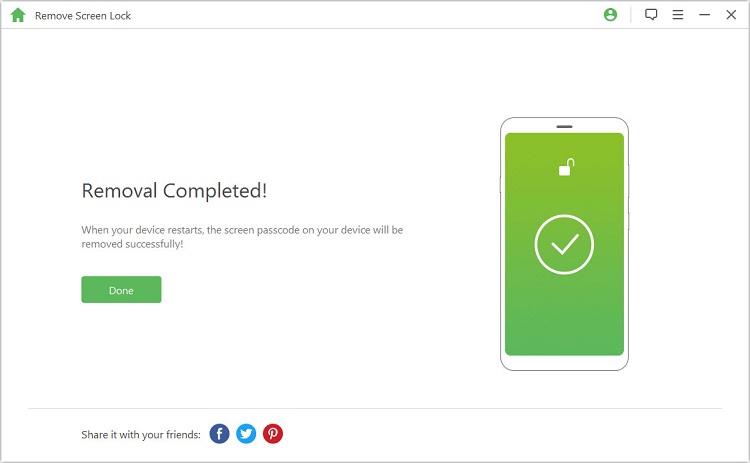
Режим 2: удаление блокировки экрана для всех устройств Android
Шаг 1: Подключите свое устройство
Загрузите и запустите iMyFone LockWiper (Android) на своем компьютере. Выберите режим «Снять блокировку экрана», а затем нажмите «Начать», чтобы начать процесс.
Примечание: В этом режиме данные устройства будут стерты после снятия блокировки экрана Android.
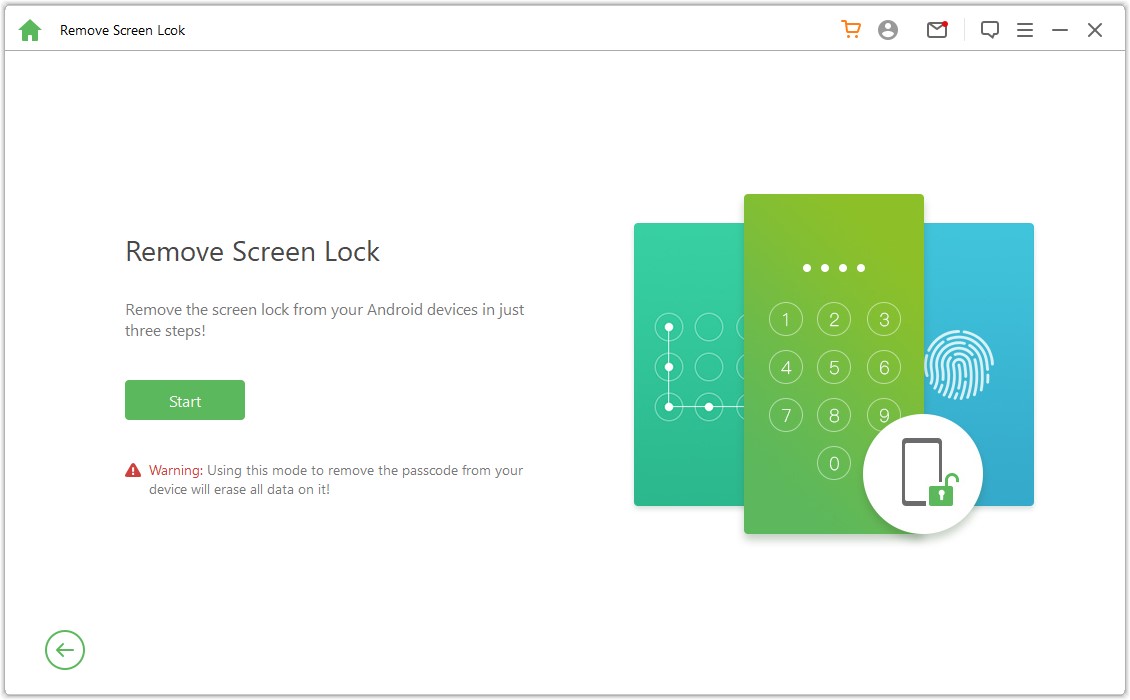
Подключите устройство к компьютеру с помощью кабеля USB. Затем он автоматически загрузит информацию о вашем устройстве.
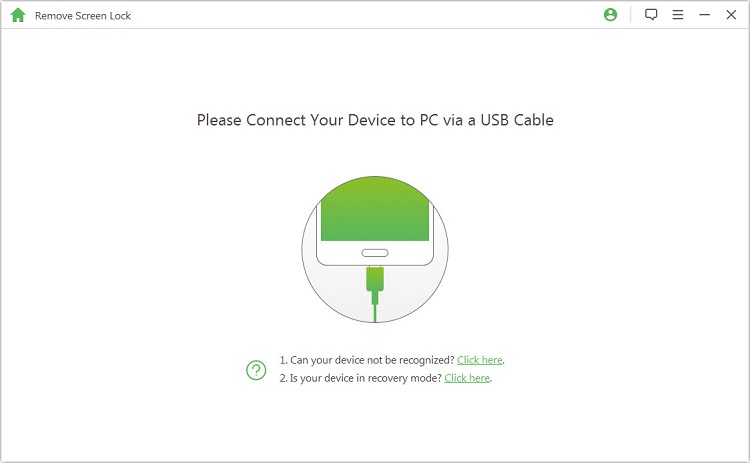
Шаг 2: Подтвердите информацию об устройстве
Программа автоматически обнаружит информацию о вашем устройстве. Подтвердите, что эта информация верна, и нажмите «Начать разблокировку», чтобы продолжить.
Примечание: Если информация неверна, вы можете исправить ее вручную.
.jpg)
Подождите несколько минут, чтобы загрузить и отправить пакет данных на ваше устройство.
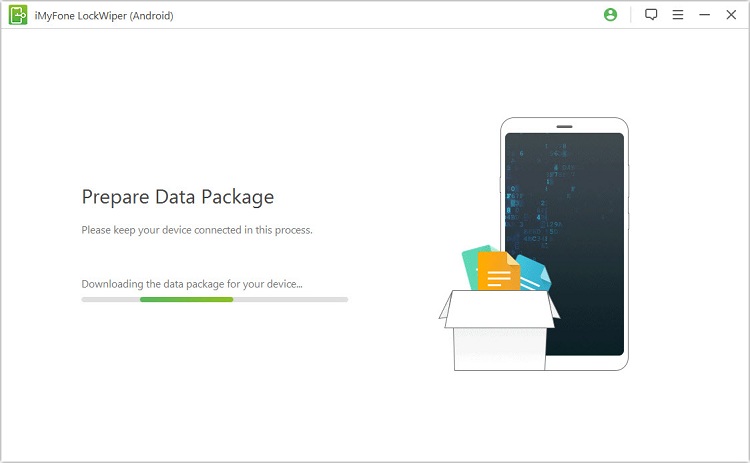
Шаг 3: Начните удалять пароль
Следуйте инструкциям на экране, чтобы сбросить настройки устройства, и дождитесь, пока оно удалит код блокировки экрана с вашего устройства.
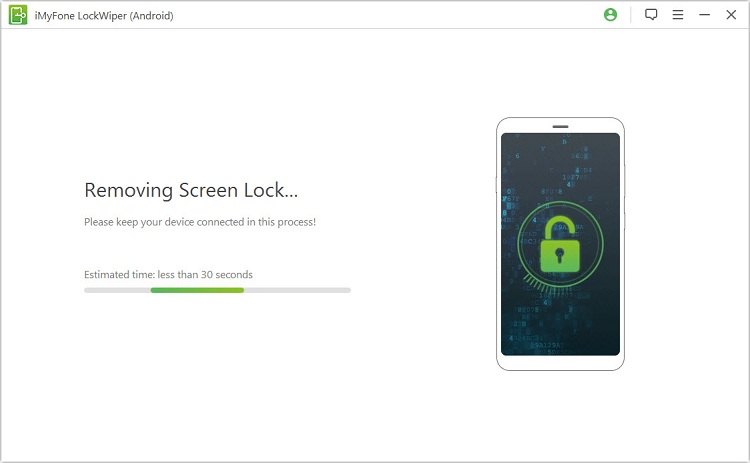
После завершения процесса вы успешно удалили код доступа с устройства!
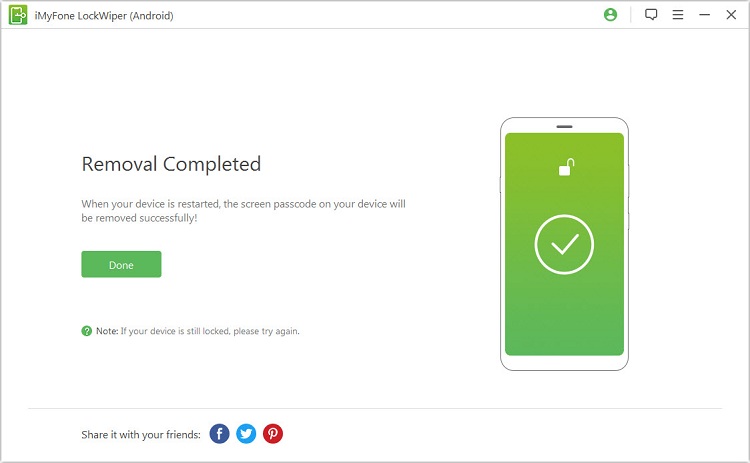
Нужна помощь?
Центр поддержки >