Как управлять iPhone с ПК или Mac: 8 эффективных способов
Категория: Повтор экрана

4минуты чтения
Ответ: Да, это возможно!
В современном взаимосвязанном мире возможность удаленного управления вашим iPhone или Android — это не просто удобство, а необходимость. Управляя задачами, получая доступ к файлам или управляя приложениями, вы сможете существенно повысить свою продуктивность.

Однако, многие владельцы iPhone сталкиваются с трудностями в повторе экрана. Дело в том, что как на ПК, так и на iPhone нет стандартных функций, которые бы позволяли осуществить удаленный доступ и управление. Это означает, что вам потребуется специальная сторонняя программа для вывода изображения с телефона на компьютер.
В этой статье мы подробнее рассмотрим разные методы и программы, которые позволят вам включить повтор экрана на айфоне с ПК или Mac, предоставляя всемирный доступ к вашему устройству, не покидая рабочего места.
В этой статье:
- Часть 1. 8 лучших способов управления iPhone с ПК
- 1. iMyFone MirrorTo

- 2. TeamViewer
- 3. ISL Light
- 4. Veency
- 5. Across
- 6. Douwan
- 7. ApowerMirror
- 8. Расширение Chrome Remote Desktop
- Часть 2. Как удаленно управлять iPhone с Mac без специальных программ

- Часть 3. Часто задаваемые вопросы о повторе экрана с iPhone на ПК или Mac
- Часть 4. Полезные советы: управление телефоном Android с ПК на Windows
Часть 1. 8 лучших способов управления iPhone с ПК
Давайте рассмотрим 8 лучших приложений для удаленного управления iPhone с компьютера или Mac. Эти инструменты также отлично подойдут для управления вашим iPad.
1 iMyFone MirrorTo
iMyFone MirrorTo для дублирования экрана, позволяет легко управлять вашим iPhone с ПК. Оно идеально подходит для тех, кто часто сталкивается с проблемами на устройствах iOS, так как позволяет трансляцию и управление экранами iPhone. MirrorTo предлагает удобное зеркалирование через Wi-Fi или USB, а также множество полезных функций.

- Плавное зеркалирование: Вы можете включить повтор экрана на iPhone на ПК или Mac через Wi-Fi и USB.
- Мультиэкранная трансляция: Поддержка трансляции с 3-5 экранов iOS и Android для удобной многозадачности.
- Полноэкранное взаимодействие: Запускайте приложения iOS на ПК и наслаждайтесь большим экраном.
- Запись экрана: Полезно для создания обучающих материалов, записи игрового процесса и других действий на вашем iOS.
Шаг 1. Скачайте и установите приложение на ПК.
Шаг 2. Подключите iPhone и компьютер к одной сети Wi-Fi.
Шаг 3. Откройте Центр управления на iPhone, выберите "Зеркалирование экрана" и выберите ваш компьютер.
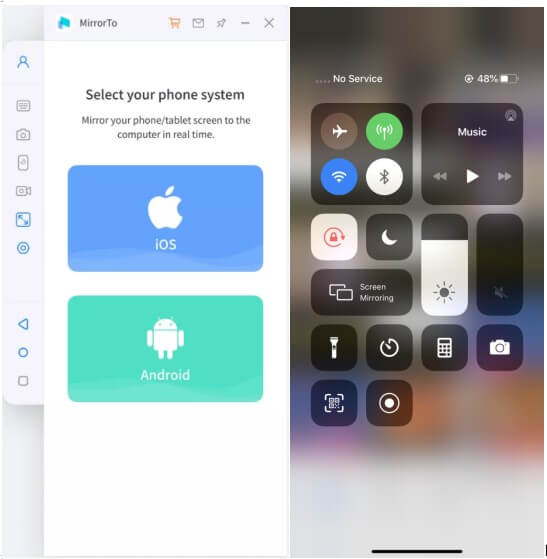
Шаг 4. Перейдите в Настройки и включите Bluetooth. Сопрягите устройства для удаленного управления.

Шаг 5. После подключения по Bluetooth вы можете удаленно управлять своим iPhone с компьютера с помощью мыши или делиться экраном на Twitch, TikTok, YouTube или Zoom.

Вы также можете четко просмотреть свой iPhone с разбитым экраном на ПК..
Смотрите видеоурок о том, как использовать iPhone на компьютере:
2 TeamViewer
TeamViewer — отличное решение для удаленного управления, предлагающее пользователям множество возможностей. Установив приложение на компьютер, вы сможете получить удаленный доступ к своему iPhone.
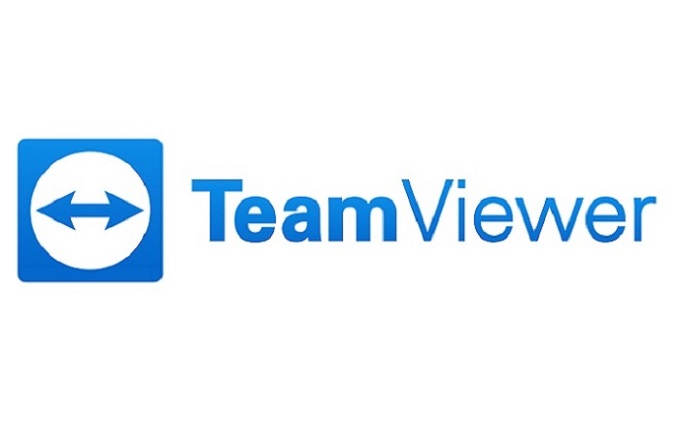
С последней версией TeamViewer вы можете воспользоваться функцией совместного использования экрана, что позволяет делиться экраном вашего iPhone с друзьями или техподдержкой. Вместо того чтобы идти к друзьям или специалистам, вы сможете показать свой экран и объяснить проблему, что значительно упростит ее решение.
Как управлять iPhone с ПК через TeamViewer:Шаг 1. Установите TeamViewer
Скачайте и установите TeamViewer на ваш iPhone. После запуска приложения оно сгенерирует уникальный идентификатор для устройства.
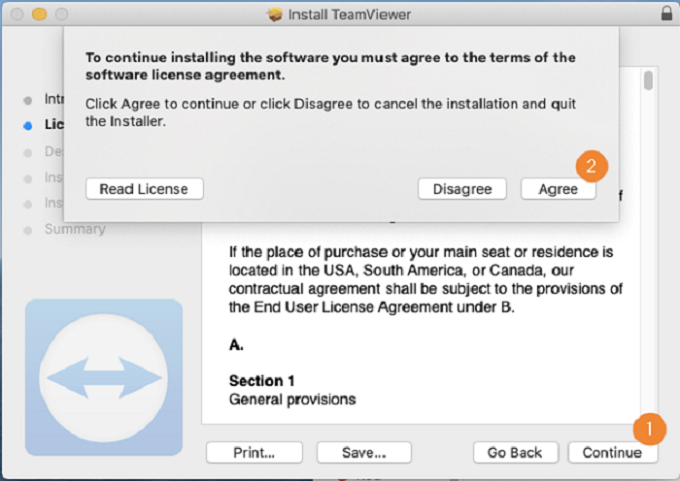
Шаг 2. Запустите TeamViewer на ПК
Откройте TeamViewer на компьютере и выберите опцию «Удаленное управление».
Шаг 3. Введите идентификатор
Введите уникальный идентификатор, который вы получили на iPhone, и нажмите «Подключиться».
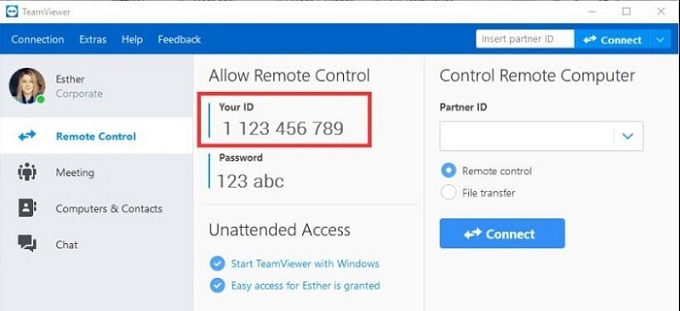
Шаг 4. Включите зеркалирование экрана
На iPhone включите функцию «Зеркалирование экрана», проведя вниз по «Центру управления», чтобы разрешить доступ.
- Стабильное соединение
- Высокий уровень безопасности аккаунта
- Удобная дистанционная поддержка
- Возможности настройки паролей можно улучшить
- Не все функции iPhone доступны для контроля
3 ISL Light
Если у вас нет Mac, но вы хотите управлять устройством iOS с ПК на Linux или Windows, ISL Light — отличное решение. Это приложение позволяет выполнять любые задачи на вашем iPhone с компьютера, предлагая удобный и надежный удаленный доступ.

Как использовать ISL Light для управления iPhone с ПК?
ISL Light — один из лучших способов удаленного управления iPhone. Следуйте этим простым шагам:
Шаг 1. Загрузите ISL Light
Скачайте и установите ISL Light на свой компьютер.
Шаг 2. Запустить сеанс
Откройте приложение и начните сеанс.
Шаг 3. Установите приложение на iPhone
Скачайте ISL Light на ваше устройство iOS, откройте его и нажмите «Присоединиться к сеансу».
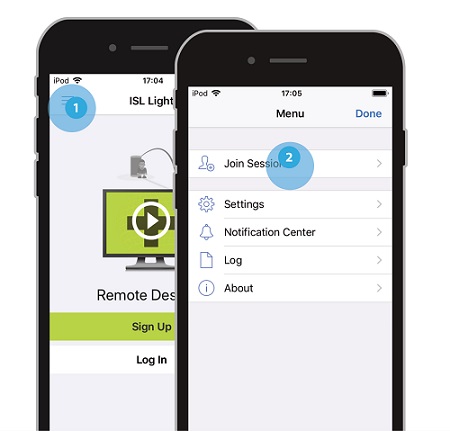
Шаг 4. Введите «Код сеанса»
Перейдите к коду сеанса в программе ISL, который отображается на вашем компьютере, и нажмите «Подключиться».
Шаг 5. Запустите «Запись экрана»
Откройте Центр управления, проведя пальцем вверх по экрану iPhone, и нажмите на кнопку «Запись экрана».
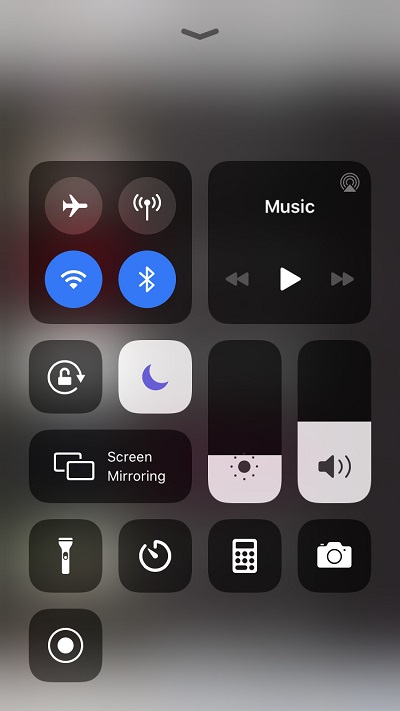
Шаг 6. Управляйте iPhone с ПК
Выберите приложение ISL, и вы сможете управлять своим iPhone с компьютера и делиться экраном.
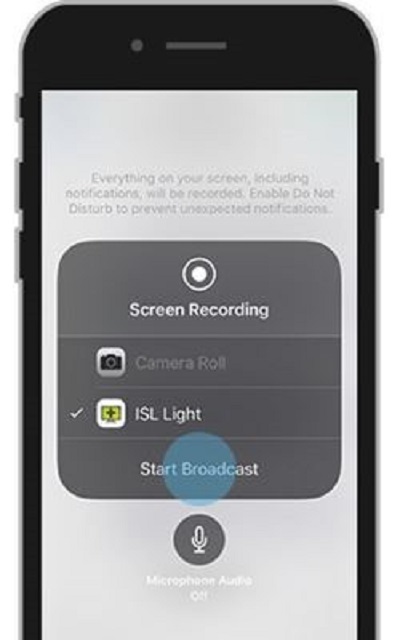
- Высокая скорость соединения
- Интуитивно понятный интерфейс для пользователей
- Необходимость улучшения администрирования пользователей, хотя других серьезных недостатков нет
4 Veency
Veency — это программа, позволяющая удаленно управлять iPhone с ПК. Она поддерживает совместное использование экрана и обеспечивает доступ ко всем функциям устройства. Пользователь может выполнять любые задачи на iDevice: изменять размер значков, разблокировать и блокировать устройство, запускать приложения и просматривать веб-страницы, не прикасаясь к iPhone.
Также возможно создать соединение между двумя устройствами. Для работы с Veency достаточно установить любой VNC-клиент, например Tight VNC, Chicken VNC или UltraVNC.
Вот несколько шагов по использованию Veency для удаленного доступа к вашему iPhone с ПК:Шаг 1. Открыть App Store
Найдите и установите Veency в App Store.
Шаг 2. Установка приложения
Установите приложение на ваше устройство. Оно работает в фоновом режиме, поэтому может не отображаться на главном экране.
Шаг 3. Проверьте IP-адрес
Перейдите в Настройки > Wi-Fi и запомните IP-адрес вашего iPhone. Veency будет работать в фоновом режиме устройства.
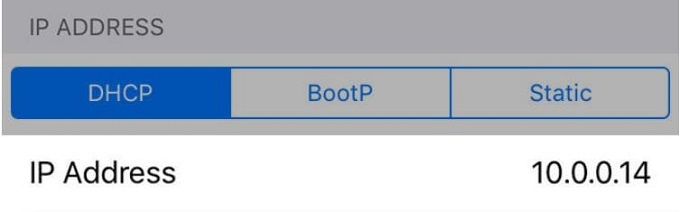
Шаг 4. Введите IP-адре
На ПК введите IP-адрес вашего iPhone в поле «Клиент VNC» и нажмите «Подключиться».
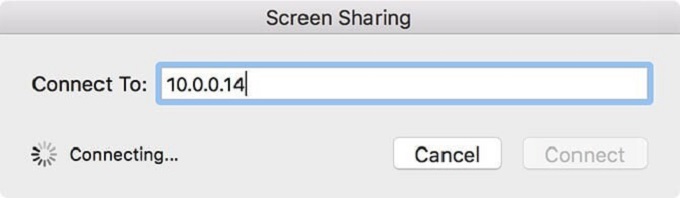
Шаг 5. Примите запрос
Если соединение прошло успешно, на iPhone появится запрос. Примите его, и экран вашего устройства будет отображаться в клиенте VNC.
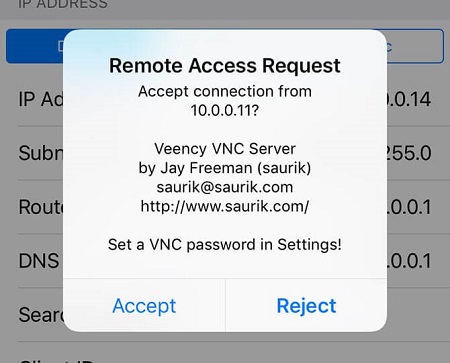
- Простота настройки.
- Возможность проверки сообщений, когда iPhone заряжается в других местах.
- Ускоряет разряд аккумулятора.
- Подходит только для взломанных iPhone.
5 Across
Across — это эффективное программное обеспечение для удаленного подключения iPhone к компьютеру. Оно отличается простотой и удобством в использовании. Вы можете получить доступ к своему iPhone даже на расстоянии, хотя потребуется следовать некоторым инструкциям для выполнения задач.
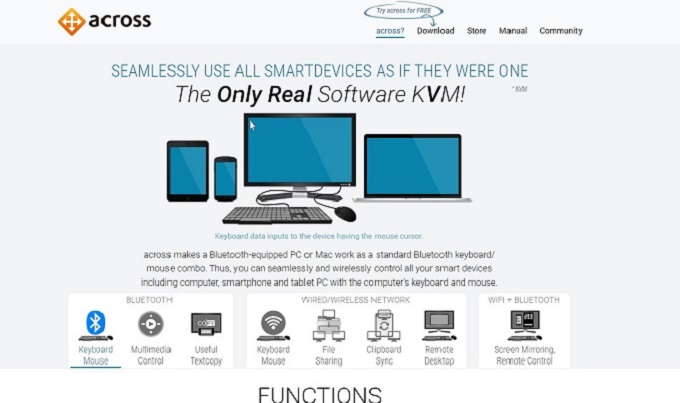
Шаг 1. Загрузите приложение
Скачайте и установите приложение на своем компьютере. После завершения установки потребуется перезагрузка устройства для запуска приложения.
Шаг 2. Найдите скрытый значок
Перейдите в меню «Пуск» и нажмите «По центру». Найдите скрытый значок внизу экрана. Нажмите на него и выберите опцию сервера. Затем снова откройте и нажмите «Открыть по центру».
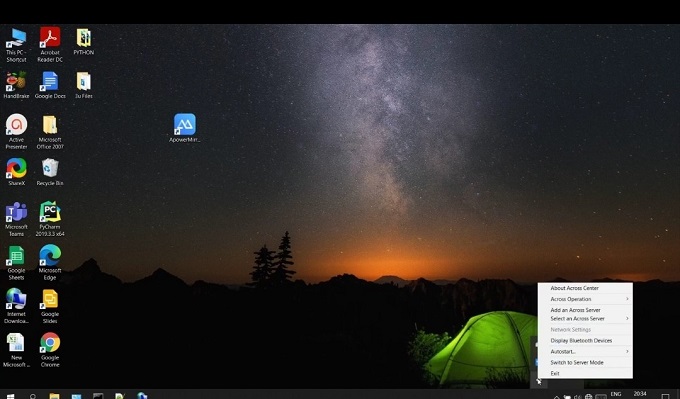
Шаг 3. Включите Bluetooth
Активируйте Bluetooth на ПК и iPhone, затем соедините устройства.
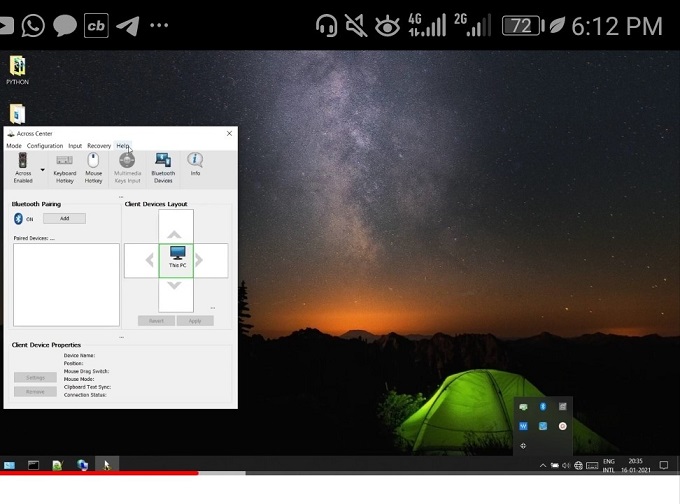
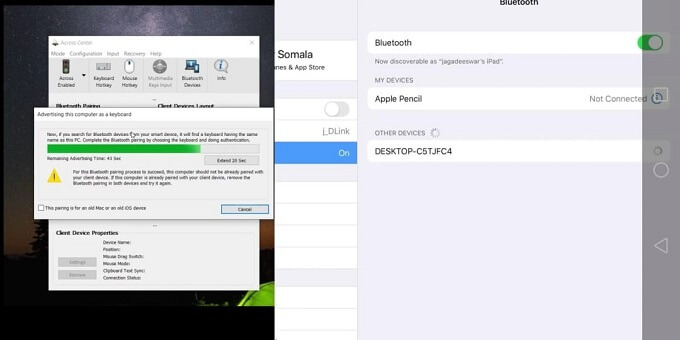
Шаг 4. Всё готово
После подключения иконка устройства появится рядом со значком ПК. Нажмите на нее, чтобы получить доступ к управлению вашим iPhone. Наслаждайтесь возможностью управлять iOS с ПК!
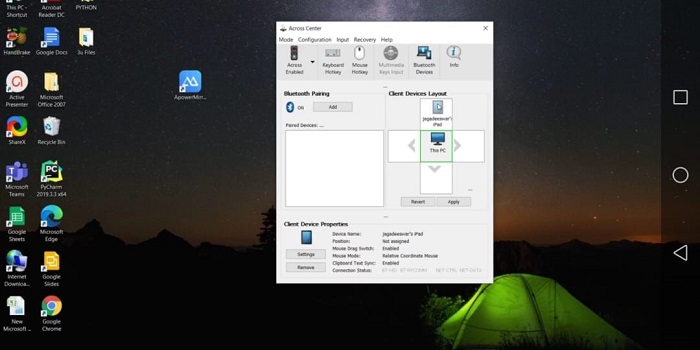
- Удобный и простой интерфейс.
- Не влияет на другие Bluetooth-устройства.
- Данные остаются зашифрованными и защищёнными.
- Серьезных недостатков не обнаружено.
6 Douwan
Douwan — приложение для зеркалирования и управления экраном iOS, которое позволяет транслировать экран вашего iPhone на Mac или ПК через USB-кабель. С его помощью можно просматривать видео и играть в мобильные игры на большом экране без задержек, одновременно заряжая телефон.
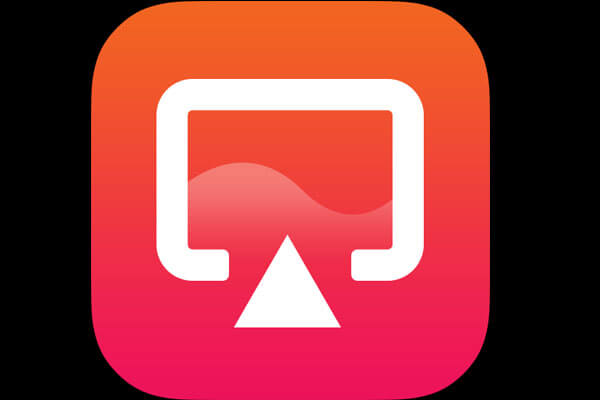
Шаг 1. Загрузите и установите приложение на вашем компьютере, затем запустите его.
Шаг 2. Подключите iPhone к компьютеру с помощью USB-кабеля и выберите «Проводное зеркалирование iOS».
Шаг 3. После зеркалирования экрана выполните сопряжение по Bluetooth: на iPhone откройте «Настройки» и включите Bluetooth. Найдите и подключитесь к вашему компьютеру.
Шаг 4. Теперь вы можете управлять экраном вашего iPhone с ПК.
- Проводное соединение без задержек, отлично работает с OBS и Streamlabs.
- Выгодный VIP-план на 6 или 12 месяцев.
- Отсутствие рекламы в бесплатной и платной версиях.
- Иногда возникает задержка звука при потоковой передаче игр.
- Водяной знак фиксирован и не может быть перемещён на экране.
7 ApowerMirror
ApowerMirror — это приложение для зеркалирования экрана, которое позволяет управлять вашим iPhone с компьютера. Оно поддерживает трансляцию экрана с аудио.
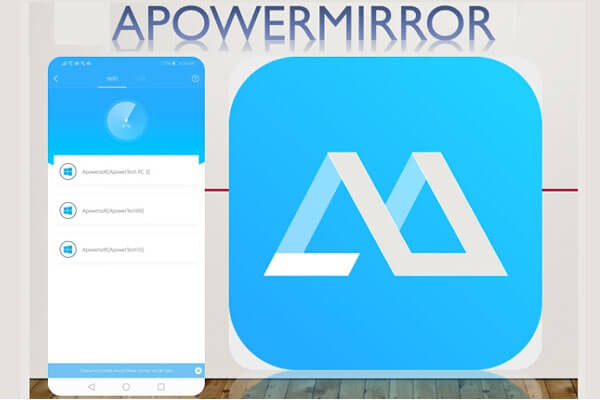
Шаг 1. Скачайте и установите приложение на свой компьютер, затем запустите его.
Шаг 2. Подключите iPhone к ПК через USB-кабель или убедитесь, что оба устройства находятся в одной сети Wi-Fi.
Шаг 3. После зеркалирования экрана iPhone на ПК выполните сопряжение Bluetooth. На вашем iPhone зайдите в «Настройки» и включите Bluetooth. Найдите свой компьютер и подключитесь.
Шаг 4. После этого вы сможете управлять экраном iPhone с вашего ПК.
- Простой в использовании.
- Безопасное и надежное решение.
- Поддержка многократного отображения экранов на ПК.
- Элементы управления iOS могут иногда сбоить.
- Качество изображения может ухудшаться при зеркалировании.
8 Расширение Chrome Remote Desktop
Для управления iPhone с ПК вам потребуется расширение удаленного рабочего стола. Ранее расширение Chrome Remote Desktop поддерживалось только на устройствах Android, но теперь Google разрешил его использование и на iOS.
Давайте рассмотрим, как использовать Chrome Remote Desktop на iPhone:Прежде всего, убедитесь, что на вашем компьютере установлена последняя версия Chrome. Затем установите приложение для ПК на свой iPhone. После этого можно приступать к работе.
Шаг 1. Войдите в аккаунт Google.
Начните с входа в свою учетную запись Google. Убедитесь, что проверили разрешения и типы удаленных подключений, которые хотите настроить.
Шаг 2. Установите утилиту хоста удаленного рабочего стола.
Затем загрузите и установите утилиту хоста удаленного рабочего стола, чтобы начать работу.
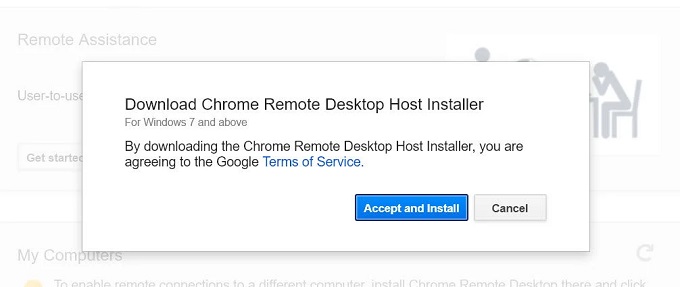
Шаг 3. Создайте PIN-код
После установки утилиты создайте PIN-код, который будет запрашиваться каждый раз, когда вы хотите подключиться к своему iPhone с компьютера. Не забудьте, что ПИН должен содержать шесть или более цифр.
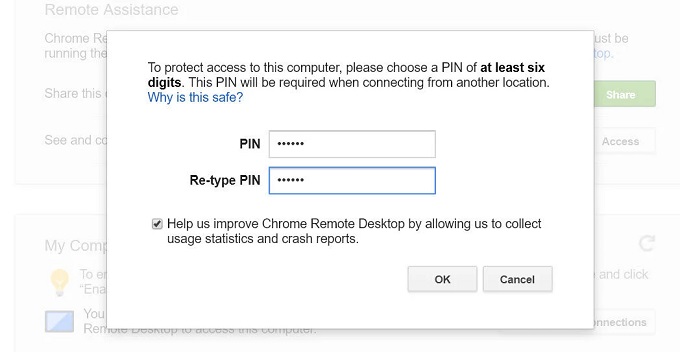
Шаг 4. Запустите приложение
Когда все настройки завершены, откройте приложение на iPhone, выберите нужный компьютер и введите свой шестизначный PIN-код для подключения.
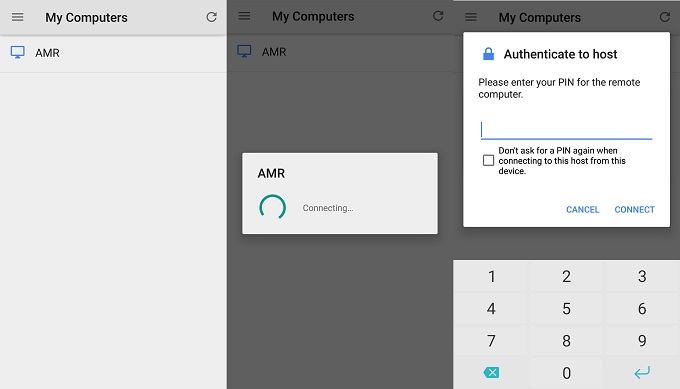
- Простота использования.
- Стабильное соединение.
- Отсутствие встроенного чата.
- Необходимость использования браузера Chrome.
Часть 2. Как удаленно управлять iPhone с Mac без специальных программ
Чтобы удалить iPhone с Mac без стороннего ПО, вы можете воспользоваться встроенными функциями Apple. Однако для этого ваши устройства должны соответствовать следующим требованиям:
iPhone:Шаги по управлению iPhone с Mac:
Шаг 1. Зарегистрируйтесь под одним и тем же Apple ID на обоих устройствах.
Шаг 2. Подключите iPhone и Mac к одной сети Wi-Fi.
Шаг 3. На iPhone включите «Зеркалирование экрана» или «AirPlay».
Шаг 4. На Mac активируйте AirPlay, нажимая на соответствующий значок в строке меню.
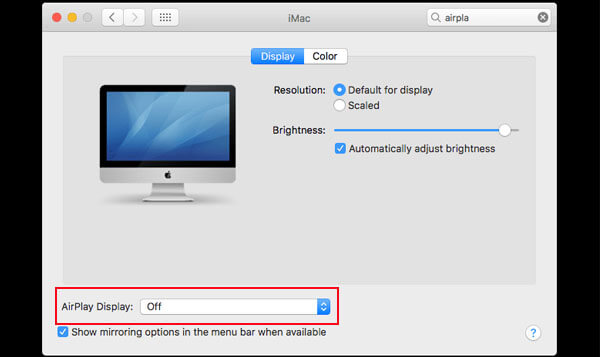
Шаг 5. Если значок не отображается, перейдите в Системные настройки > Дисплеи и установите флажок «Показывать параметры зеркального отображения в строке меню, если доступны».
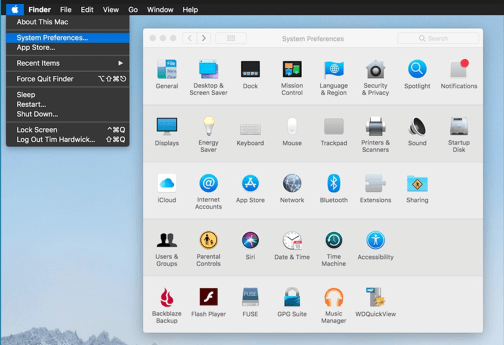
Шаг 6. Выберите свой iPhone из списка доступных устройств для AirPlay на Mac.
Шаг 7. Теперь вы сможете управлять своим iPhone с Mac с помощью клавиатуры и мыши.
- Отличная интеграция между Mac и iOS.
- Быстрая работа системы.
- Высокая цена Mac по сравнению с Windows-компьютерами.
- Невозможность обновить HDD или RAM.
Часть 3. Часто задаваемые вопросы о повторе экрана с iPhone на ПК или Mac
1 Как управлять iPhone с ПК без джейлбрейка?
Вы можете управлять телефоном iPhone с ПК без джейлбрейка, используя специальные приложения, которые поддерживают зеркалирование экрана и управление мышью. Рекомендую попробовать MirrorTo для повтора экрана — он стал моим повседневным инструментом как в жизни, так и на работе.
2 Могу ли я управлять iPhone с ПК на Windows?
Да, для этого доступны сторонние приложения, такие как iMyFone MirrorTo, TeamViewer и AnyDesk. Эти программы позволяют зеркально отображать экран iPhone на ПК и управлять им с помощью мыши и клавиатуры. Следуйте инструкциям для выбранного программного обеспечения, чтобы удаленно управлять вашим iPhone с Windows.
3 Как управлять iPhone с разбитым экраном?
Если экран вашего iPhone поврежден и управление касанием затруднено, вы можете использовать MirrorTo для передачи изображения с телефона на компьютер. Это позволит вам просматривать и управлять iPhone, если экран не полностью неприкасаем.
4 Можно ли удаленно управлять другим iPhone?
Да, можно. Убедитесь, что оба iPhone вошли в один Apple ID и подключены к одной сети Wi-Fi. Затем перейдите в «Настройки» > «Специальные возможности» > «Управление устройствами поблизости» и выберите нужный вариант. Для удаленного управления вашим iPhone используйте программы, такие как TeamViewer, AnyDesk или SplashTop.
Часть 4. Полезные советы: управление телефоном Android с ПК на Windows
Как мы уже упоминали, iMyFone MirrorTo позволяет не только управлять вашим iPhone, но и Android-устройствами с ПК на Windows.
Видеоурок по зеркалированию экрана Android и управлению с ПК:
Заключение
Удаленный доступ к вашему iPhone через ПК не только удобно, но и значительно повышает производительность.
С помощью сторонних приложений, таких как iMyFone MirrorTo для повтора экрана, вы можете включить повтор экрана на iPhone, обмениваться файлами и выполнять множество других задач. Пользователи Mac могут воспользоваться встроенной функцией AirPlay. Оба метода улучшают управление устройствами и упрощают многозадачность.
Кроме того, регулярные обновления программ для вывода изображения с телефона на компьютер обеспечивают совместимость и доступ к новейшим функциям, делая удаленное управление iPhone простым и эффективным.



