Как использовать AirPlay на ПК с Windows? [2024]
Категория: Повтор экрана

3255минуты чтения
Да, в этом руководстве мы узнаем все об AirPlay и позволим вам легко использовать AirPlay для Windows.
Если вы хорошо разбираетесь в технологиях или просто являетесь обычным пользователем Windows, скорее всего, в какой-то момент у вас возникло желание использовать AirPlay на своем ПК. Возможно, вам нужна достоверная информация о том, как использовать AirPlay на ПК с Windows, поэтому вы попали на эту страницу.
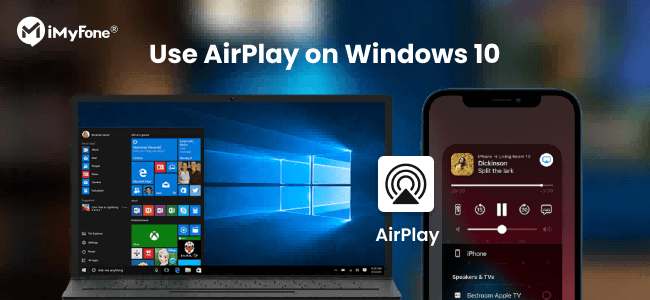
В следующих разделах мы рассмотрим различные сторонние приложения, совместимые с ПК с Windows, которые позволяют вам использовать AirPlay с iPhone на Windows или телевизоре и зеркально отображать ПК на телевизоре. С помощью этих методов вы легко узнаете об AirPlay для Windows.
В этой статье:
- Часть 1. Что такое AirPlay
- Часть 2. Могу ли я использовать AirPlay на ПК с Windows
- Часть 3. 3 метода AirPlay с iPhone на ПК/ноутбук с ОС Windows
- Часть 4. Как подключить компьютер/ноутбук к телевизору через AirPlay
- Часть 5. Как подключить iPhone к телевизору через AirPlay
- Часть 6. Как превратить ваш компьютер в беспроводной дисплей с помощью зеркалирования экрана на ПК с Windows
- Часто задаваемые вопросы. Советы, которые вы можете знать об Screen Mirror на ПК/Mac/ноутбуке
Часть 1. Что такое Airplay
Знаете ли вы, что такое AirPlay и как работает AirPlay?
AirPlay в основном используется для двух целей: потоковая передача контента, т. е. беспроводное воспроизведение видео и музыки, и зеркалирование, т. е. отображение экрана на другом устройстве.
AirPlay в первую очередь предназначен для использования в экосистеме Apple, которая включает устройства iOS (например, iPhone и iPad) и компьютеры macOS. Apple расширила свои возможности, включив в нее некоторые сторонние устройства, такие как некоторые смарт-телевизоры и динамики, поддерживающие функцию AirPlay, что позволяет нам использовать зеркало AirPlay для Windows.
Часть 2. Могу ли я использовать AirPlay на ПК с Windows
Ответ: «Да». Во-первых, нам нужно знать, что мы используем AirPlay в Windows, потому что мы хотим транслировать видео с телефона, передавать потоковое аудио/музыку с телефона или транслировать экран телефона на ПК с Windows. Есть много способов добиться этого.
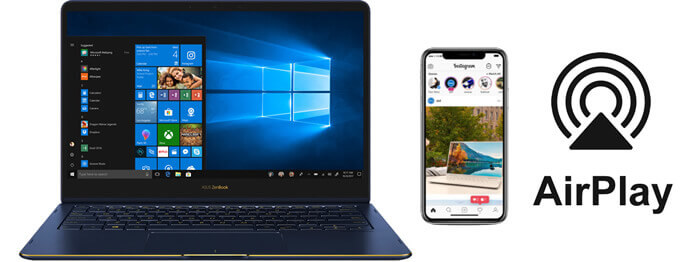
Вообще говоря, у нас есть 3 метода использования зеркала iPhone AirPlay для Windows:
- Использование iTunes в Windows: iTunes (или его преемники в более новых версиях Windows) поддерживает AirPlay. Он позволяет синхронизировать устройства iOS и передавать потоковое мультимедиа на устройства с поддержкой AirPlay.
- Превратите Windows в приемник AirPlay. Стороннее программное обеспечение, такое как «Reflector» и «AirServer», может превратить ПК с Windows в приемник AirPlay, позволяя просматривать и прослушивать контент с устройств iOS.
- Используйте программное обеспечение для зеркального отображения экрана: iMyFone MirrorTo предлагает зеркальное отображение экрана для телефонов, позволяя транслировать экраны, аудио и видео на ПК с Windows, а также такие функции, как управление экраном, захват и запись.
Итак, давайте подробно рассмотрим, как использовать AirPlay на компьютере с Windows этими тремя способами.
Часть 3. 3 способа использования AirPlay для Windows
Метод 1 iMyFone MirrorTo
Если вы хотите, чтобы AirPlay зеркально отображал ваш телефон на ПК с Windows, независимо от того, iPhone/iPad или Samsung/Huawei/Google Pixel Android-устройство, Программное обеспечение для кастинга экрана iMyFone MirrorTo станет для вас отличным вариантом. Используя это программное обеспечение для зеркального отображения экрана, вы можете легко получить доступ к AirPlay для Windows, запуск приложений iOS на ПК. После этого вы сможете свободно транслировать изображение с экрана и микрофона вашего телефона на ПК с Windows.

- Screen Cast: AirPlays с iPhone на Mac для потоковой передачи видео, музыки и фотографий на ваш компьютер в режиме реального времени.
- Управление экраном: вы можете управлять своим iPhone на ПК мышкой.
- Трансляция нескольких экранов на ПК: Делитесь 3–5 экранами iPhone на компьютере с Windows одновременно.
- Прямая трансляция: Вы можете транслировать мобильные игры на YouTube, Twitch, TikTok, Zoom и т. д.
AirPlay с экрана iPhone на ПК/ноутбук с ОС Windows:
1. Загрузите, установите и запустите iMyFone MirrorTo на своем ПК с Windows.
2. Подключите устройство через USB-кабель. Выберите «iOS» и «USB».
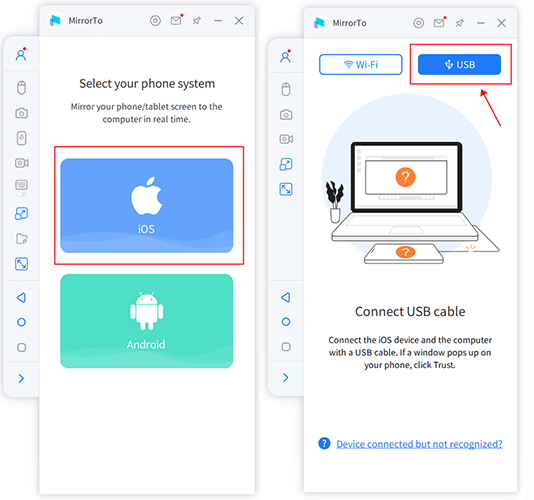
3. На iPhone нажмите «Доверять», когда появится всплывающее окно «Доверять этому компьютеру». Затем введите свой пароль.
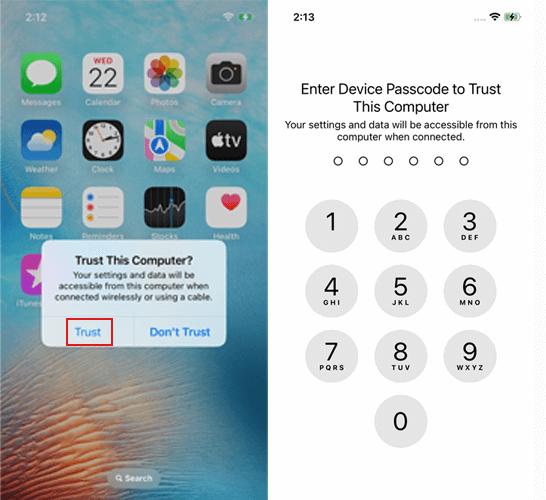
4. Теперь вы успешно воспроизводите экран iPhone или iPad с помощью AirPlay на ПК с Windows. Вы можете просматривать более одного экрана iPhone на ПК. Зеркало Чтобы помочь вам легко использовать AirPlay в Windows 11/10.
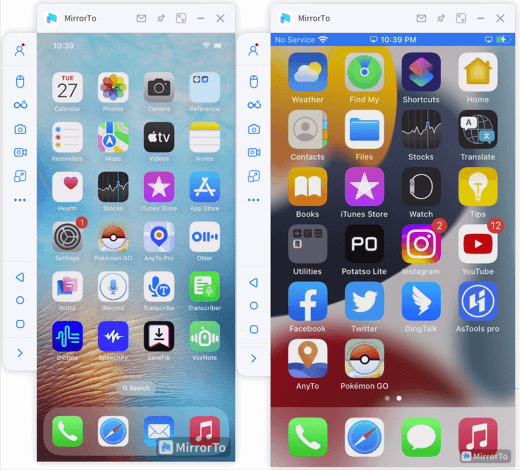
5. Теперь вы также можете транслировать видео, изображения и аудио на свою Windows.

Если вы хотите просмотреть инструкции для телефона Android, нажмите здесь, чтобы получить дополнительные подробные руководства по MirrorTo .
Видеоуроки о том, как использовать AirPlay iPhone на ПК с Windows:
5K Player — еще один вариант, который стоит изучить. Это медиаплеер с возможностью многоэкранного воспроизведения. Он совместим с Apple AirPlay, как и MirrorTo, для включения зеркального отображения экрана. Однако можно передавать только аудио и видео файлы. Он не может транслировать весь экран iPhone на ПК, как MirrorTo. Просто следуйте инструкциям ниже, чтобы узнать больше о том, как использовать AirPlay на ПК с Windows.
Метод 2 iTunes
Вы можете использовать iTunes для воспроизведения мультимедиа с iPhone на ПК с Windows. Вам необходимо загрузить и установить Apple iTunes из Microsoft Store. Однако только аудиофайлы представляют собой контент, который можно транслировать с помощью функции iTunes и при условии, что устройства совместимы.
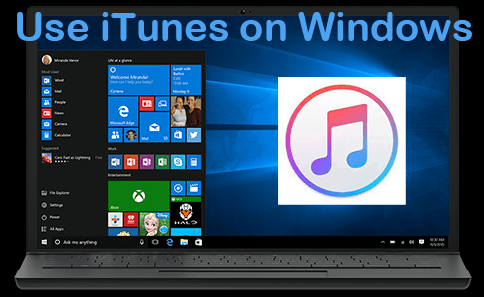
Выполните следующие действия, чтобы настроить AirPlay на ПК с Windows:
Помните, что в бесплатной версии AirPlay для пользователей Windows возможна только потоковая передача аудио. Поэтому, если вы хотите транслировать видео, аудио, изображения или весь экран на ПК, вы можете выбрать iMyFone MirrorTo.
AirPlay, управление, потоковая передача экранов iOS/Android на ПК с Windows/Mac легко и свободно.
Метод 3 AirPlay Receivers
AirServer выступает в качестве приемника потоков AirPlay на ПК с Windows, обеспечивая зеркальное отображение экранов устройств iOS и потоковую передачу мультимедиа. Отражение — еще один рекомендуемый выбор.

Шаги по использованию AirServer:
- Загрузите и установите AirServer: посетите веб-сайт AirServer, загрузите и установите приложение на свой ПК с Windows.
- Запустите AirServer: откройте приложение AirServer на своем ПК.
- Подключите свое устройство. На устройстве iOS откройте Центр управления, выберите «Зеркалирование экрана» или «AirPlay» и выберите из списка свой ПК с Windows.
- Начать зеркалирование: Экран вашего устройства iOS начнет зеркально отображаться на вашем ПК.
Часть 4. Как использовать AirPlay с ПК с Windows на Apple TV
1 5K Player
5K Player позволяет зеркально отображать ваш ПК с Windows на Apple TV. Выполните следующие действия, чтобы отразить экран ПК на Apple TV:
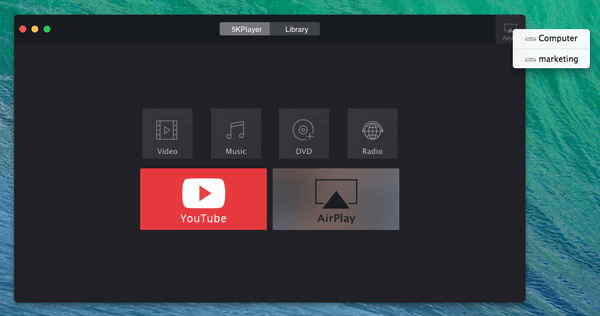
2 AirMyPC
AirMyPC — это отправитель AirPlay для Windows, который позволяет воспроизводить музыку, фотографии и видео по AirPlay с вашего компьютера на Apple TV или Chromecast.
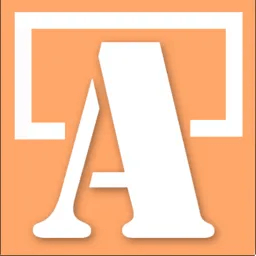
Шаги по AirPlay с ПК на Apple TV с помощью AirMyPC:
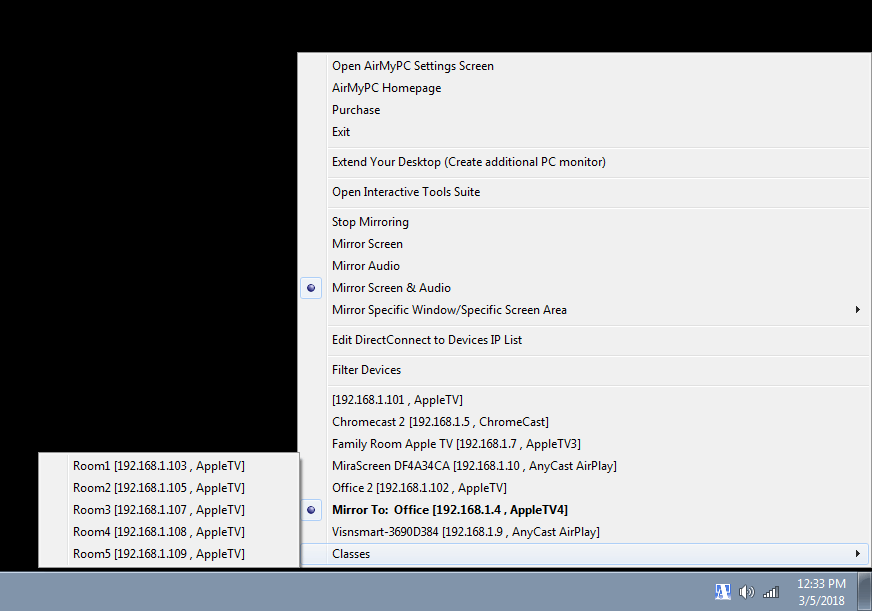
3 AirParrot
AirParrot может помочь вам зеркально отобразить ваш ПК с Windows на Apple TV с хорошим качеством видео и звука.
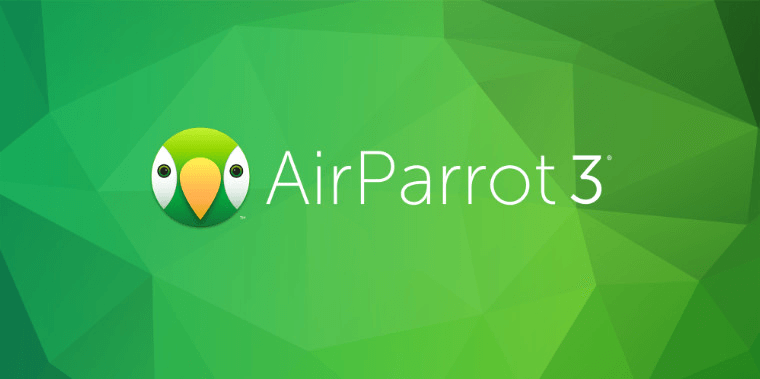
Шаги по использованию AirParrot:
Часть 5. Как подключить iPhone к телевизору через AirPlay
1 iPhone AirPlay на Apple TV
Если у вас есть Apple TV, вы можете использовать встроенную функцию AirPlay/Screen Mirroring, чтобы транслировать экран iPhone на Apple TV.
Действия по AirPlay iPhone на Apple TV:
1. Убедитесь, что ваш Apple TV и iPhone подключены к одной сети Wi-Fi.
2. На iPhone откройте Центр управления:
3. Нажмите «Зеркалирование экрана».
4. Выберите свой Apple TV из списка доступных устройств.
5. При появлении запроса введите пароль AirPlay, отображаемый на телевизоре.
6. Экран вашего iPhone теперь будет отображаться на телевизоре.
2 iPhone на Smart TV
Шаги по AirPlay iPhone на Smart TV с помощью AirScreen:
1. Убедитесь, что ваш Smart TV (такую функцию предлагают такие бренды, как Samsung, LG, Sony и Vizio) и iPhone подключены к одной сети Wi-Fi.
2. Загрузите приложение AirScreen на свой телевизор.
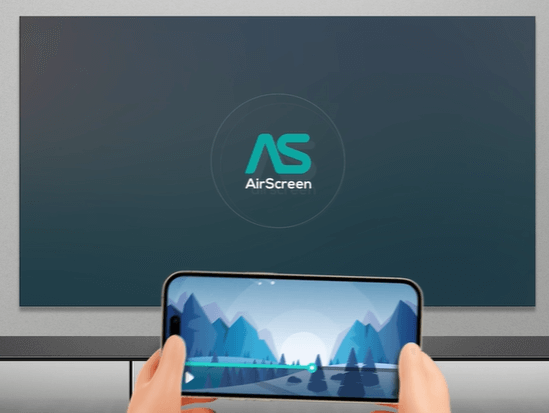
3. На iPhone откройте Центр управления > нажмите «Зеркалирование экрана».
4. Ваш совместимый смарт-телевизор должен появиться в списке доступных устройств. Выберите свой телевизор и, если будет предложено, введите пароль AirPlay.
5. Экран вашего iPhone будет отражен на телевизоре.
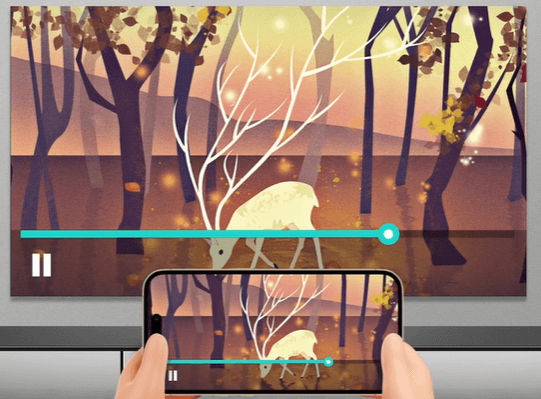
Часть 6. Как превратить ваш компьютер в беспроводной дисплей с помощью зеркалирования экрана в Windows 11/10
Если вы хотите использовать AirPlay в Windows 11 или Windows 10/8/7, вам понадобятся два устройства: исходное и целевое. Оба устройства должны поддерживать технологию Miracast и находиться в одной точке доступа. Вы можете использовать точку доступа вашего телефона или любую другую сеть Wi-Fi, которую сможете использовать.
Когда все это будет установлено, выполните следующие действия, начиная с целевого устройства:
Целевое устройство
- Нажмите клавишу Windows и найдите «Настройки».
- Нажмите «Система».
- Перейдите в раздел «Проект на этот компьютер».
- В первом раскрывающемся меню выберите «Всегда выключен».
- Во втором раскрывающемся меню выберите «Каждый раз, когда требуется подключение».
- В последнем раскрывающемся меню выберите «Никогда».
- Еще раз нажмите клавишу Windows и выполните поиск «Подключиться».
- Нажмите на первый результат и разверните окно (полноэкранный режим).
- Если вы правильно выполнили все вышеперечисленные шаги, приложение Connect теперь должно быть открыто для приема зеркальных подключений от другого компьютера в той же сети точки доступа.
Исходное устройство
Чтобы проецировать экран на другой компьютер в Windows 10, выполните следующие действия:
- Нажмите значок «Центр поддержки», который находится в правом нижнем углу экрана. Либо нажмите Window + A.
- Нажмите «Подключиться».
- Подождите, пока приложение выполнит поиск доступных устройств, затем щелкните устройство, на которое вы хотите проецировать экран.
- Если вы хотите иметь возможность управлять обоими устройствами с любого из них, установите флажок «Разрешить ввод с помощью мыши, клавиатуры, сенсорного ввода и пера с этого устройства».
- Если вы выполнили все шаги правильно, вы должны увидеть изображение исходного устройства, проецируемое на целевое устройство.
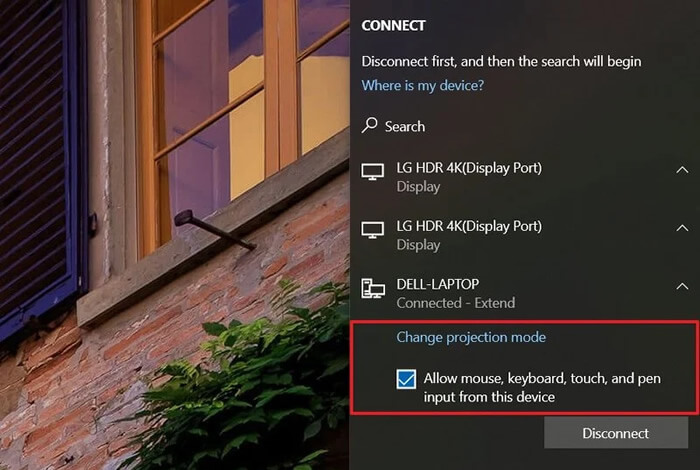
По какой-то причине ваше устройство может не поддерживать технологию Miracast. В этом случае вам следует подумать о замене компьютера. Если ваш компьютер с Windows и устройства Android поддерживают Miracast, вы можете зеркалирование экрана и проецирование на компьютер в Windows 10 и 11.
7. Часто задаваемые вопросы о зеркалировании AirPlay на ПК/ноутбуке/телевизоре с ОС Windows
1 Могу ли я использовать AirPlay на своем ПК с Windows?
Да. Вы можете использовать iMyFone MirrorTo для потоковой передачи звука с экрана телефона (видео, изображений и аудио) на ПК с Windows. И одним из таких популярных сторонних программ является «5KPlayer». Это бесплатный медиаплеер, поддерживающий AirPlay в Windows. Чтобы добиться этого, вы можете следовать подробным инструкциям.
2 Есть ли аналог AirPlay для Windows?
Хотя прямого эквивалента AirPlay в Windows не существует, пользователи могут добиться аналогичной функциональности посредством:
- Miracast: обеспечивает беспроводное дублирование экрана с ПК с ОС Windows на совместимые дисплеи.
- Google Cast: позволяет транслировать мультимедийный контент с ПК с Windows на устройства с поддержкой Chromecast.
- Стороннее программное обеспечение для зеркалирования: такие приложения, как iMyFone MirrorTo, предлагают возможности зеркалирования экрана и потоковой передачи мультимедиа.
- DLNA: позволяет обмениваться мультимедиа по локальным сетям, поддерживая потоковую передачу с ПК с Windows на DLNA-совместимые устройства.
3 Как превратить мой компьютер в приемник AirPlay?
Чтобы превратить ваш ПК с Windows в приемник AirPlay, вы можете использовать сторонние приложения, которые имитируют функциональность AirPlay. 5KPlayer, LonelyScreen и iMyFone MirrorTo позволяют вам получать контент с устройств Apple и зеркально отображать экран вашего ПК.
4 Как мне зеркалировать свой телевизор на Windows 10/11?
Вы можете использовать встроенные функции Windows 10 — Miracast, кабель HDMI, сторонние приложения и Chromecast для зеркалирования вашего телевизора в Windows 10/11.
5 Можете ли вы отразить iPhone на ПК с Windows? Как?
Да, вы можете зеркалировать свой iPhone на Windows 10. Для этого убедитесь, что ваш iPhone и компьютер подключены к одному и тому же соединению Wi-Fi; затем откройте центр управления. Нажмите значок «Зеркалирование экрана», чтобы отобразить доступные устройства. Выберите имя, соответствующее имени вашего ПК, и введите код безопасности, который будет отображаться на экране вашего ПК, и все готово.
6 Как включить AirPlay? И как отключить AirPlay на устройствах iOS.
Перейдите в Центр управления > нажмите Зеркалирование экрана. Если вы не можете найти зеркалирование экрана в Центре управления. Откройте Настройки Центр управления > Добавить зеркалирование экрана. Вы также можете нажать на него, чтобы отключить AirPlay на своем устройстве iOS.
7 Как мне отразить свой Android на ПК с Windows?
На главном экране Android проведите вниз и найдите на плитках надпись «Cast». Нажмите и удерживайте его, чтобы открыть дополнительные параметры. Предоставьте ему необходимые разрешения (для начинающих пользователей), а затем активируйте «Включить беспроводной дисплей». Теперь вы должны увидеть свой компьютер в списке (если приложение Connect запущено). Нажмите на нее, и проекция начнется немедленно.
Кроме того, вы можете использовать iMyFone MirrorTo для зеркалирования вашего телефона Android в Windows 10 без каких-либо технических навыков.
8 Могу ли я использовать AirPlay на ПК без Wi-Fi?
Да, с помощью iMyFone MirrorTo вы можете передавать видео, фотографии или аудиофайлы с вашего iPhone на компьютер с помощью USB-кабеля.
9 Как подключиться к Miracast в Windows 11?
10 Как отключить AirPlay?
iPhone/iPad:
Mac:
Apple TV:
11 Как отобразить экран iPhone на ПК?
Вы можете отобразить экран iPhone на ПК с помощью приложения для зеркалирования экрана, такого как iMyFone MirrorTo, AirServer, Reflect и LonelyScreen.
Заключение
Если вы хотите использовать AirPlay для Windows для развлечения, бизнеса или других целей, вам пригодится возможность потоковой передачи экрана телефона и мультимедиа. Благодаря AirPlay от Apple пользователям Mac и ПК стало легко расширить основной дисплей на дополнительный экран. IMyFone MirrorЧтобы легко расширить экран телефона и мультимедиа на ПК с Windows. Все, что вам нужно сделать, чтобы насладиться этой интересной технологией, — это загрузить программное обеспечение, и все готово. Теперь следуйте приведенным выше инструкциям, чтобы использовать AirPlay на ПК с Windows/ноутбуке/Mac или транслировать экран телефона на телевизоре!
AirPlay и управление экранами и мультимедиа iOS/Android на ПК с Windows/Mac легко и свободно.



