Руководство пользователя iMyFone AnyTo
Могу ли я изменить свое местоположение на устройствах iOS/Android? Как я могу настроить маршрут, не ходя пешком, играя в AR-игры? С помощью iMyFone AnyTo вы можете легко и гибко подделать местоположение GPS на своем устройстве iOS/Android. Между тем, вы можете использовать режим двух точек и режим нескольких точек для имитации движения GPS по индивидуальному маршруту.
Быстрая навигация:
0:12 Телепортирование местоположения в режиме телепортации
1:09 Имитация движения по GPS в режиме двух точек
1:46 Имитация движения по GPS в режиме нескольких точек
Часть 1: Начало работы
Шаг 1. Запустите iMyFone AnyTo.
Установите и запустите iMyFone AnyTo на своем компьютере. Нажмите «Начать» .
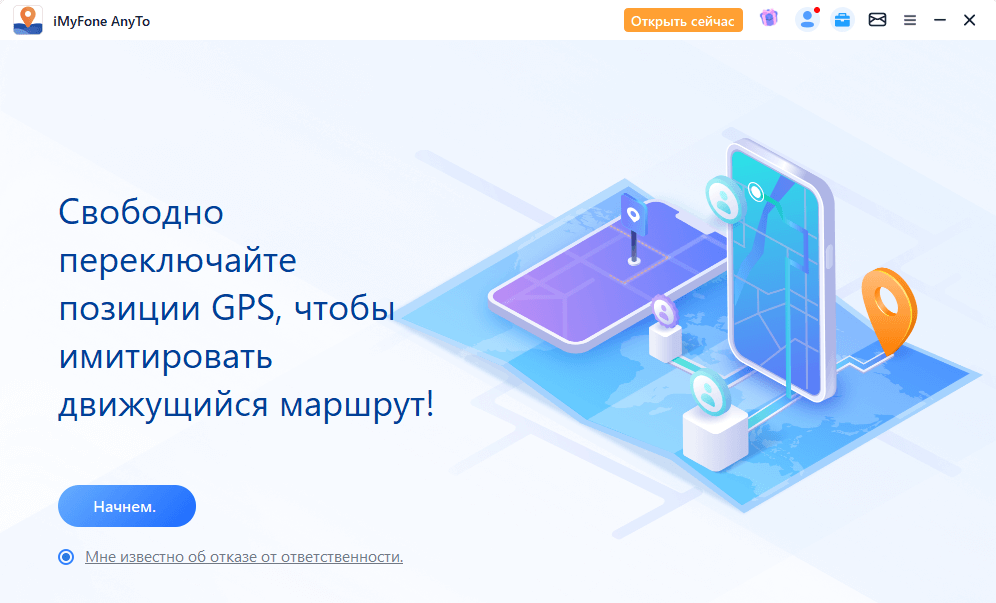
Шаг 2. Подключите свое устройство
Первое подключение : Подключите устройство iOS к компьютеру через USB-кабель. Далее разблокируйте устройство. Нажмите «Доверять» на своем iPhone, когда он попросит вас доверять этому компьютеру . Введите пароль экрана еще раз, чтобы завершить этот процесс.
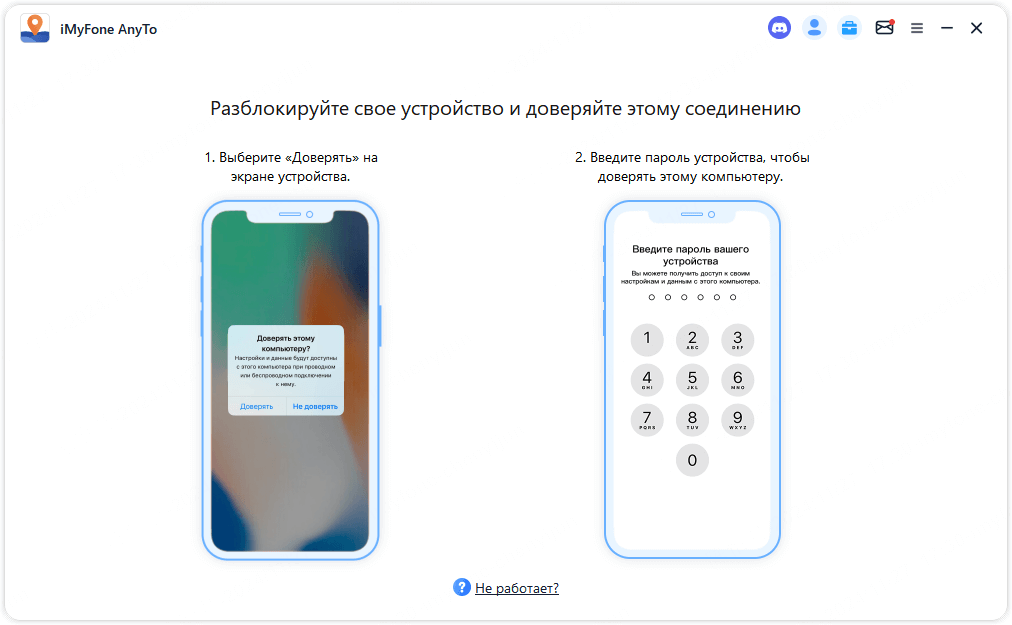
Второе подключение : после первого успешного подключения устройства через USB-кабель вы можете в следующий раз напрямую подключить устройство iOS к компьютеру в той же сети Wi-Fi.
Внимание:
- Устройство iOS и компьютер должны быть подключены к одному и тому же Wi-Fi.
- Всегда держите сенсорный экран iPhone/iPad/iPod включенным при подключении к Wi-Fi. ( как держать экран iOS всегда включенным )
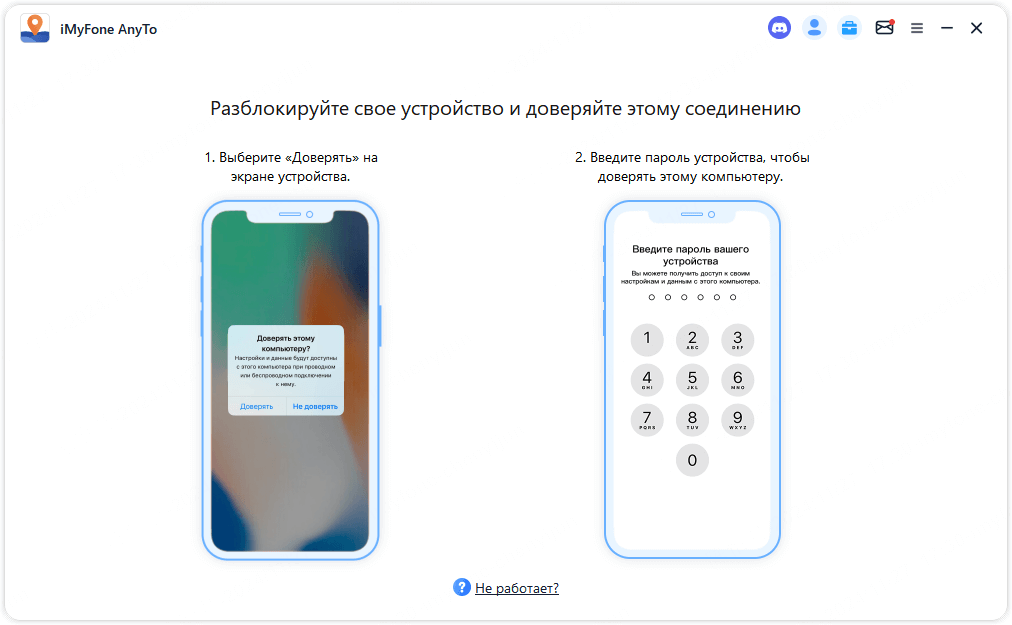
Шаг 3. Выберите режим
После подключения устройства, выберите нужный режим на экране выбора.
Универсальный режим
Нажмите на Универсальный режим. Карта загрузится, подтверждая активацию режима.
Примечание: Универсальный режим совместим с большинством геолокационных приложений, включая социальные сети (например, Google Maps, Facebook, WhatsApp) и AR-игры.
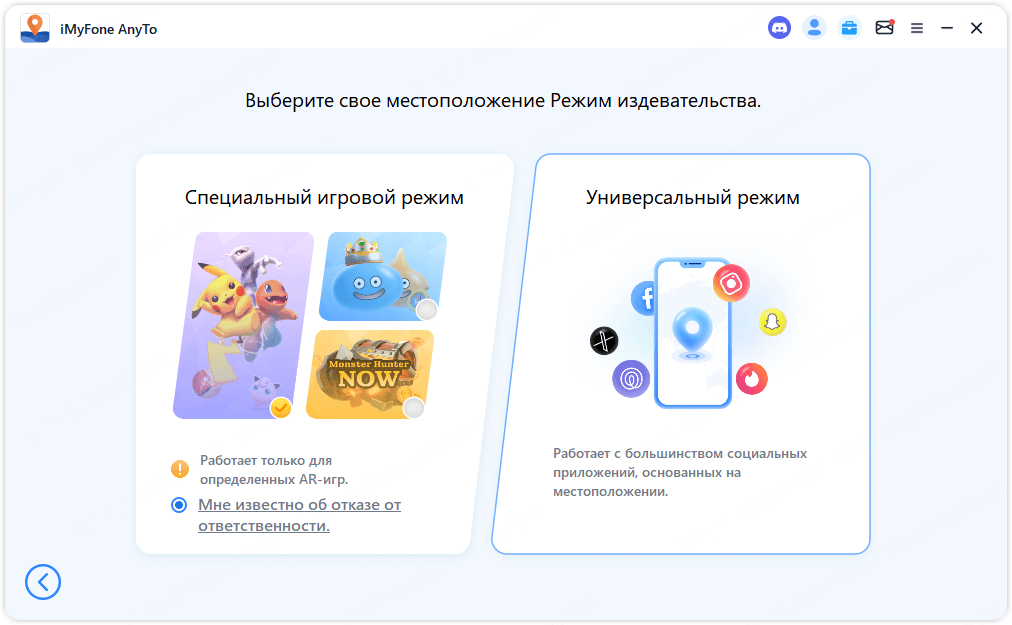
Специальный игровой режим
Примите условия отказа от ответственности и перейдите в режим игры, нажав Специальный игровой режим.
Примечание: Этот режим поддерживает большинство LBS-игр, таких как Pokémon GO и Monster Hunter Now.
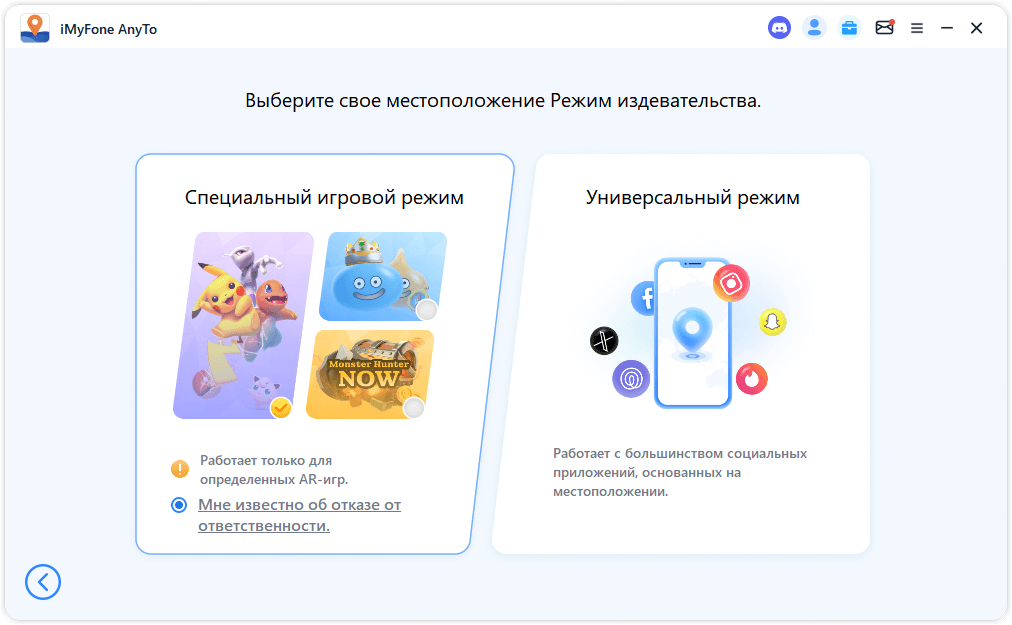
В этом режиме вы можете выбрать подключение по Bluetooth или USB/WiFi.
Bluetooth
AnyTo использует безопасное, уникальное Bluetooth-подключение для изменения местоположения в официальных версиях LBS-игр, без необходимости взлома. Поддерживаются такие игры, как Pokémon GO и Monster Hunter Now, а также совместимость с PG Plus и другими игровыми периферийными устройствами.
Примечание: Не отключайте Bluetooth-соединение во время использования.
Выберите Через Bluetooth, чтобы начать подключение.
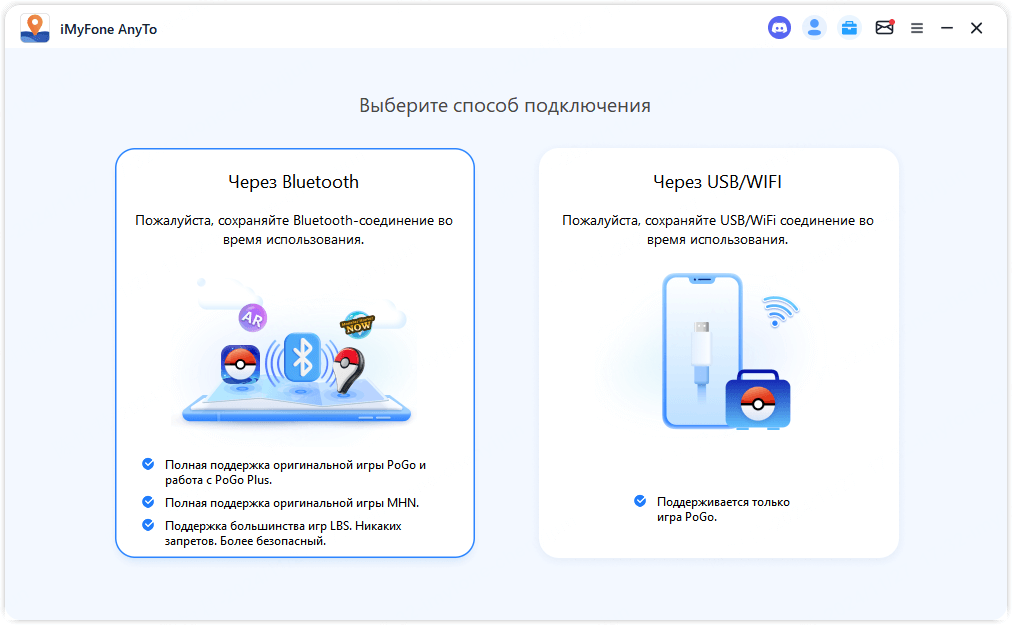
1. Для изменения местоположения на расстояние более 20 км, сначала настройте VPN.
1) Перезагрузка устройства (рекомендуется): Перед подключением по Bluetooth перезагрузите устройство, чтобы убедиться в отображении реального местоположения. Если ваше текущее местоположение корректно, этот шаг можно пропустить.
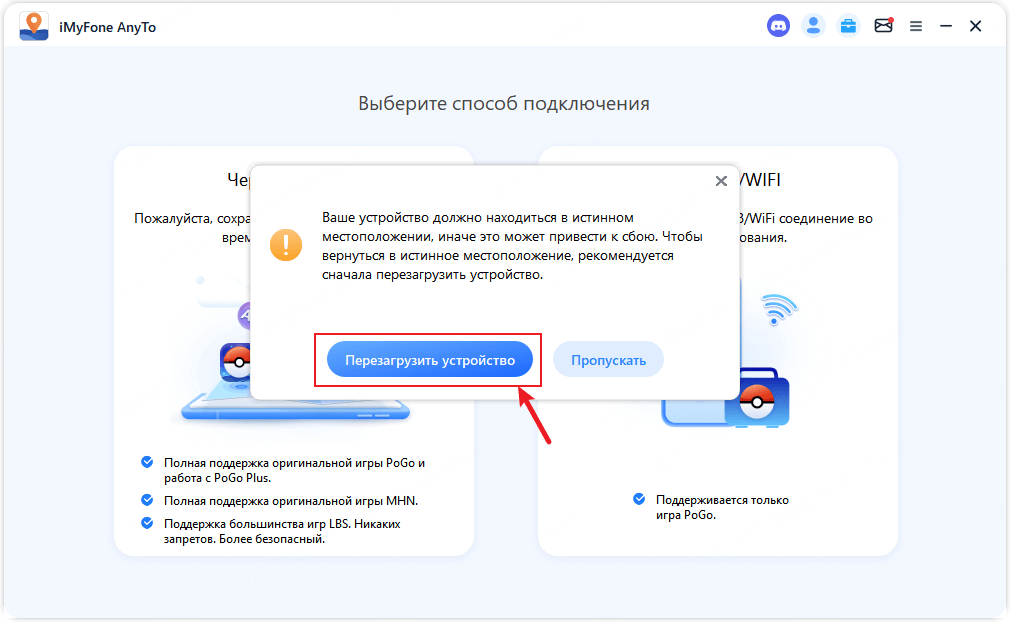
2) Настройка VPN:
Примечание: Для корректной работы Apple, отключите VPN после завершения изменения местоположения.
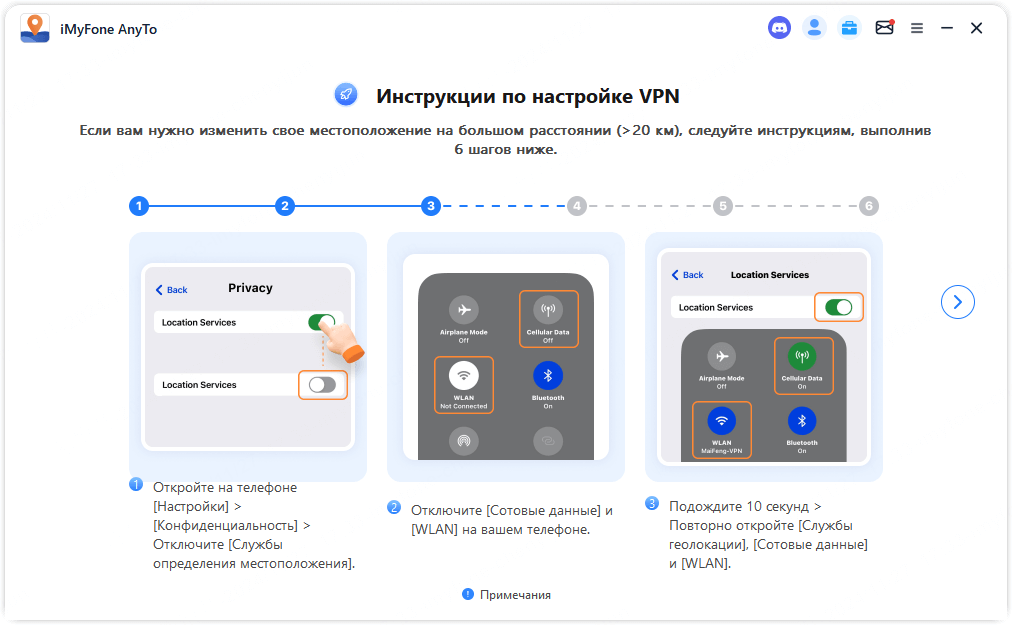
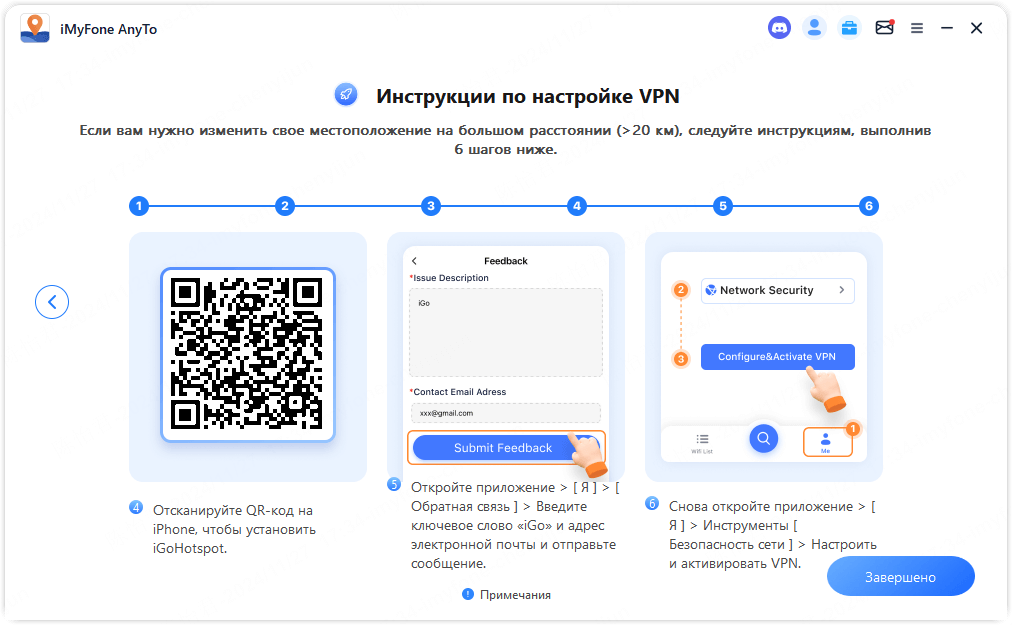
2. Завершите подключение по Bluetooth
Только Mac: Если появится запрос на разрешение Bluetooth, нажмите Разрешить. В противном случае, вручную разрешите доступ в Системные настройки > Безопасность и конфиденциальность > Конфиденциальность > Bluetooth.
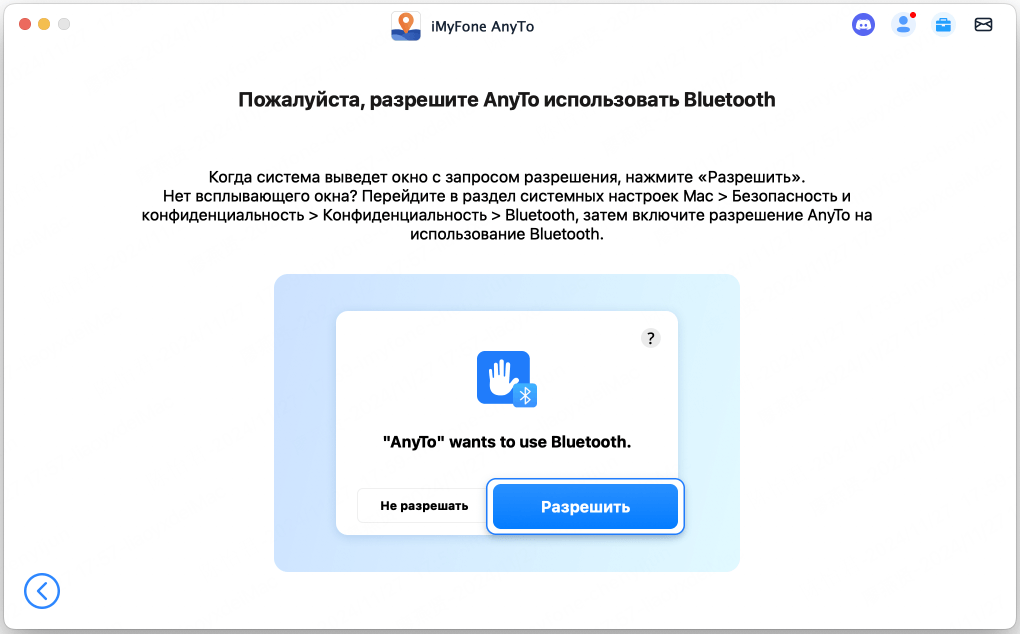
1) Включите Bluetooth на вашем устройстве iOS. В настройках Bluetooth нажмите Подключить сейчас. Подтвердите сопряжение, нажав Разрешить во всплывающем окне на вашем iOS-устройстве.
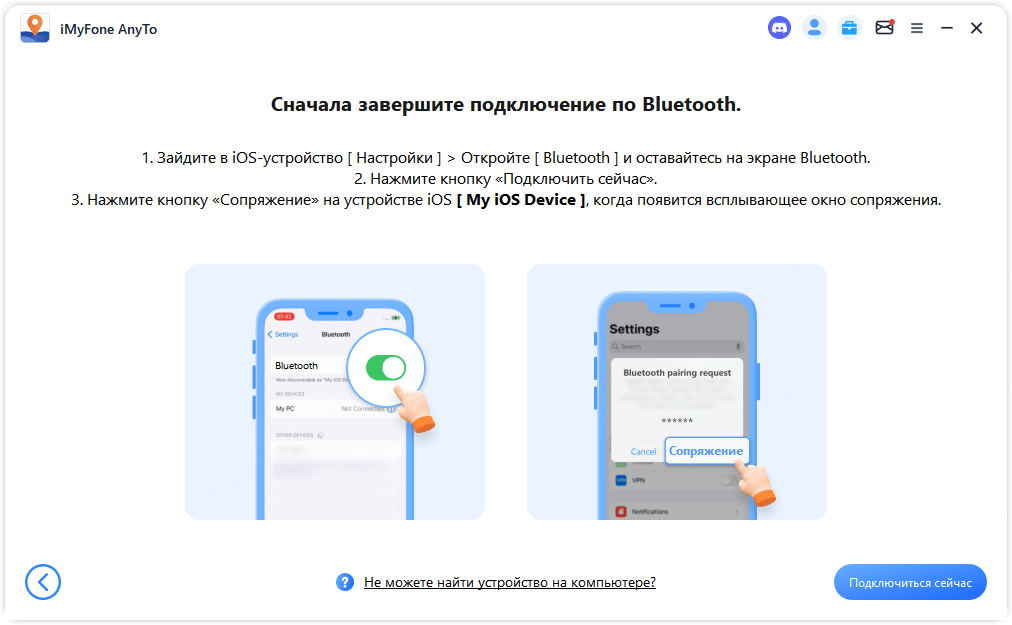
[ Часто задаваемые вопросы ]
Вопрос 1. Не удалось изменить местоположение?
Примечание: Рекомендуется отключить VPN в настройках телефона после изменения местоположения для игры в MHN.
Вопрос 2. Как сохранить виртуальное местоположение (keep alive) через Bluetooth?
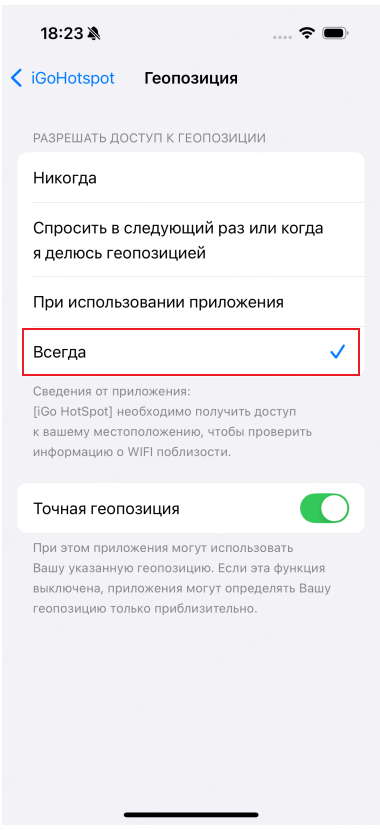
Вопрос 3. Не удается подключиться по Bluetooth?
USB/WIFI
Для пользовательских игр PoGo доступно подключение через USB или Wi-Fi. После выбора и загрузки карты, установите последнюю пользовательскую версию игры через PoGo Assistant, следуя подсказкам.
Важно: Не отключайте USB или Wi-Fi во время работы.Чтобы начать подключение, нажмите на опцию USB/Wi-Fi.
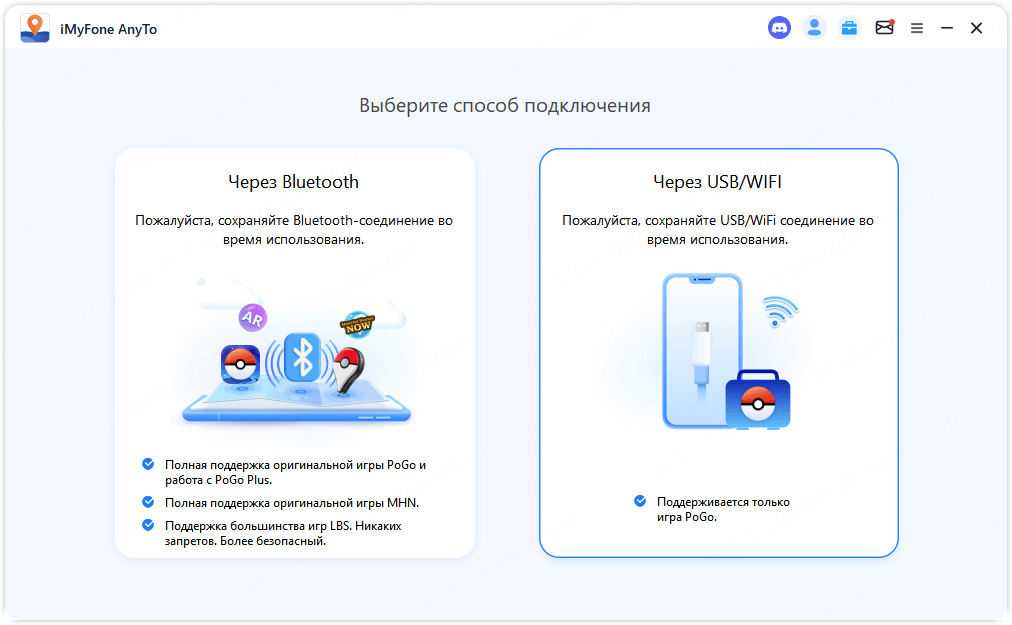
Шаг 4: Загрузка карты
После успешного подключения карта начнет загружаться. После полной загрузки вы увидите свое местоположение на карте.
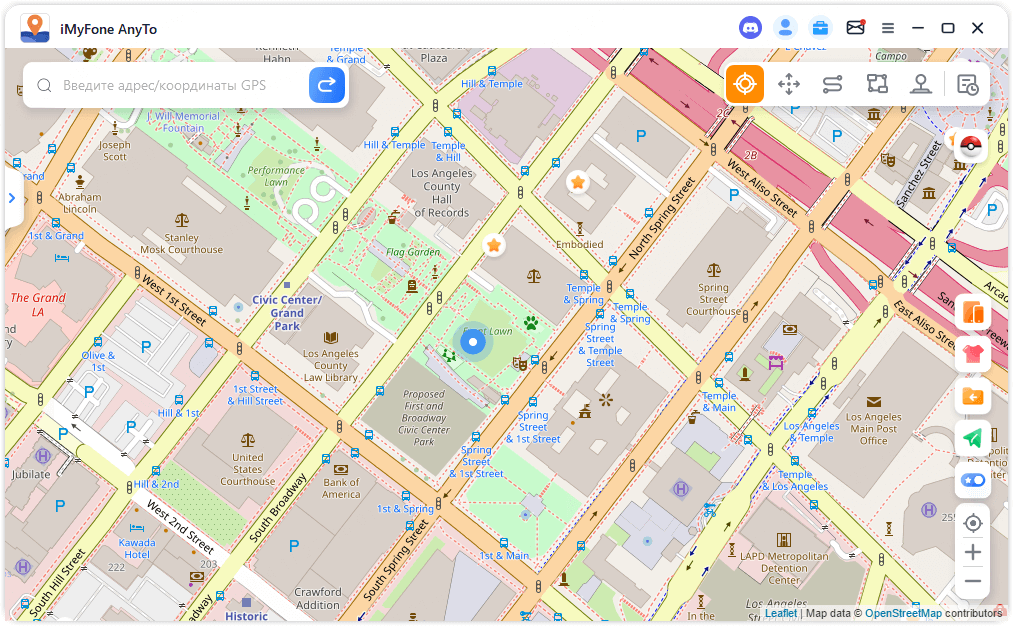
Часть 2. Изменение местоположения GPS
Шаг 1. Выберите пункт назначения на карте.
Выберите Режим телепортации в правом верхнем углу. Теперь вы можете увеличивать и уменьшать масштаб карты, прокручивая мышь и выбирая пункт назначения. Или вы можете ввести адрес/координаты GPS в верхнем левом углу, чтобы найти пункт назначения, например, Ванкувер.
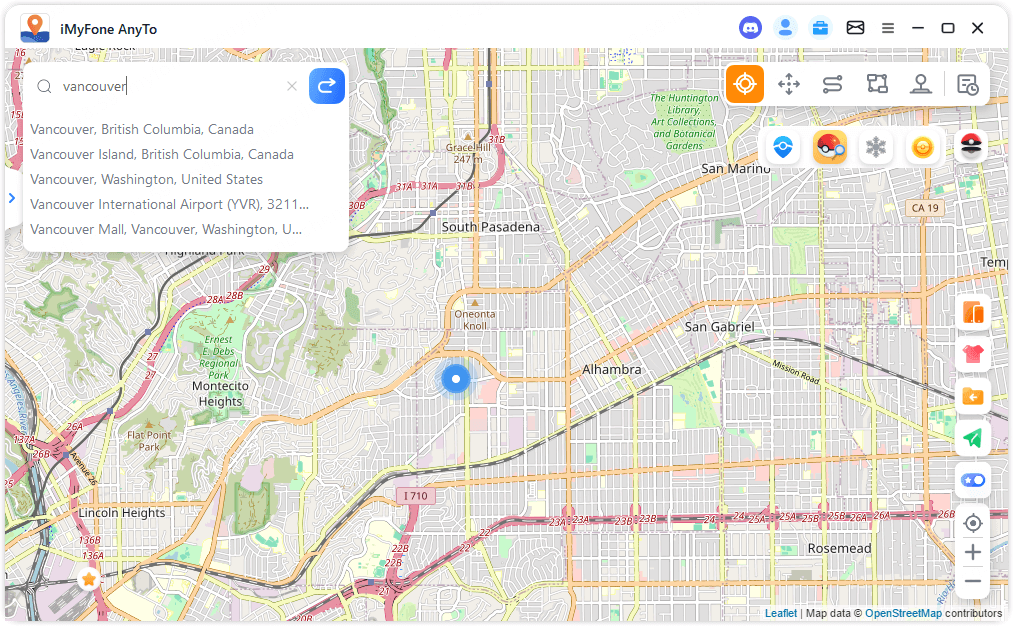
Шаг 2. Измените местоположение GPS одним щелчком мыши
Когда вы выберете пункт назначения, появится боковая панель. Он показывает информацию о пункте назначения, включая название места, координаты и расстояние. Нажмите «Переместить» .
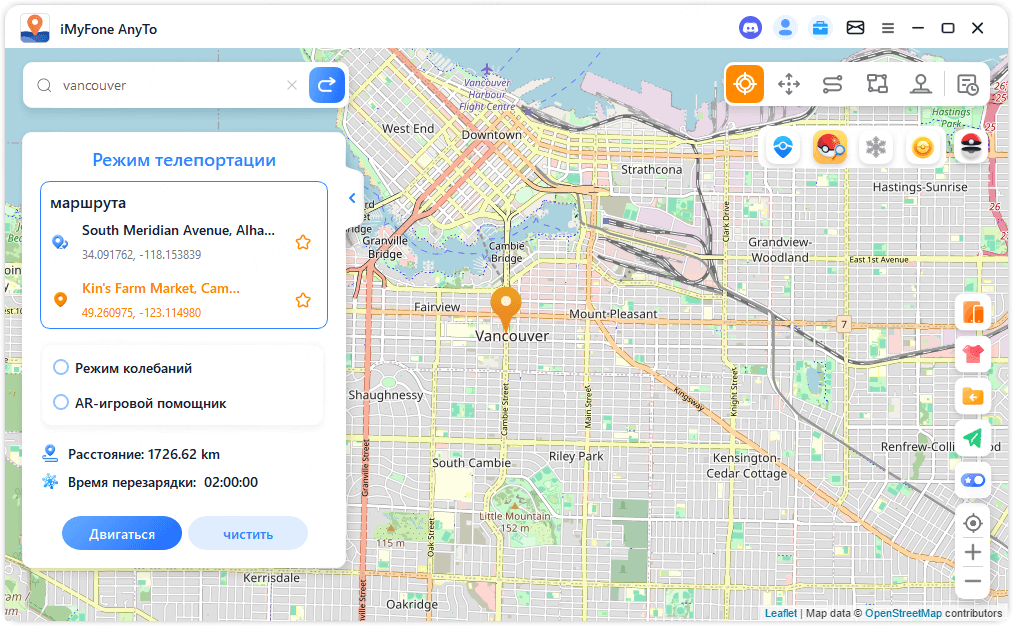
Ваше местоположение будет немедленно изменено на Ванкувер. Все приложения, основанные на определении местоположения, на ваших устройствах Android также будут изменены на Ванкувер.
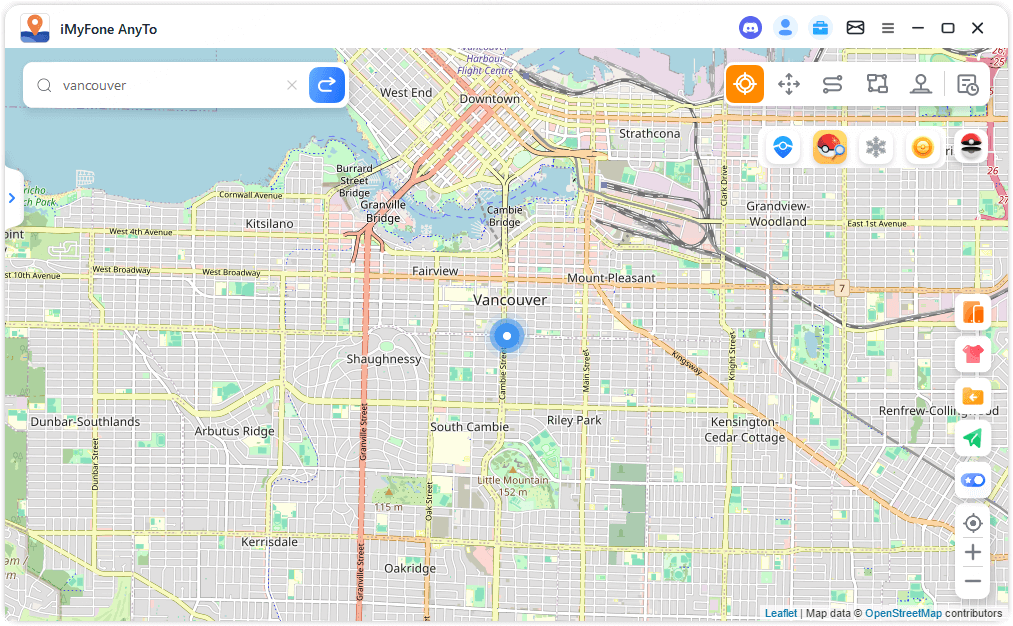
Часть 3. Имитация движения по GPS — в режиме телепортации с помощью прыжка
Шаг 1. Выберите режим телепортации в прыжке.
Если вы хотите настроить маршрут телепортации в прыжке, вы можете выбрать Режим телепортации в прыжке .
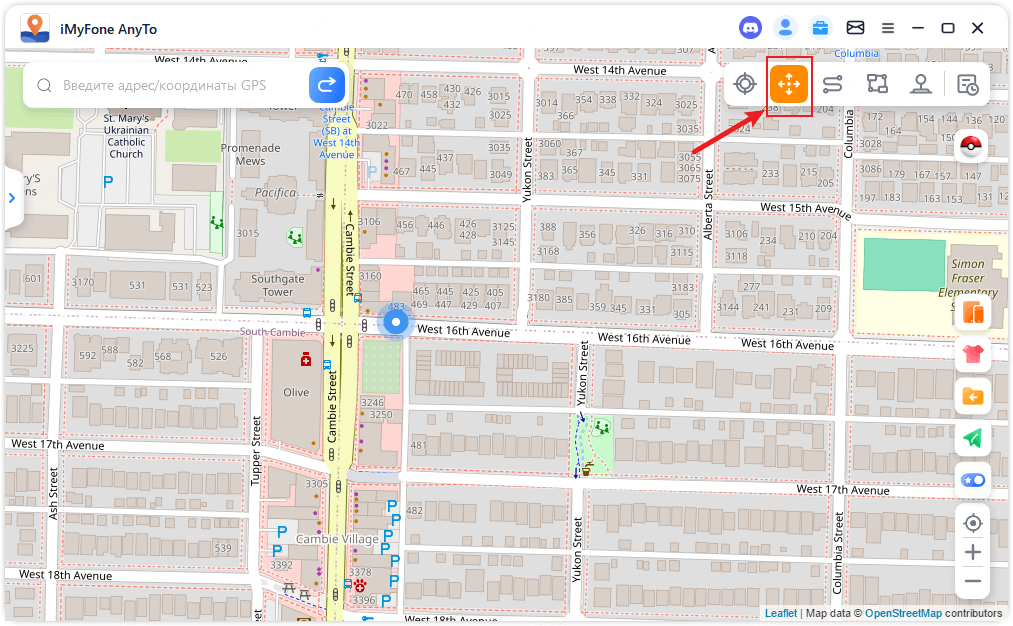
Шаг 2. Спланируйте маршрут телепортации в прыжке
Выбирайте на карте одно за другим различные точки телепортации, мимо которых вы хотите пройти. Или введите адрес/координаты GPS, чтобы установить точки.
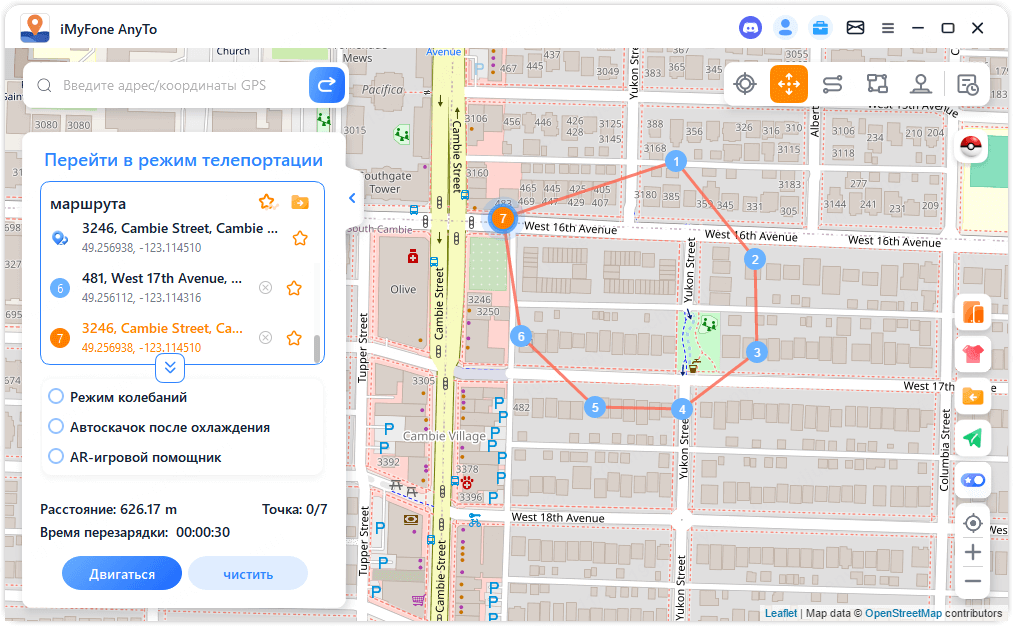
После выбора маршрута нажмите «Переместить» , чтобы перейти к следующей точке, и вы можете переключаться между предыдущей и следующей точкой по своему желанию.
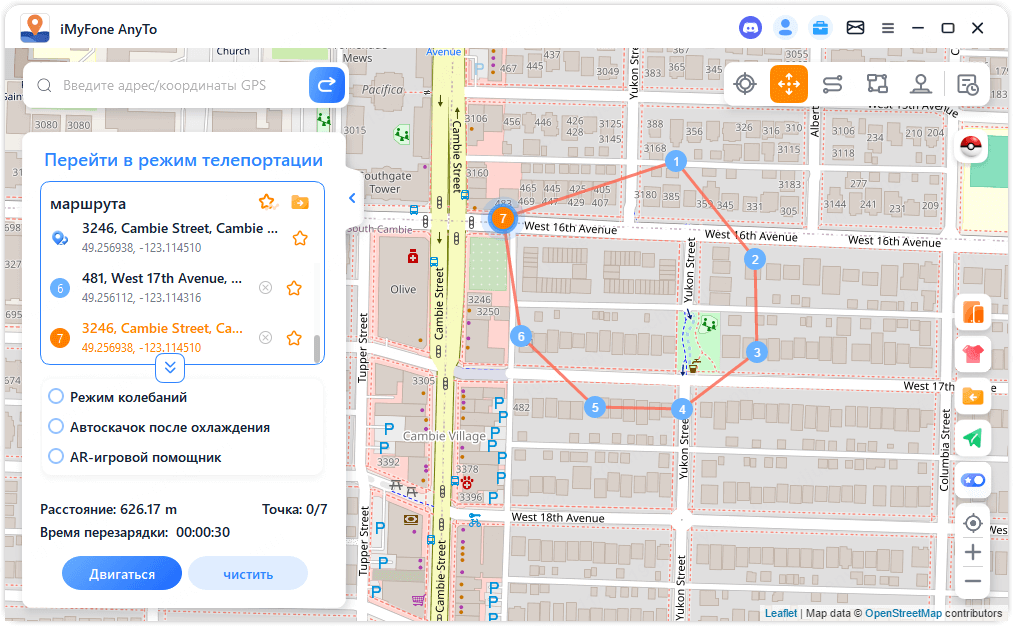
Если вы хотите завершить маршрут, перейдите к последней точке и нажмите «Завершить» .
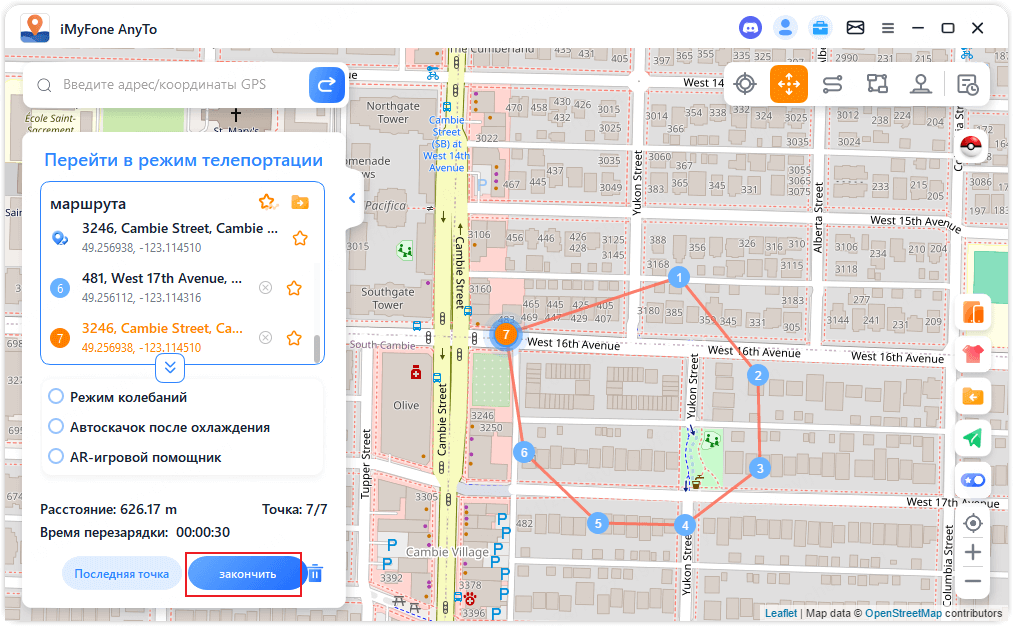
Кроме того, вы можете установить флажок «Автоматический прыжок после восстановления» перед началом маршрута, и отмеченный маршрут будет автоматически переходить к следующей точке в зависимости от таймера восстановления, пока маршрут не будет завершен.
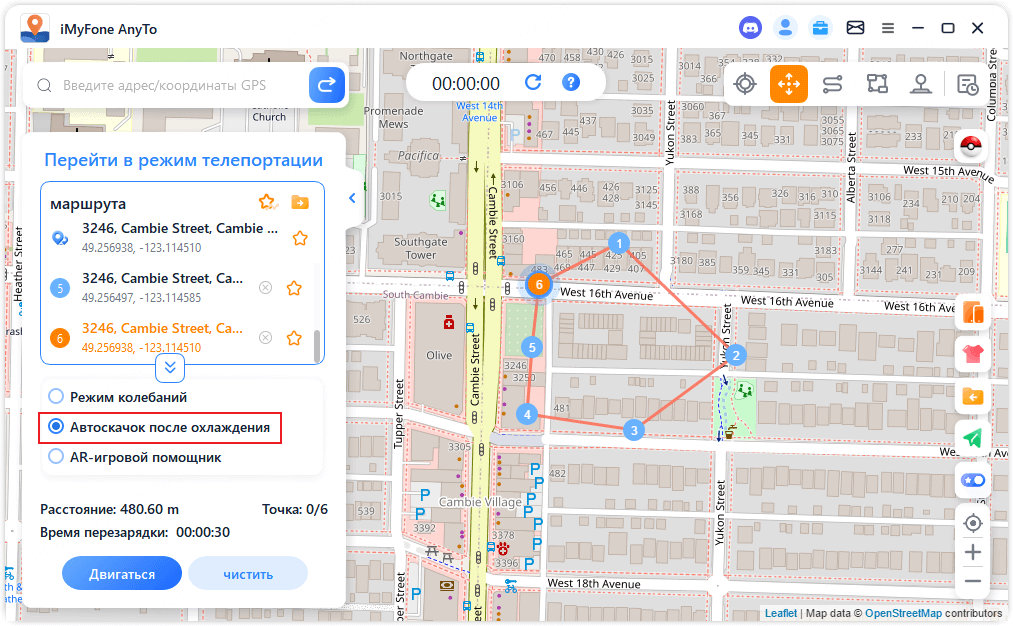
При перемещении по карте GPS на ваших устройствах Android перемещается без задержек. После завершения прозвучит звуковой сигнал и появится всплывающее окно с подсказкой .
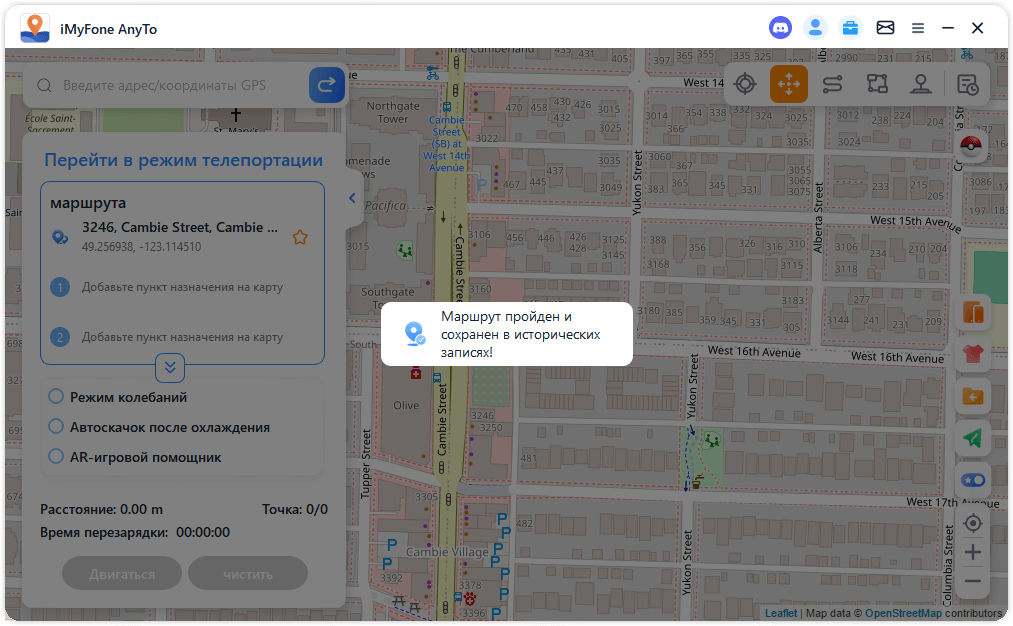
Часть 4. Имитация движения по GPS с использованием индивидуального маршрута — в двухточечном режиме
Шаг 1. Выберите режим двух точек.
Если вы хотите настроить маршрут, вы можете выбрать Режим двух точек в правом верхнем углу.
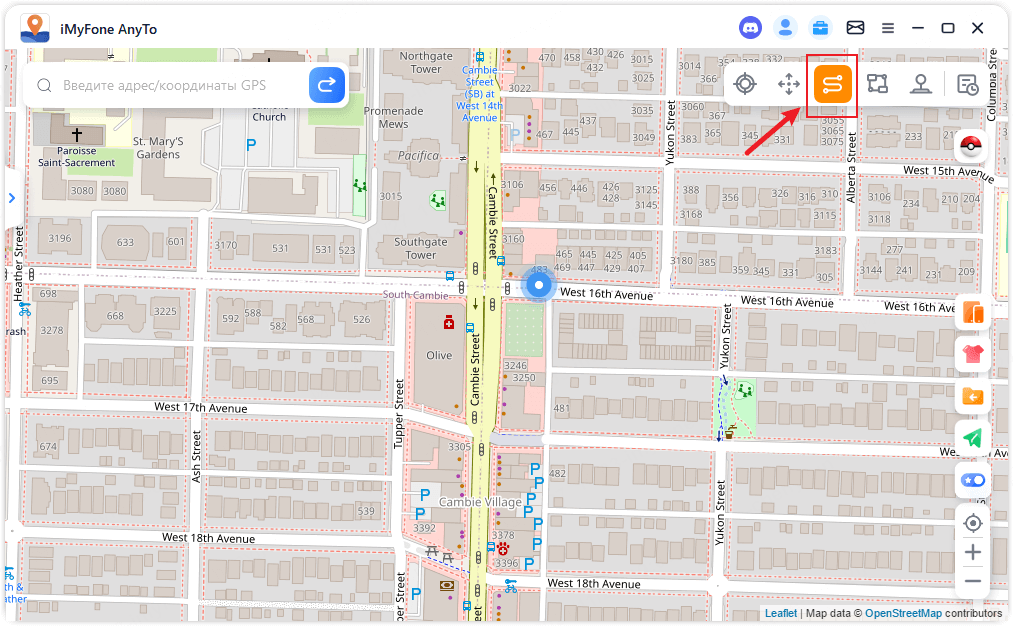
Шаг 2: Спланируйте маршрут из двух точек
Укажите место на карте в качестве пункта назначения. Вы также можете выбрать пункт назначения, введя адрес или координаты в поле поиска . Выбранный пункт назначения будет добавлен на боковую панель. Вы можете увидеть названия мест и координаты вашего текущего местоположения и пункта назначения.
Теперь вы можете настроить количество раз, которое виртуальный маршрут будет перемещать вперед и назад между двумя местами. Перетащите ползунок скорости , чтобы настроить скорость движения.
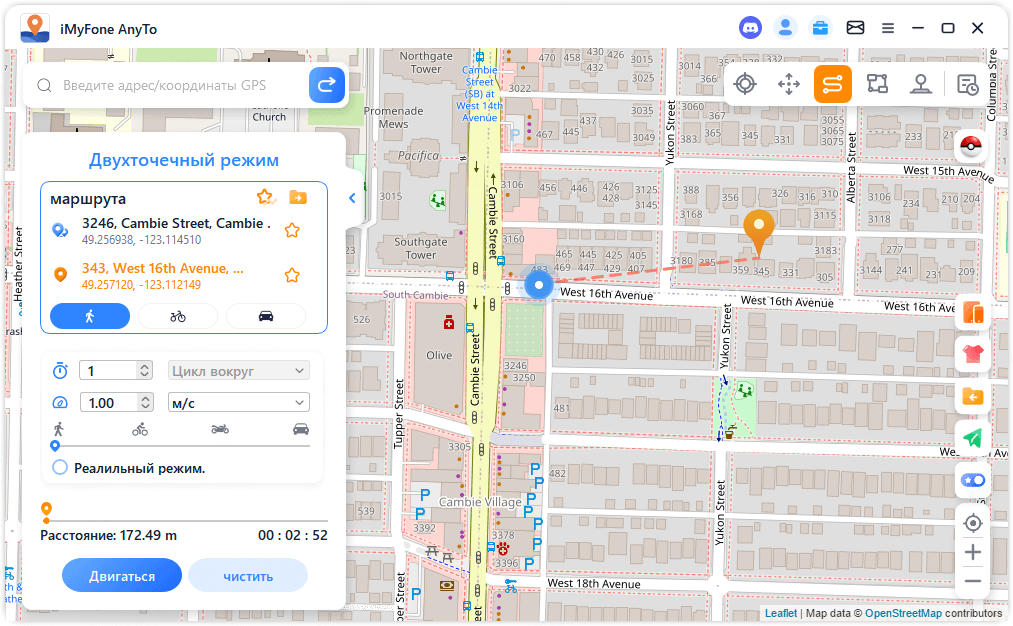
Когда все будет готово, нажмите «Переместить» , чтобы начать симуляцию движения. Вы можете видеть, как расстояние и время меняются по мере его движения.
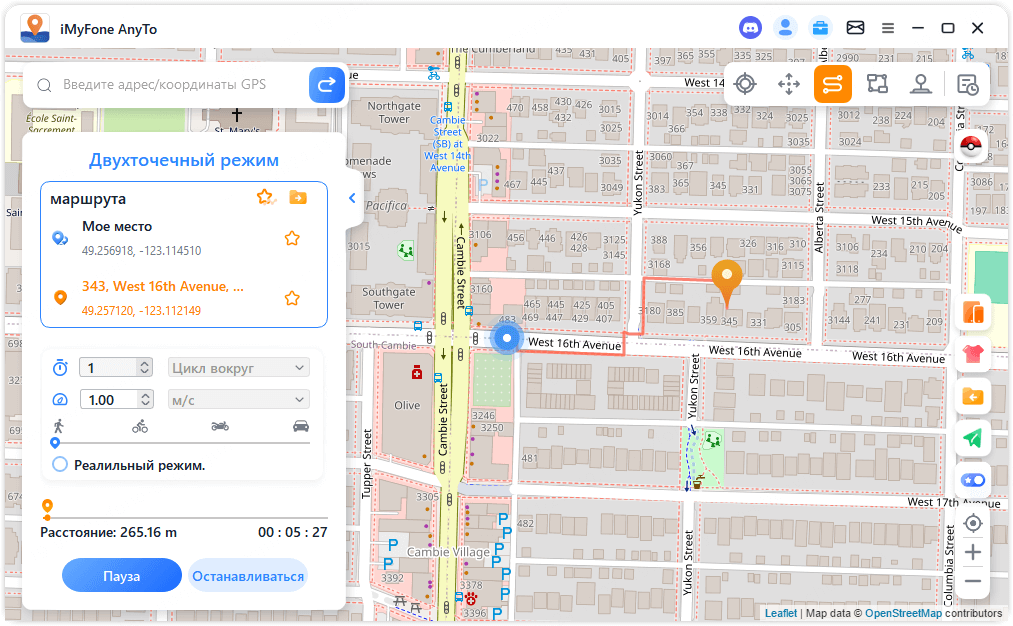
При перемещении по карте GPS на ваших устройствах Android перемещается без задержек. После завершения прозвучит звуковой сигнал и появится всплывающее окно с подсказкой .
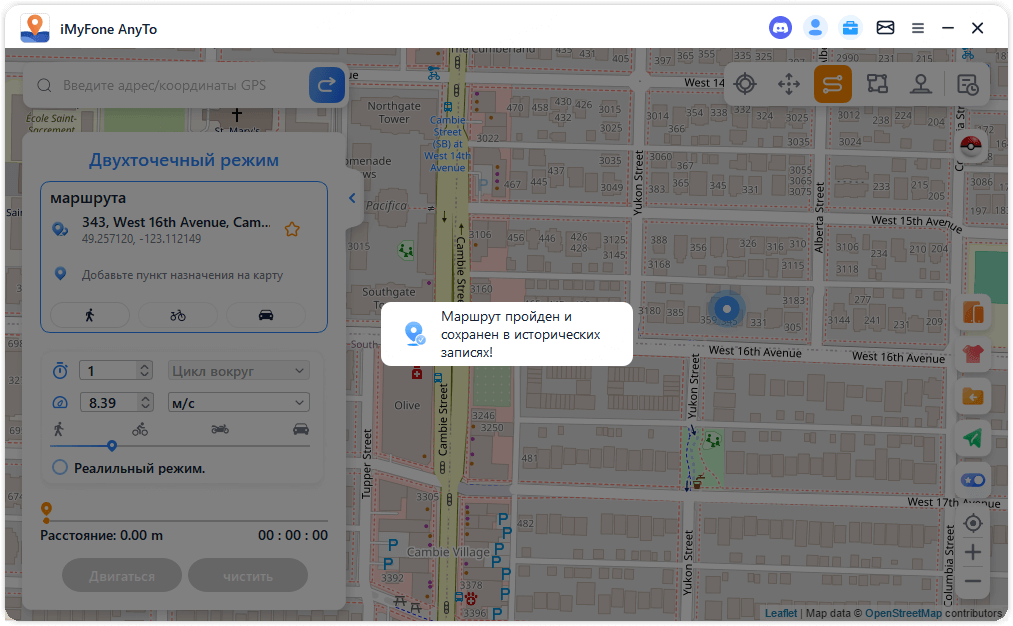
Часть 5. Имитация движения по GPS с использованием индивидуального маршрута — в многоточечном режиме
Шаг 1. Выберите многоточечный режим
Если вы хотите спланировать маршрут с несколькими точками, вы можете выбрать Режим нескольких точек в правом верхнем углу.
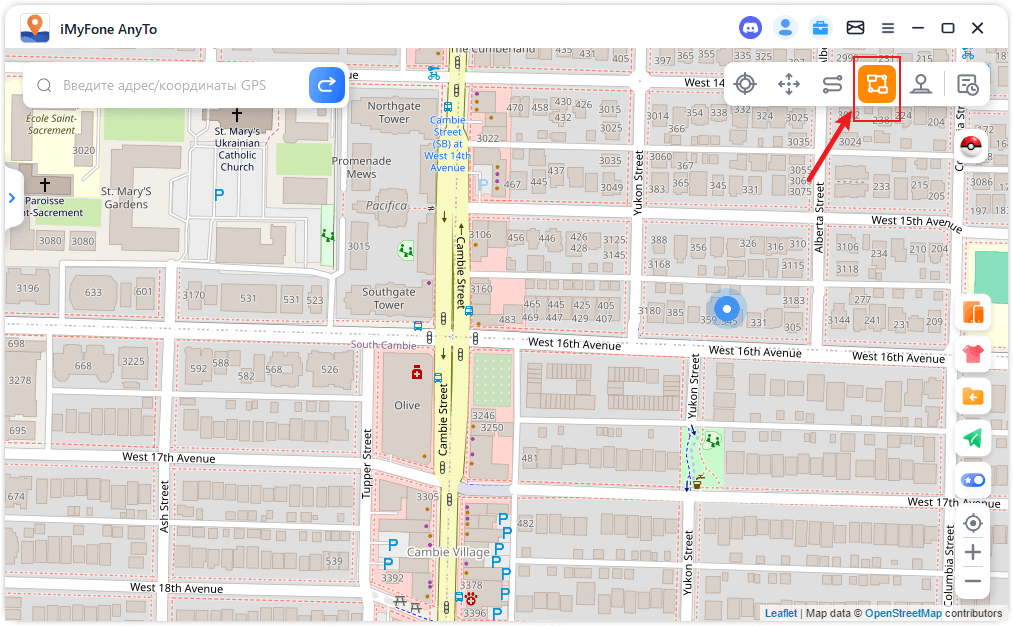
Шаг 2. Спланируйте свой многоточечный маршрут
Выбирайте по одному разные места на карте, мимо которых вы хотите пройти. Или введите адрес/координаты GPS, чтобы установить точки.
Установите количество поездок туда и обратно, введя число. И установите скорость, перетаскивая ползунок скорости . После настройки времени и скорости нажмите «Переместить» , чтобы начать путешествие.
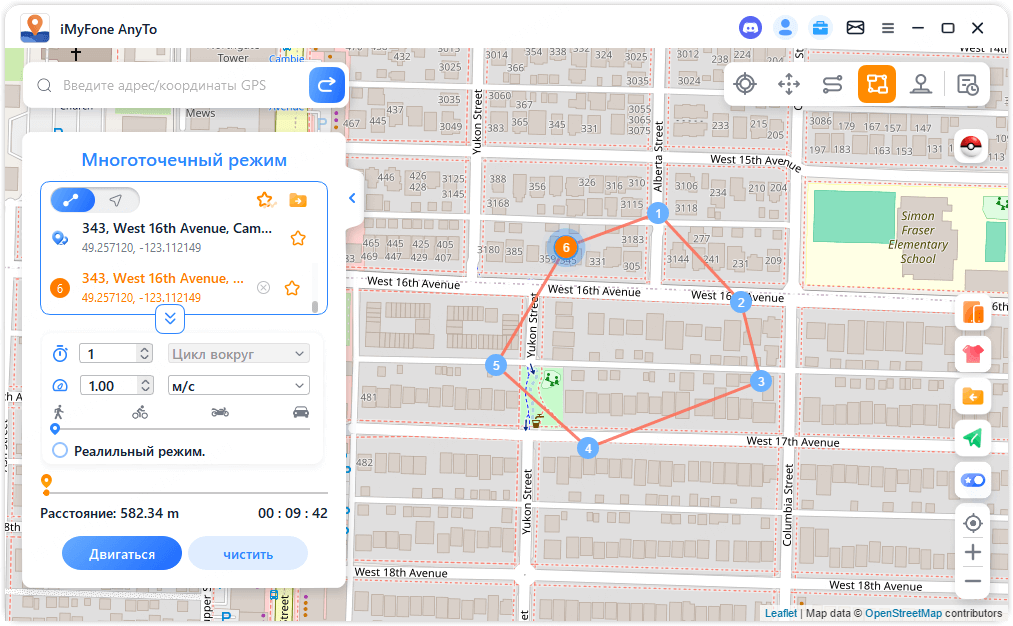
iMyFone AnyTo будет имитировать движение с заданной вами скоростью. Вы можете наслаждаться всеми AR-играми, основанными на местоположении, даже не ходя пешком!
При перемещении по карте GPS на ваших устройствах Android перемещается без задержек. После завершения прозвучит звуковой сигнал и появится всплывающее окно с подсказкой .
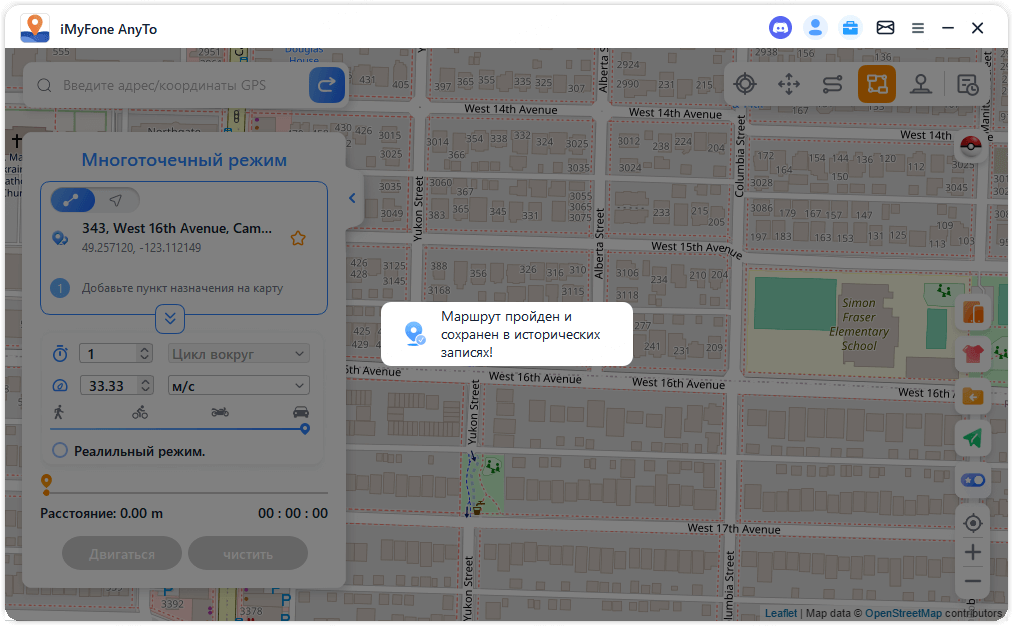
Часть 6. Имитация местоположения по GPS — в режиме джойстика
Шаг 1. Выберите режим джойстика
Если вы хотите имитировать свое местоположение по GPS с помощью джойстика, вы можете выбрать «Режим джойстика» в правом верхнем углу. Один щелчок для автоматического перемещения .
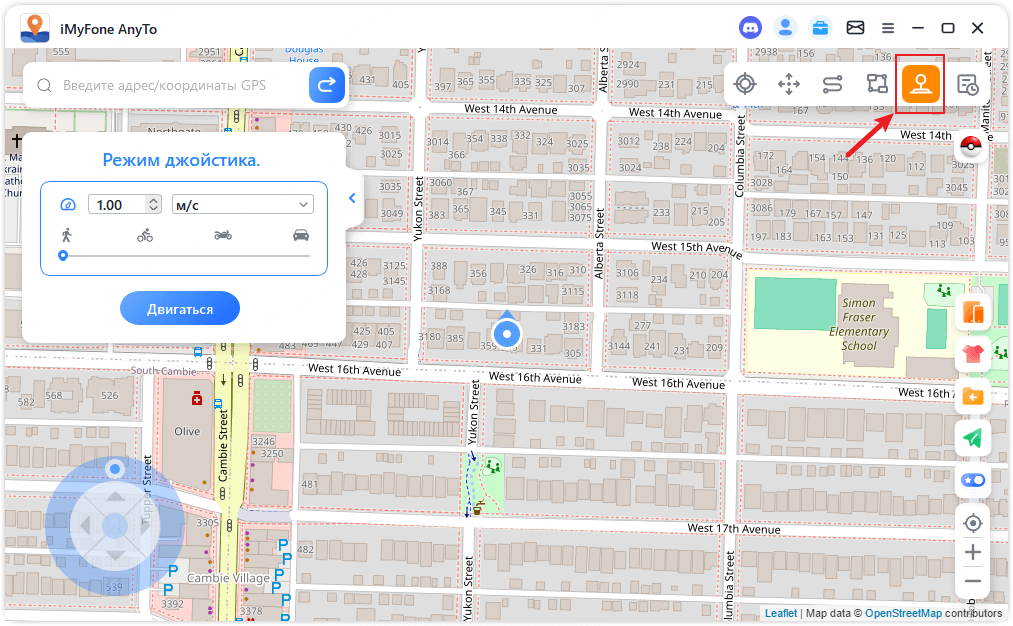
Шаг 2: Установите направление
Установите направления на 360 градусов. Двигайтесь вперед или назад, нажимая кнопку «Направление» . Вы можете менять направления марша в реальном времени. Или вы можете использовать клавиши W, A, S, D или клавиши вверх, вниз, влево, вправо для управления движением точки GPS.
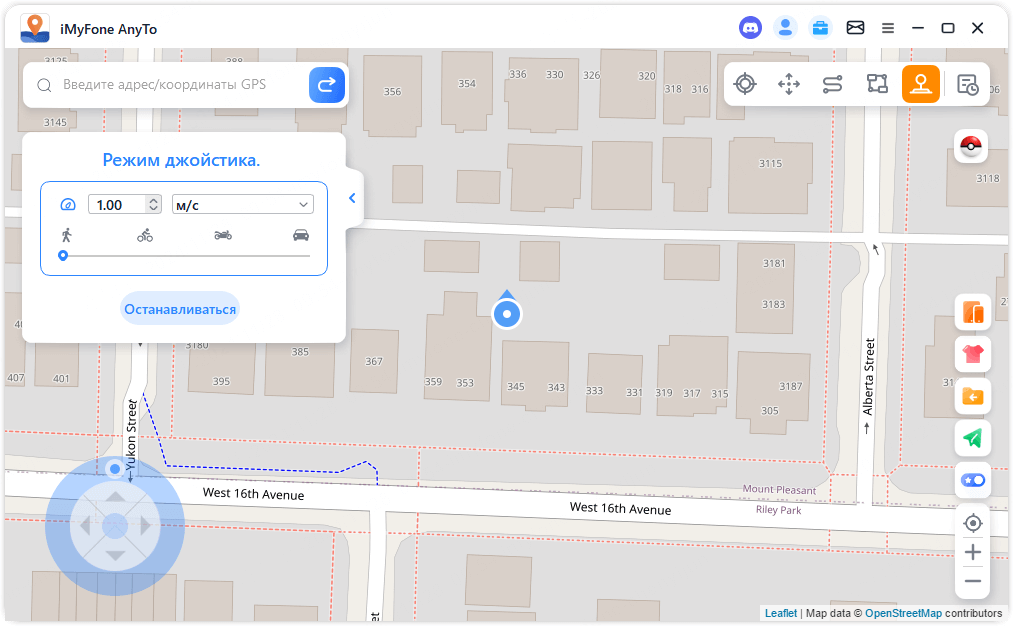
Часть 7: Особенности iMyFone AnyTo
Особенность 1: Круговой маршрут
В режиме нескольких точек, когда начальная и конечная точки находятся рядом, программа автоматически спросит, нужно ли вам создать круговой маршрут. Нажмите «Да» , начальная и конечная точки будут совмещены; нажмите Нет , конечная точка сохранит точные координаты.
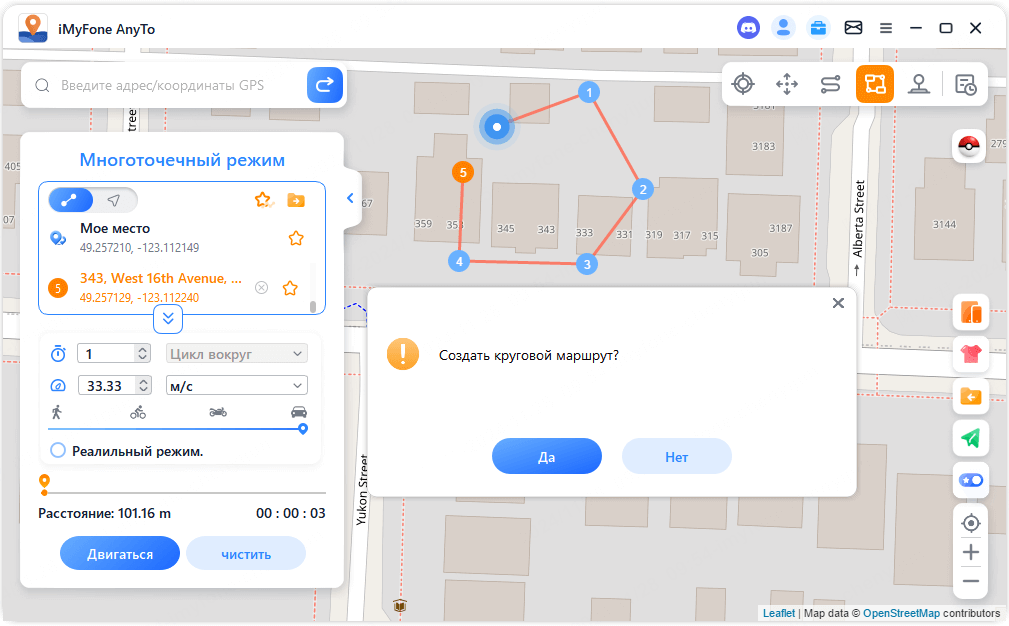
Функция 2: Реалистичный режим
Установите флажок «Реалистичный режим» , и тогда скорость движения будет случайным образом изменяться в пределах верхних или нижних 30% выбранного диапазона скоростей. Скорость меняется каждые 5 секунд.
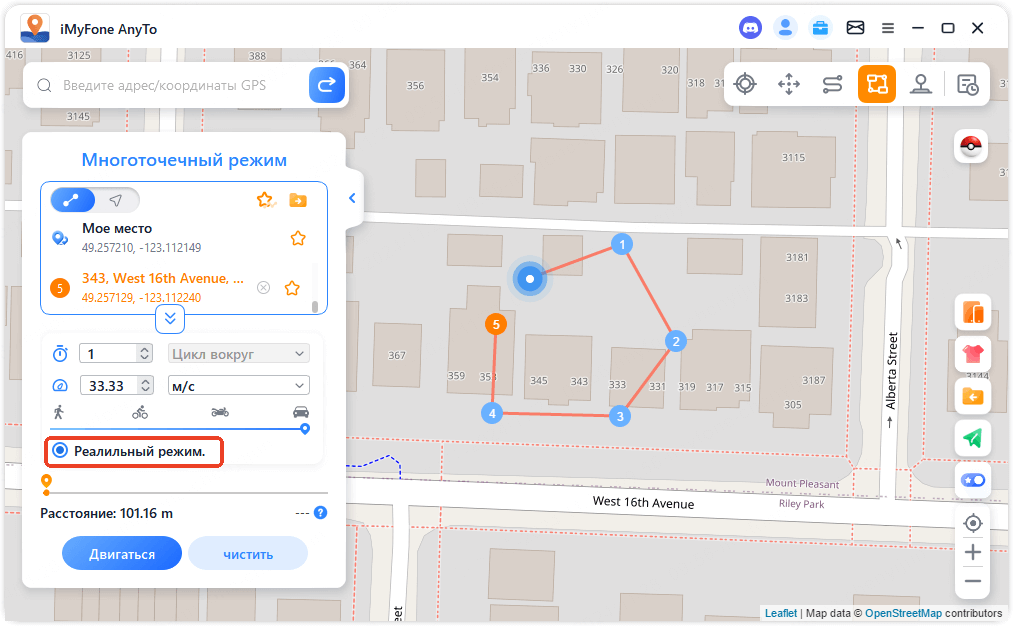
Функция 3: Возвраты или циклы
Когда времена больше 1, пользователь может выбрать возврат к исходной дороге (от начала до конца, а затем возврат) или зацикливание (от начала до конца, снова от начала до конца) в виде повторения этого маршрута.
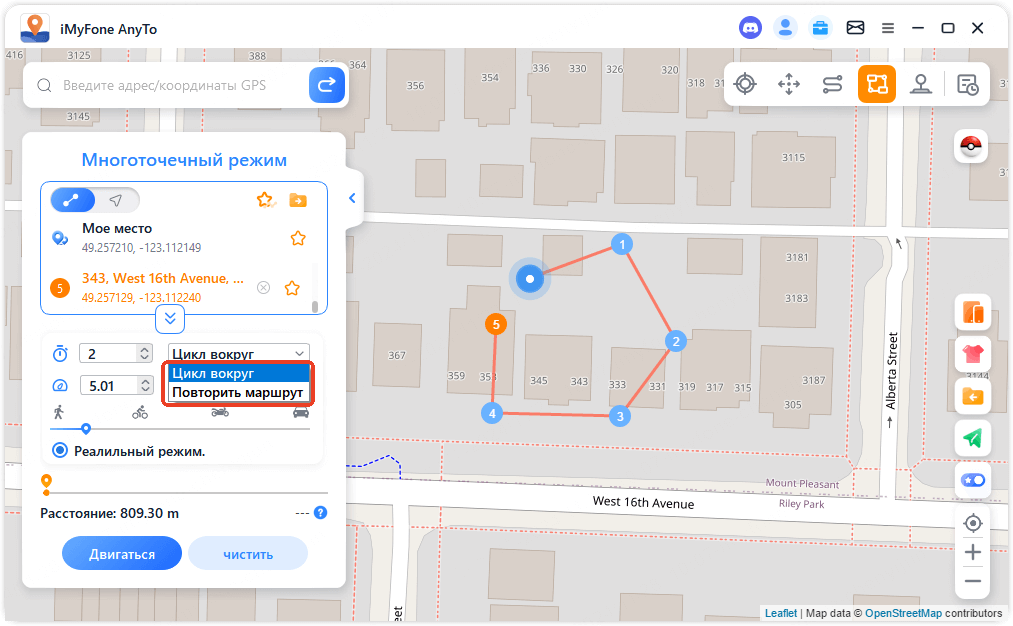
Функция 4. Собирайте точки и маршруты.
При использовании режима телепортации и поиске нового места вы можете нажать на значок звезды , чтобы найти это место. Включите кнопку «Звезда» в правом нижнем углу, чтобы отобразить любимые места на карте.
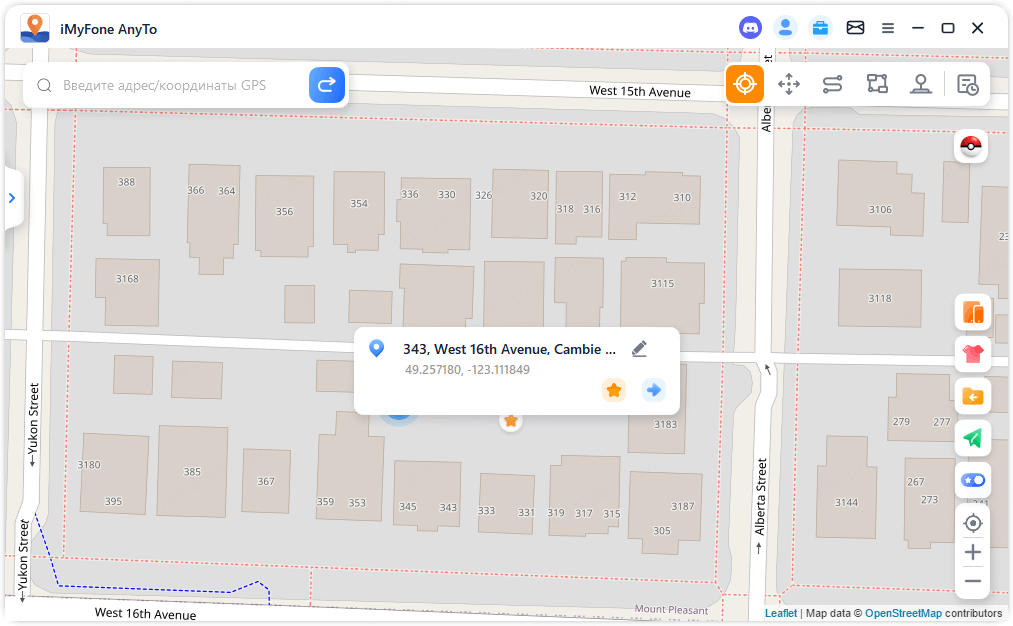
При создании маршрута с несколькими точками или маршрута с двумя точками вы также можете нажать на значок звездочки , чтобы собрать этот маршрут.
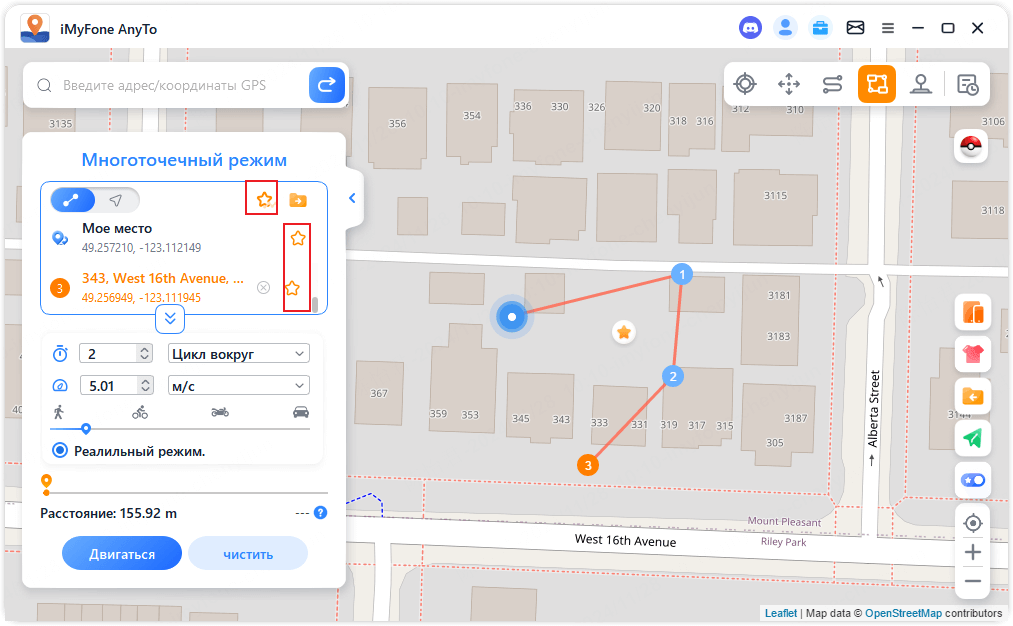
Собранные места и маршруты будут показаны на панели «Сохраненные точки и сохраненные маршруты» .
Коснитесь значка «Вверх» слева от значка звездочки, чтобы разместить избранное вверху.
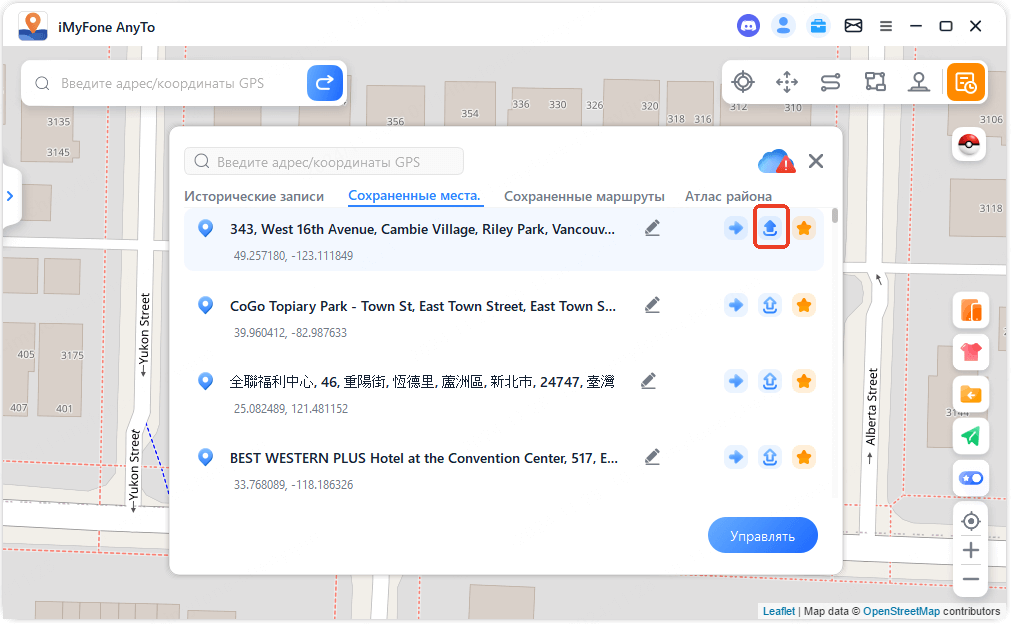
Функция 5: Управление несколькими устройствами (включая iOS и Android)
iMyFone AnyTo поддерживает 10 устройств в версии для ПК и 1 устройство в версии iOS, без ограничений по количеству устройств для версии Android.
Нажмите на значок панели справа, и отобразится подключенное устройство. Затем нажмите знак «Плюс» в правом верхнем углу.
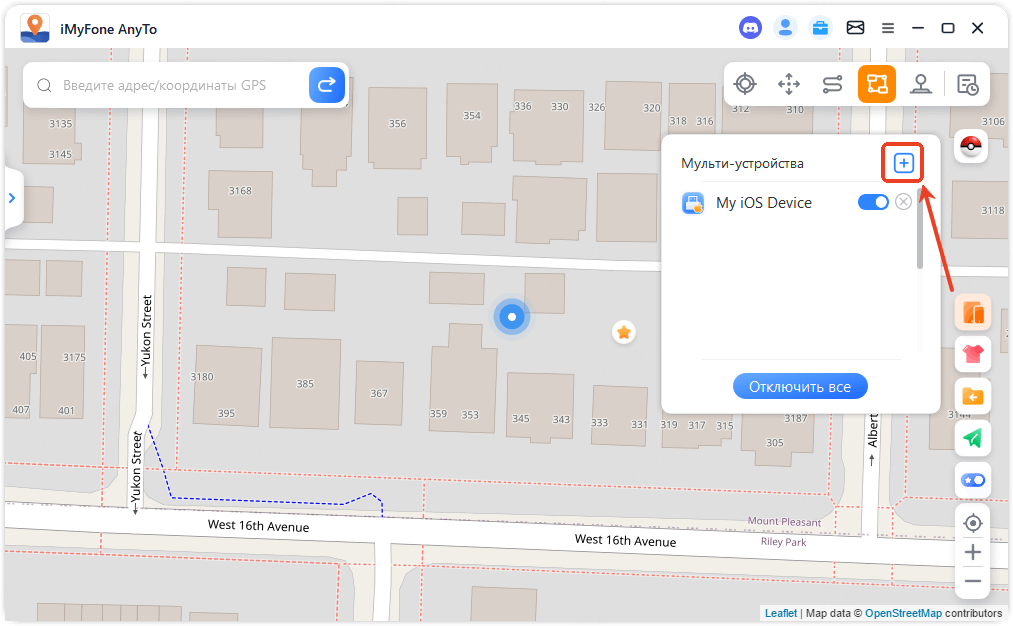
Выберите устройство Android, на котором вы хотите одновременно изменить местоположение GPS.
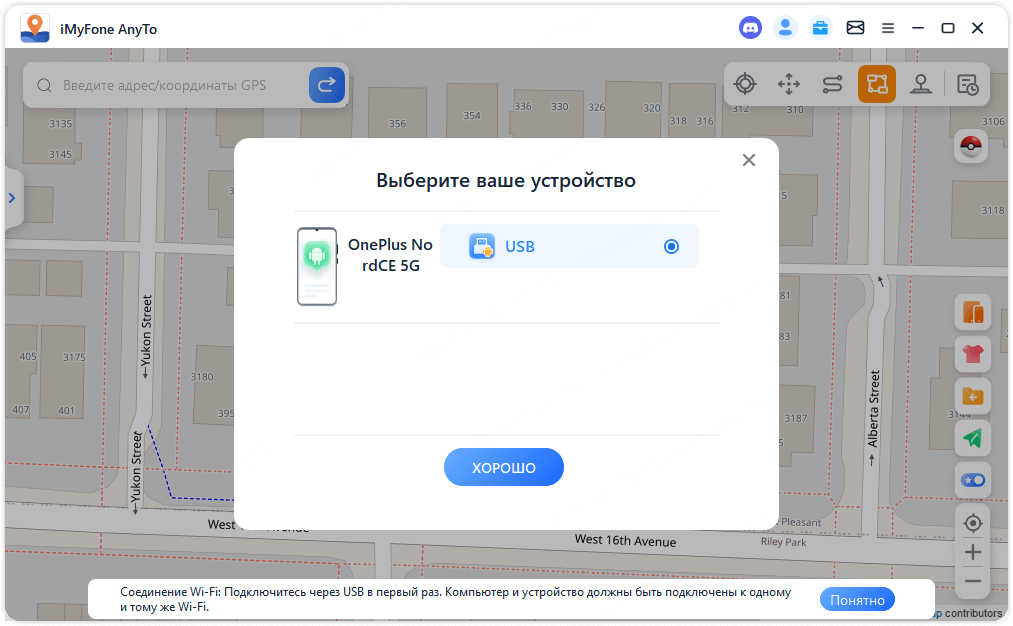
Доверив компьютеру, вы сможете увидеть все устройства на панели устройств, нажать кнопку переключения для управления/отмены управления любым устройством в любое время или нажать кнопку X , чтобы отключить любое устройство по отдельности. Или вы можете напрямую отключить все , чтобы вернуться на главную страницу.
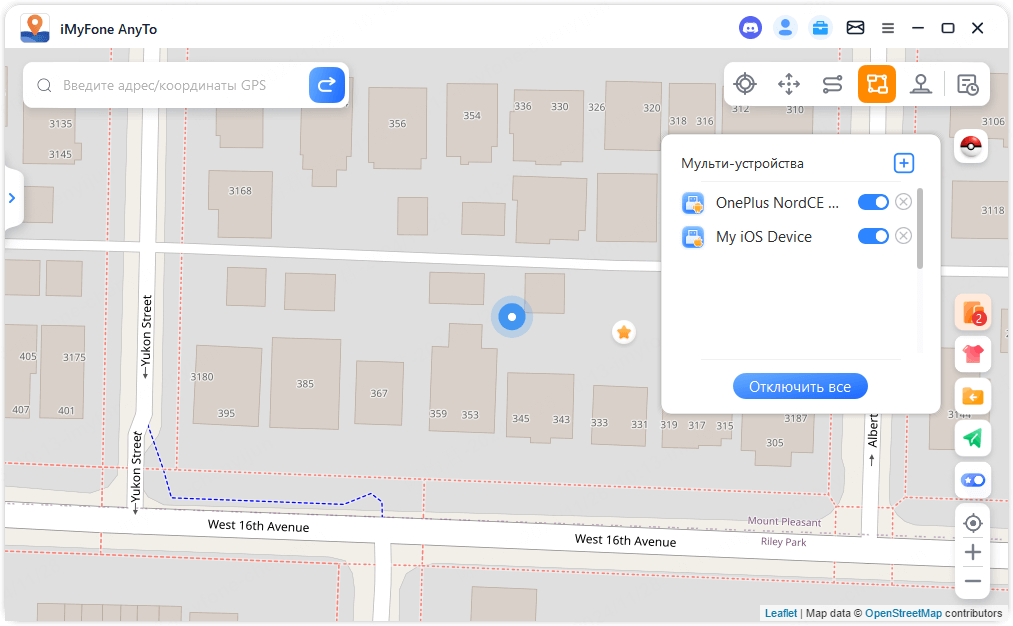
Функция 6: Импорт/экспорт файла GPX
iMyFone AnyTo может импортировать/экспортировать файлы GPX с одним или несколькими маршрутами, чтобы сохранить ваши любимые маршруты прямо сейчас.
Нажмите значок «Импорт» справа, и вы сможете импортировать файл GPX.
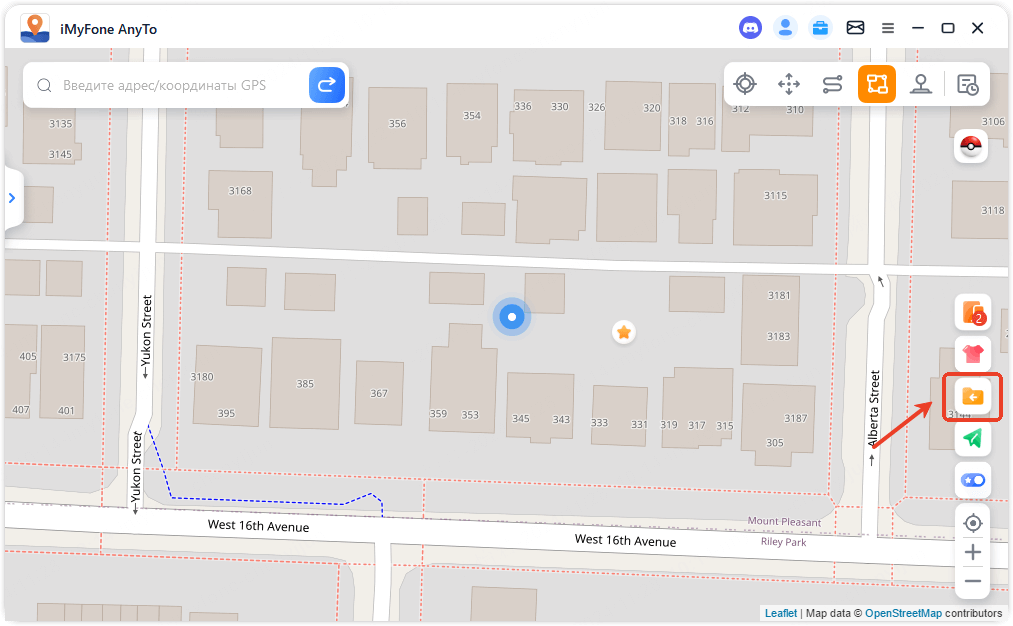
Нажмите значок «Экспорт» на левой панели маршрута, и вы сможете экспортировать файл GPX.
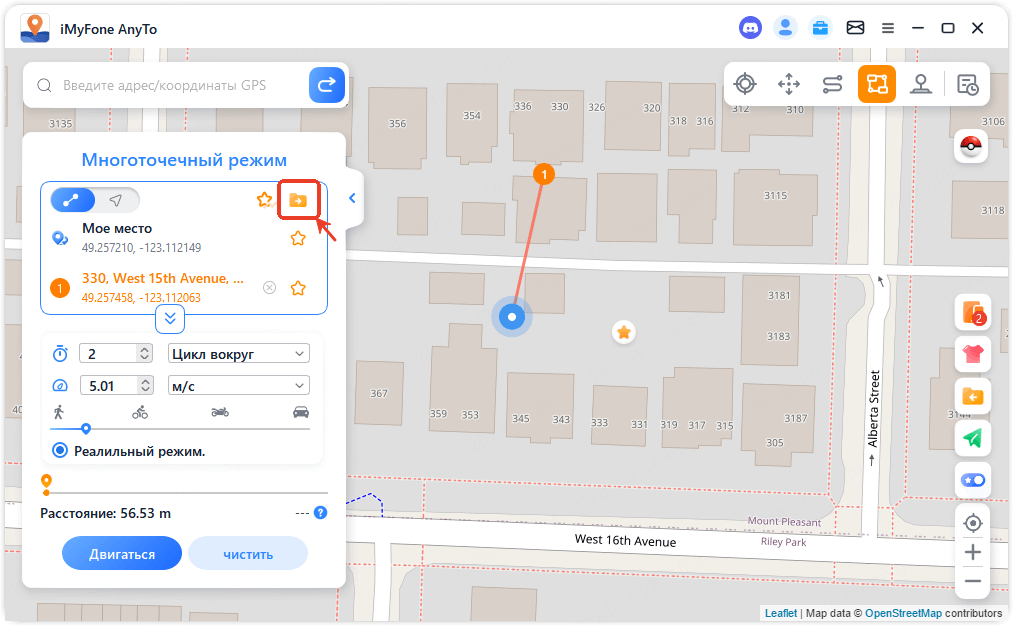
Функция 7: Режим колебаний
В режиме телепорта вы можете проверить режим волны. После проверки виртуальная точка позиционирования будет колебаться вперед и назад в пределах нескольких метров от центра выбранного положения.
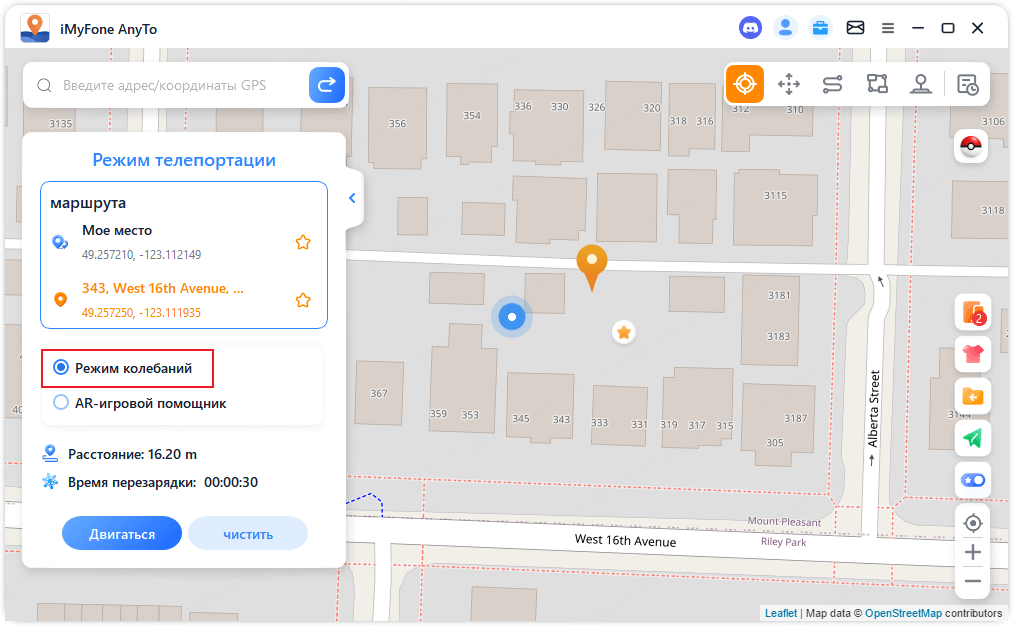
Функция 8: Функция таймера охлаждения
Если вы хотите использовать ежим телепортации или режим телепортации с прыжком , чтобы изменить положение с помощью одной клавиши, вы можете включить кнопку охлаждения в правом нижнем углу интерфейса продукта, и в это время появится таймер охлаждения.
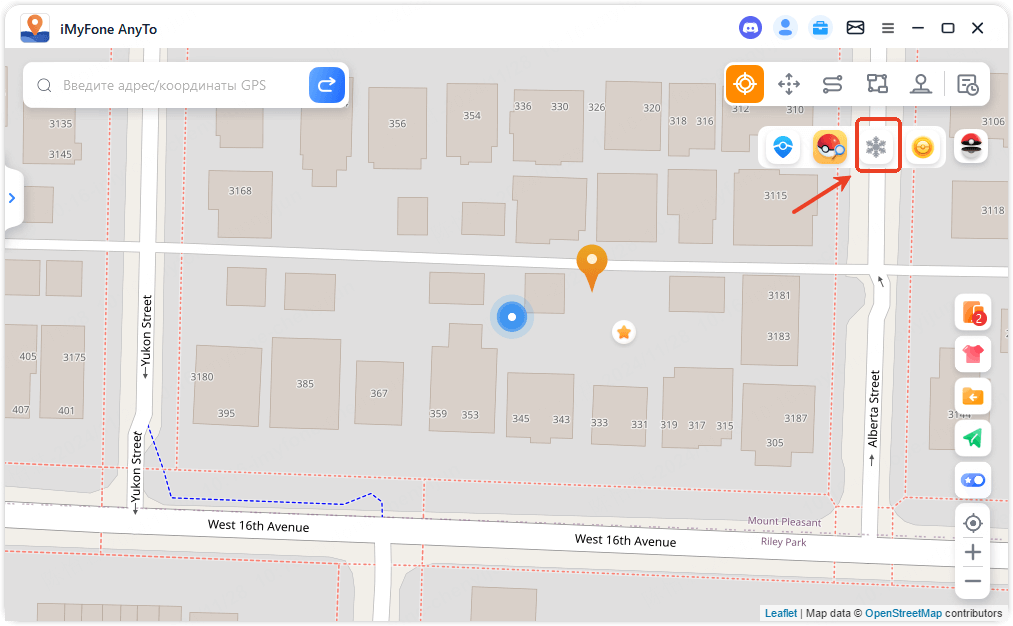
Когда вы выберете нужное место и нажмете кнопку перемещения, таймер рассчитает соответствующее время охлаждения в зависимости от расстояния. Рекомендуется не совершать других действий до завершения обратного отсчета, чтобы не оказаться под домашним арестом из-за игры.
Кроме того, в режиме прыжковой телепортации можно выбрать автоматический прыжок после охлаждения.
Когда вы закончите выбирать точки и выберете автоматический прыжок после охлаждения, нажмите кнопку перемещения, и он автоматически перейдет к следующей точке в соответствии с временем обратного отсчета охлаждения, пока маршрут не будет завершен.
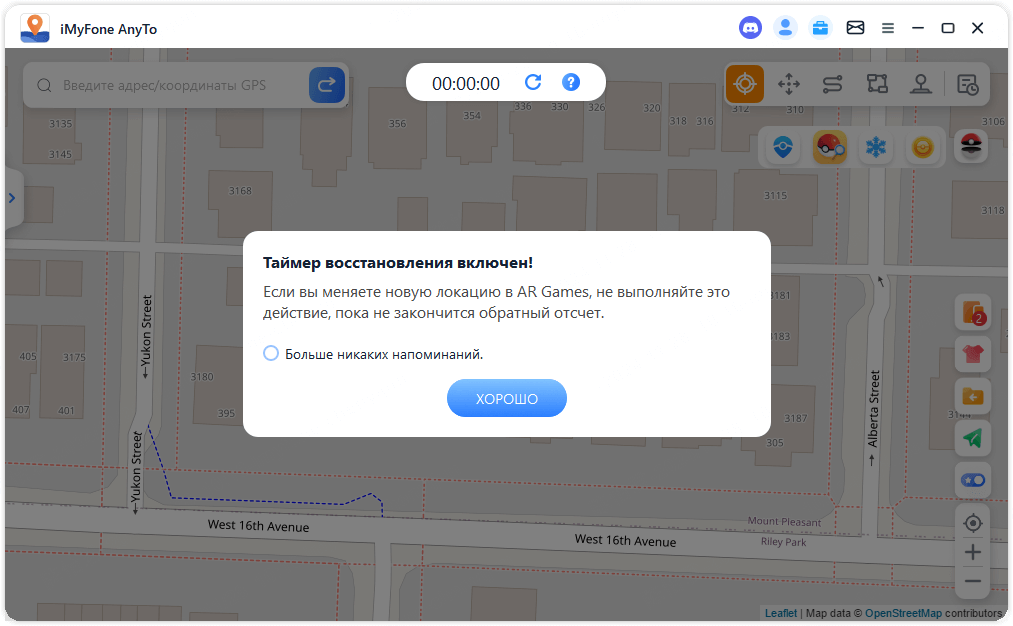
Нажмите «Сброс» , обратный отсчет будет очищен, и обратный отсчет пересчитает время, когда вы измените положение в следующий раз.
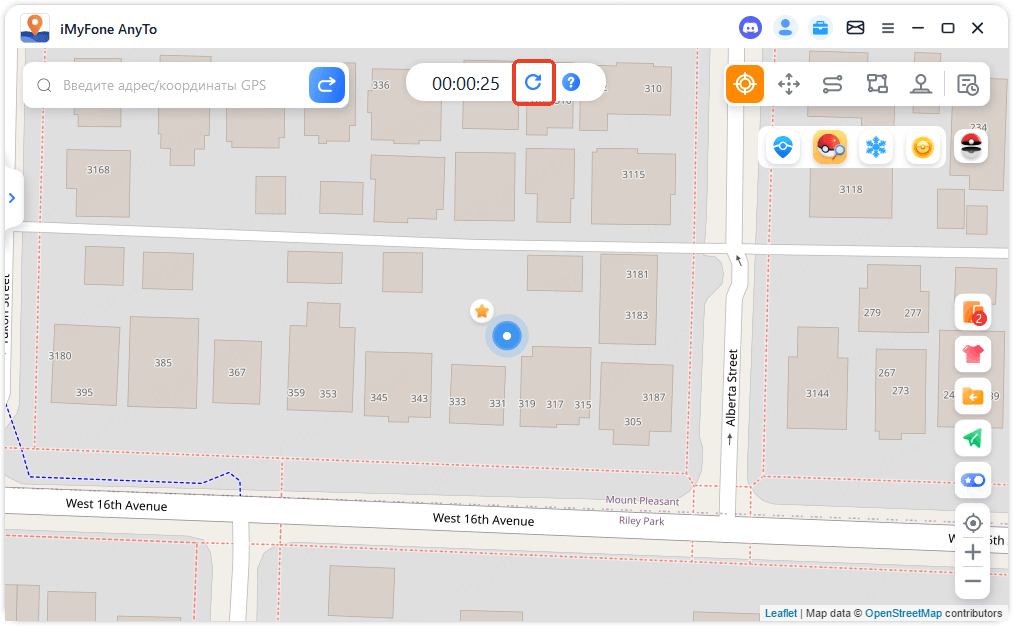
Если вы не хотите использовать таймер восстановления, снова нажмите кнопку «Восстановление» , чтобы отключить его.
Функция 9: Коллекция карт — PokéStop и Гимы
Нажмите кнопку Live Map в PoGo Tools, чтобы увидеть данные о PokéStop и Гимы вблизи вашего текущего местоположения. Перейдите по координатам, чтобы собрать предметы на остановках PokéStop или Сражения в Гимах.
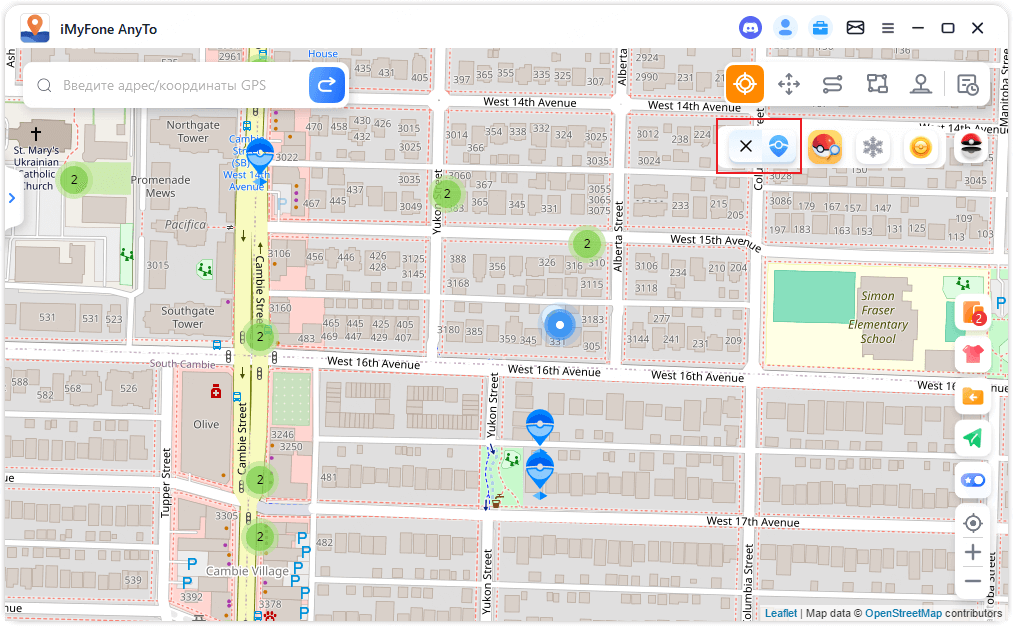
Функция 10: PoGo Поиск
Просмотр Покемонов/Рейдов/Квестов вблизи текущего местоположенияНажмите PoGo Поиск в PoGo Tools, чтобы просмотреть данные о Покемонах, Рейдах или Квестов вблизи вашего местоположения. Перейдите по координатам и вы сможете:
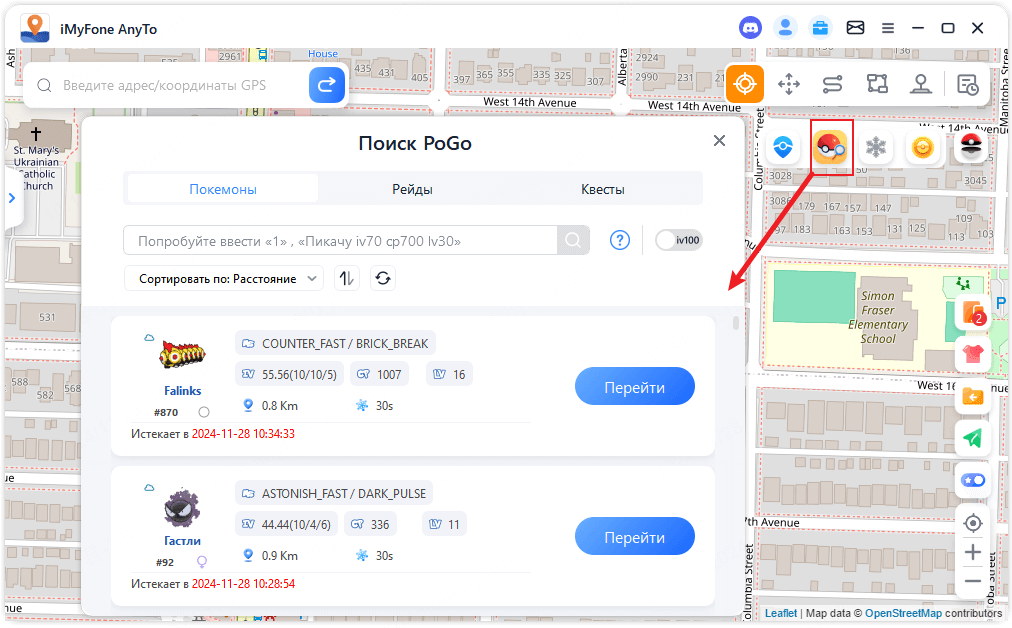
Введите номер или имя покемона (например, "Pikachu") в списке, чтобы быстро найти данные нужного покемона. Найдя цель, нажмите кнопку Перейти, чтобы перейти к захвату.
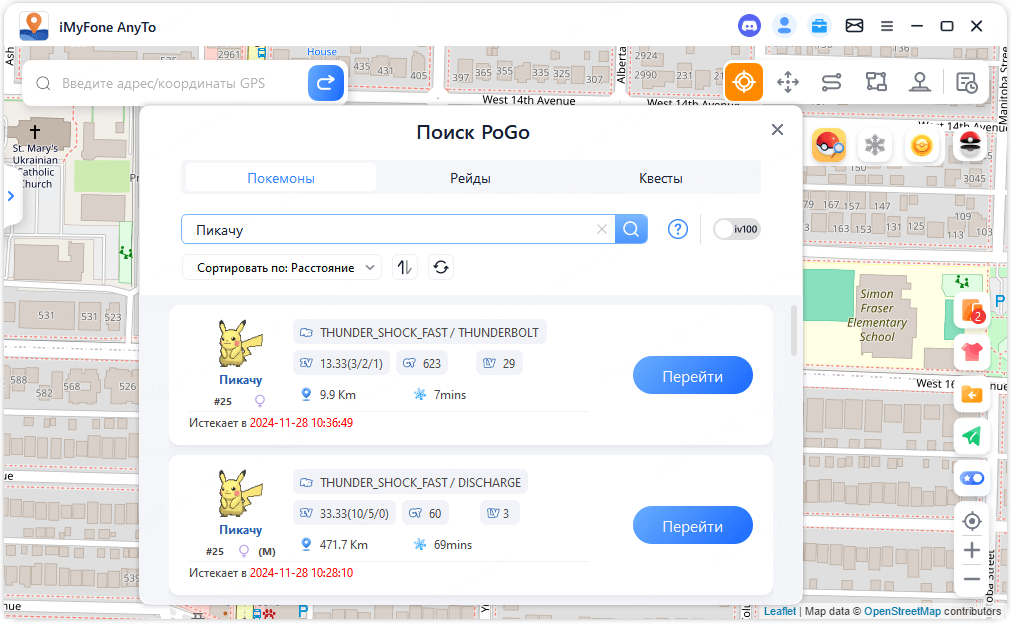
Совет: Хотите получать самые свежие данные о покемонах IV 100? Включите IV100, и местоположение покемонов IV 100 будет отображаться в режиме реального времени!
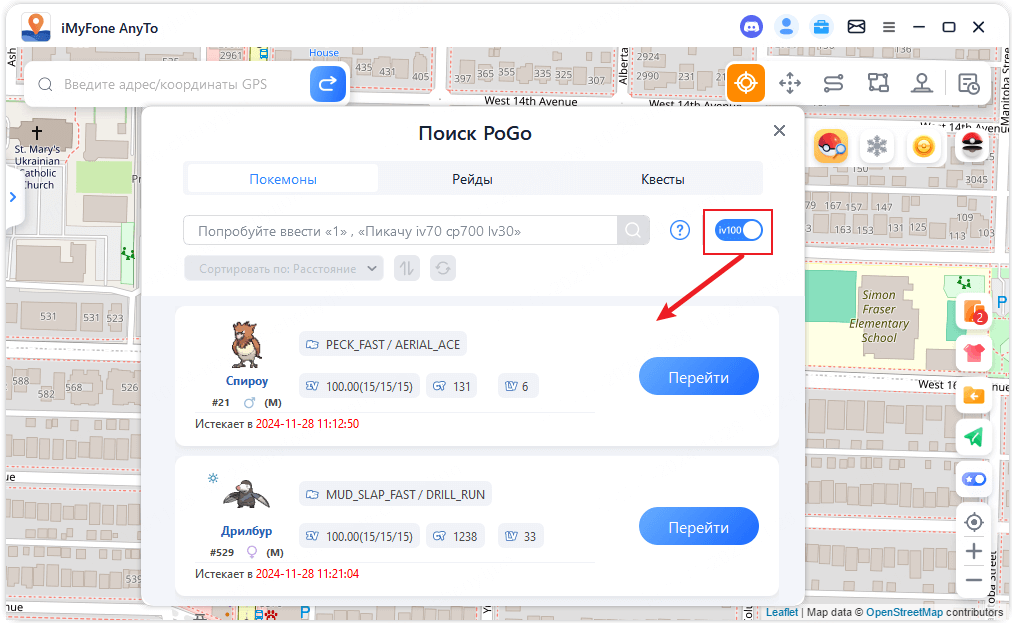
Выполните поиск по уровню группового сражения (например, «T1», «T3», «T5») в списке Рейдов, чтобы найти данные о групповом сражении для соответствующего уровня. Найдя цель, нажмите кнопку «Перейти», чтобы отправиться туда и принять участие в групповом сражении.
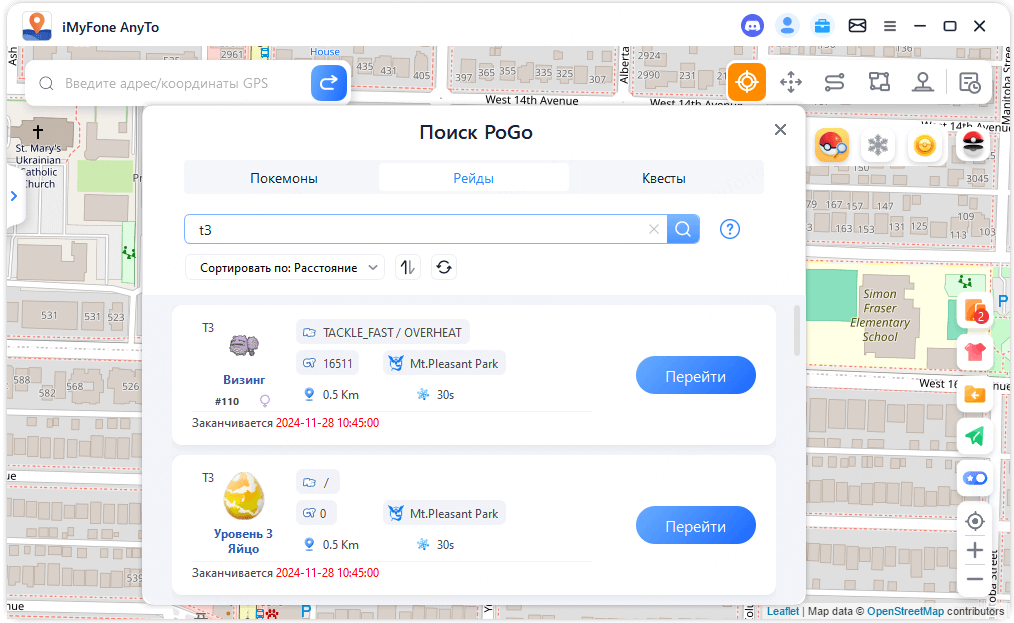
Введите в список Квестов название предмета (например, «Суперзелье»), чтобы найти местоположение соответствующего бонусного квеста. Нажмите кнопку «Перейти», чтобы отправиться в указанные координаты, чтобы получить квест.
Откройте значок телескопа в правом нижнем углу игры, чтобы просмотреть детали задания, и выполните его.
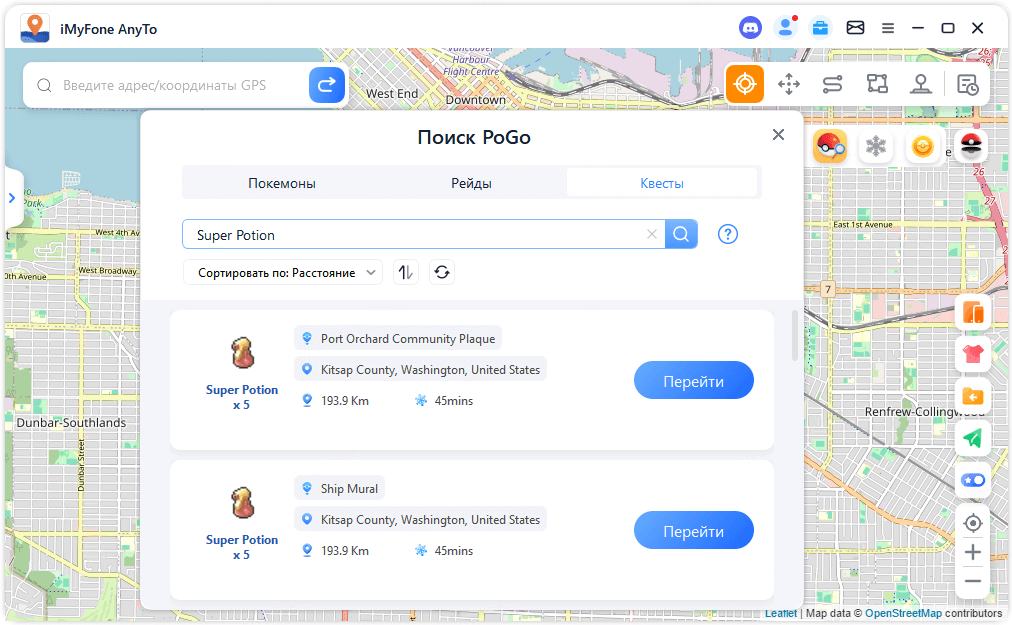
Совет: Нажмите на кнопку с вопросительным знаком в интерфейсе, чтобы узнать больше советов и рекомендаций по поиску!
Все еще нужна помощь?
Перейти в Центр поддержки >