Руководство iMyFone AnyTo
iMyFone AnyTo (версия для Windows) и (версия для Mac) теперь поддерживают устройства Android с игровым режимом и социальным режимом. Вот руководство для пользователей Android.
Часть 1. Начало работы
Шаг 1. Запустите iMyFone AnyTo.
Установите и запустите iMyFone AnyTo и нажмите «Начать» .
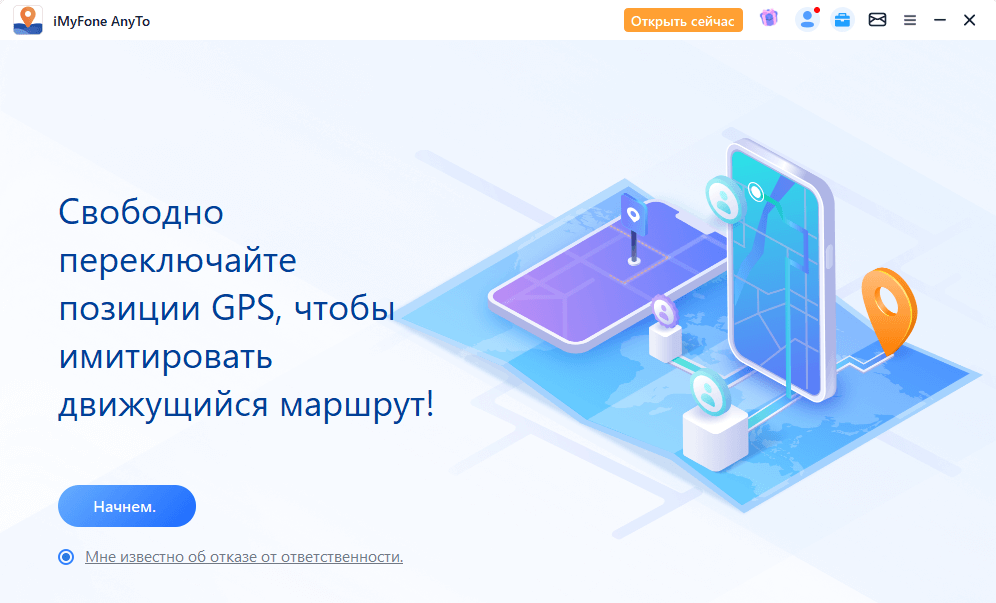
Шаг 2. Подключите свое устройство
Вы можете выбрать подключение USB или подключение Wi-Fi.
USB-соединение. Подключите устройство Android к компьютеру с помощью USB-кабеля для передачи данных, чтобы выбрать USB-соединение.
Соединение Wi-Fi: убедитесь, что устройство Android и компьютер подключены к одной и той же сети Wi-Fi, после чего вы можете выбрать соединение Wi-Fi.
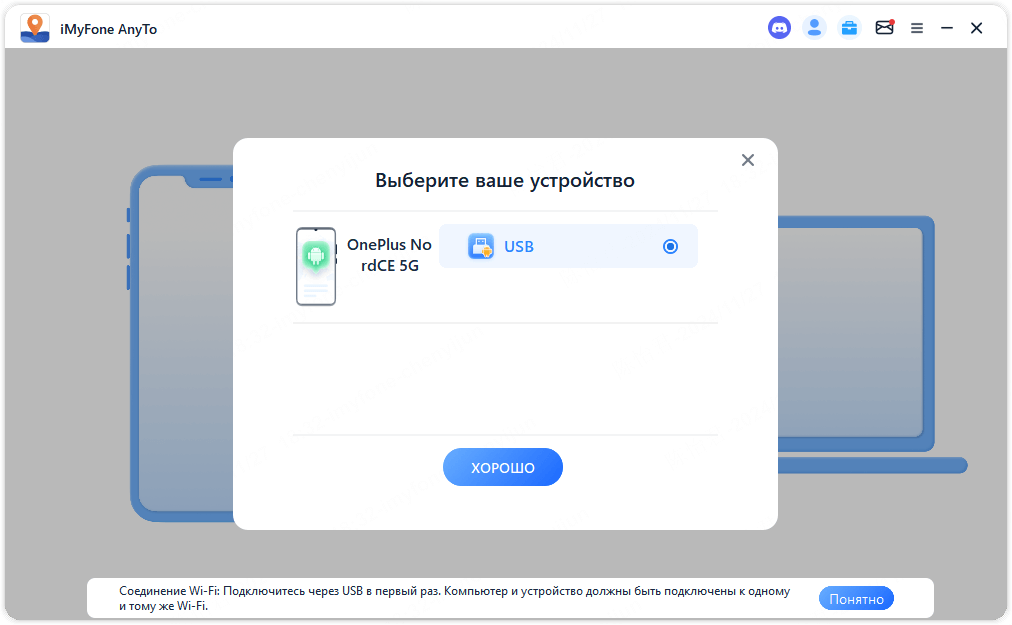
Шаг 3. Откройте отладку по USB.
После выбора устройства откройте отладку по USB согласно руководству в программе.
Убедитесь, что режим USB-подключения мобильного телефона — «Протокол передачи мультимедиа » (для мобильных телефонов LG следует установить «Протокол передачи изображений »). Действия по настройке режима USB-подключения могут различаться в зависимости от марки телефона. Вообще говоря, можно выпасть из панели уведомлений, а потом найти опцию режима USB-подключения.
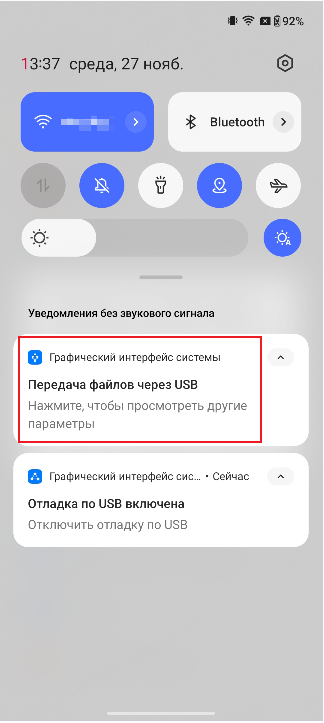
Шаг 4. Следуйте инструкциям в программе.
Нажмите 7 раз номер сборки (или «Версии системы»), чтобы открыть режим разработчика, а затем введите параметр «Разработчик» , найдите и откройте отладку по USB (на некоторых телефонах Android также необходимо включить «Разрешить установку приложений через USB»).
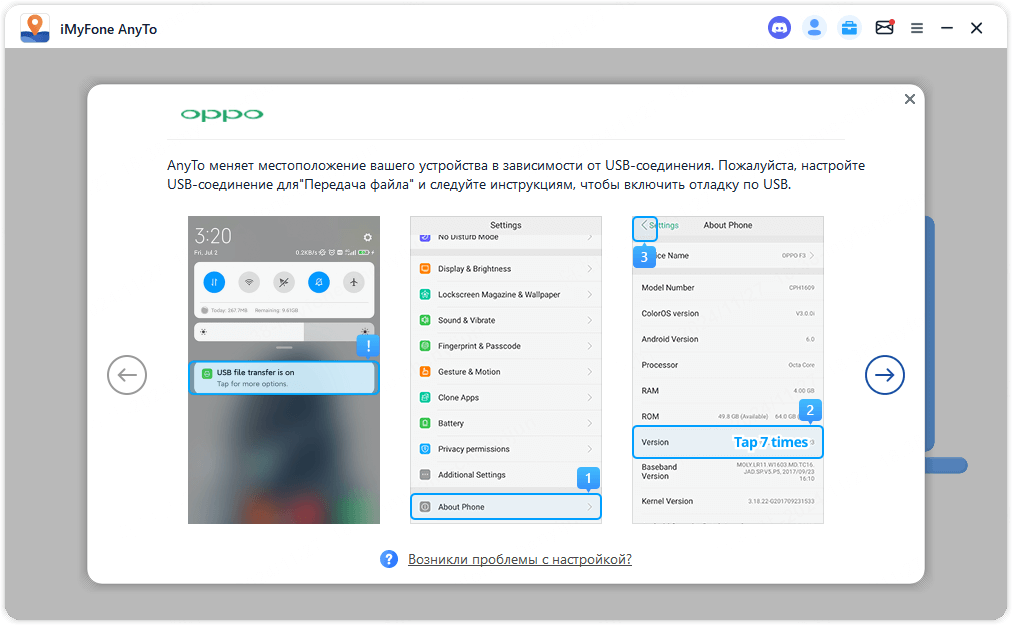
Шаг 5. Разрешите отладку по USB
Подтвердите азрешить отладку по USB на вашем мобильном телефоне.
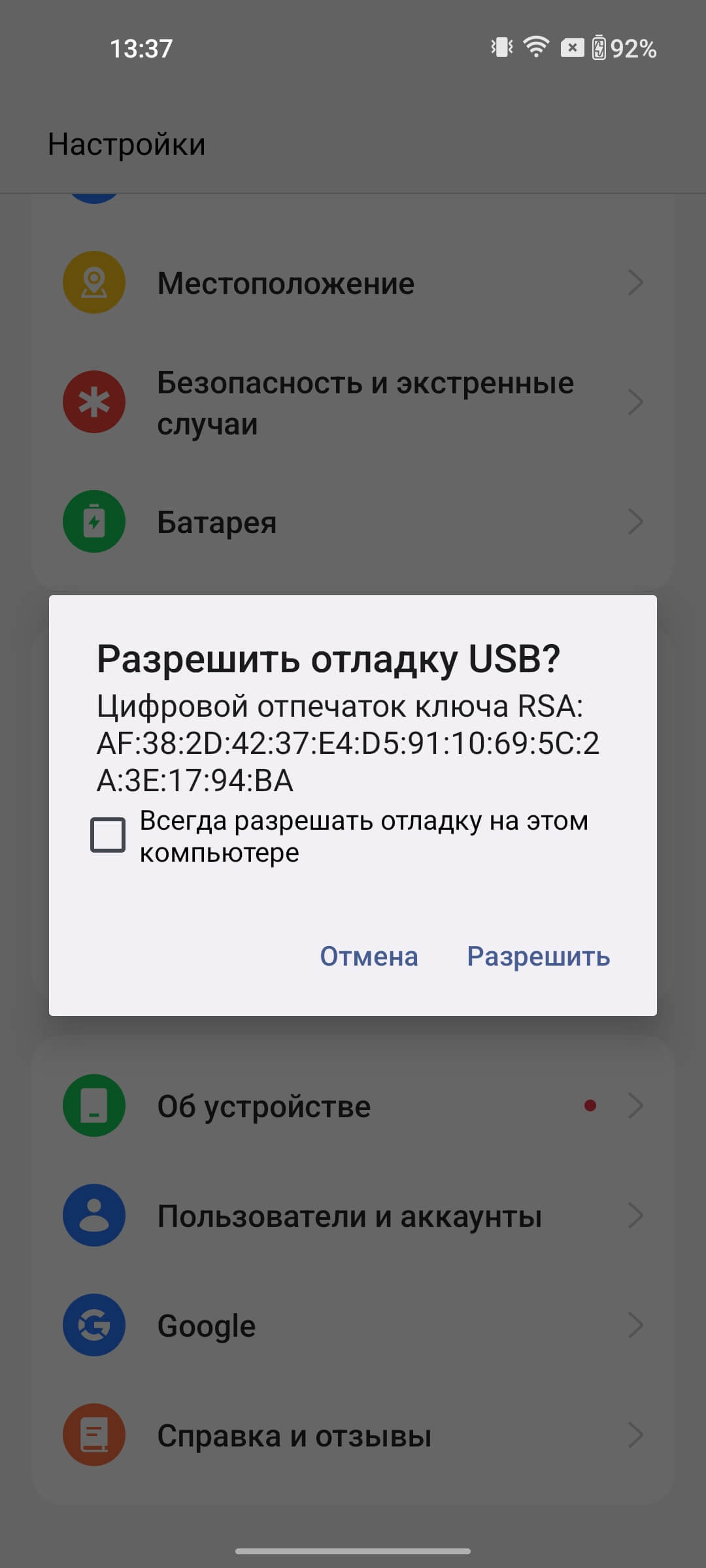
Если всплывающее окно не отображается на вашем устройстве, нажмите «Показать еще раз» , и вы увидите его.
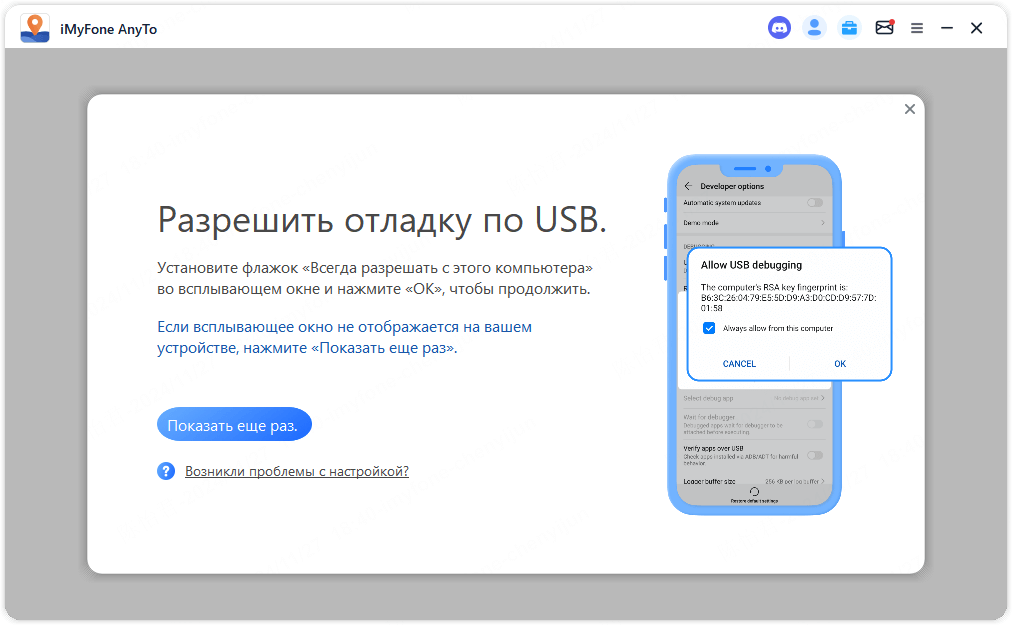
Шаг 6: Выберите режим
После успеха вы войдете в интерфейс выбора режима и выберите, который хотите использовать.
Специальный игровой режим
Примечание. Этот режим поддерживает только Pokémon Go, Monster Hunter Now и Dragon Quest Walk.
Шаг 1. Выберите конкретную игру
Ознакомьтесь с Заявлением об освобождении от ответственности, выберите конкретную игру (по умолчанию Pokémon Go) и нажмите «Специальный игровой режим».
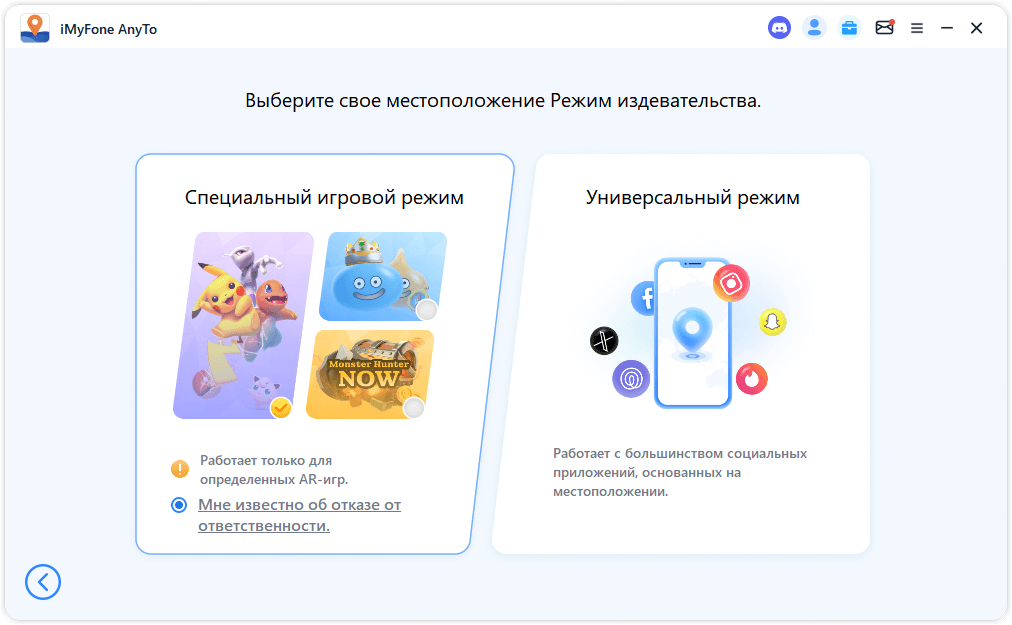
Примечание. Специальный игровой режим доступен не всегда.Когда сервер обслуживается или обновляется, пользователь видит текстовое приглашение и не может войти в игровой режим. В этом случае, пожалуйста, подождите от нескольких минут до нескольких часов, прежде чем вы сможете увидеть его снова.
Шаг 2: Выберите режим
Затем программа начнет процесс загрузки и отобразит индикатор выполнения. В это время, пожалуйста, подождите немного. Некоторые мобильные телефоны требуют подтверждения и предоставления некоторых разрешений, поэтому внимательно следите за своим мобильным телефоном.
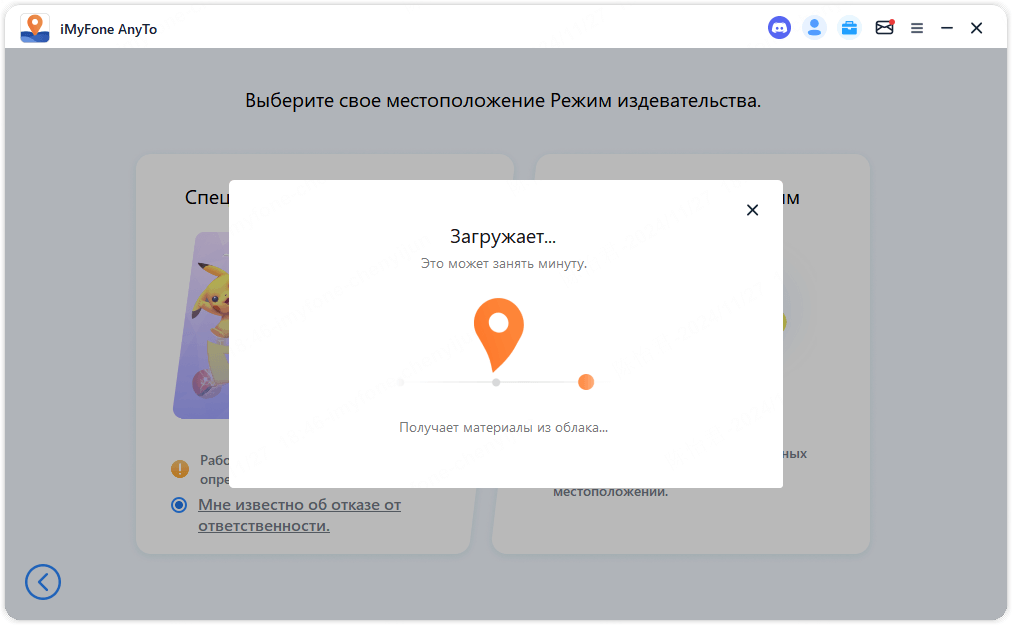
Шаг 3: Все готово!
Если после завершения загрузки вы увидите всплывающее окно, все готово! , вам может потребоваться войти в свою игровую учетную запись на телефоне. Обычно всплывающее окно появляется только при первом запуске игры. И он исчезнет автоматически, когда вы войдете в свою учетную запись и зайдете на карту.
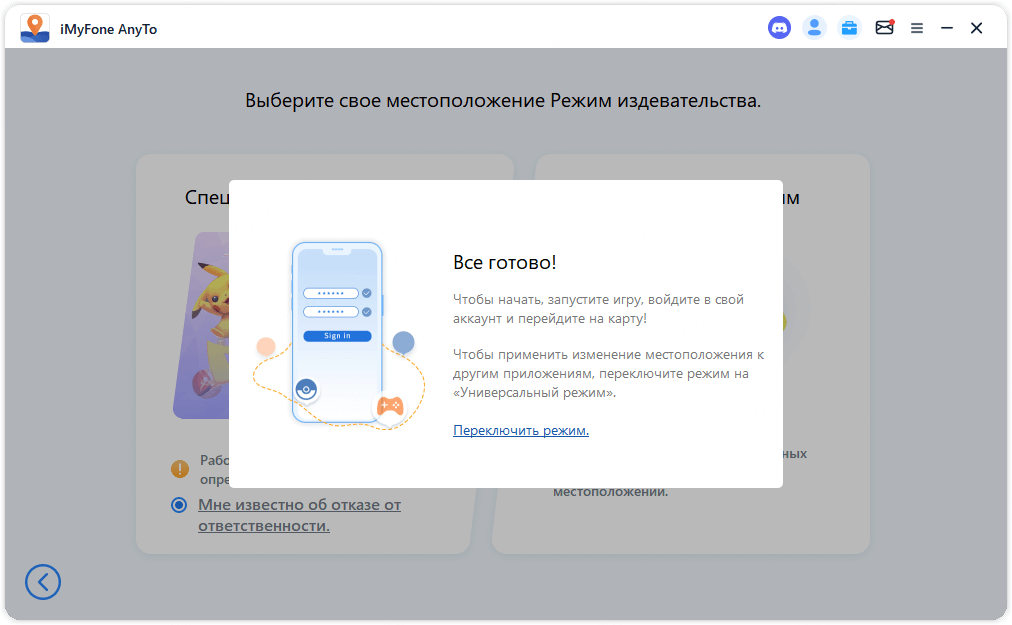
Советы
1. В очень редких случаях пользователь может попасть на карту, но не увидеть ни одного элемента в игре. Просто нажмите «Обновить сейчас» ниже и перезапустите игру.
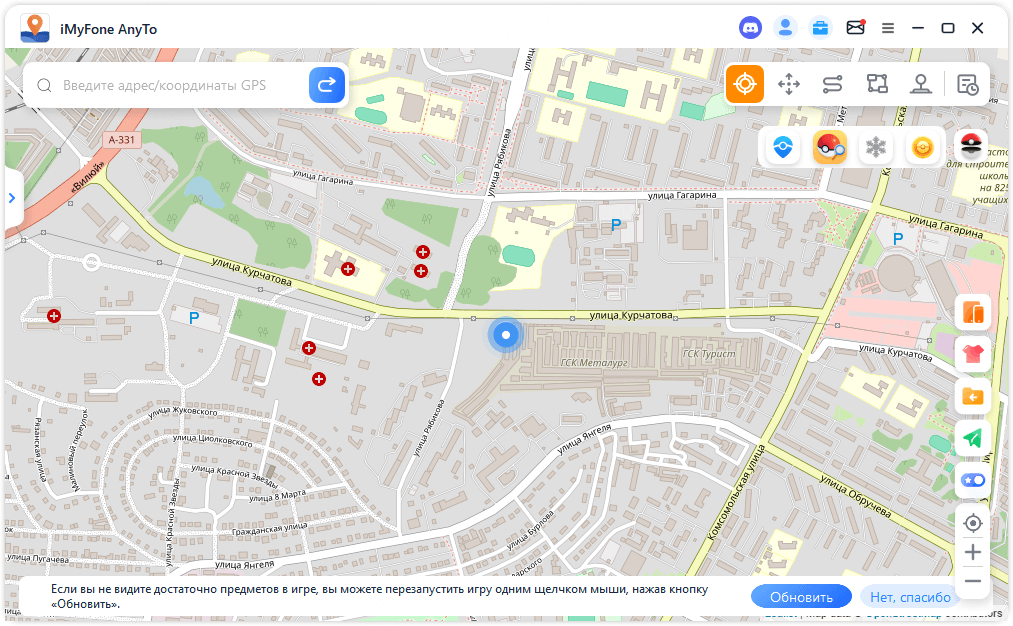
2. Нажмите кнопку закрытия «X» на устройстве, чтобы отключить устройство. Нажмите «Отключить все» , чтобы отключить все устройства и вернуться на главную страницу.
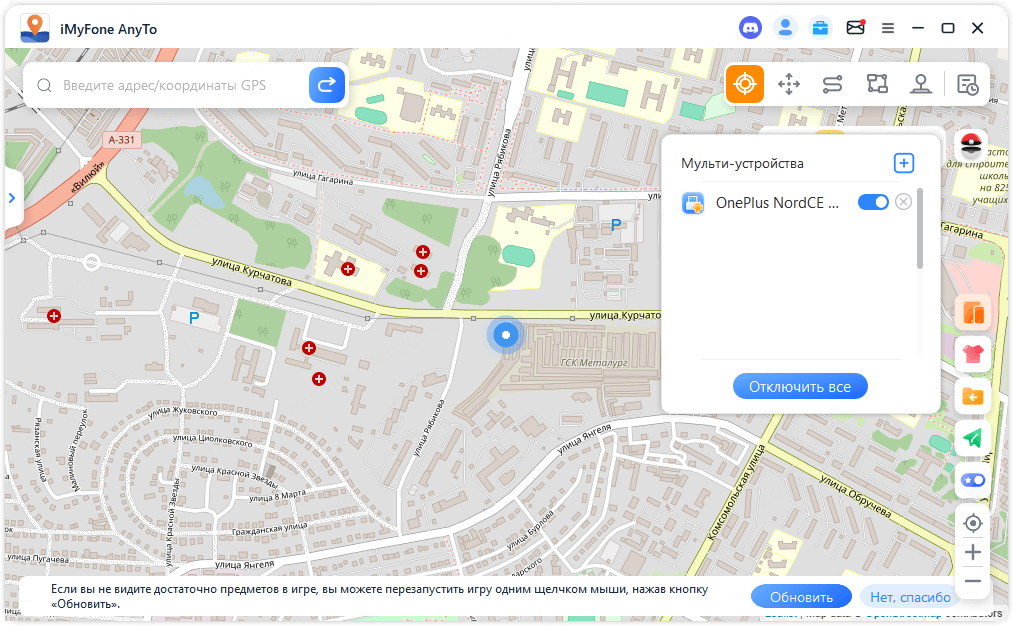
Универсальный режим
Примечание. Социальный режим может работать с большинством приложений, основанных на местоположении, таких как Google Map, Facebook, WhatsApp и т. д.
Шаг 1: Выберите режим
Нажмите Универсальный режим.
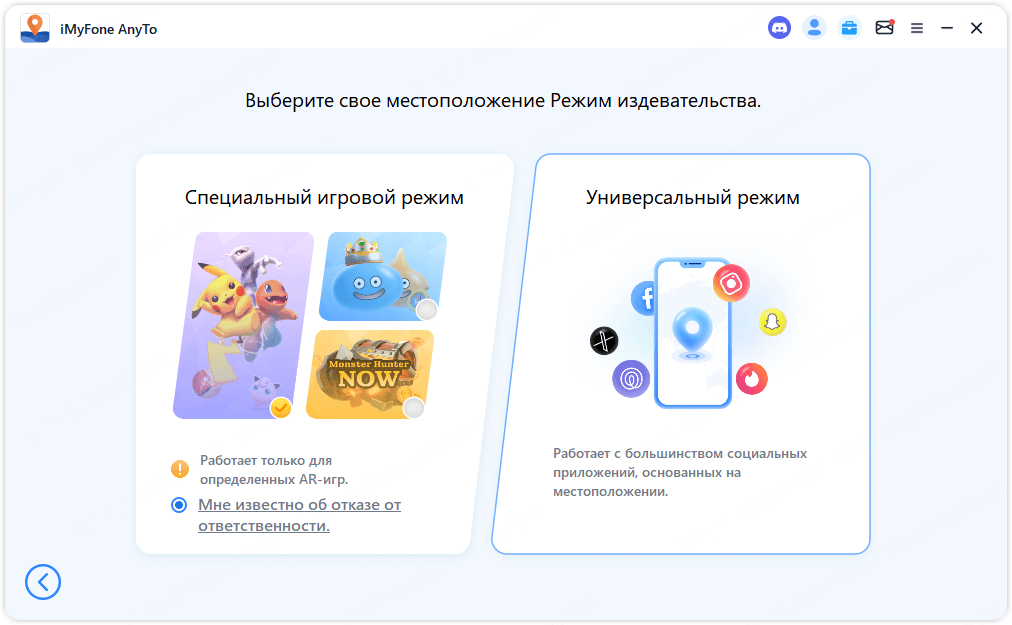
Шаг 2. Установите GPS-помощник
Подождите, программа установит GPS Assistant на ваши мобильные телефоны. (GPS Assistant не появится на мобильном телефоне под управлением Android 10. Его не нужно запускать или использовать вручную. Просто продолжайте пользоваться телефоном.)
После завершения установки найдите «Выбрать приложение для имитации местоположения» в азделе «Параметры разработчика» и выберите «GPS Assistant» .
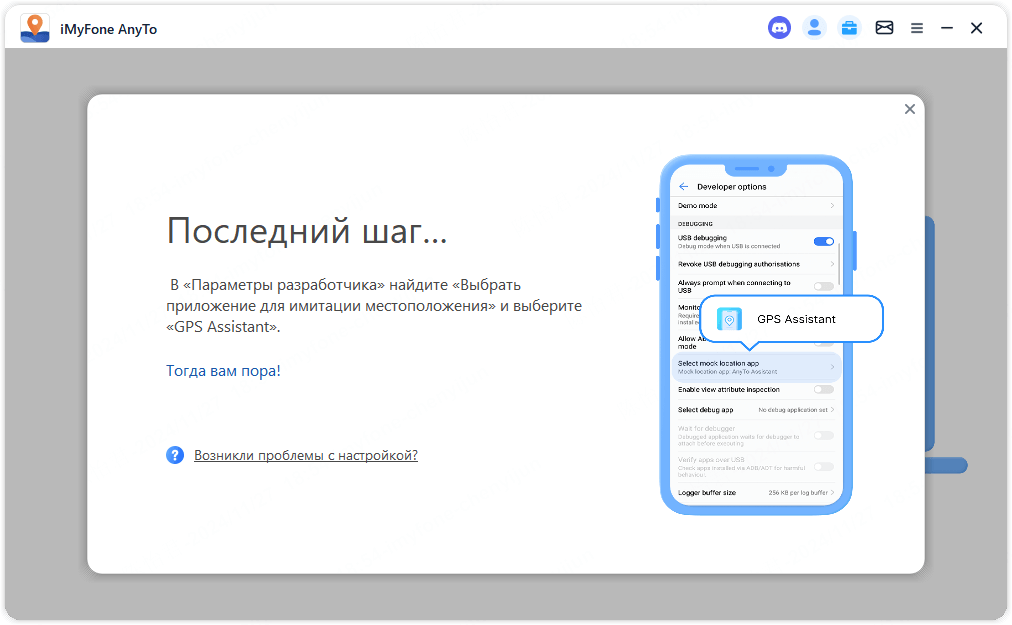
Шаг 3: Начните двигаться
Тогда вам хорошо идти! Для вашего удобства сохраните эти настройки разрешений на следующий раз.
Часть 2. Изменение местоположения GPS
Шаг 1. Выберите пункт назначения на карте.
Выберите Режим телепортации в правом верхнем углу. Теперь вы можете увеличивать и уменьшать масштаб карты, прокручивая мышь и выбирая пункт назначения. Или вы можете ввести адрес/координаты GPS в верхнем левом углу, чтобы найти пункт назначения, например, Ванкувер.
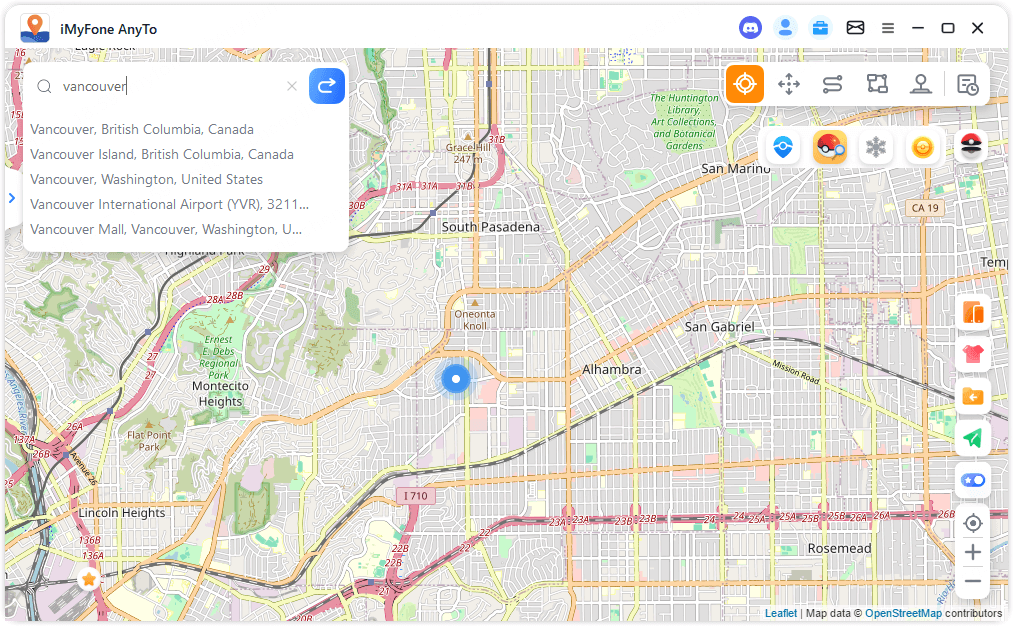
Шаг 2. Измените местоположение GPS одним щелчком мыши
Когда вы выберете пункт назначения, появится боковая панель. Он показывает информацию о пункте назначения, включая название места, координаты и расстояние. Нажмите «Переместить» .
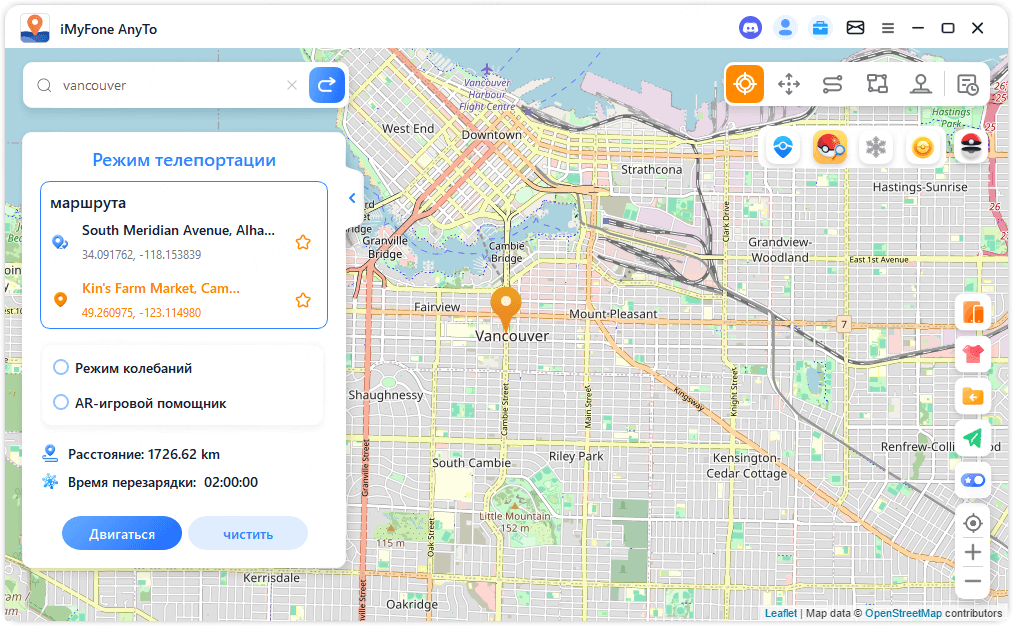
Ваше местоположение будет немедленно изменено на Ванкувер. Все приложения, основанные на определении местоположения, на ваших устройствах Android также будут изменены на Ванкувер.
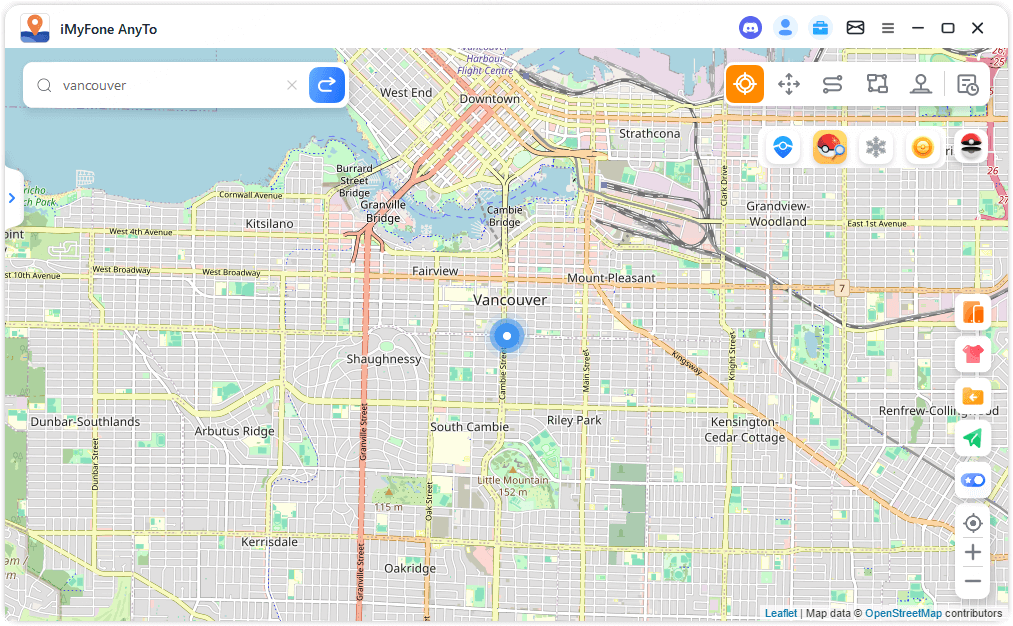
Часть 3. Имитация движения по GPS — в режиме телепортации с помощью прыжка
Шаг 1. Выберите режим телепортации в прыжке.
Если вы хотите настроить маршрут телепортации в прыжке, вы можете выбрать Режим телепортации в прыжке .
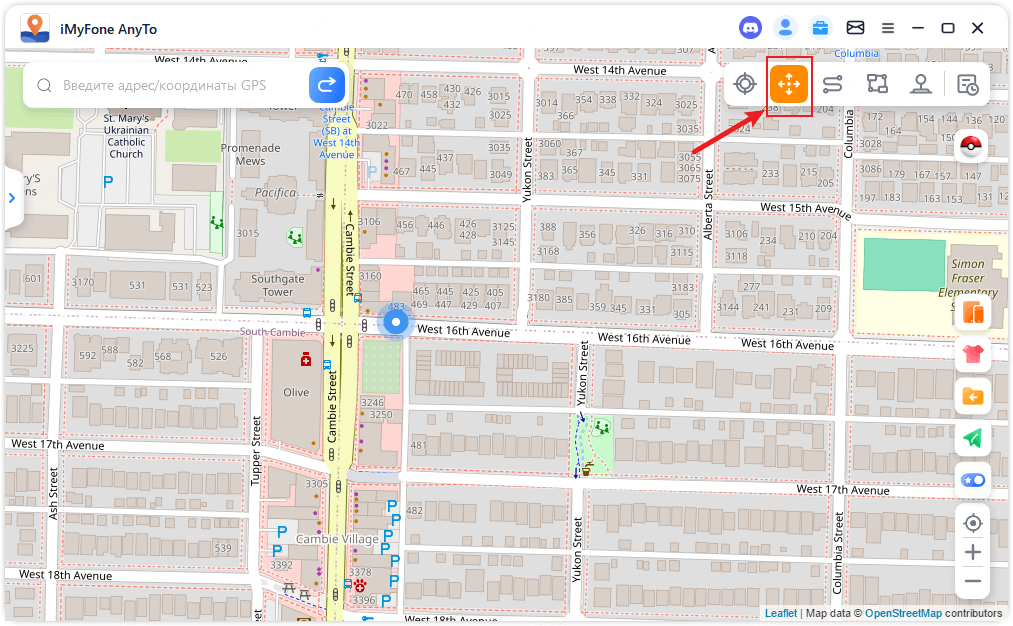
Шаг 2. Спланируйте маршрут телепортации в прыжке
Выбирайте на карте одно за другим различные точки телепортации, мимо которых вы хотите пройти. Или введите адрес/координаты GPS, чтобы установить точки.
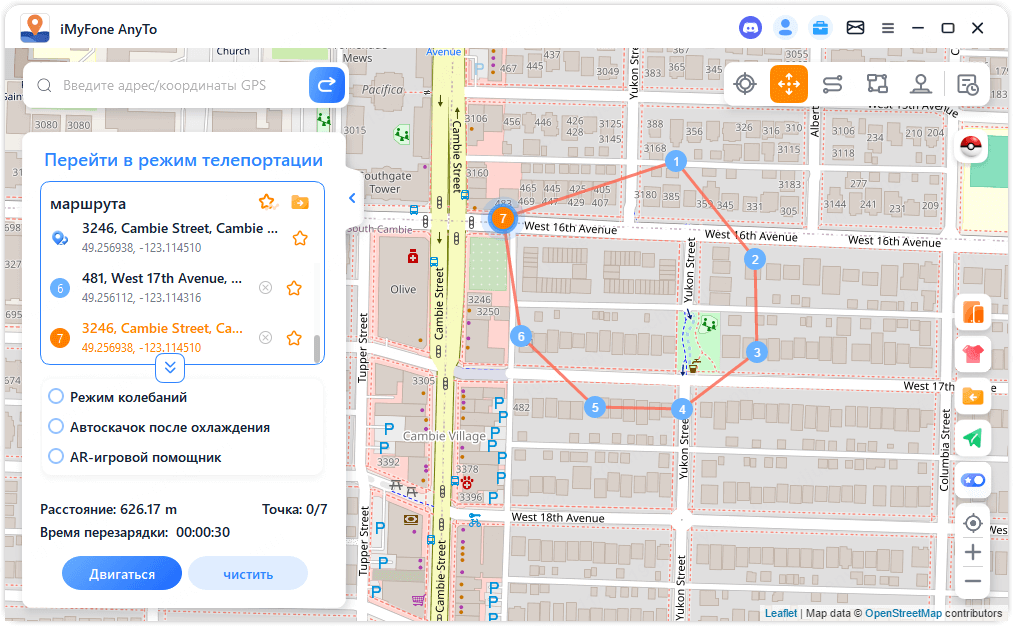
После выбора маршрута нажмите «Переместить» , чтобы перейти к следующей точке, и вы можете переключаться между предыдущей и следующей точкой по своему желанию.
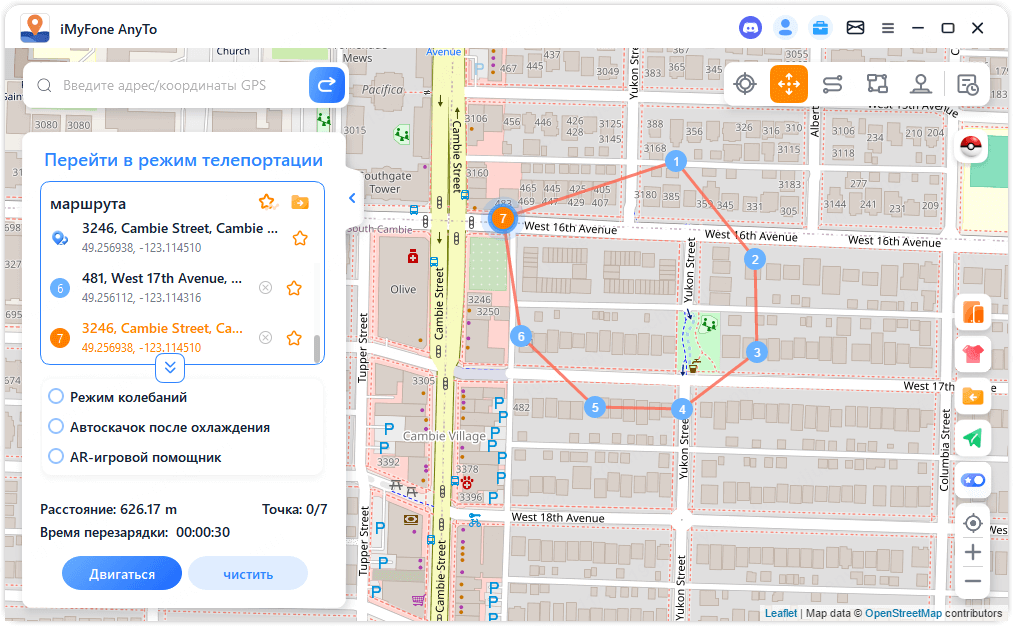
Если вы хотите завершить маршрут, перейдите к последней точке и нажмите «Завершить» .
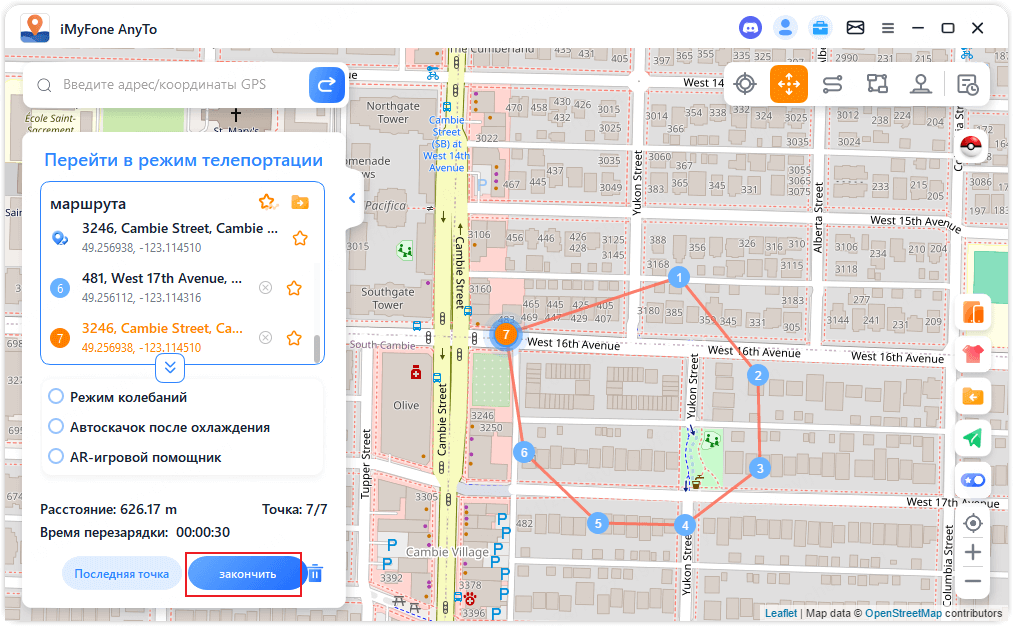
Кроме того, вы можете установить флажок «Автоматический прыжок после восстановления» перед началом маршрута, и отмеченный маршрут будет автоматически переходить к следующей точке в зависимости от таймера восстановления, пока маршрут не будет завершен.
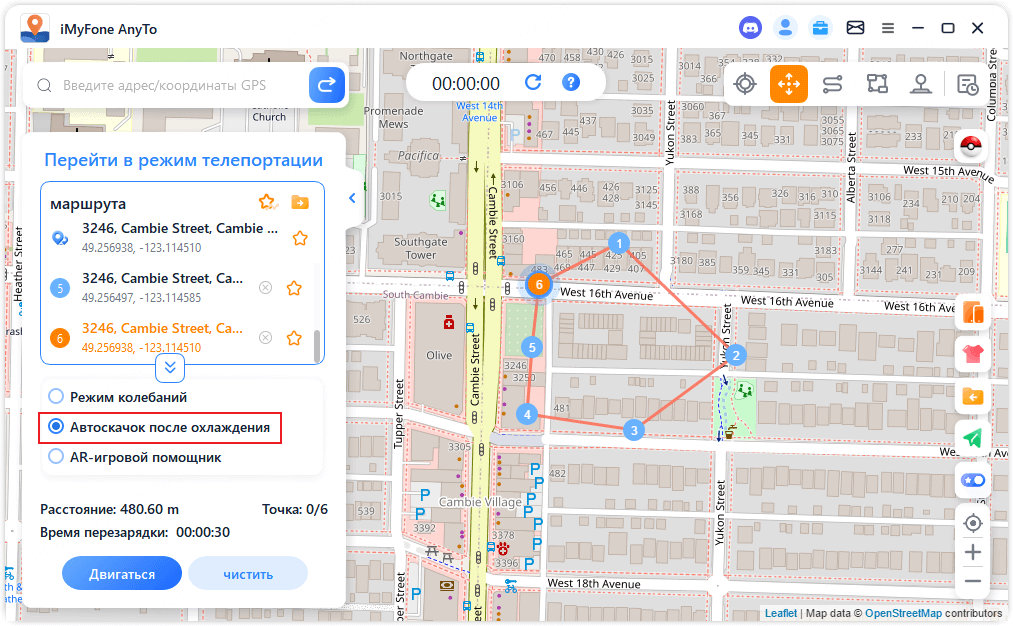
При перемещении по карте GPS на ваших устройствах Android перемещается без задержек. После завершения прозвучит звуковой сигнал и появится всплывающее окно с подсказкой .
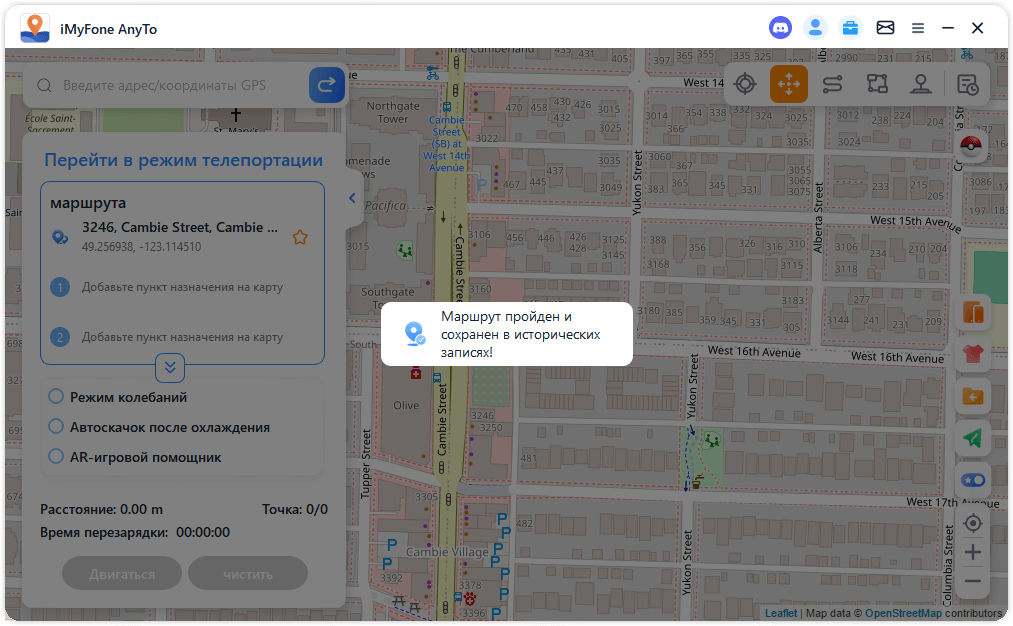
Часть 4. Имитация движения по GPS с использованием индивидуального маршрута — в двухточечном режиме
Шаг 1. Выберите режим двух точек.
Если вы хотите настроить маршрут, вы можете выбрать Режим двух точек в правом верхнем углу.
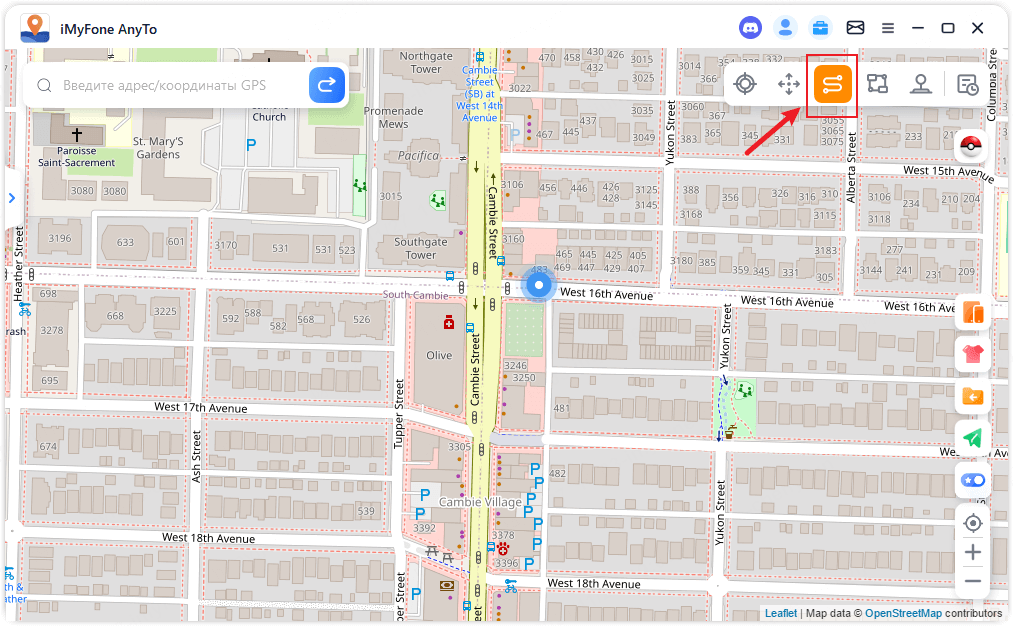
Шаг 2: Спланируйте маршрут из двух точек
Укажите место на карте в качестве пункта назначения. Вы также можете выбрать пункт назначения, введя адрес или координаты в поле поиска . Выбранный пункт назначения будет добавлен на боковую панель. Вы можете увидеть названия мест и координаты вашего текущего местоположения и пункта назначения.
Теперь вы можете настроить количество раз, которое виртуальный маршрут будет перемещать вперед и назад между двумя местами. Перетащите ползунок скорости , чтобы настроить скорость движения.
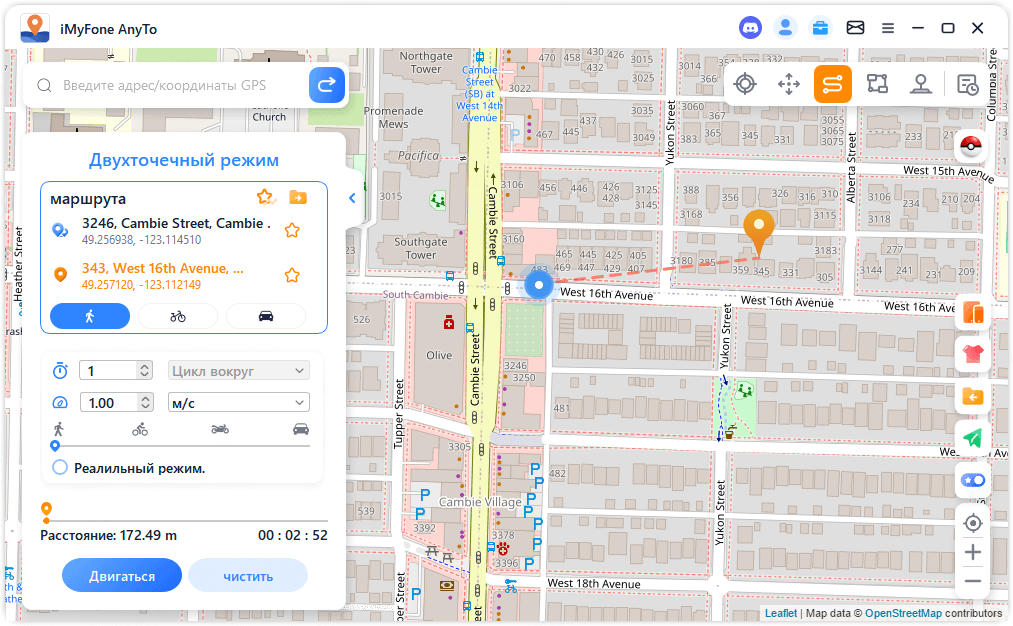
Когда все будет готово, нажмите «Переместить» , чтобы начать симуляцию движения. Вы можете видеть, как расстояние и время меняются по мере его движения.
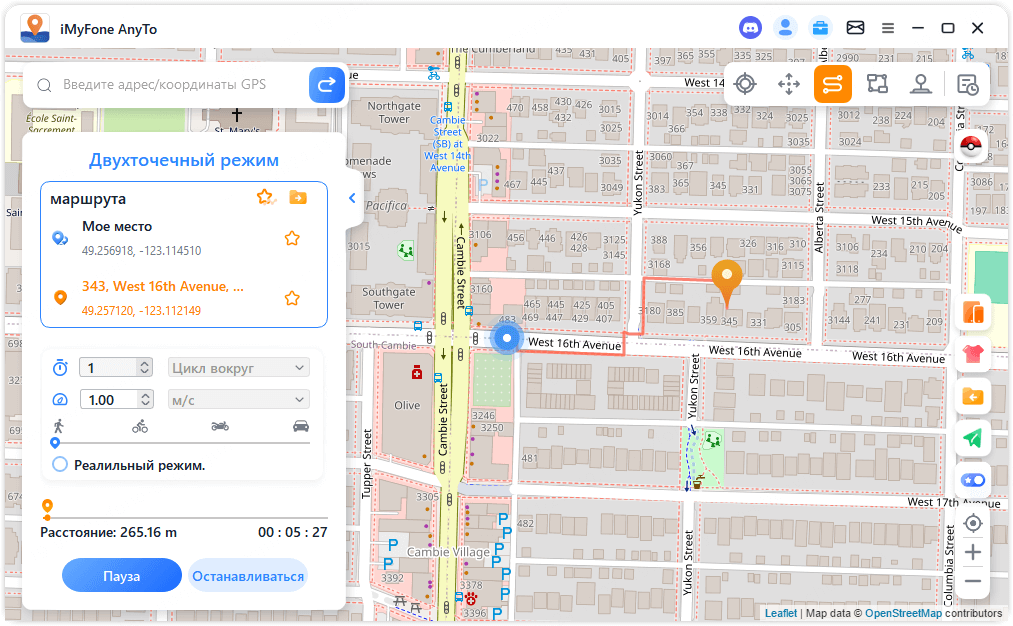
При перемещении по карте GPS на ваших устройствах Android перемещается без задержек. После завершения прозвучит звуковой сигнал и появится всплывающее окно с подсказкой .
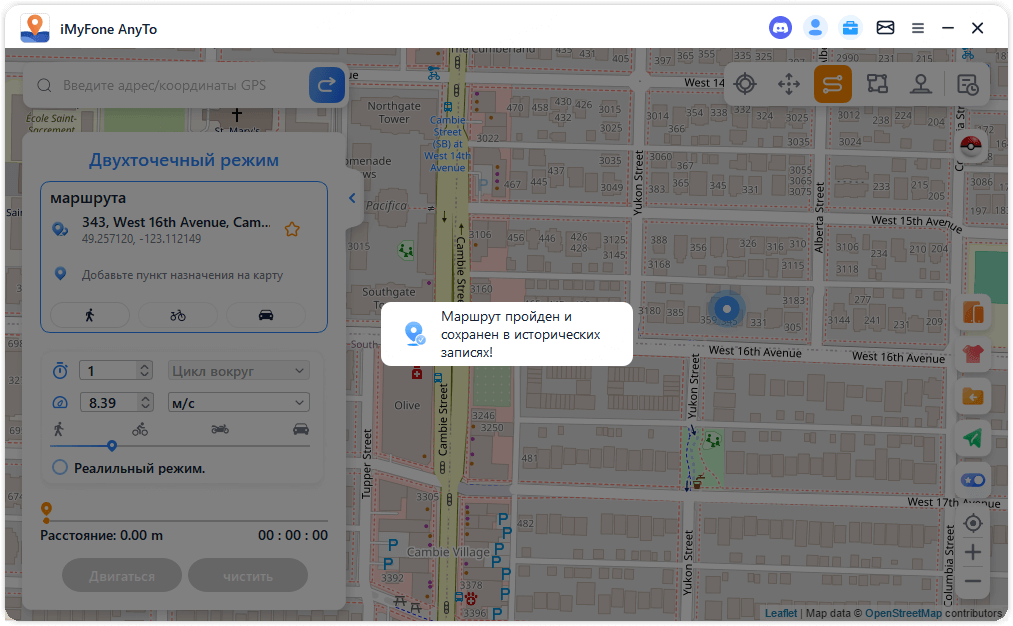
Часть 5. Имитация движения по GPS с использованием индивидуального маршрута — в многоточечном режиме
Шаг 1. Выберите многоточечный режим
Если вы хотите спланировать маршрут с несколькими точками, вы можете выбрать Режим нескольких точек в правом верхнем углу.
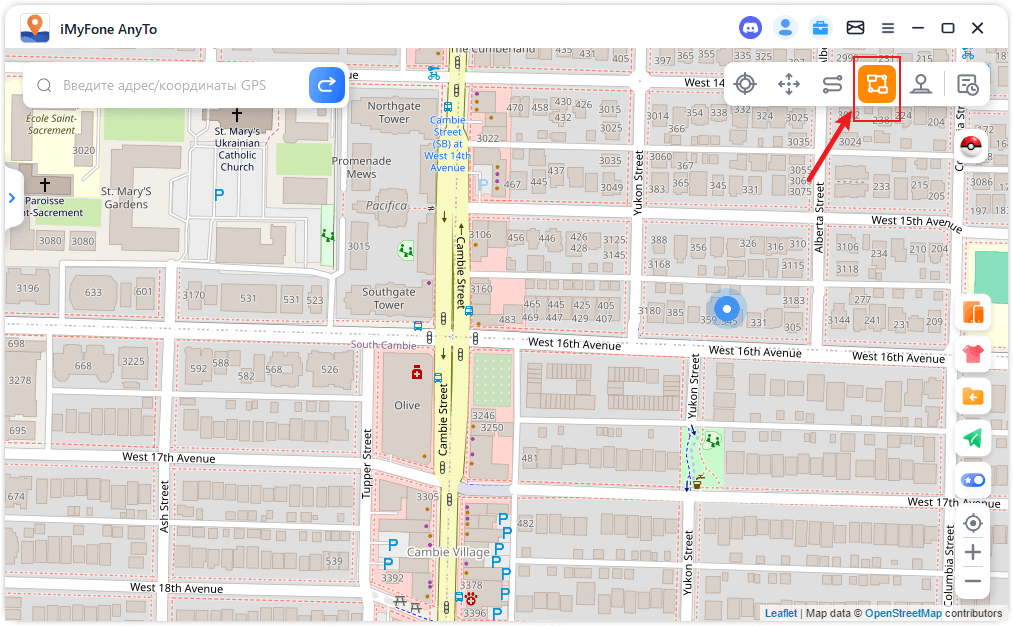
Шаг 2. Спланируйте свой многоточечный маршрут
Выбирайте по одному разные места на карте, мимо которых вы хотите пройти. Или введите адрес/координаты GPS, чтобы установить точки.
Установите количество поездок туда и обратно, введя число. И установите скорость, перетаскивая ползунок скорости . После настройки времени и скорости нажмите «Переместить» , чтобы начать путешествие.
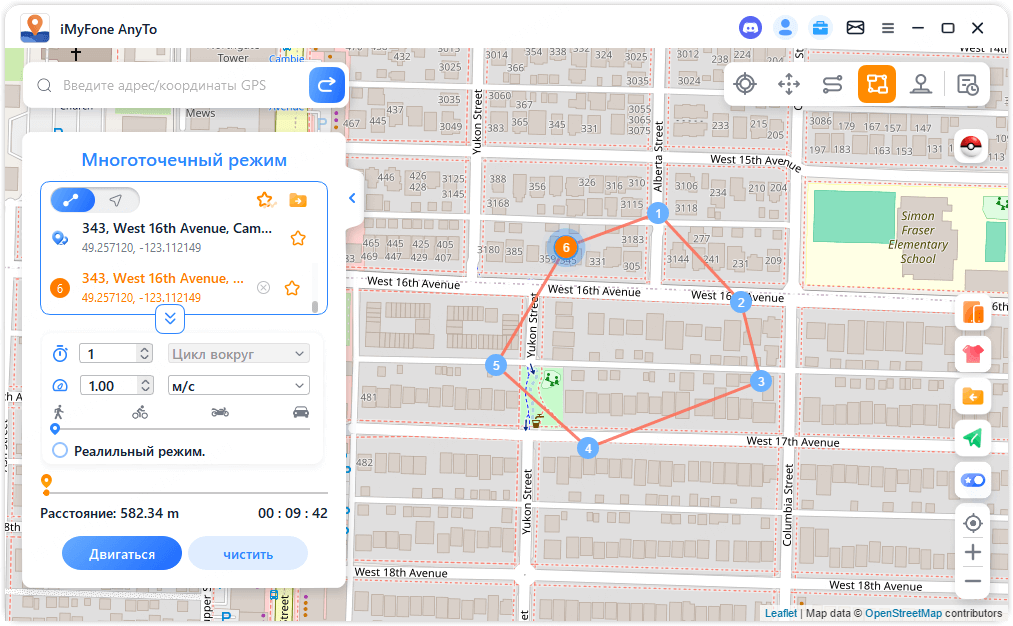
iMyFone AnyTo будет имитировать движение с заданной вами скоростью. Вы можете наслаждаться всеми AR-играми, основанными на местоположении, даже не ходя пешком!
При перемещении по карте GPS на ваших устройствах Android перемещается без задержек. После завершения прозвучит звуковой сигнал и появится всплывающее окно с подсказкой .
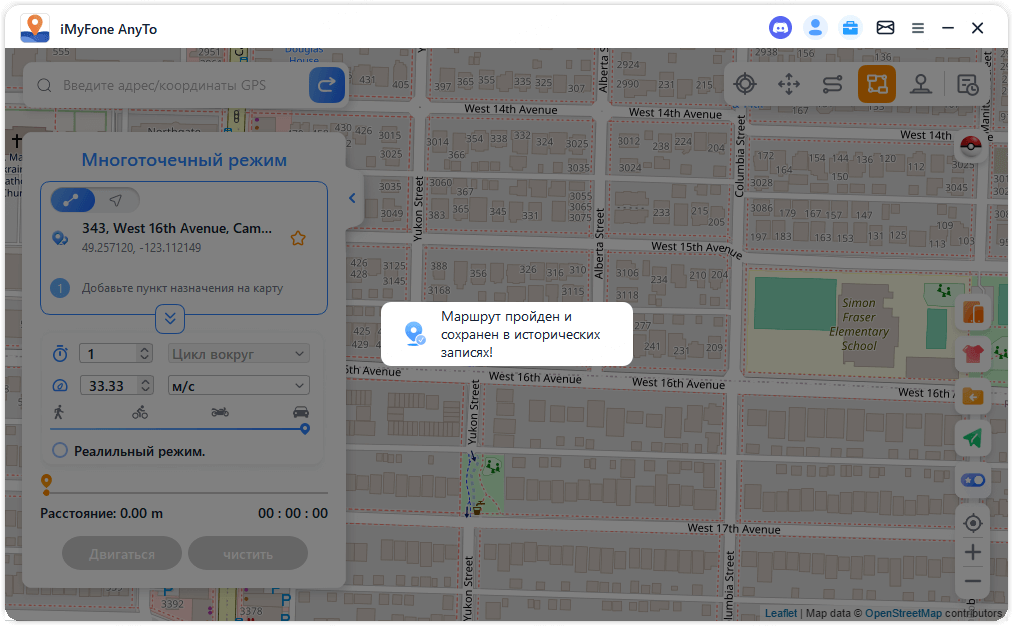
Часть 6. Имитация местоположения по GPS — в режиме джойстика
Шаг 1. Выберите режим джойстика
Если вы хотите имитировать свое местоположение по GPS с помощью джойстика, вы можете выбрать «Режим джойстика» в правом верхнем углу. Один щелчок для автоматического перемещения .
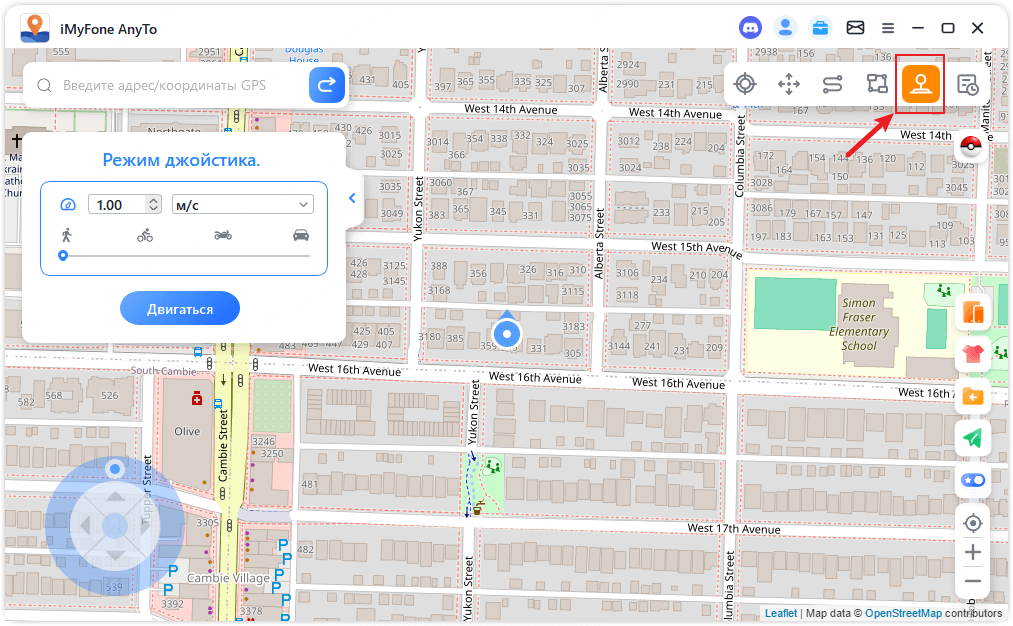
Шаг 2: Установите направление
Установите направления на 360 градусов. Двигайтесь вперед или назад, нажимая кнопку «Направление» . Вы можете менять направления марша в реальном времени. Или вы можете использовать клавиши W, A, S, D или клавиши вверх, вниз, влево, вправо для управления движением точки GPS.
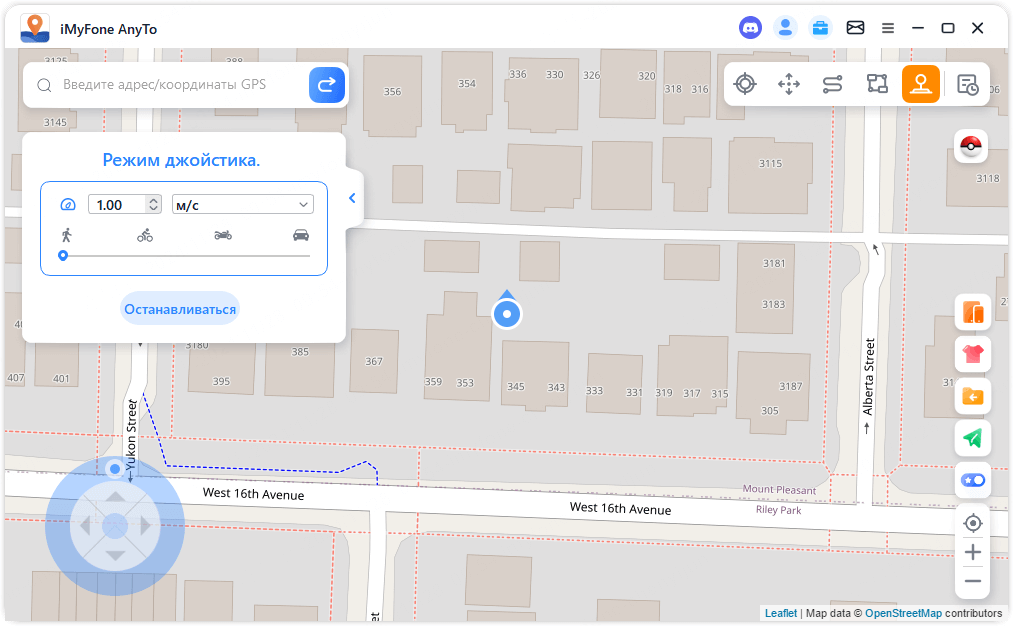
Часть 7: Особенности iMyFone AnyTo
Особенность 1: Круговой маршрут
В режиме нескольких точек, когда начальная и конечная точки находятся рядом, программа автоматически спросит, нужно ли вам создать круговой маршрут. Нажмите «Да» , начальная и конечная точки будут совмещены; нажмите Нет , конечная точка сохранит точные координаты.
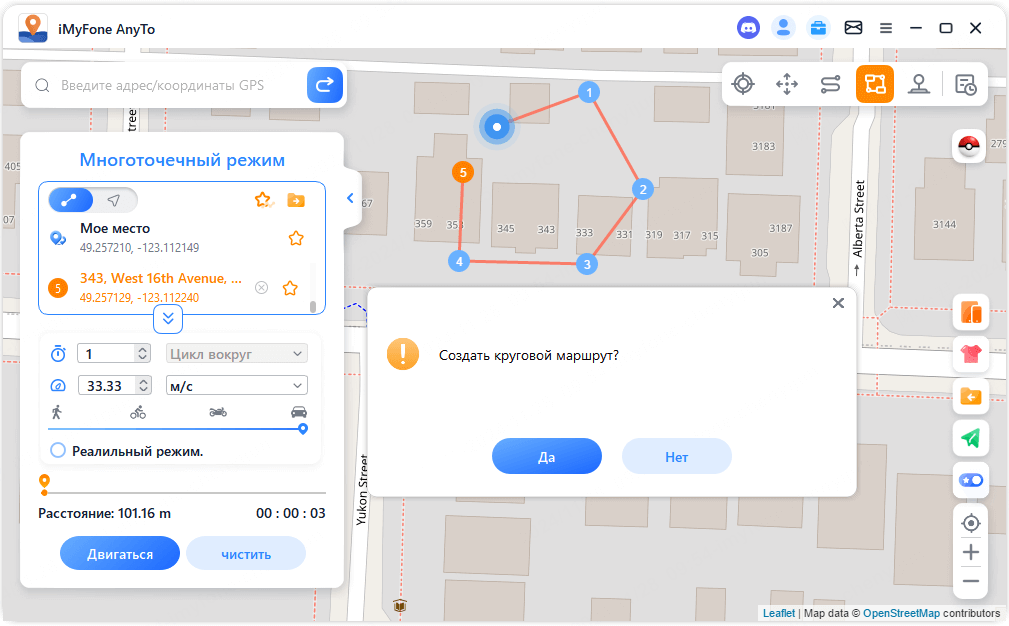
Функция 2: Реалистичный режим
Установите флажок «Реалистичный режим» , и тогда скорость движения будет случайным образом изменяться в пределах верхних или нижних 30% выбранного диапазона скоростей. Скорость меняется каждые 5 секунд.
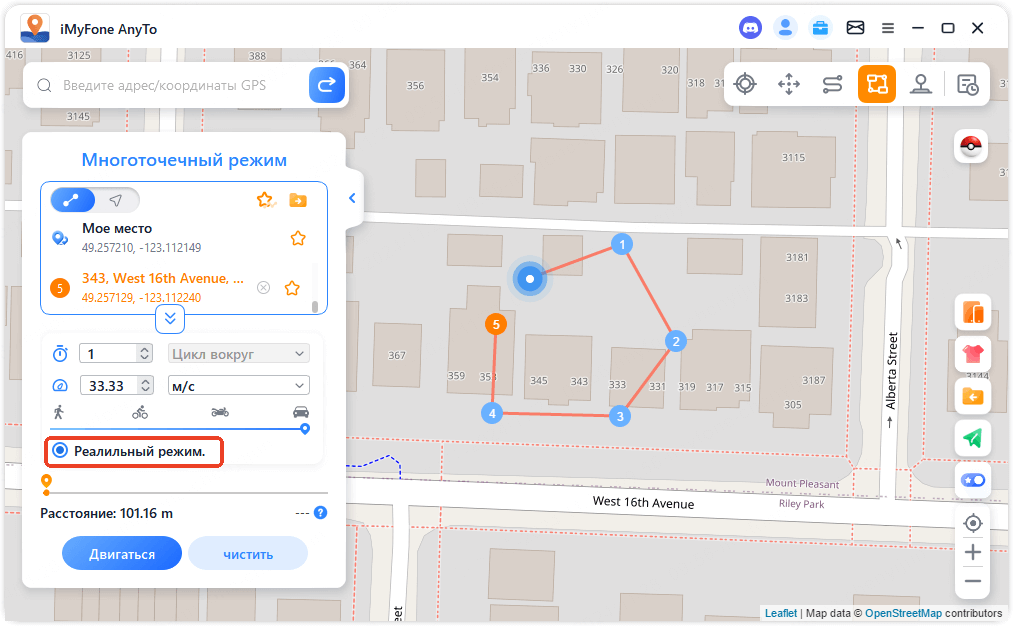
Функция 3: Возвраты или циклы
Когда времена больше 1, пользователь может выбрать возврат к исходной дороге (от начала до конца, а затем возврат) или зацикливание (от начала до конца, снова от начала до конца) в виде повторения этого маршрута.
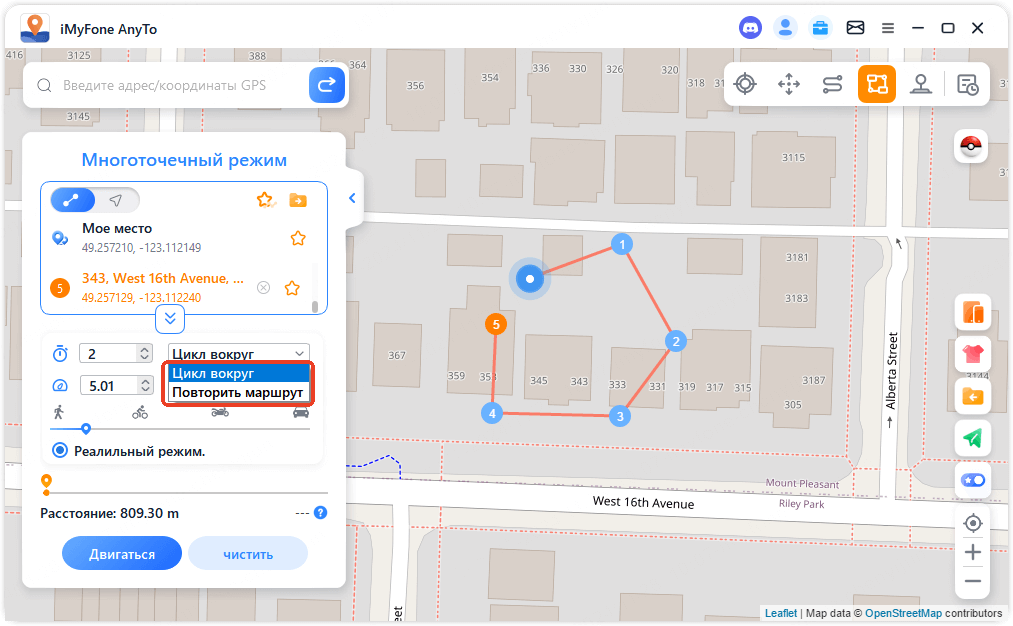
Функция 4. Собирайте точки и маршруты.
При использовании режима телепортации и поиске нового места вы можете нажать на значок звезды , чтобы найти это место. Включите кнопку «Звезда» в правом нижнем углу, чтобы отобразить любимые места на карте.
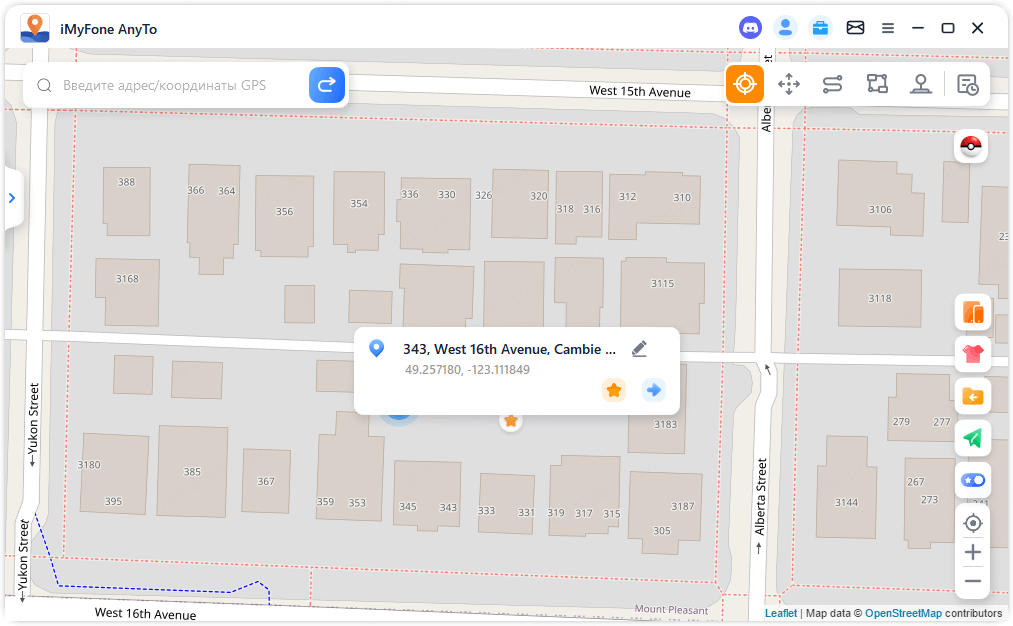
При создании маршрута с несколькими точками или маршрута с двумя точками вы также можете нажать на значок звездочки , чтобы собрать этот маршрут.
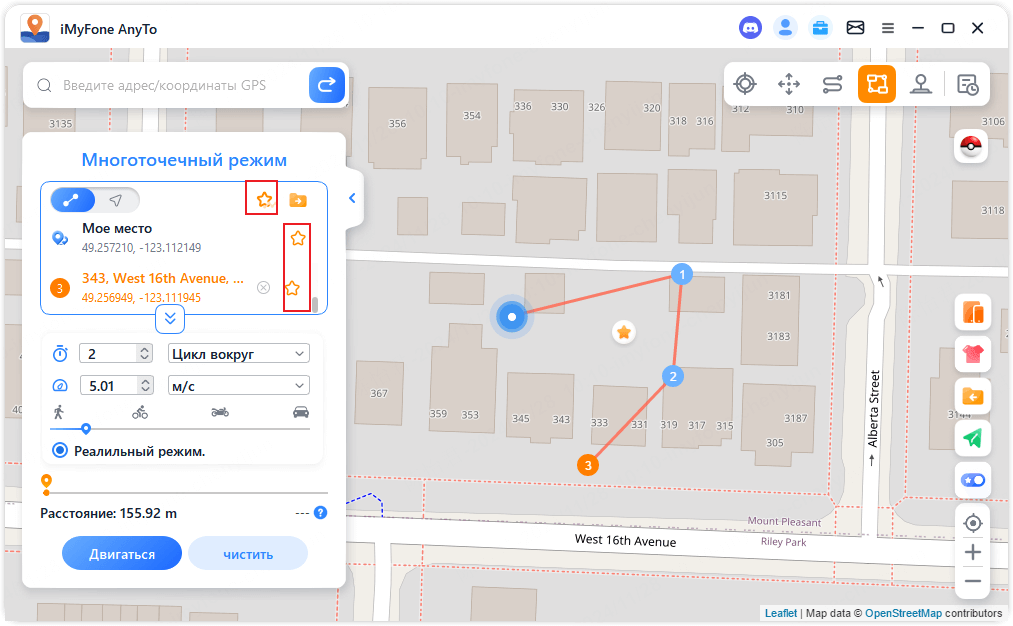
Собранные места и маршруты будут показаны на панели «Сохраненные точки и сохраненные маршруты» .
Коснитесь значка «Вверх» слева от значка звездочки, чтобы разместить избранное вверху.
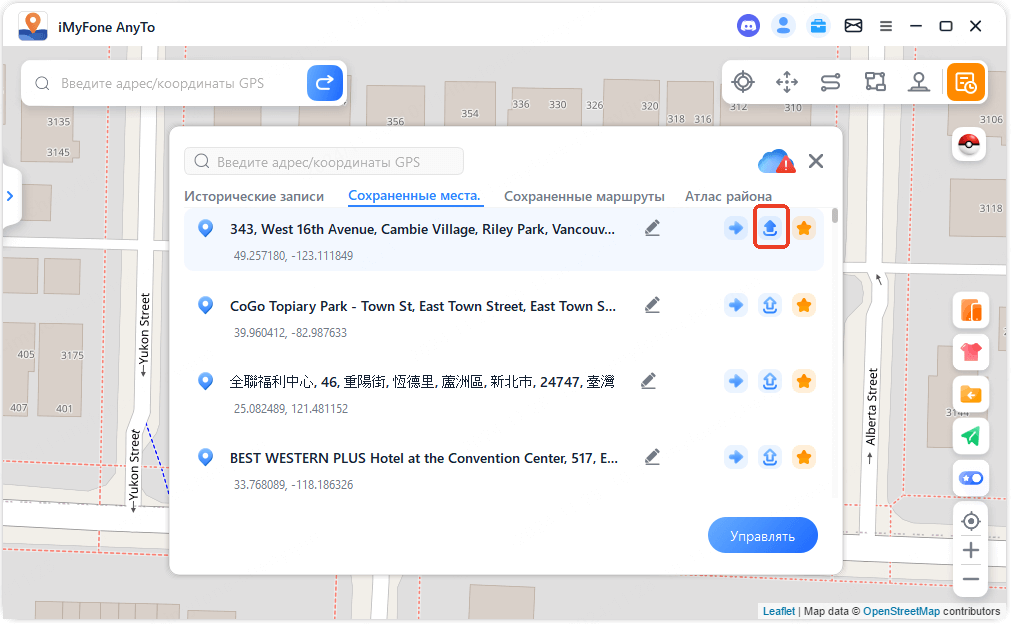
Функция 5: Управление несколькими устройствами (включая iOS и Android)
iMyFone AnyTo поддерживает 10 устройств в версии для ПК и 1 устройство в версии iOS, без ограничений по количеству устройств для версии Android.
Нажмите на значок панели справа, и отобразится подключенное устройство. Затем нажмите знак «Плюс» в правом верхнем углу.
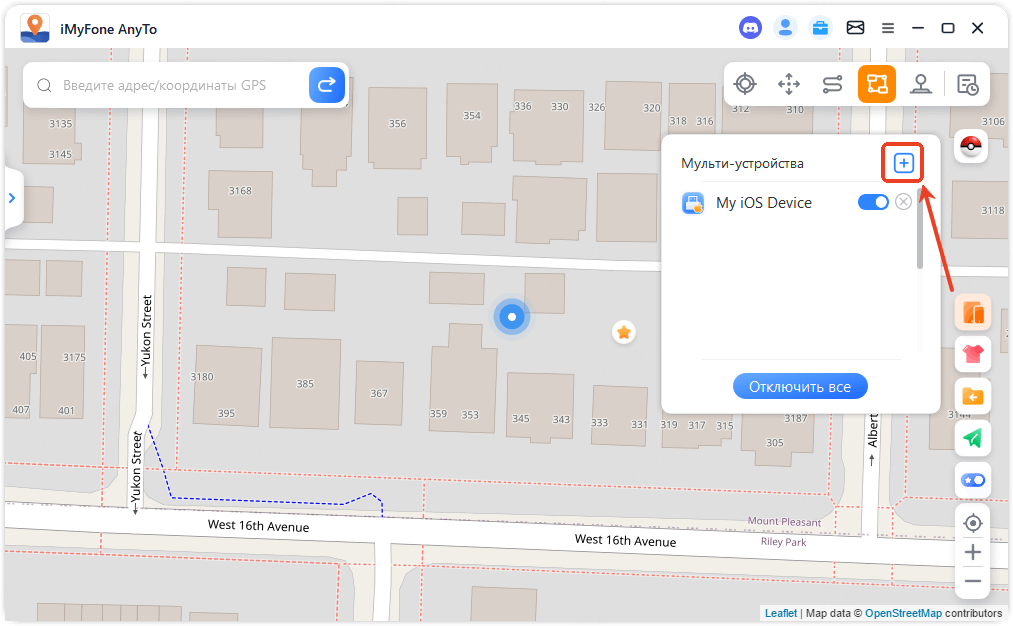
Выберите устройство Android, на котором вы хотите одновременно изменить местоположение GPS.
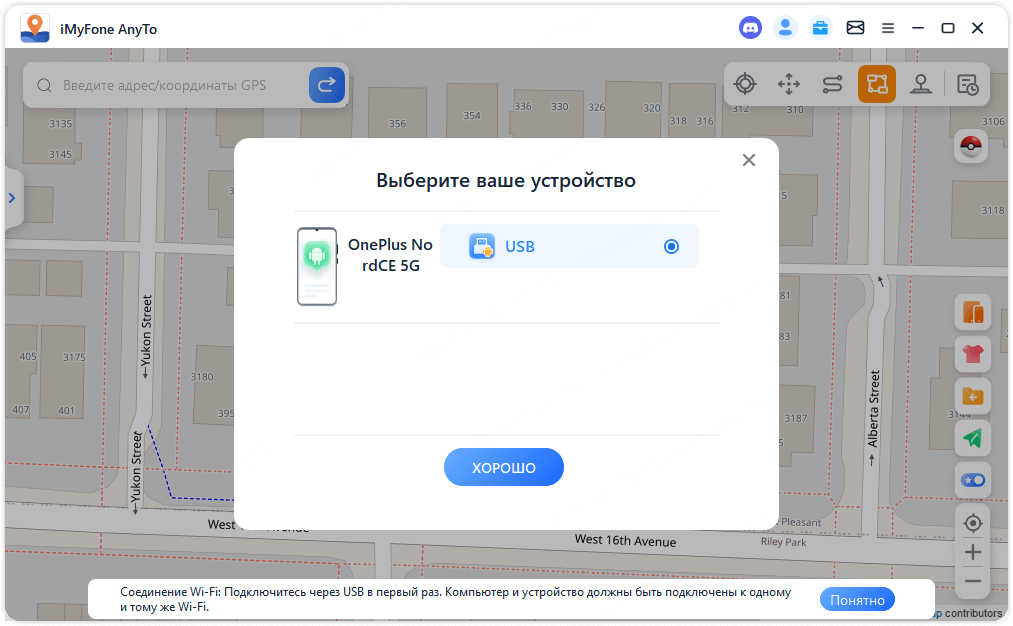
Доверив компьютеру, вы сможете увидеть все устройства на панели устройств, нажать кнопку переключения для управления/отмены управления любым устройством в любое время или нажать кнопку X , чтобы отключить любое устройство по отдельности. Или вы можете напрямую отключить все , чтобы вернуться на главную страницу.
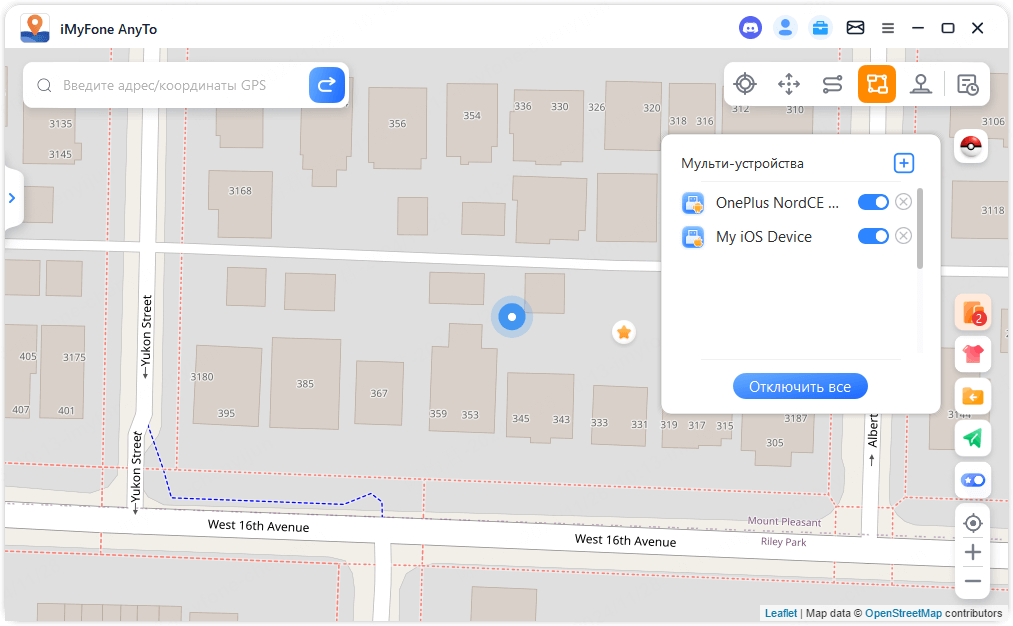
Функция 6: Импорт/экспорт файла GPX
iMyFone AnyTo может импортировать/экспортировать файлы GPX с одним или несколькими маршрутами, чтобы сохранить ваши любимые маршруты прямо сейчас.
Нажмите значок «Импорт» справа, и вы сможете импортировать файл GPX.
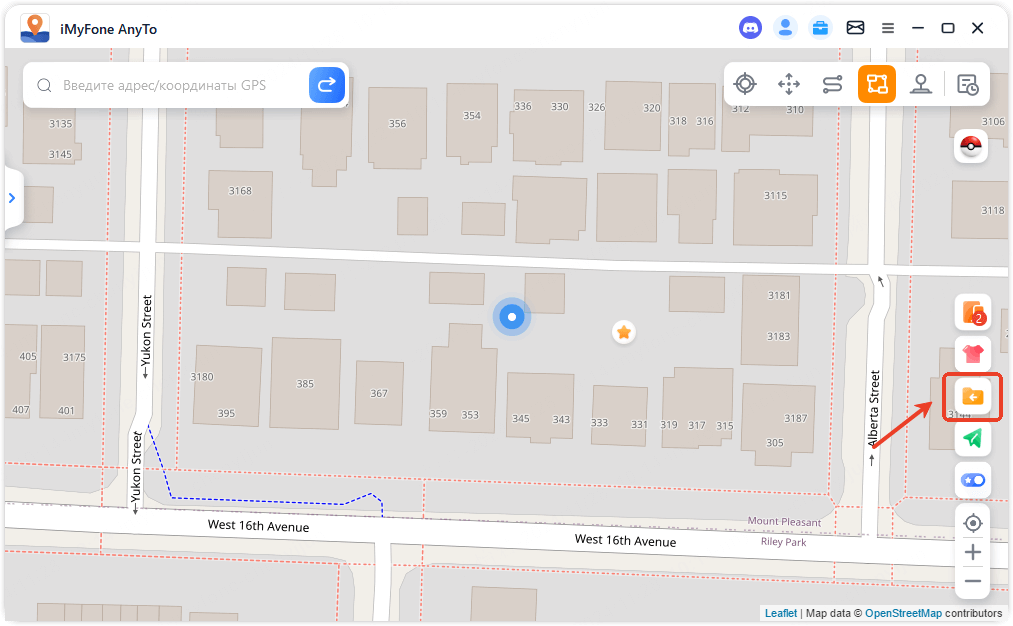
Нажмите значок «Экспорт» на левой панели маршрута, и вы сможете экспортировать файл GPX.
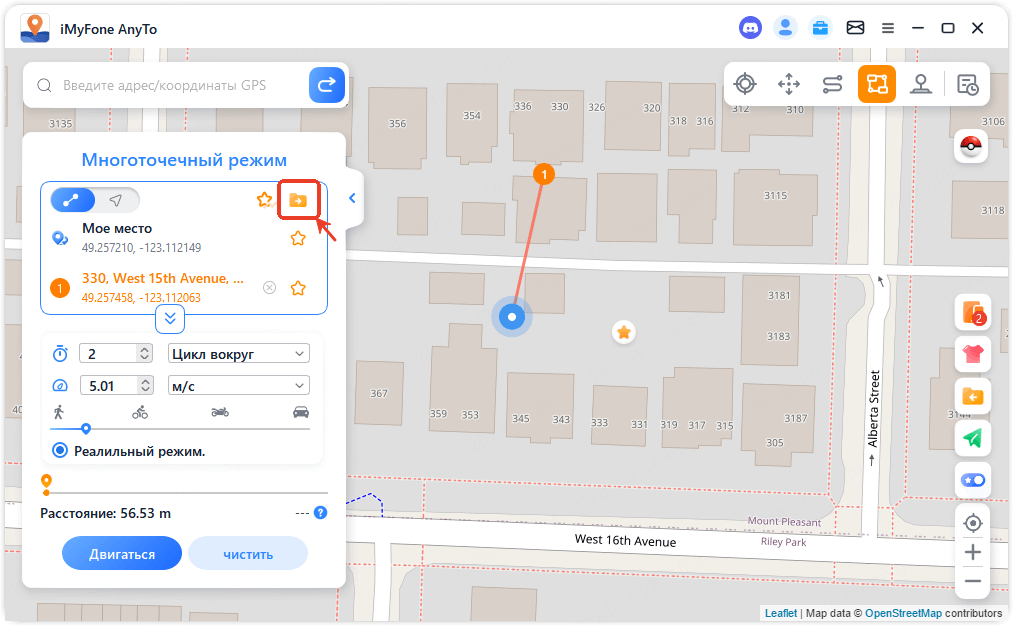
Функция 7: Режим колебаний
В режиме телепорта вы можете проверить режим волны. После проверки виртуальная точка позиционирования будет колебаться вперед и назад в пределах нескольких метров от центра выбранного положения.
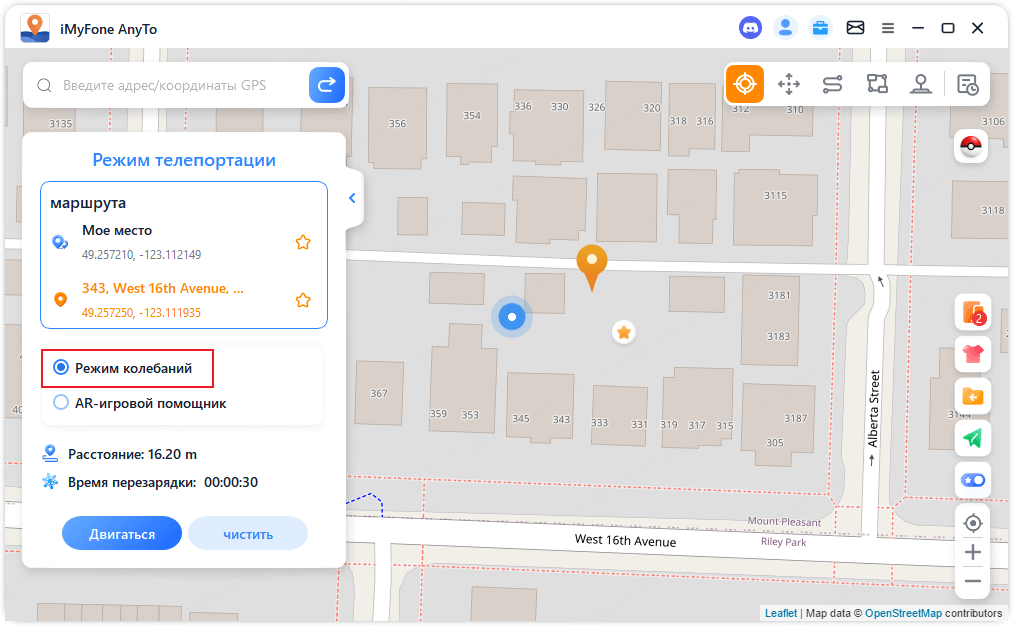
Функция 8: Функция таймера охлаждения
Если вы хотите использовать ежим телепортации или режим телепортации с прыжком , чтобы изменить положение с помощью одной клавиши, вы можете включить кнопку охлаждения в правом нижнем углу интерфейса продукта, и в это время появится таймер охлаждения.
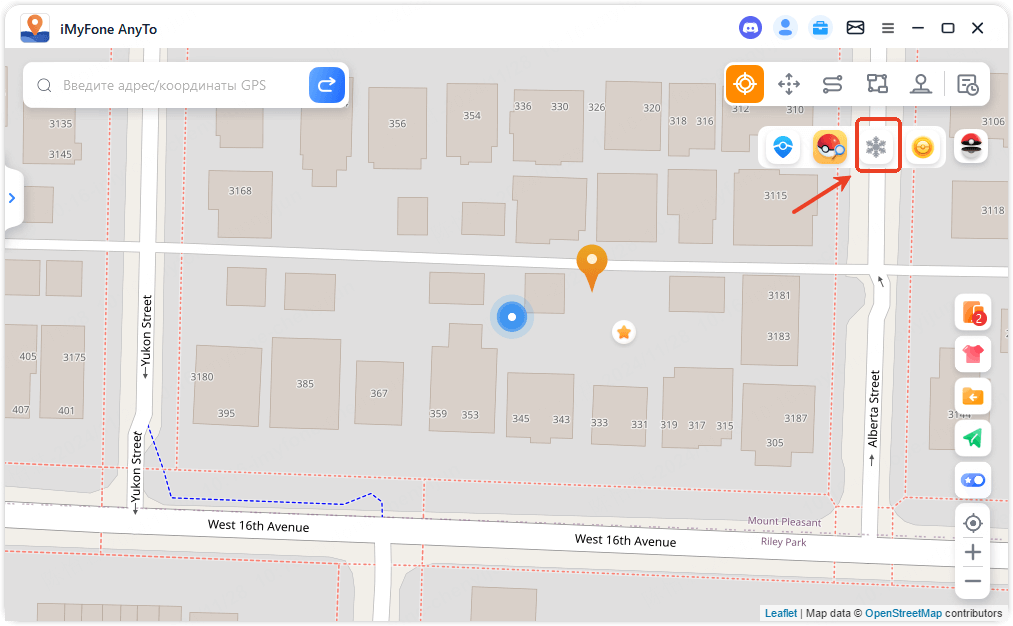
Когда вы выберете нужное место и нажмете кнопку перемещения, таймер рассчитает соответствующее время охлаждения в зависимости от расстояния. Рекомендуется не совершать других действий до завершения обратного отсчета, чтобы не оказаться под домашним арестом из-за игры.
Кроме того, в режиме прыжковой телепортации можно выбрать автоматический прыжок после охлаждения.
Когда вы закончите выбирать точки и выберете автоматический прыжок после охлаждения, нажмите кнопку перемещения, и он автоматически перейдет к следующей точке в соответствии с временем обратного отсчета охлаждения, пока маршрут не будет завершен.
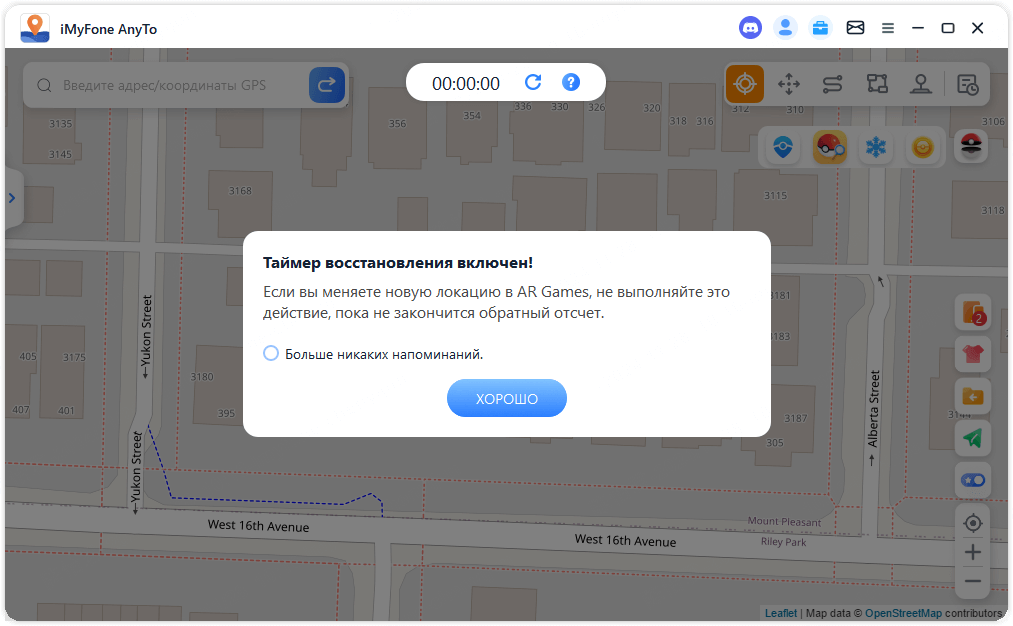
Нажмите «Сброс» , обратный отсчет будет очищен, и обратный отсчет пересчитает время, когда вы измените положение в следующий раз.
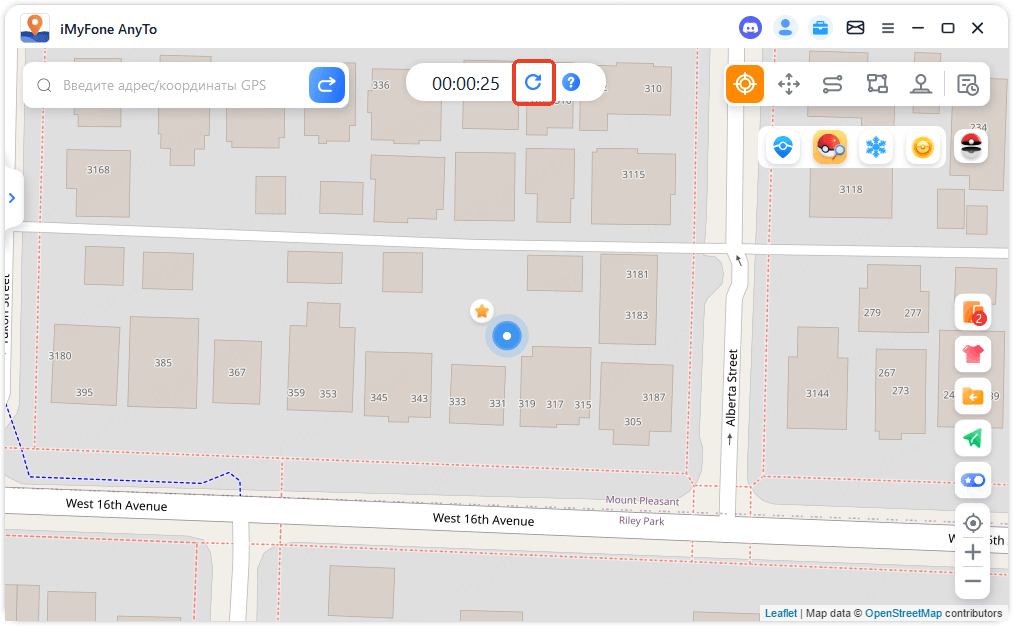
Если вы не хотите использовать таймер восстановления, снова нажмите кнопку «Восстановление» , чтобы отключить его.
Функция 9: Коллекция карт — PokéStop и Гимы
Нажмите кнопку Live Map в PoGo Tools, чтобы увидеть данные о PokéStop и Гимы вблизи вашего текущего местоположения. Перейдите по координатам, чтобы собрать предметы на остановках PokéStop или Сражения в Гимах.
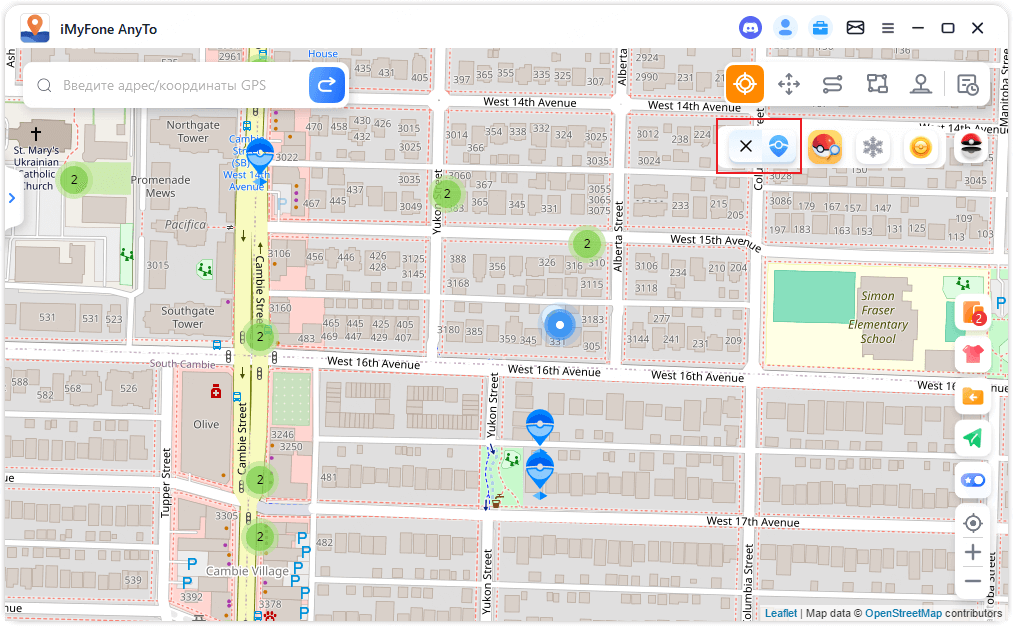
Функция 10: PoGo Поиск
Просмотр Покемонов/Рейдов/Квестов вблизи текущего местоположенияНажмите PoGo Поиск в PoGo Tools, чтобы просмотреть данные о Покемонах, Рейдах или Квестов вблизи вашего местоположения. Перейдите по координатам и вы сможете:
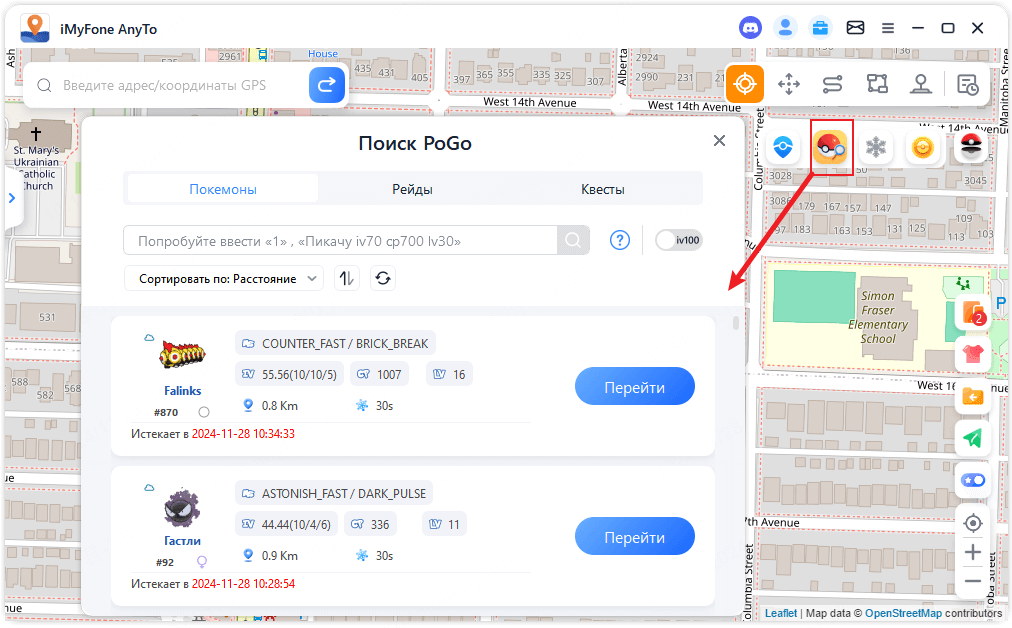
Введите номер или имя покемона (например, "Pikachu") в списке, чтобы быстро найти данные нужного покемона. Найдя цель, нажмите кнопку Перейти, чтобы перейти к захвату.
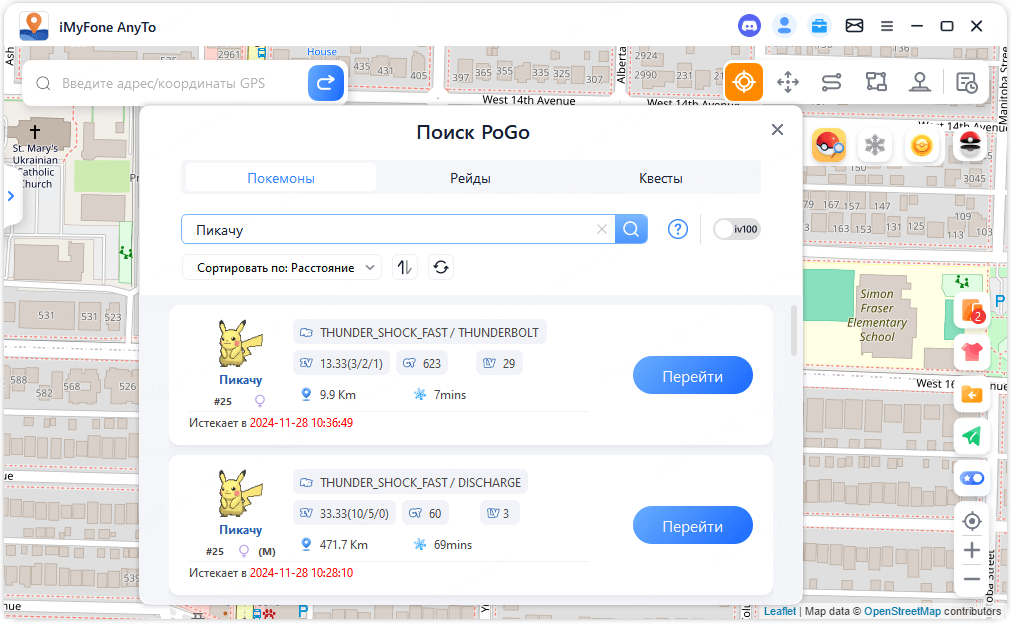
Совет: Хотите получать самые свежие данные о покемонах IV 100? Включите IV100, и местоположение покемонов IV 100 будет отображаться в режиме реального времени!
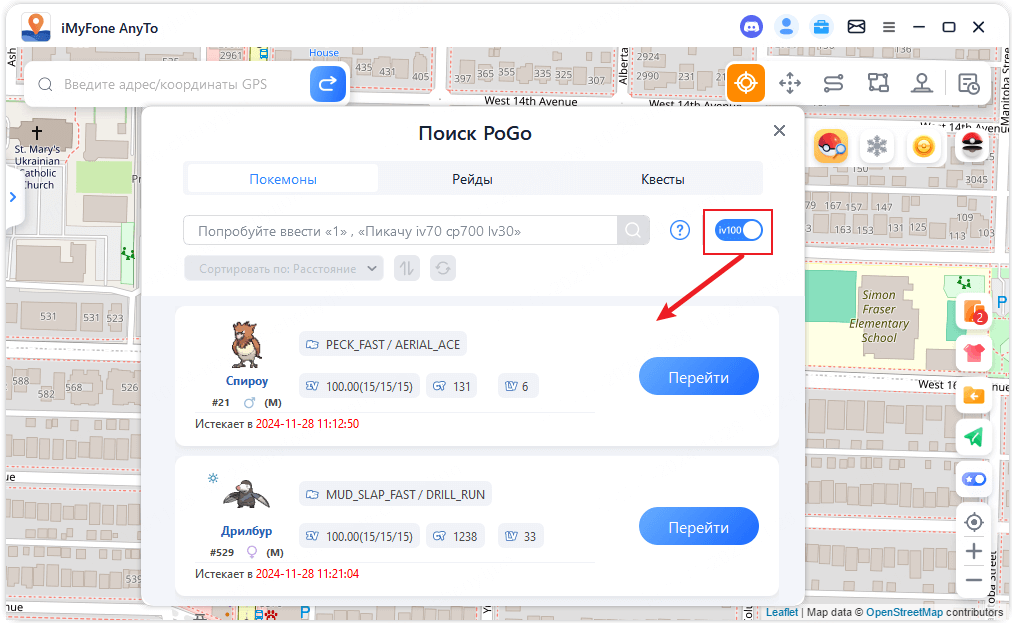
Выполните поиск по уровню группового сражения (например, «T1», «T3», «T5») в списке Рейдов, чтобы найти данные о групповом сражении для соответствующего уровня. Найдя цель, нажмите кнопку «Перейти», чтобы отправиться туда и принять участие в групповом сражении.
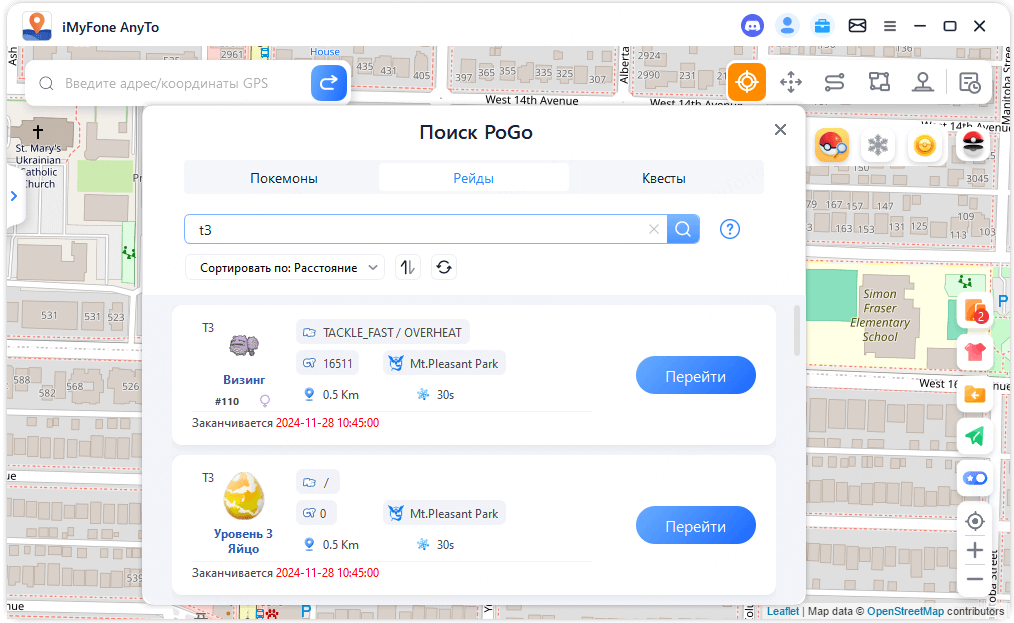
Введите в список Квестов название предмета (например, «Суперзелье»), чтобы найти местоположение соответствующего бонусного квеста. Нажмите кнопку «Перейти», чтобы отправиться в указанные координаты, чтобы получить квест.
Откройте значок телескопа в правом нижнем углу игры, чтобы просмотреть детали задания, и выполните его.
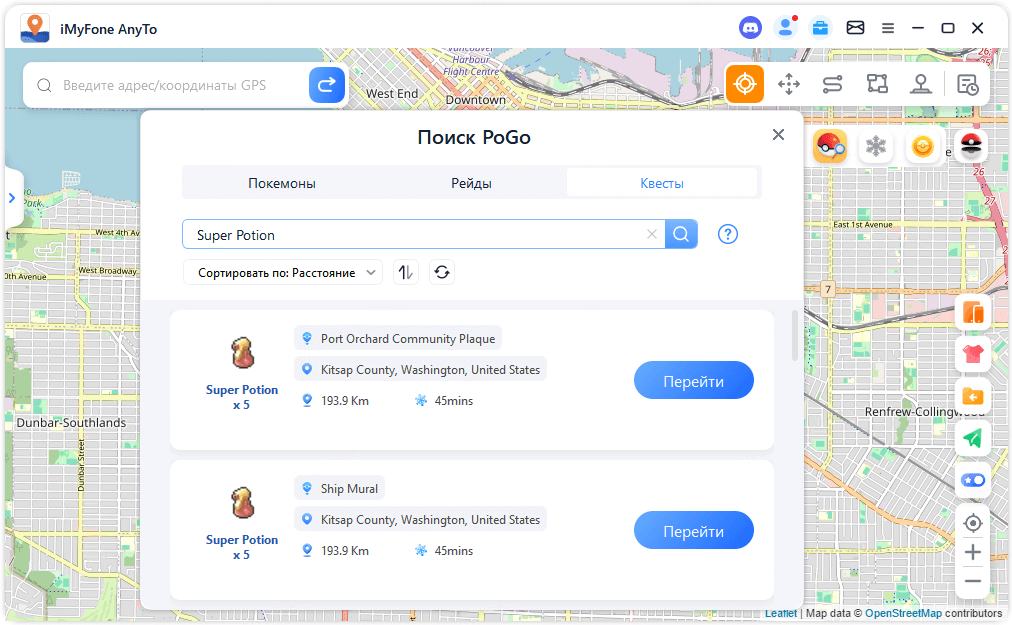
Совет: Нажмите на кнопку с вопросительным знаком в интерфейсе, чтобы узнать больше советов и рекомендаций по поиску!
Все еще нужна помощь?
Перейти в Центр поддержки >