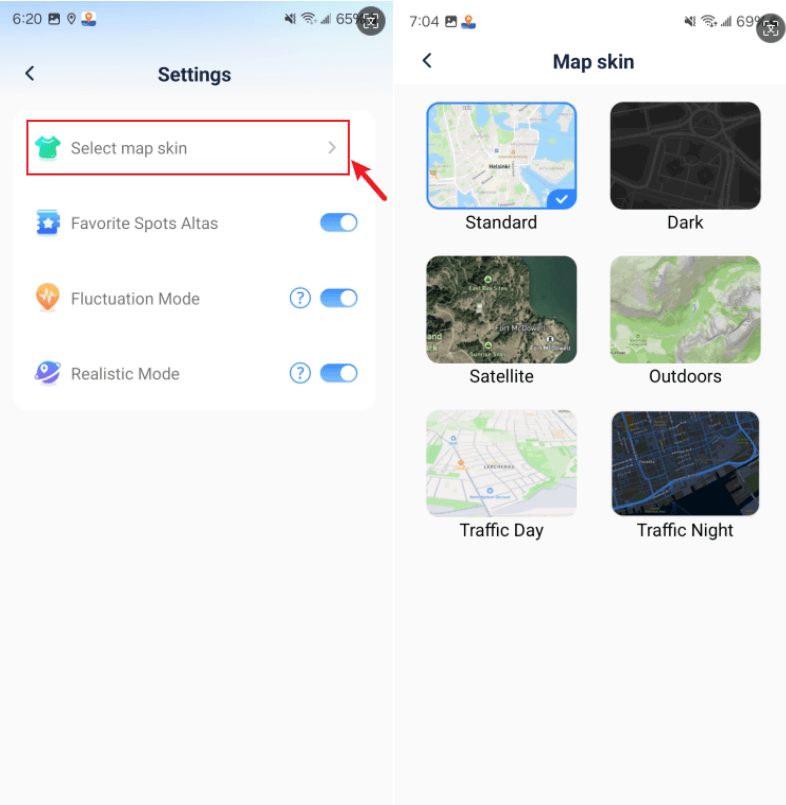AnyTo Android App Гид пользователя
Добро пожаловать в приложение AnyTo Android! Это приложение позволяет вам легко менять местоположение GPS без рутирования устройства. Оно поддерживает большинство приложений LBS (Location based service), включая популярные игры дополненной реальности и социальные приложения.
Подготовка: Установка
Выбор режима
Режим 1 Общий режим (режим по умолчанию)
Советы: Общий режим подходит для большинства приложений, основанных на местоположении, таких как Google Maps, Facebook, WhatsApp и т. д.
Шаги для включения общего режима:
Шаг 1. Включить режим разработчика
Перейдите в «Настройки» > «О телефоне» > «Сведения о программном обеспечении» и нажмите «Номер сборки» 7 раз.
Шаг 2. Выберите приложение Mock Location
Перейдите в «Параметры разработчика» > «Выбрать приложение Mock Location» и выберите «AnyTo».
Выполнив эти шаги, вы можете начать менять свое местоположение.
Режим 2 Игровой режим
Разработан специально для изменения местоположения в играх дополненной реальности, таких как Pokémon Go, Monster Hunter Now, Dragon Quest Walk и т. д.
Шаги для включения игрового режима:
Шаг 1. Переключение режима
Переключите кнопку на правой боковой панели главного интерфейса, чтобы открыть игровой режим, или выберите игровой режим в боковом ящике.
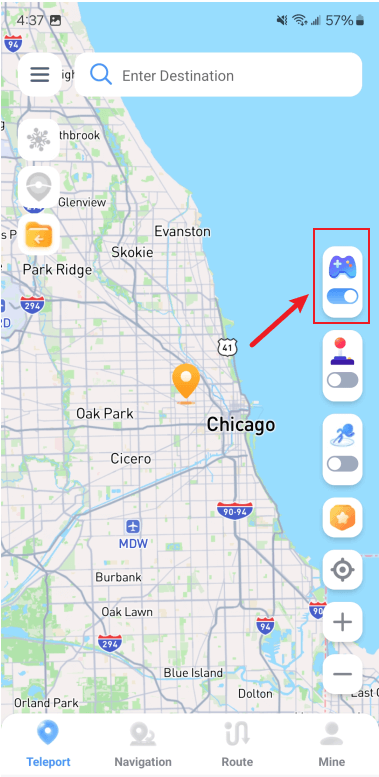
Шаг 2. Выбрать игру
Войдите на страницу выбора игры, выберите игру, в которую хотите играть, и нажмите «ОК».
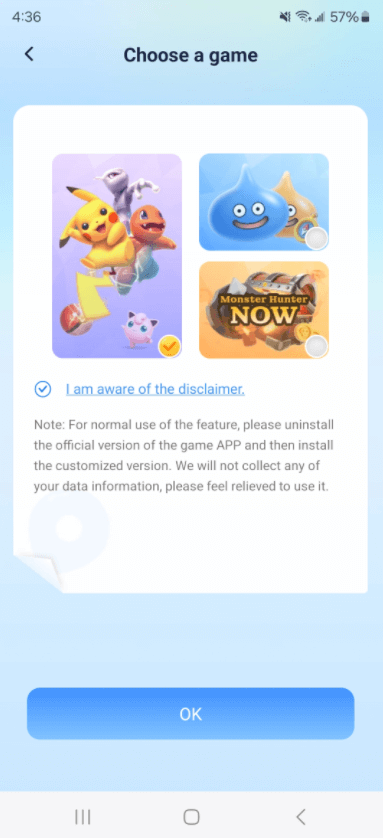
Шаг 3. Установить настроенное приложение
Следуйте инструкциям по установке настроенного приложения. Измените местоположение на желаемое место назначения перед открытием игры, чтобы избежать обнаружения.
Примечание: в игровом режиме изменение местоположения влияет только на определенную игру и не влияет на другие приложения.
Изменение местоположения с помощью версии AnyTo для Android
Режим 1 Телепортация в одну точку (изменение местоположения одним щелчком)
Шаг 1. Выберите местоположение, которое хотите изменить
Длительно нажмите на карту или введите местоположение или координаты в верхней строке поиска, чтобы выбрать точку.
Шаг 2. Изменение местоположения в один клик на Android
После появления панели нажмите кнопку «Переместить», чтобы изменить местоположение на пункт назначения.
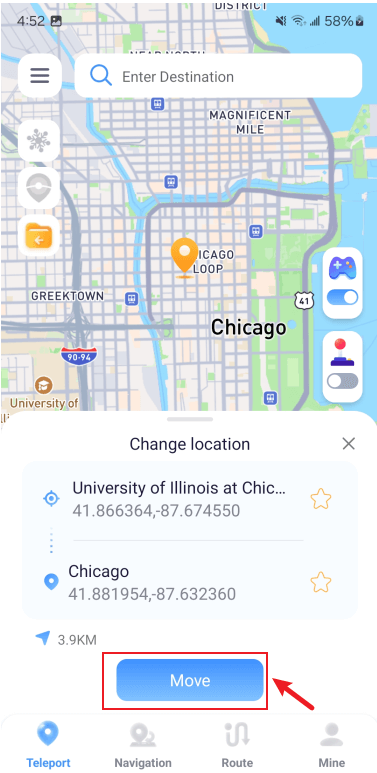
Режим 2 Джойстик (лучше всего подходит для игр)
Шаг 1. Активируйте панель джойстика
Переключите кнопку, чтобы открыть функцию джойстика на правой боковой панели, легко активируйте панель джойстика.
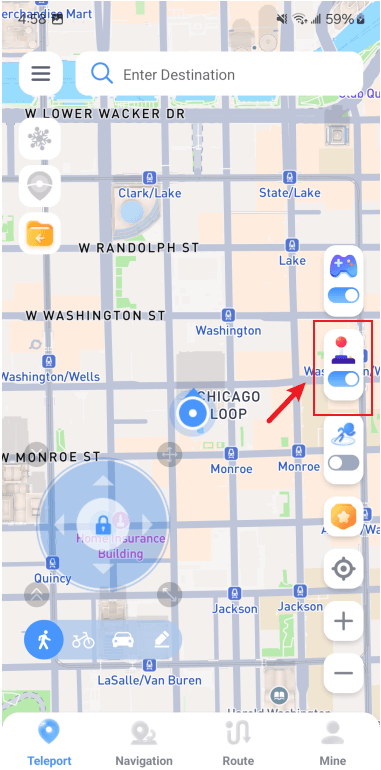
Шаг 2. Управляйте движением GPS с настраиваемой скоростью и направлением
Перетащите центральный шар, чтобы переместиться на 360°. Когда центральный шар заблокирован, перетаскивание его к краю панели джойстика включает движение в реальном времени. Щелкните центр еще раз, чтобы разблокировать и приостановить движение. Поддержка выбора скорости ходьбы, езды на велосипеде, вождения или настройки скорости.
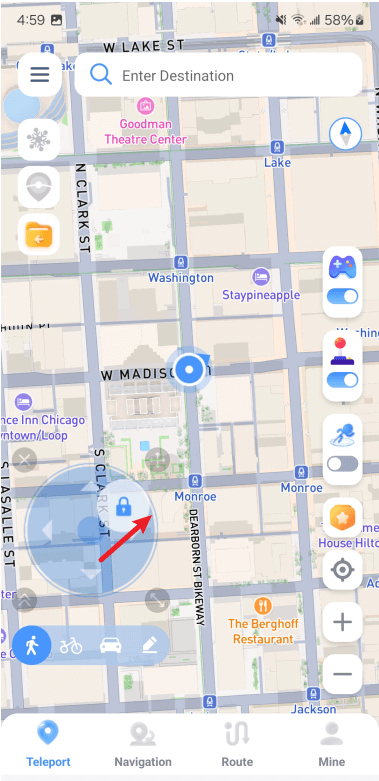
Примечание: для более реалистичного опыта рекомендуется использовать джойстик на скорости ходьбы во время игр.
Режим 3 Маршрут телепортации прыжка (планирование маршрутов телепортации)
Шаг 1. Включите режим телепортации прыжка
Включите кнопку на правой боковой панели, чтобы открыть маршрут телепортации прыжка и выбрать несколько пунктов назначения на карте.
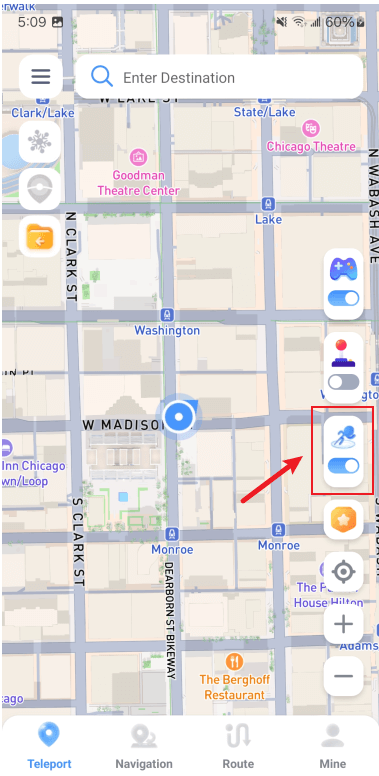
Шаг 2. Телепортация в нескольких точках за щелчки
Нажмите кнопку «Переместить», чтобы телепортироваться в следующую точку. Вы можете свободно переключаться между предыдущей и следующей точками.
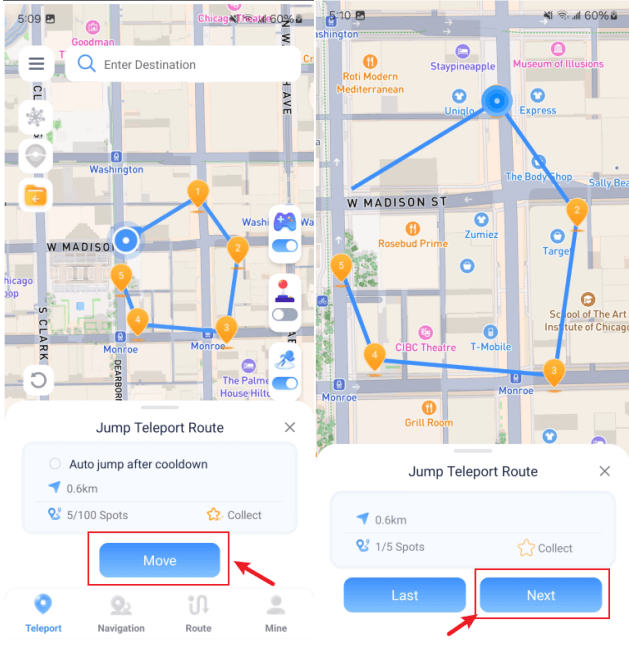
Шаг 3. Включить функцию автоматического перехода после перезарядки
Перед началом маршрута вы можете отметить «Автоматический переход после перезарядки», чтобы автоматически перейти к следующей точке после окончания таймера перезарядки, пока маршрут не будет завершен.
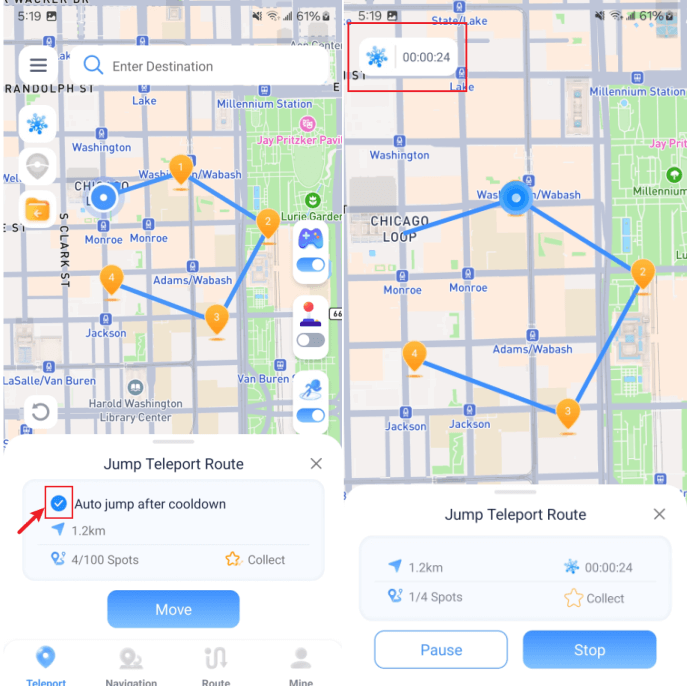
Режим 4 Маршрут навигации по 2 точкам (имитация реального путешествия)
Шаг 1. Переключение в режим навигации по 2 точкам
Нажмите на вкладку «Навигация», чтобы включить режим навигации по 2 точкам.
Шаг 2. Спланируйте свой индивидуальный маршрут
Выберите начальную и конечную точки. Выберите скорость движения (пешком, на велосипеде или на автомобиле), чтобы спланировать различные маршруты на основе скорости. Нажмите кнопку «Переместить», чтобы смоделировать маршрут навигации.
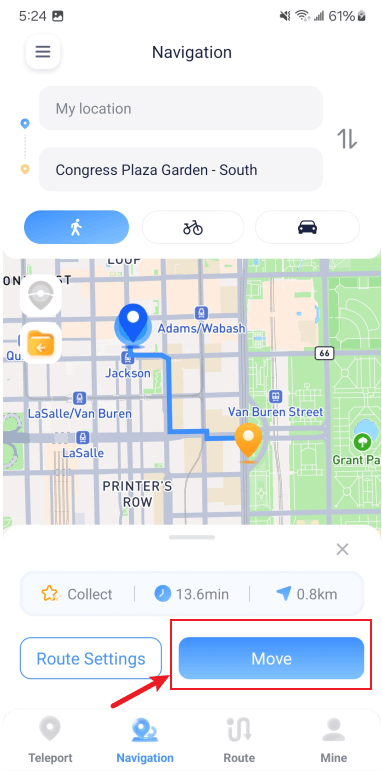
Шаг 3. Отрегулируйте скорость движения
Перетащите ползунок на панели скорости, чтобы отрегулировать скорость во время симуляции. Приостановите или завершите маршрут в любое время.
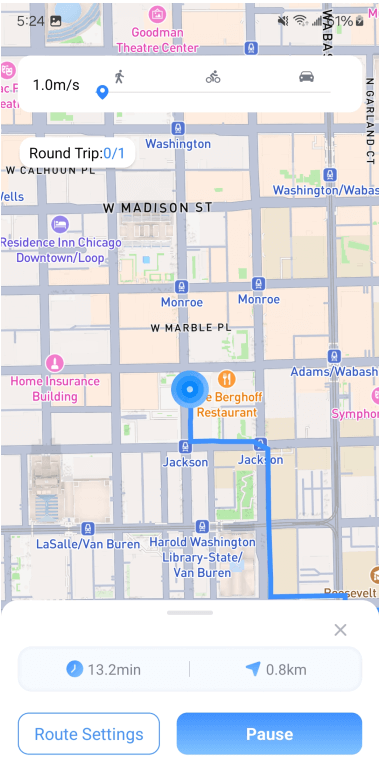
Шаг 4. Включите «Появиться сверху»
Включите разрешения «Появиться сверху», чтобы контролировать остановку и продолжение маршрута в фоновом режиме.
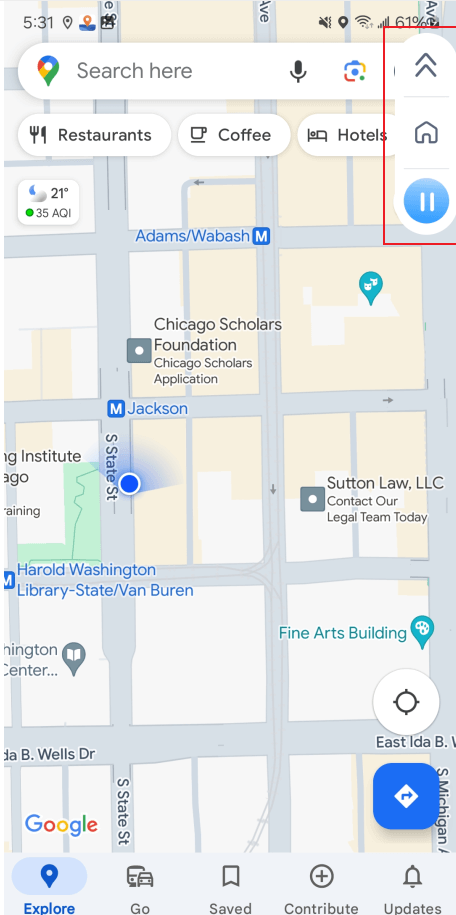
Режим 5 Многоточечный маршрут (имитация пользовательских маршрутов)
Шаг 1. Переключение в режим маршрута
Нажмите на вкладку «Маршрут», чтобы включить режим многоточечного маршрута.
Шаг 2. Спланируйте свой индивидуальный маршрут
Выберите несколько пунктов назначения, чтобы настроить многоточечный маршрут. Нажмите кнопку «Переместить», чтобы имитировать маршрут.
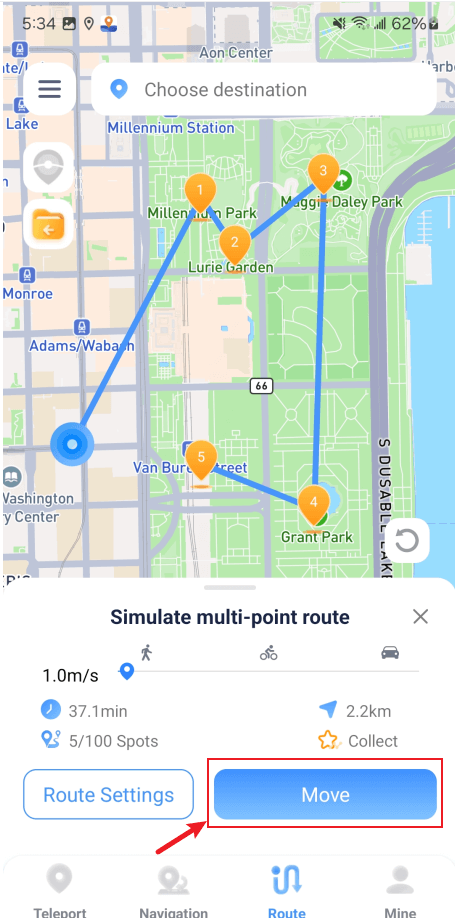
Шаг 3. Отрегулируйте скорость движения
Перетащите ползунок на панели скорости, чтобы отрегулировать скорость во время симуляции. Приостановите или завершите маршрут в любое время.
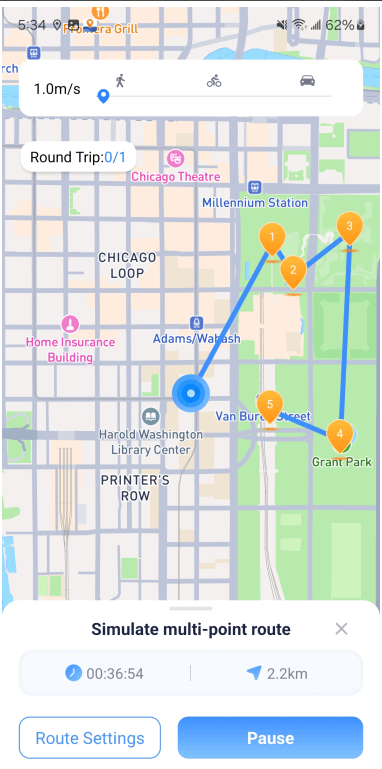
Шаг 4. Включите «Появиться сверху»
Включите разрешения плавающего окна для управления остановкой и возобновлением маршрута в фоновом режиме.
Специальные функции
Функция 1. Избранное и история
Управление данными: Нажмите на запись избранного на правой боковой панели, чтобы просмотреть избранные места, маршруты и историю. Поддерживает редактирование имен, прямой переход к месту, применение маршрута и удаление данных. Используйте верхнюю кнопку поиска, чтобы найти нужные данные.
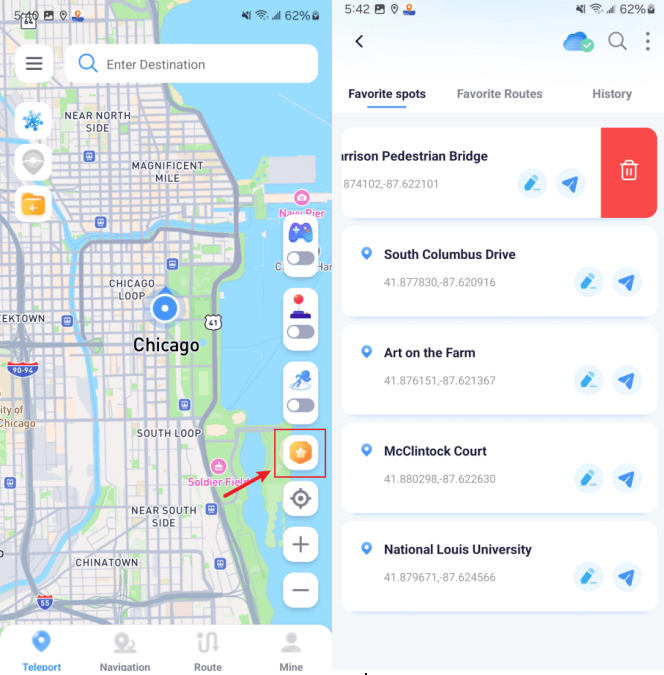
Импорт и экспорт файлов GPX: В списке избранных маршрутов нажмите кнопку управления, чтобы экспортировать выбранные данные в виде файлов GPX или импортировать файлы GPX.
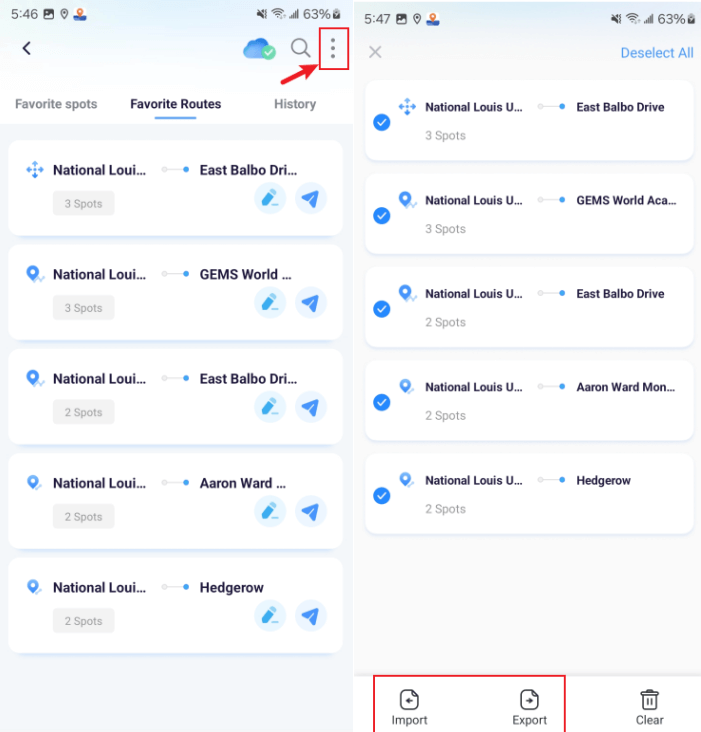
Данные облачного хранилища: Нажмите кнопку службы облачного хранилища, чтобы проверить, синхронизированы ли данные с облаком. Если данные не синхронизированы, нажмите «Ручная синхронизация», чтобы завершить синхронизацию.
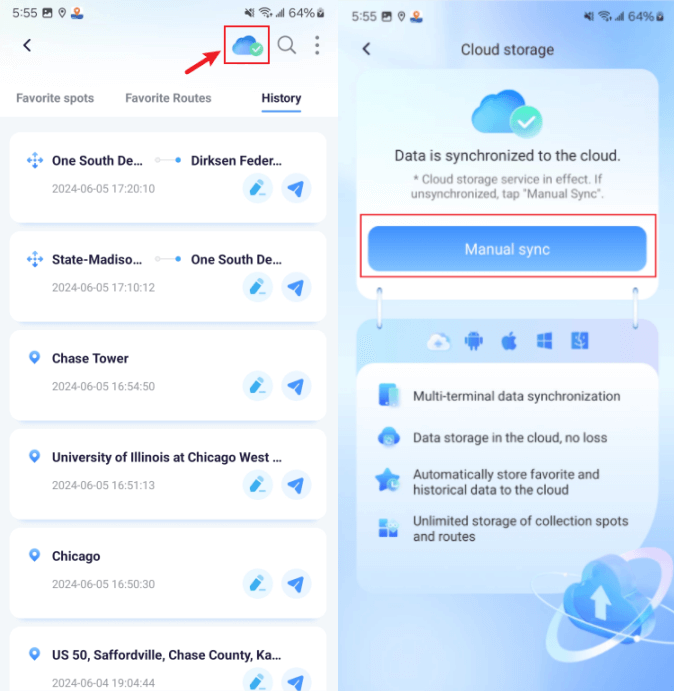
Функция 2. Таймер перезарядки (помощь в игре)
Включите кнопку таймера перезарядки на левой боковой панели.
Когда вы телепортируетесь в другое место, таймер рассчитывает время перезарядки на основе расстояния и начинает обратный отсчет. Избегайте других операций до окончания обратного отсчета, чтобы избежать обнаружения.
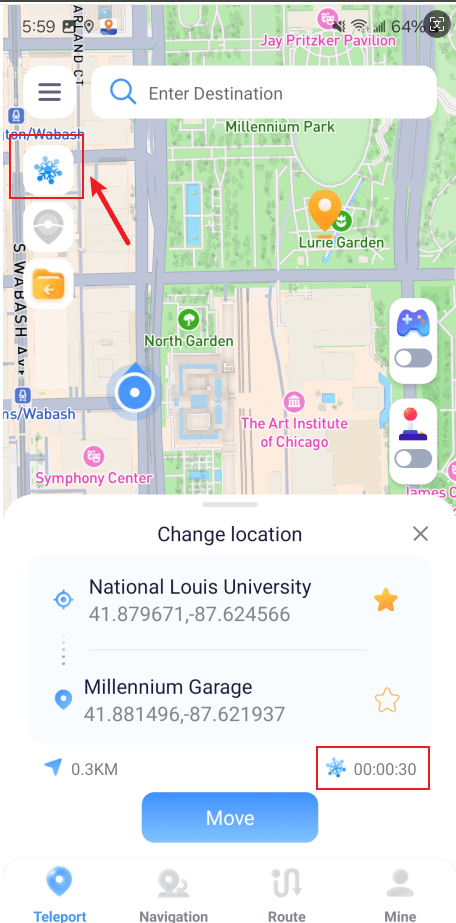
Если вы не хотите использовать таймер перезарядки, нажмите кнопку перезарядки еще раз, чтобы выключить его.
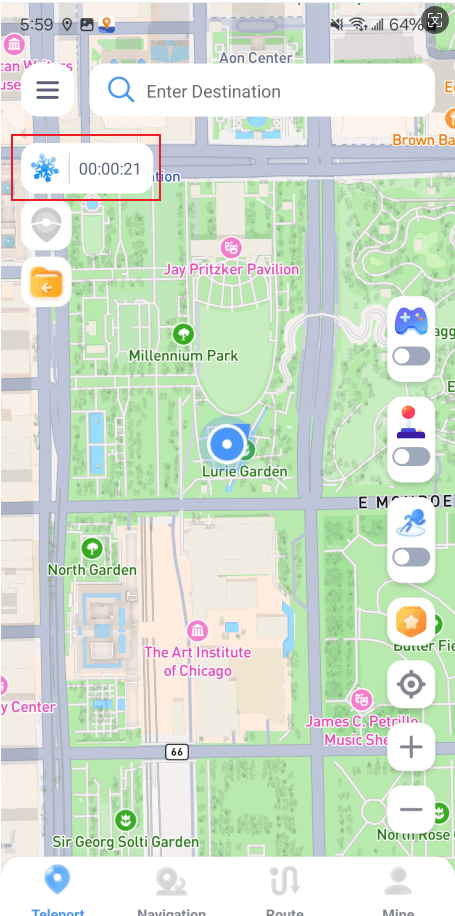
Узнать больше: [Полное руководство] Как работает перезарядка Pokémon Go? Подробности перезарядки Pokémon Go
Функция 3. Живой Атлас (Помощь в игре)
Нажмите, чтобы открыть переключатель Live Atlas на левой боковой панели, показывающий покестопы и спортзалы в радиусе 2 км от вашего текущего виртуального местоположения. Нажмите кнопку, чтобы обновить последние данные. Вы можете посещать покестопы, чтобы собирать предметы, или отправляться в спортзалы для сражений.
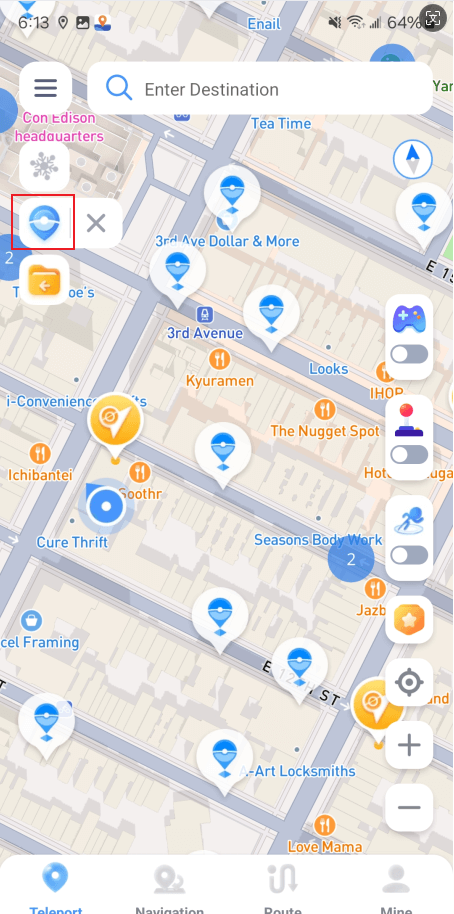
Функция 4. Атлас избранного
Проведите пальцем влево, чтобы открыть боковой ящик, и в настройках вы увидите Атлас избранного. Включите переключатель, чтобы отобразить ваши любимые места на карте.
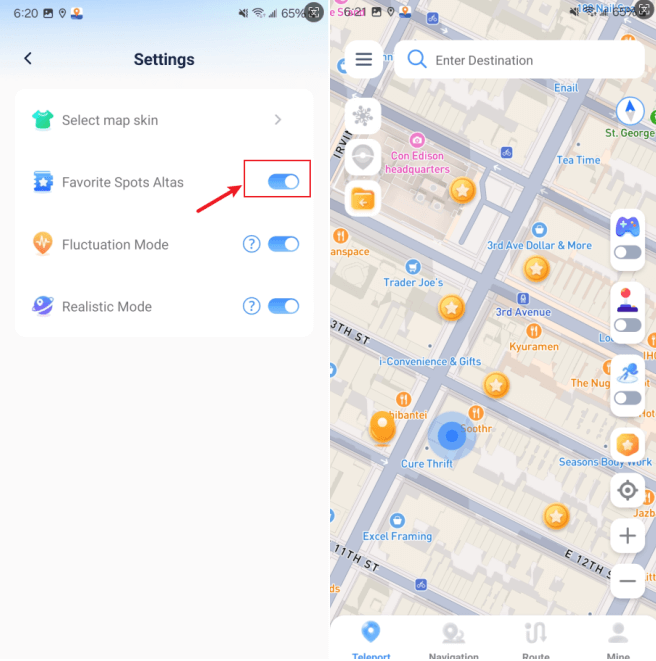
Функция 5. Маршрут туда и обратно
Нажмите «Параметры маршрута» для навигации по двум точкам или маршрутов с несколькими точками, чтобы настроить количество повторений маршрута туда и обратно. Например, если для маршрута A-B-C задано количество повторений 2, он завершит маршрут как A-B-C-B-A.
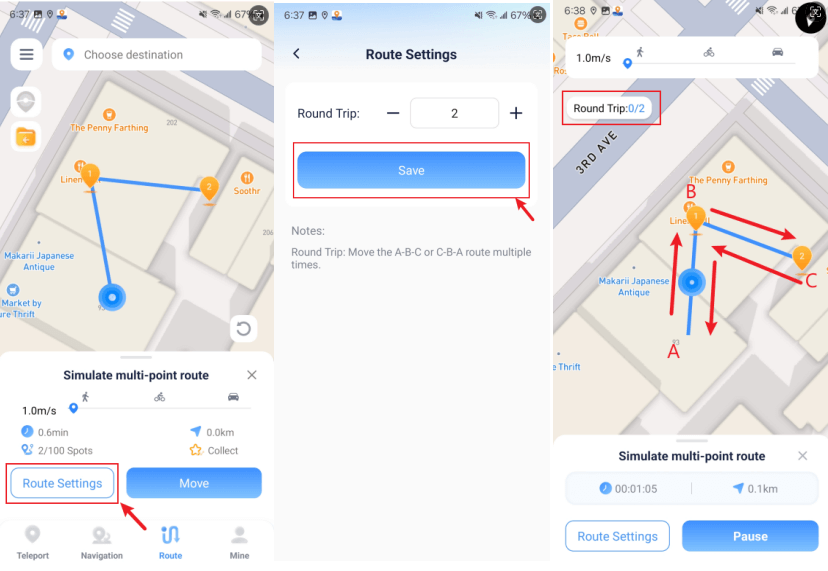
Функция 6. Импорт маршрута
Нажмите кнопку «Импорт» на левой боковой панели, чтобы импортировать файл GPX с вашего устройства. После импорта маршрут будет применен на карте.
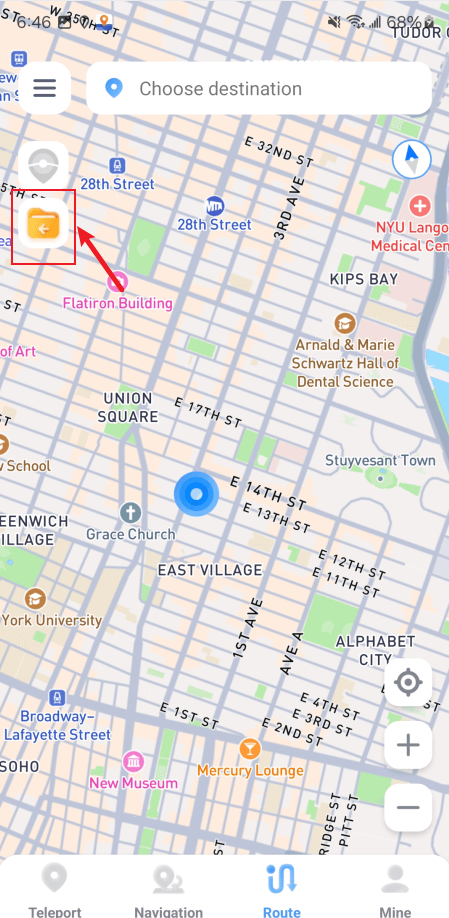
Функция 7. Режим колебаний
Проведите пальцем влево, чтобы открыть боковой ящик, и в настройках включите кнопку «Режим колебаний», чтобы включить режим колебаний, чтобы виртуальное местоположение колебалось в пределах нескольких метров в режиме телепортации для снижения риска обнаружения.
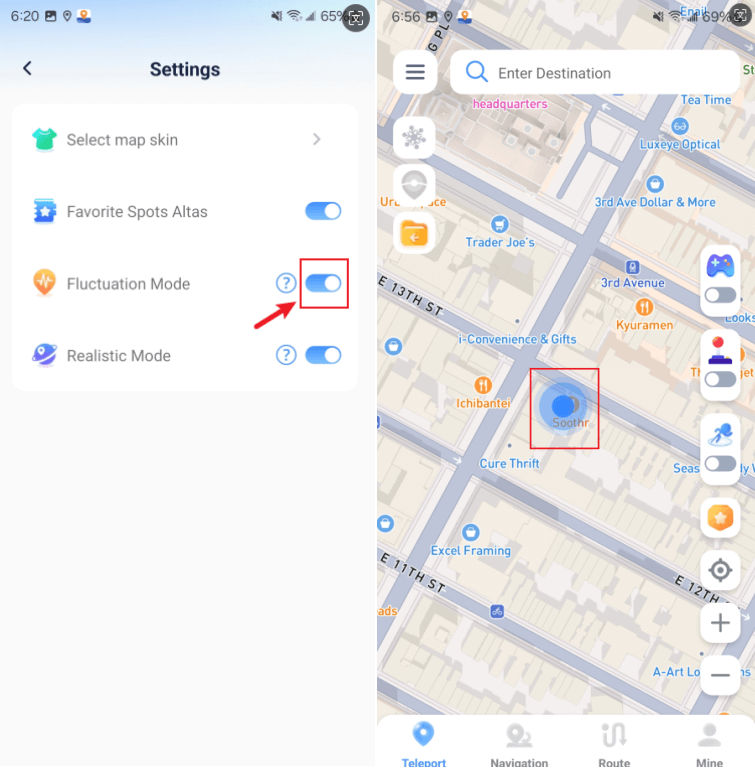
Функция 8. Реалистичный режим
Проведите пальцем влево, чтобы открыть боковой ящик, и в настройках включите кнопку Реалистичный режим, чтобы включить Реалистичный режим.
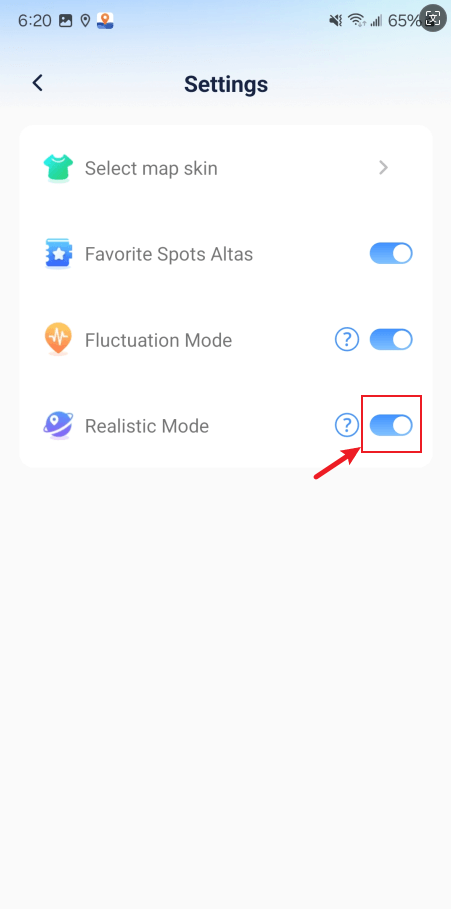
При моделировании маршрутов в двухточечной навигации или многоточечных маршрутах вы можете случайным образом изменять скорость движения в пределах 30% от выбранного диапазона скоростей, чтобы снизить риск обнаружения.
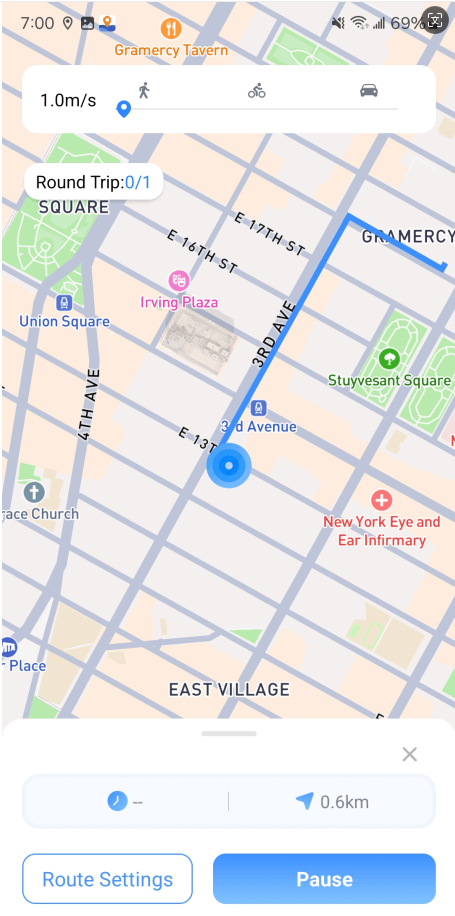
Функция 9. Сброс реального местоположения
Проведите пальцем влево, чтобы открыть боковой ящик, нажмите на запись Сброс реального местоположения, чтобы сбросить фактическое местоположение вашего устройства.
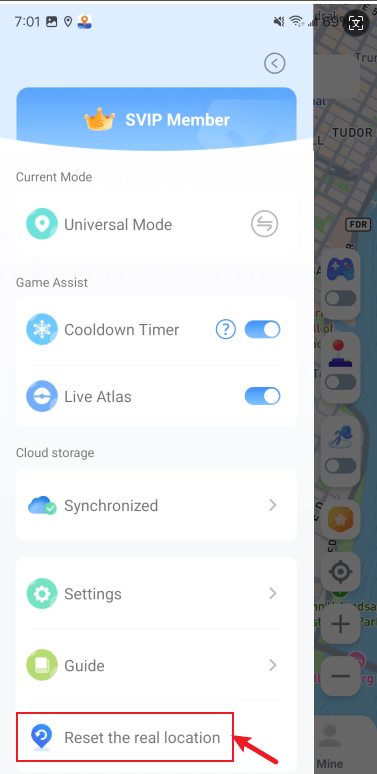
Функция 10. Внешний вид карты
Проведите пальцем влево, чтобы открыть боковой ящик, и в настройках нажмите Внешний вид карты, чтобы выбрать желаемый внешний вид карты.