Как посмотреть удаленную историю Safari на iPhone?
Категория: Восстановление iPhone

“Привет! Есть ли возможность восстановить удалённую историю Safari на iPhone? Мой младший брат только что получил iPhone, и я подозреваю, что он мог заходить на некоторые неблагоприятные сайты... Как мне это сделать?”
Safari — браузер по умолчанию на устройствах iOS и Mac, который широко используется. Он сохраняет историю посещений, что позволяет легко продолжать с того места, на котором мы остановились. Однако иногда история Safari может быть случайно удалена.
Если вы столкнулись с этой проблемой, читайте дальше: в этой статье мы представим 6 простых способов восстановления удалённой истории в Safari.
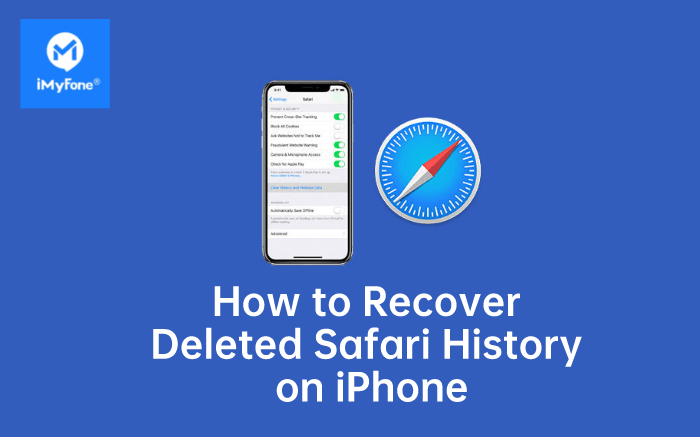
В этой статье:
- Часть 1. Удаляется ли история Safari навсегда?
- Часть 2: Как восстановить удалённую историю Safari с iPhone — 6 способов
- Способ 1. Просмотр истории через настройки iPhone
-
Способ 2. Восстановление истории без резервного копирования
- Способ 3. Восстановление из резервной копии iTunes
- Способ 4. Восстановление из резервной копии iCloud
- Способ 5. Восстановление через iCloud Web
- Способ 6. Восстановление на Mac
- Часть 3: Часто задаваемые вопросы о истории Safari
Удаляется ли история Safari навсегда?
Нет, история Safari не исчезает полностью при её очистке. iOS сохраняет копию в другой области памяти устройства в течение определенного времени. Это значит, что вы можете восстановить удаленную историю в сафари — на устройствах iOS она хранится около месяца, а на Mac — до года. Имейте ввиду это ограничение, если хотите вернуть удалённую историю.
Как посмотреть удаленную историю в Safari на iPhone
Видео о том, как восстановить удалённую историю Safari на iPhone

Способ 1. Просмотр истории Safari через настройки iPhone
Чтобы вернуть свою историю на iPhone, следуйте этим простым шагам:
1. Откройте "Настройки" на iPhone.
2. Прокрутите вниз и выберите "Safari".
3. На странице Safari прокрутите вниз и нажмите "Дополнительно".
4. Перейдите в раздел "Данные веб-сайта", где вы найдете часть удаленной истории.
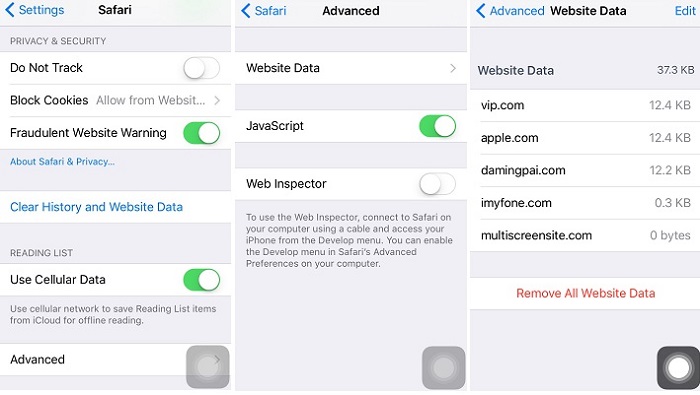
- Не всю удалённую историю можно увидеть в настройках iPhone.
- Также отображается только корневой домен сайтов, которые вы ранее посещали.
Способ 2. Восстановление истории без резервного копирования (рекомендуется)
Если у вас нет резервной копии удаленной истории Safari, обратитесь к сторонним инструментам, таким как iMyFone D-Back.
Этот инструмент для восстановления данных позволяет легко просматривать и восстанавливать удаленную историю Safari в 3 простых шага, предлагая 4 способа восстановления для выбора наиболее удобного варианта.

1 000 000+ загрузок
Ключевые особенности D-Back
- Предварительный просмотр истории Safari перед восстановлением.
- Возможность выборочного или полного восстановления истории.
- Поддержка восстановления различных типов данных, включая контакты, сообщения, фотографии, видео и WhatsApp.
- Восстановление данных в различных сценариях: случайное удаление, сбой системы, повреждение водой и сброс настроек.
- Совместимость с операционными системами Windows и Mac.
- Удобный интерфейс с пошаговыми инструкциями.
Как посмотреть удаленную историю в сафари на iPhone:
Шаг 1: В главном окне программы выберите "Восстановить данных iOS". Подключите iPhone к компьютеру с помощью USB-кабеля и дождитесь распознавания устройства. Затем нажмите "Далее".
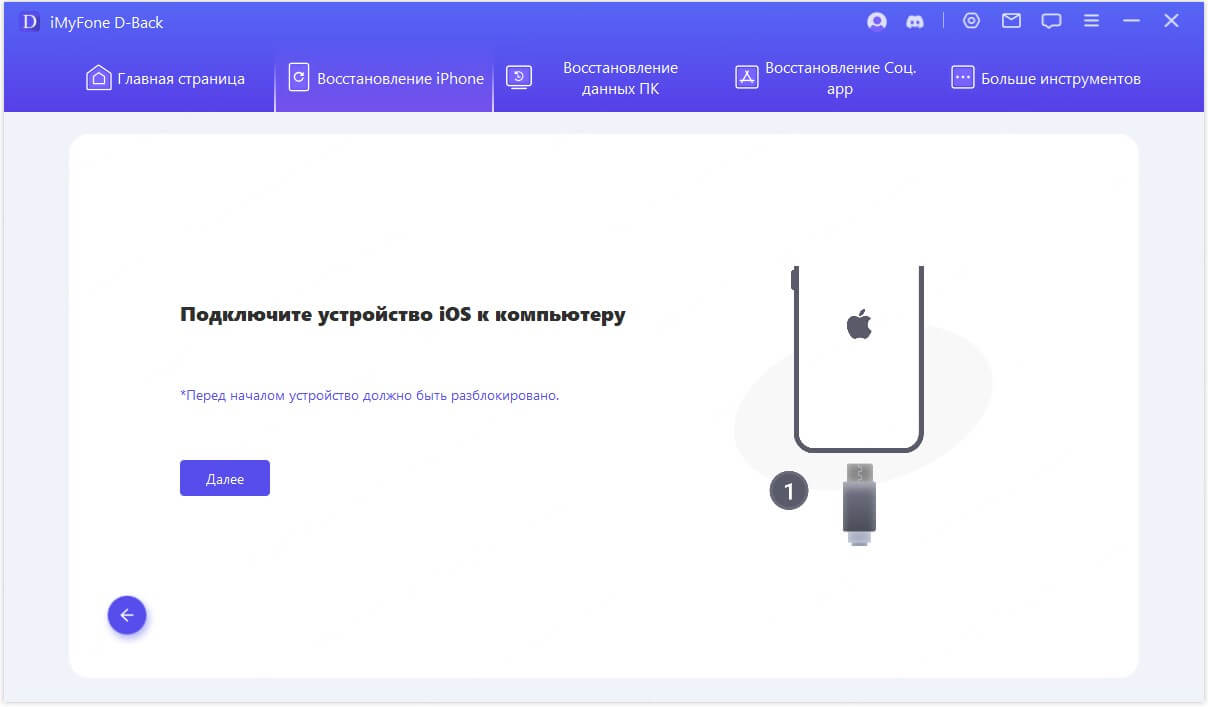
Шаг 2: В следующем окне выберите "История Safari" и нажмите "Сканировать".
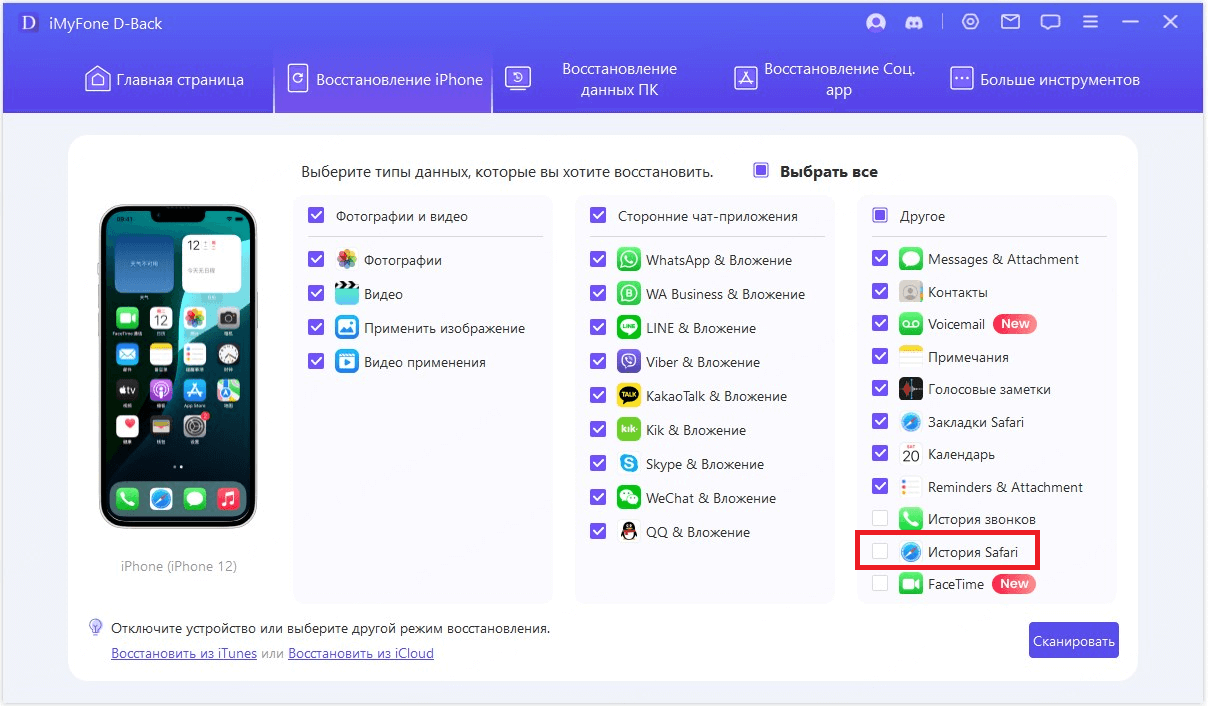
Шаг 3: После завершения сканирования выберите нужные файлы на странице результатов и нажмите "Восстановить", чтобы сохранить их на компьютере или на устройстве.
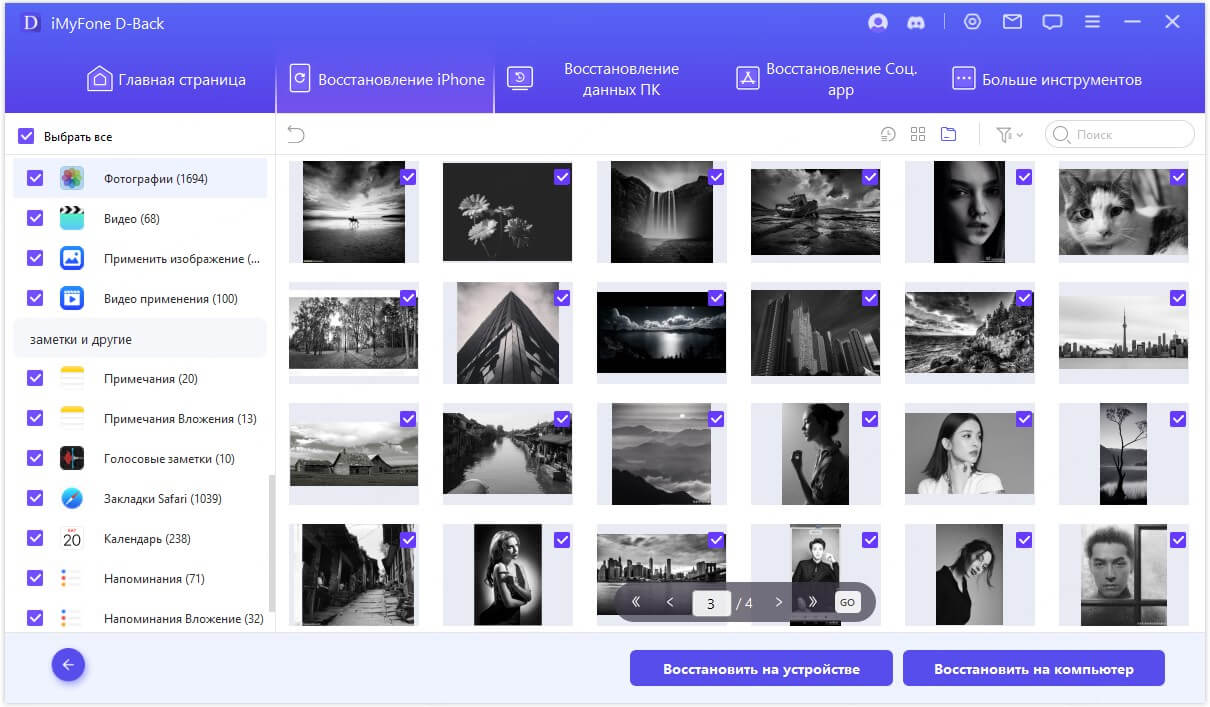
Использование iMyFone D-Back для восстановления данных — эффективный способ просмотреть историю.
Способ 3. Восстановление из резервной копии iTunes
3.1 Официальный подход
Если у вас есть резервная копия данных вашего iPhone, вы можете посмотреть удаленную историю Safari из неё. Для этого выполните следующие шаги:
1. Откройте iTunes, нажмите на значок iPhone и выберите "Восстановить резервную копию".
2. Из списка выберите нужный файл резервной копии с удаленной историей Safari и нажмите "Восстановить".

- Регулярно создавайте резервные копии вашего iPhone в iTunes, чтобы иметь возможность восстановить удаленные данные.
- Имейте в виду, что восстановление резервной копии перезаписывает все данные на устройстве. Это означает, что информация, не сохраненная в резервной копии, будет утеряна.
3.2 Использование программы для восстановления данных
С помощью iMyFone D-Back вы можете легко восстановить удаленную историю Safari из резервной копии iTunes, следуя этим шагам:
1. Выберите режим "Восстановить из iTunes" и выберите нужную резервную копию, затем нажмите "Далее".
2. Укажите тип файла, который вы хотите восстановить, и нажмите "Сканировать". Подождите, пока завершится сканирование.
3. После завершения сканирования вы сможете просмотреть и восстановить нужную вам историю Safari.
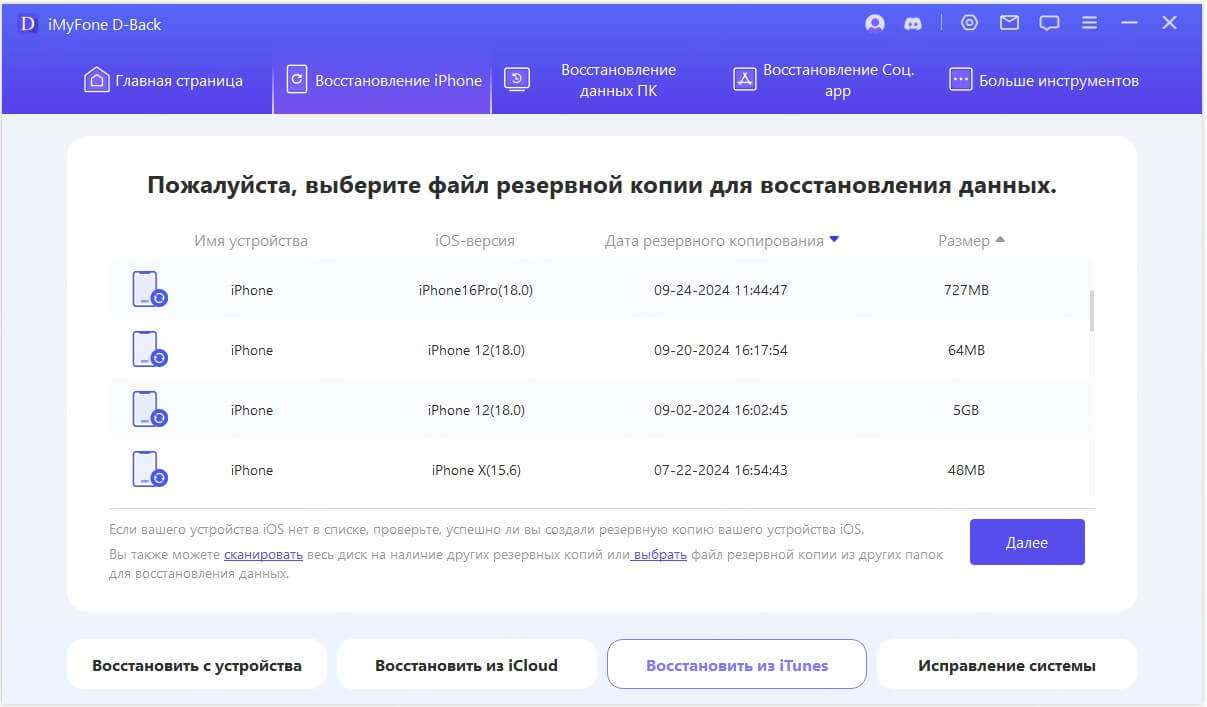
Способ 4. Восстановление из резервной копии iCloud
Если вы создали резервную копию своего iPhone в iCloud, вы можете восстановить удаленную историю Safari. Для этого сначала удалите все данные, а затем восстановите их из iCloud.
1. Перейдите в Настройки > Основные > Сброс > Удалить все содержимое и настройки.

2. Следуйте инструкциям и выберите "Восстановить из резервной копии iCloud". Выберите нужный файл резервной копии, чтобы вернуть устройство к прежнему состоянию, включая удаленную историю Safari.
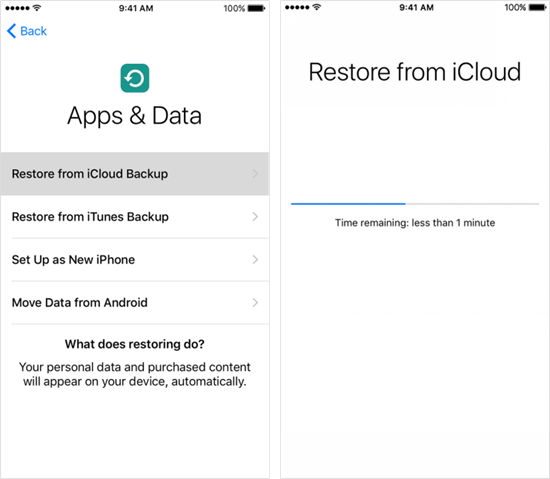
- Убедитесь, что резервная копия iCloud активирована.
- Учтите, что все текущие данные iPhone будут потеряны, и возможно, что последние изменения отсутствуют в резервной копии.
Способ 5. Восстановление через iCloud Web
Если вы включили автоматическую синхронизацию закладок Safari с iCloud, вы можете восстановить отсутствующие закладки через iCloud, выбрав более раннюю версию. Но это заменит существующие закладки на ваших устройствах.
1. Войдите на iCloud.com и выберите «Настройки учетной записи».
2. Прокрутите вниз до раздела «Дополнительно» и выберите «Восстановить закладки».
3. Выберите архив закладок, который хотите восстановить.
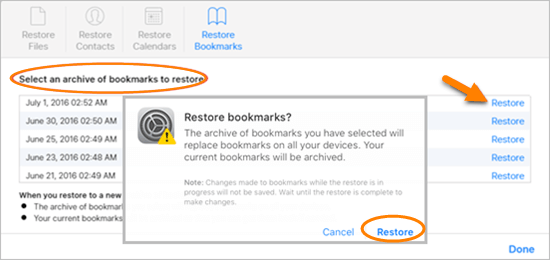
Этот метод восстанавливает только те закладки, удаленные за последние 30 дней.
Способ 6. Восстановление на Mac
Если вы хотите посмотреть удаленную историю в сафари на Mac, первым делом, возможно, придет на ум воспользоваться Time Machine — встроенной системой резервного копирования.
Чтобы восстановить историю, выполните следующие шаги:
1. Выйдите из Safari и подключите диск с резервной копией Time Machine к Mac.
2. Откройте Finder, кликните «Перейти» и выберите «Перейти в папку».
3. Введите ~/Library/Safari/ и нажмите «Перейти».
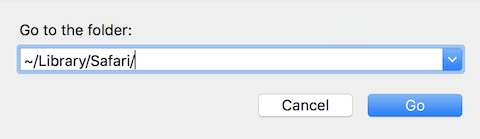
4. Найдите файл «History.db» (или «History.plist», если у вас старая версия Safari).
5. Кликните на меню Time Machine в правом верхнем углу и выберите «Войти в Time Machine».
6. Перейдите к дате, когда история Safari была еще доступна, и нажмите «Восстановить».
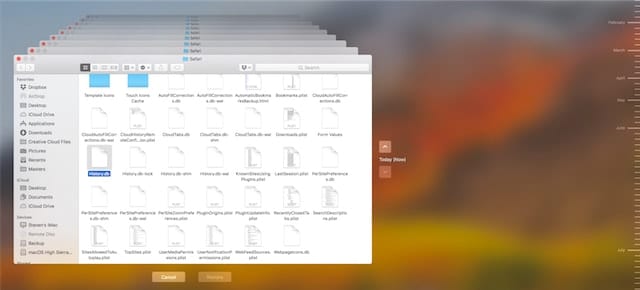
7. Откройте Safari, затем выберите «История» в верхнем меню и нажмите «Показать всю историю».
Перед восстановлением рекомендуется сделать резервную копию текущих данных Safari, чтобы избежать их потери при восстановлении.
Заключение
Восстановление удаленной истории Safari может быть непростым, но это возможно. Для начала стоит рассмотреть несколько ключевых аспектов и сравнить предложенные методы, чтобы лучше понять их. Затем выберите наиболее подходящий способ в зависимости от вашей ситуации.
Мы настоятельно рекомендуем использовать iMyFone D-back: с его помощью можно восстановить удаленную историю Safari на iPhone без резервного копирования или провести восстановление из iCloud/iTunes без сброса настроек. Попробуйте его уже сегодня!
Часто задаваемые вопросы о истории Safari
1 Как долго Safari хранит историю на iPhone?
Это вопрос, который часто возникает у пользователей iPhone. Согласно информации от Apple, история просмотров на Mac может храниться до года, в то время как некоторые модели iPhone, iPad и iPod touch сохраняют ее в течение месяца. Поэтому важно следить за датами, чтобы не потерять важную информацию в Safari.
2 Где храняется история Safari?
Все данные о вашей истории Safari хранятся на жестком диске в файле "История" с расширением ".db". Для доступа к кэшу истории Safari перейдите в папку Библиотека > Кэши > Метаданные > Safari > История. Фактическая история находится в папке "~/Library/Safari/History.plist".
3 Как восстановить удаленную историю Safari на iPad?
Методы восстановления удаленной истории Safari на iPad такие же, как и на iPhone. Рекомендуем попробовать программу восстановления данных, так как он поддерживает все основные устройства iOS, включая iPhone, iPad и iPod touch.
4 Как избежать потери истории Safari?
Чтобы избежать потери истории Safari в будущем, активируйте синхронизацию с iCloud.
Для этого откройте «Настройки» на iPhone, нажмите на ваше имя Apple ID вверху, выберите "iCloud" и прокрутите вниз, чтобы включить переключатель рядом с "Safari".
Это позволит автоматически создавать резервные копии ваших закладок и истории на всех устройствах Apple, что гарантирует их сохранность.
Восстановите удаленную историю Safari одним кликом

