Как в Safari посмотреть историю?
Категория: Восстановление iPhone

3минуты чтения
Забыли, какие сайты посещали на своем iPhone? Не проблема! Мы покажем как в Safari посмотреть историю, даже если вы ее случайно удалили. Узнайте, как быстро найти нужную страницу и очистить историю браузера, если нужно.
Видео-инструкция: как посмотреть историю Safari

В этой статье:
- Способ 1. Просмотр истории с помощью программы восстановления данных
- Способ 2. Просмотр истории через настройки iPhone
- Способ 3. Поиск в Полной истории браузера Safari
- Способ 4. Восстановление истории из резервной копии iCloud
- Способ 5. Восстановление истории из резервной копии iTunes
- Бонус: Как очистить историю Safari
Способ 1. Просмотр истории с помощью программы восстановления данных
Если вы хотите посмотреть историю в Safari, у нас есть для вас отличный способ! С помощью программы iMyFone D-Back - история браузера Safari вы сможете быстро и эффективно найти и просмотреть необходимую информацию. Она просканирует ваше устройство и покажет всю историю просмотров по порядку в удобном формате.
Чтобы начать, просто загрузите, установите и запустите программу на своем компьютере — она доступна как для Windows, так и для Mac. Программа предлагает три варианта поиска истории: с вашего iOS-устройства, из резервной копии iTunes или из резервной копии iCloud. Вы можете выбрать любой из них в зависимости от ваших нужд. Ниже приведены шаги для поиска истории с устройства iOS.

Ключевые особенности:
- Восстановление удаленных файлов с жестких дисков, USB-флешек, SD-карт, SSD и камер.
- Восстановление удаленной истории Safari без резервной копии.
- Возможность просмотра истории Safari перед восстановлением.
- Совместимость с различными устройствами iOS, включая iPhone 16 на iOS 18.
Шаг 1: В главном окне программы выберите "Восстановить с устройства iOS" и нажмите "Пуск". Подключите iPhone к компьютеру с помощью USB-кабеля и дождитесь распознавания устройства. Затем нажмите "Далее".
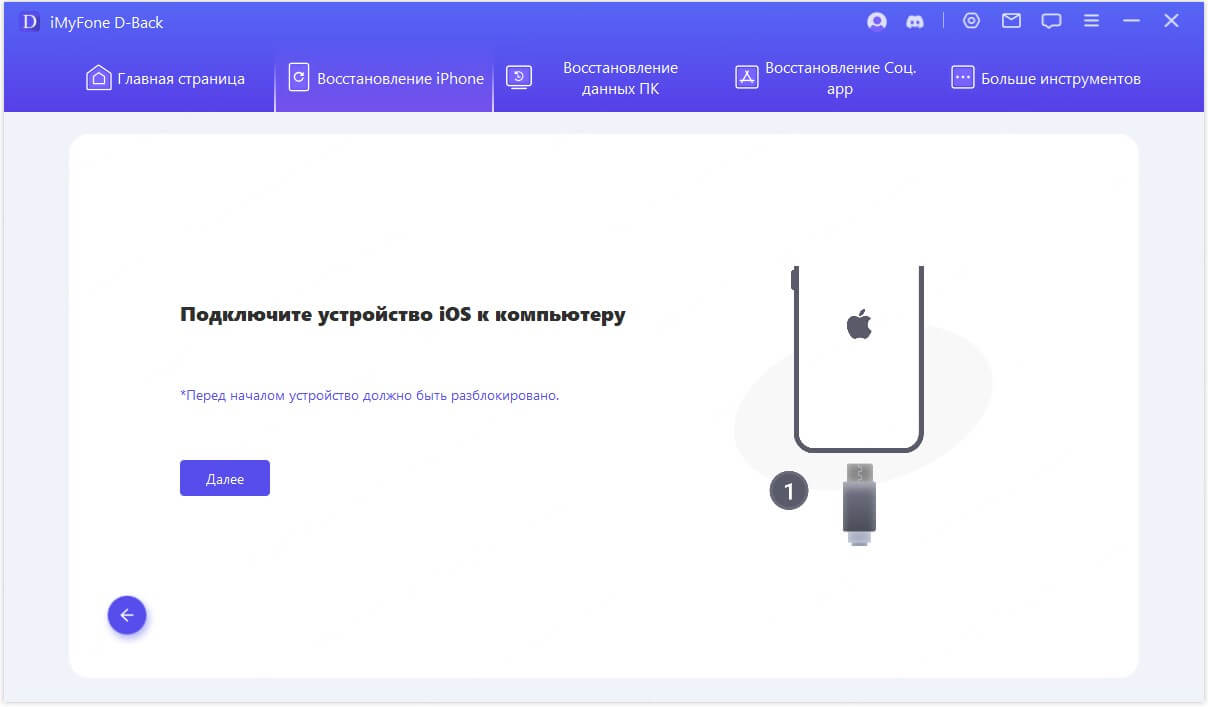
Шаг 2: В следующем окне выберите тип данных для восстановления и нажмите "Сканировать", чтобы продолжить.
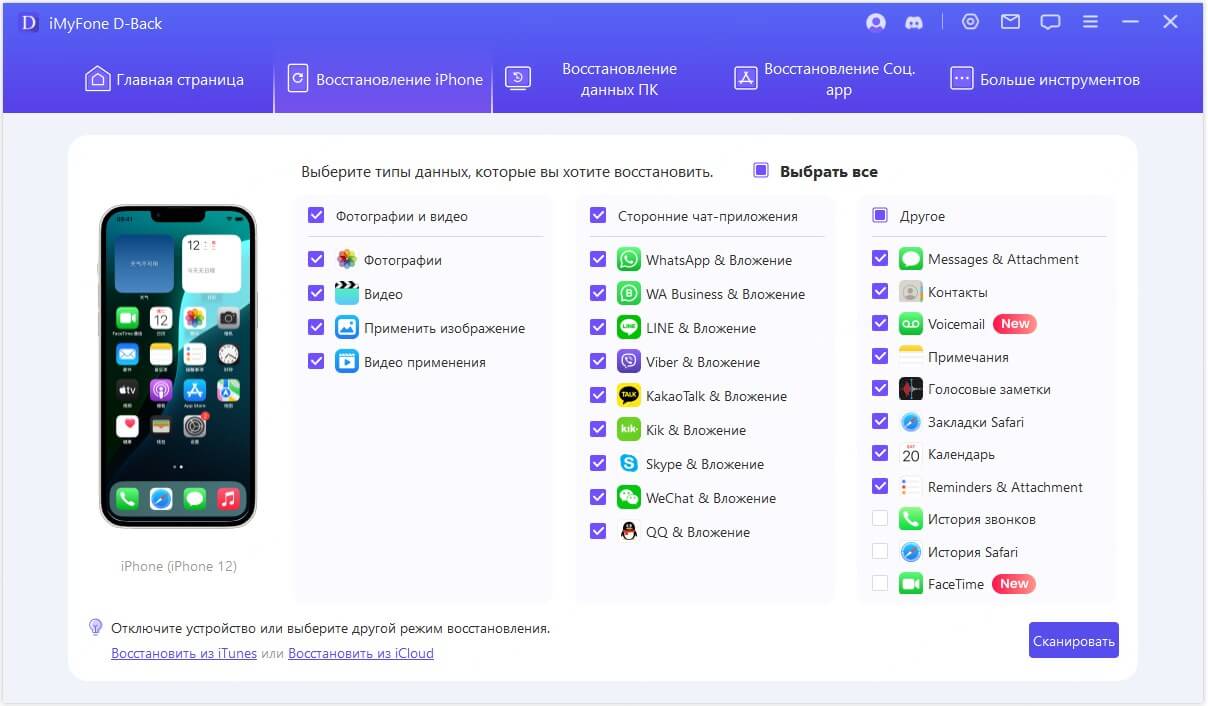
Шаг 3: После завершения сканирования выберите нужные файлы на странице результатов и нажмите "Восстановить", чтобы сохранить их на компьютере.
Для удобства можно отфильтровать результаты, нажав "Показать только удаленные файлы", что будет полезно, если определенные веб-страницы были удалены.
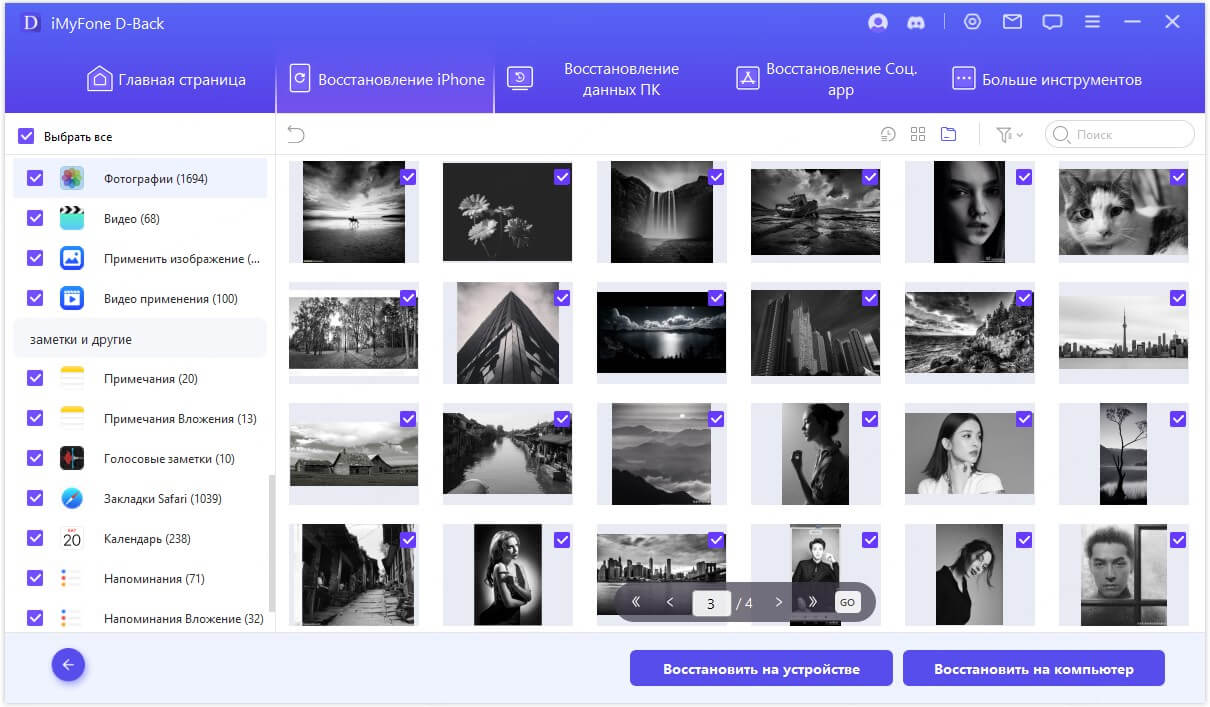
Использование iMyFone D-Back для восстановления данных — эффективный способ просмотреть историю. Однако, если у вас нет компьютера, существуют и другие способы Как в Safari посмотреть историю. Далее представлены три из них.
Способ 2. Просмотр истории через настройки iPhone
Вы можете легко найти свою историю просмотров в настройках iPhone. Для этого выполните следующие шаги:
Шаг 1: Откройте настройки вашего iPhone.
Шаг 2: Прокрутите вниз и выберите Safari.
Шаг 3: Прокрутите до конца страницы и нажмите на "Дополнительно".
Шаг 4: Выберите "Данные сайта", где будет указана ваша удаленная история.
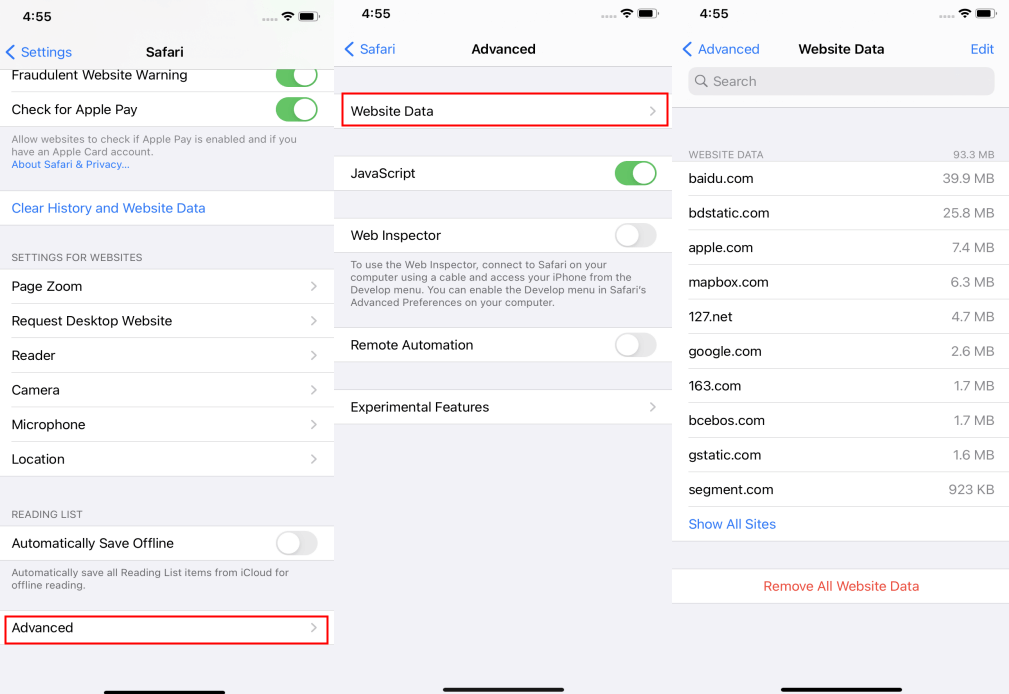
Способ 3. Поиск в Полной истории браузера Safari
В новой версии Safari для iOS есть возможность искать в истории. Чтобы найти ранее посещённый сайт, выполните следующие шаги:
Шаг 1: Откройте приложение Safari на iPhone или iPad и нажмите на значок закладок (иконка открытой книги).
Шаг 2: Перейдите во вкладку "Книги" и выберите раздел "История".
Шаг 3: В верхней части страницы нажмите на поле поиска с надписью "История поиска".
Шаг 4: Введите запрос, и Safari начнёт подбирать результаты.
Шаг 5: Выберите нужный результат, и Safari откроет страницу или веб-сайт.
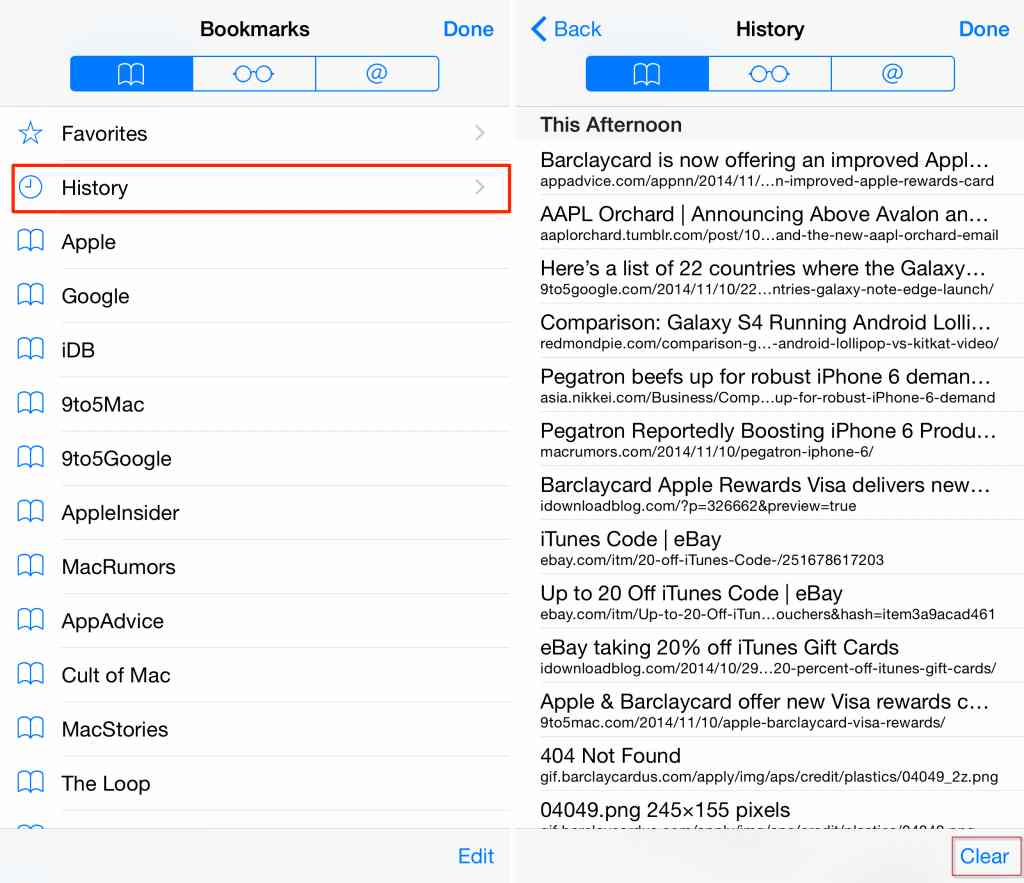
Способ 4. Восстановление истории из резервной копии iCloud
iCloud — это удобное место для хранения файлов с вашего iPhone. Если вы активируете резервное копирование iCloud, все данные вашего устройства будут регулярно сохраняться. Это значит, что если вы случайно удалите историю Safari, вы сможете восстановить ее из резервной копии.
Обратите внимание, что для восстановления вам нужно будет очистить все данные на iPhone. Вот как просмотреть свою историю, сохраненную в iCloud:
Шаг 1: Откройте «Настройки» на вашем iPhone и выберите «Основные».
Шаг 2: Нажмите на «Сброс» и выберите «Стереть все содержимое и настройки».
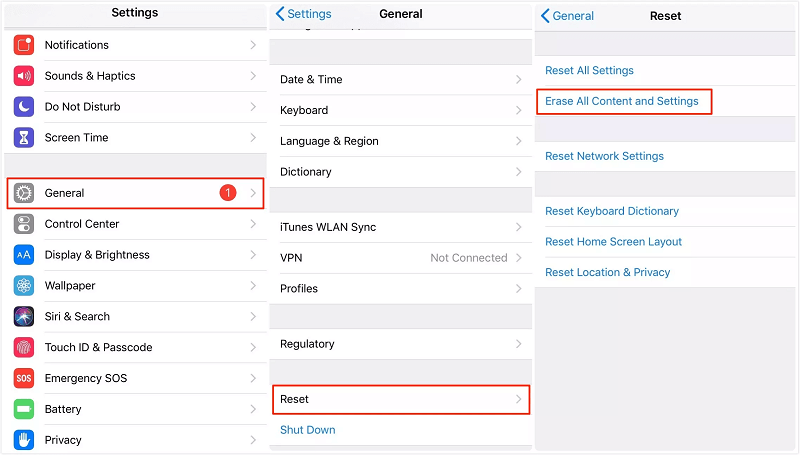
Шаг 3: Следуйте инструкциям на экране. В разделе «Приложения и данные» выберите «Восстановить из резервной копии iCloud».
Шаг 4: Войдите в свою учетную запись iCloud и выберите резервную копию, содержащую удаленную историю Safari. После восстановления вы сможете просмотреть свои старые записи.
Способ 5. Восстановление истории из резервной копии iTunes
Некоторые пользователи iPhone предпочитают использовать iTunes для резервного копирования, а не iCloud. Если вы один из них, это вам на руку: iTunes охватывает практически все данные на вашем устройстве, включая историю браузера. Если вы очистили историю и хотите её восстановить, вам поможет резервная копия iTunes.
Однако имейте в виду, что при восстановлении старых данных все новые файлы, добавленные после создания резервной копии, будут удалены.
Вот как проверить историю на iPhone с помощью резервной копии iTunes:
Шаг 1: Подключите iPhone к Mac или ПК с помощью USB-кабеля. На Mac откройте приложение Finder; на ПК — iTunes.
Шаг 2: Нажмите на значок iPhone и выберите своё устройство.
Шаг 3: Далее выберите "Восстановить резервную копию".
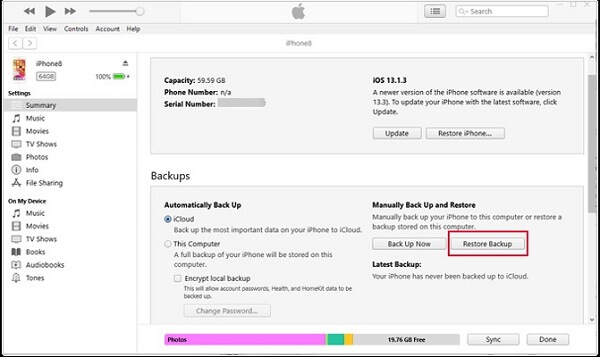
Шаг 4: Выберите резервную копию, в которой содержится удалённая история браузера.
Шаг 5: Нажмите "Восстановить" и дождитесь завершения процесса.
Бонус: Как очистить историю Safari
Если ваш iPhone работает медленно или вы хотите очистить данные сайтов, вот как удалить файлы cookie и историю браузера для улучшения работы устройства:
- 1. Откройте Safari и нажмите "Закладки" на панели инструментов.
- 2. Нажмите на значок часов в правом верхнем углу.
- 3. Выберите "Очистить". Вся ваша история посещений будет удалена.
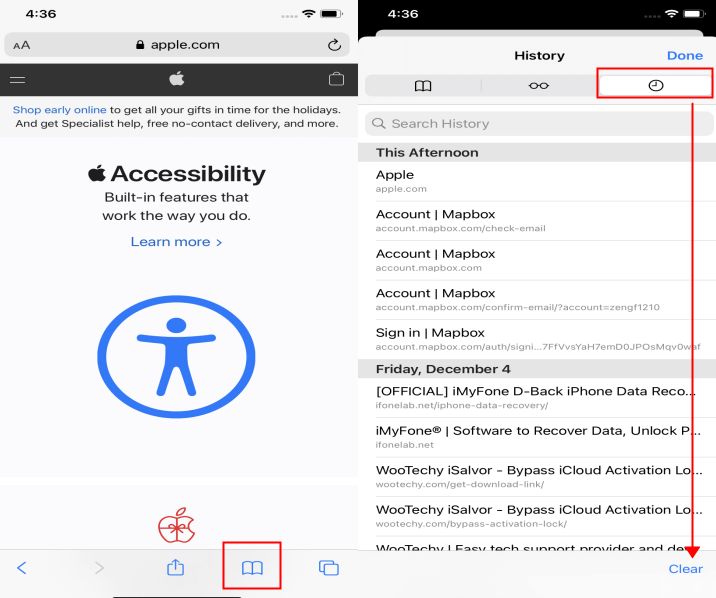
Заключение
В эпоху безграничного контента в Интернете мы часто обращаемся к веб-браузерам в поисках информации. Safari — родной браузер для устройств iOS, и важно знать, как в Safari посмотреть историю, чтобы легко находить ранее посещённые страницы.
В этой статье вы узнали о 5 способах посмотреть удаленную историю в Safari на айфоне, выбрав наиболее удобный для себя. Если же вам нужно восстановить удалённую историю Safari без резервного копирования, отличным решением станет iMyFone D-Back - программа восстановления данных.
Просмотреть или восстановить удалённую историю Safari на iPhone одним кликом!

