"Я случайно удалил несколько сотен фотографий с iPhone, потому что не осознавал, что удаление их приведет к их удалению навсегда. Так как мне вернуть фотографиям на iPhone из резервной копии iCloud? Может кто-нибудь помочь?"
Мы можем потерять ценные фотографии на iPhone по разным причинам, таким как случайное удаление, вирусная атака, поломка телефона, сбой джейлбрейка и обновление системы iOS. Довольно много факторов действительно неконтролируемы, и именно поэтому нам нужно создавать резервные копии — чтобы защититься от непредсказуемых рисков как можно лучше. Для этого официальный Apple предоставляет услугу iCloud. В этой статье мы предложим 3 полезных способа восстановить фото из iCloud, при условии, что вы заранее часто создавали резервные копии в своей учетной записи iCloud, конечно.
Способ 1. Восстановить фото из iCloud через папку «Недавно удаленные»
Если вы недавно удалили фотографии из своей учетной записи iCloud, не волнуйтесь, у вас все еще есть возможность вернуть их через папку «Недавно удаленные».
- Шаг 1: Посетите www.icloud.com и войдите в свою учетную запись.
- Шаг 2: Выберите «Фотографии» в главном интерфейсе.
- Шаг 3: Вы увидите папку «Недавно удаленные» слева.
- Шаг 4: Нажмите на опцию, чтобы увидеть недавно удаленные изображения. Из доступных изображений вы можете отметить файлы, которые необходимо восстановить, и нажать кнопку «Восстановить».
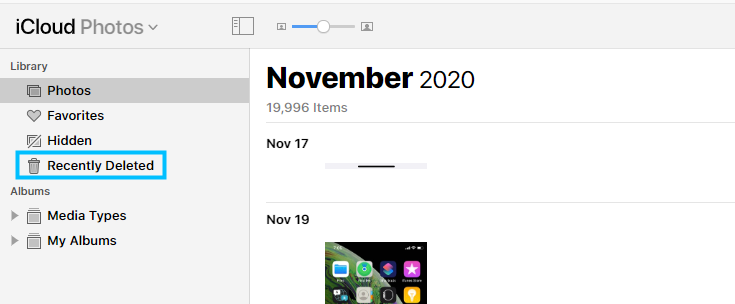
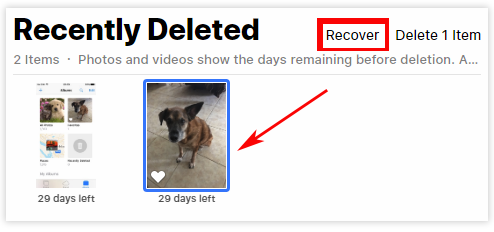
Примечание
- В этой папке хранятся только недавно удаленные фотографии в течение 30 дней. По истечении этого времени элементы будут удалены навсегда.
- Вы можете выбрать и загрузить не более 1000 фотографий за раз.
- Бесплатное хранилище по умолчанию составляет всего 5 ГБ. Если вы все еще хотите сохранять данные за пределами этого хранилища, вам необходимо приобрести его.
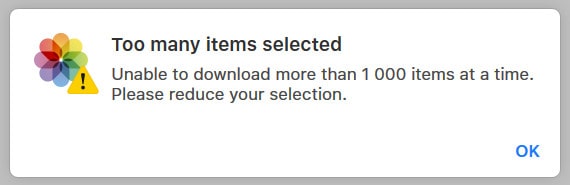
Способ 2. Загрузка фото из библиотеки фото iCloud на ПК/Mac
#2.1 Загрузка фотографий из библиотеки фотографий iCloud на ПК
Если вы включили iCloud Photo Library на своем iPhone и использовали iCloud для Windows ранее, то вы могли сделать резервную копию фотографий на своем ПК. И процесс извлечения ваших фотографий очень прост.
- Шаг 1: Сначала установите iCloud для Windows на свой компьютер, если вы этого еще не сделали. Затем откройте его из меню «Пуск».
- Шаг 2: Нажмите «Параметры...» после «Фото» и настройте его в соответствии с вашими потребностями. Нажмите «Готово» и подтвердите, выбрав «Применить».
- Шаг 3: Теперь нажмите «Загрузить фотографии и видео». Когда процесс загрузки будет завершен, вы увидите фотографии в назначенной папке загрузок вашего ПК.
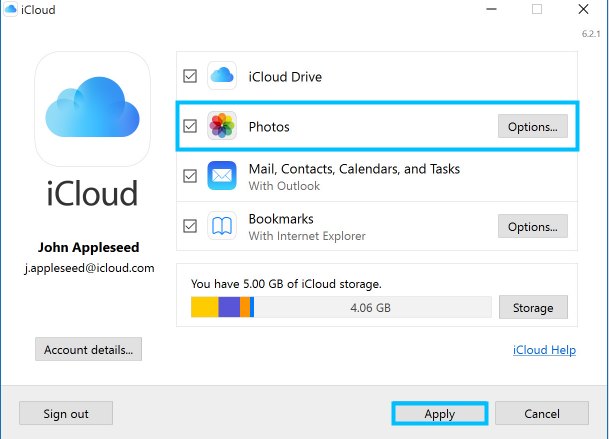
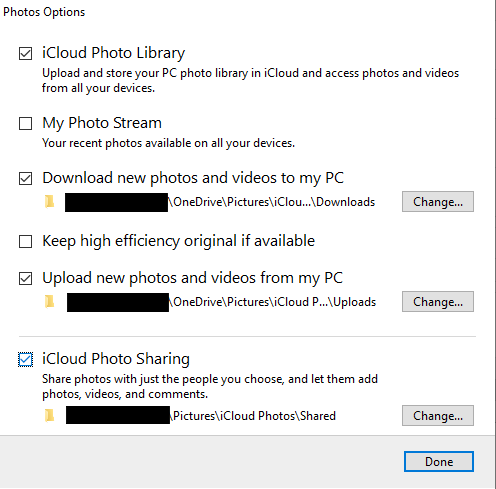
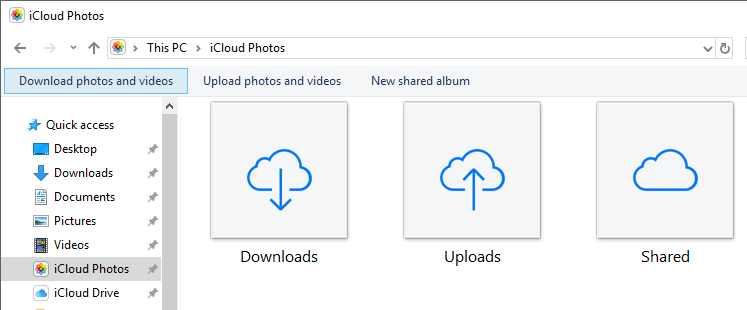
#2.2 Загрузите фотографии из библиотеки фотографий iCloud на Mac
Также возможно извлечь фотографии iCloud из резервной копии iCloud на ваш Mac. Вот как это сделать:
- Шаг 1: На вашем Mac нажмите «Фото», а затем снова нажмите «Фото» в главном меню. В появившемся раскрывающемся меню нажмите «Настройки».
- Шаг 2: Нажмите «iCloud», а затем войдите в свою учетную запись iCloud, если вы этого еще не сделали. Убедитесь, что это та же учетная запись iCloud, что и в iCloud фотографиям.
- Шаг 3: Убедитесь, что «Оригиналы на этом Mac» включены, а затем закройте «Настройки».
- Шаг 4: Теперь нажмите «Фото» в подменю и выберите фотографии, которые вы хотите восстановить.
- Шаг 5: Выбрав фотографии, нажмите «Файл» > «Экспорт» > «Экспортировать неизмененный оригинал». Перейдите в папку и нажмите «Экспорт», чтобы переместить фотографии во внутреннюю память Mac.
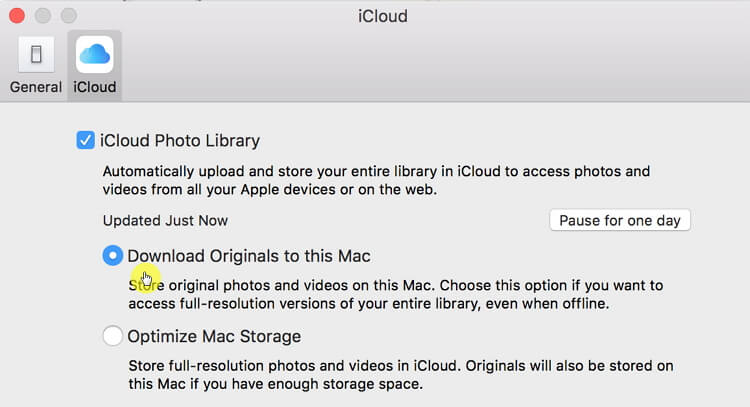
Примечание
Предварительным условием этого метода является то, что вы уже включили iCloud фото на вашем iPhone, иначе он не сработает.
3. Способ 3. Используйте инструмент восстановления данных для восстановить фото из iCloud
Если вы не хотите стирать все текущие данные на iPhone во время процесса восстановления, iMyFone D-Back программы для восстановления данных поможет вам восстановить навсегда удаленные фотографии из резервной копии iCloud без сброса устройства. Помимо фотографий, вы также можете легко восстановить удаленные контакты, текстовые сообщения, видео, голосовые заметки, сообщения WhatsApp и многое другое из резервной копии iCloud, резервной копии iTunes или вашего iPhone с помощью D-Back.
Основные характеристики:
- D-Back позволяет вам извлекать фотографии из резервной копии iCloud/iTunes или напрямую с устройства iOS, если у вас нет резервной копии.
- При восстановлении фотографий из резервной копии iCloud с помощью D-Back нет риска потери данных.
- Вы можете предварительно просмотреть фотографии перед восстановлением и выборочно восстановить именно то, что вам нужно.
- Поддержка 22+ типов восстановления данных. Вы можете восстановить удаленные фотографии с iPhone, восстановить удаленные сообщения на iPhone и т. д.
- Полностью совместимо практически со всеми устройствами iOS, включая iPhone, iPad и iPod touch, а также со всеми версиями iOS.
- Он надежен и рекомендован многими известными техническими сайтами, такими как CNET, PCWorld, Engadget и другими.
Действия по восстановлению фотографий из iCloud с помощью iMyFone D-Back
Для начала скачайте и установите эту программу на свой компьютер.
#1. Восстановить фото из учетной записи iCloud [Предварительный просмотр фото перед восстановлением]
Шаг 1.Выберите «Восстановить из iCloud» и нажмите кнопку «iCloud — Восстановить данные из учетной записи iCloud».
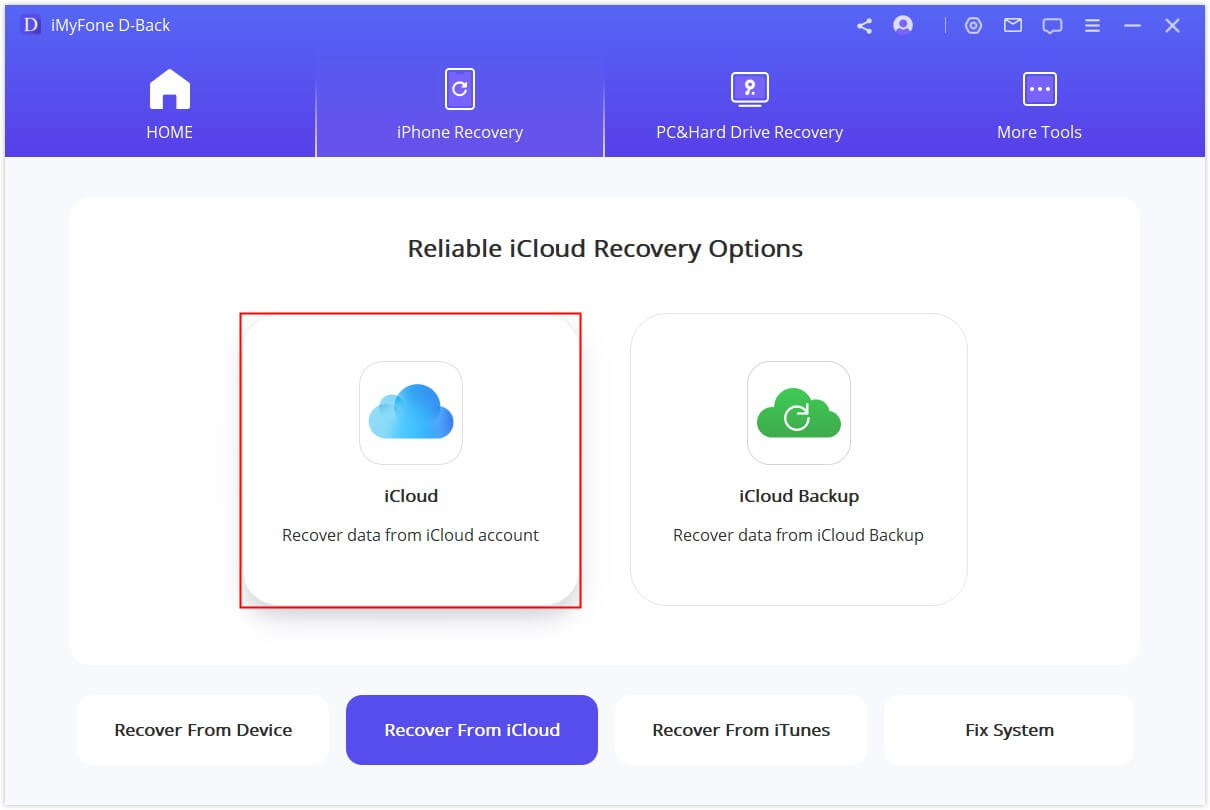
Шаг 2.Чтобы получить данные iCloud, войдите в свою учетную запись iCloud, используя данные своего Apple ID.
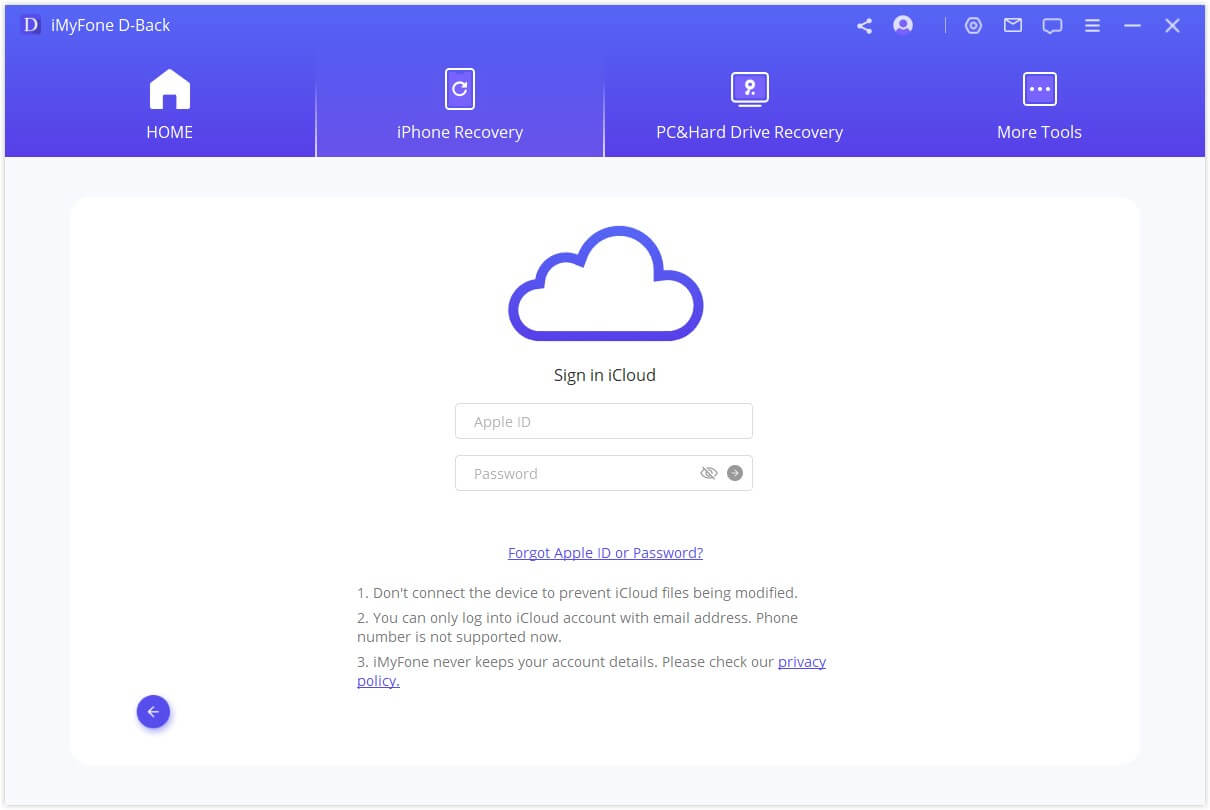
Шаг 3.Что касается типа данных, выберите «Фото» здесь. Нажмите Сканировать, и сканирование начнется.
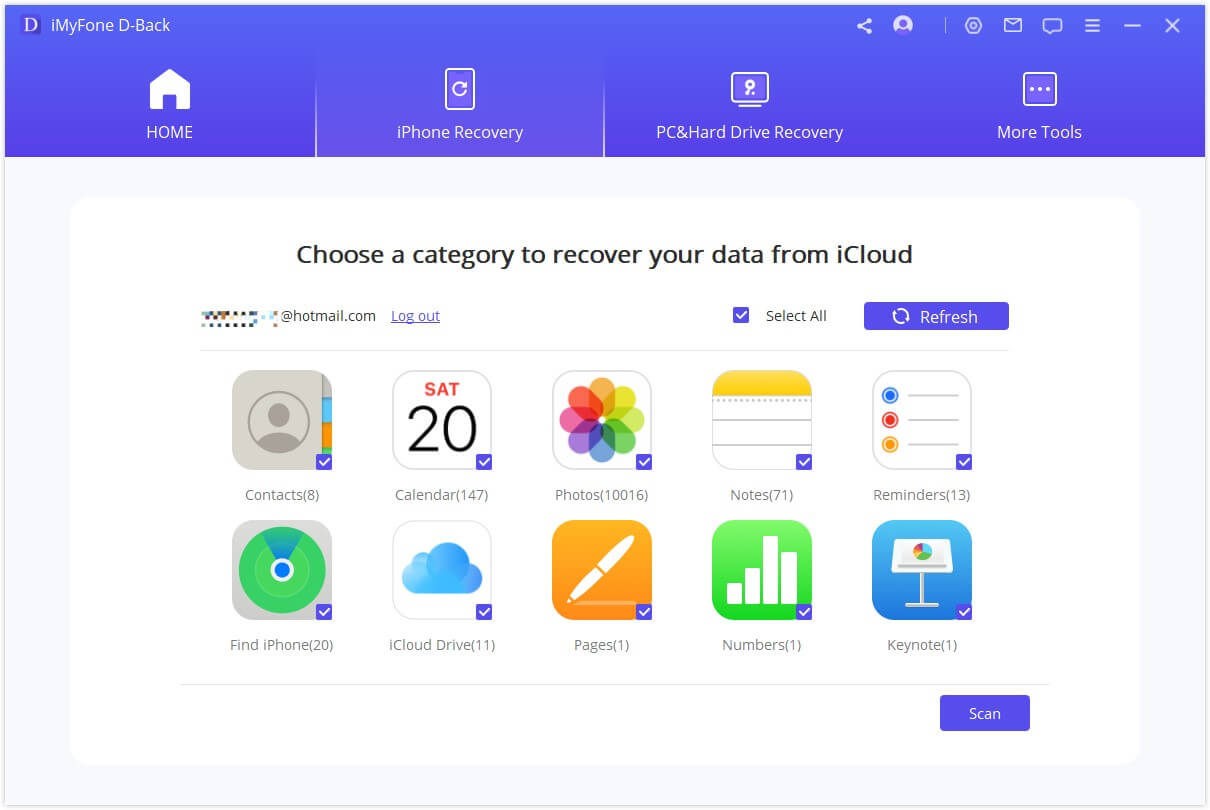
Шаг 4.После завершения сканирования появятся все фотографии. Сначала вы можете выполнить предварительный просмотр, а затем выбрать фотографии, которые хотите восстановить. Наконец, нажмите «Восстановить».
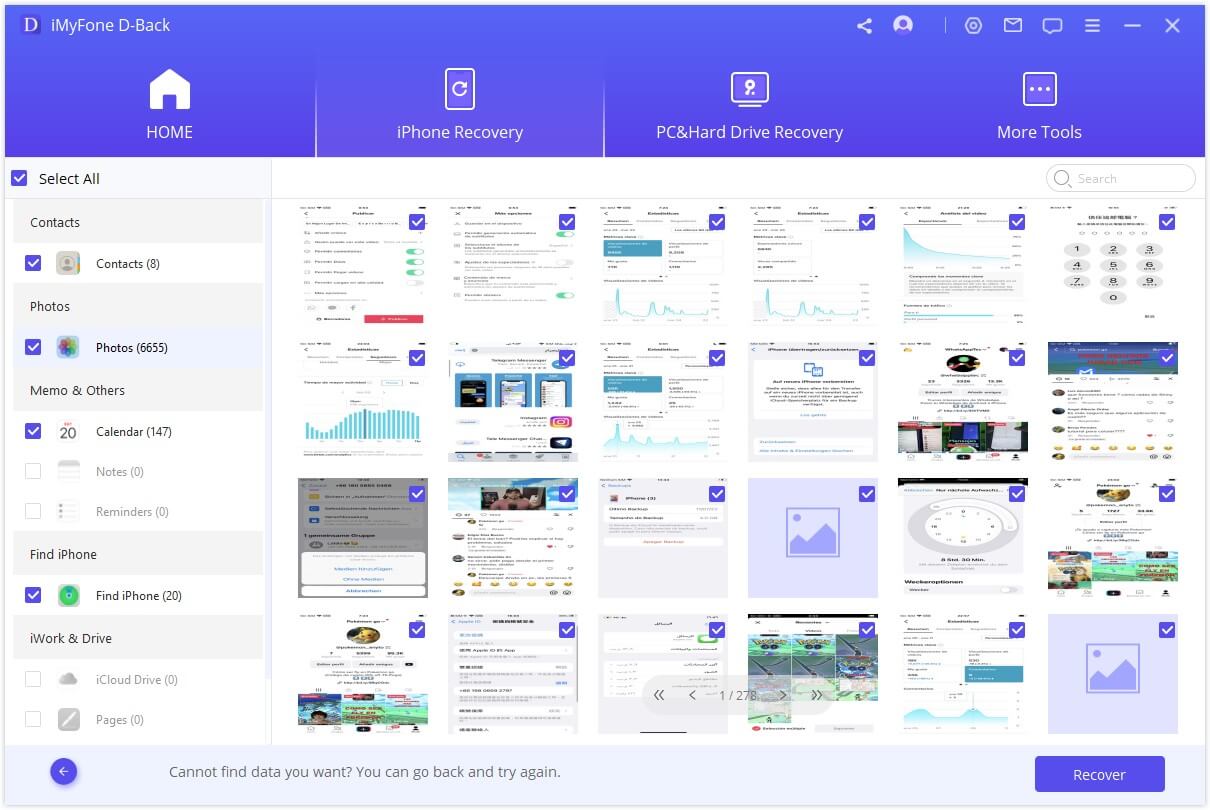
#2. Восстановить фото из резервной копии iCloud [Просмотр фото после восстановления]
Эта функция более приятна, чем способ восстановления резервной копии iCloud с iPhone, преимущество использования этого способа в том, что вы можете просматривать более 18 типов данных, включая данные WhatsApp, Wechat, Line, Kik и других сторонних приложений через D-Back. Все данные ваших сторонних приложений будут сохранены и продолжат использовать ваш предыдущий статус входа в систему. Если вам это интересно, просто продолжайте читать.
Шаг 1: Все еще используете D-Back, но на этот раз выберите функцию «Резервное копирование iCloud» в модуле «Восстановить из iCloud».
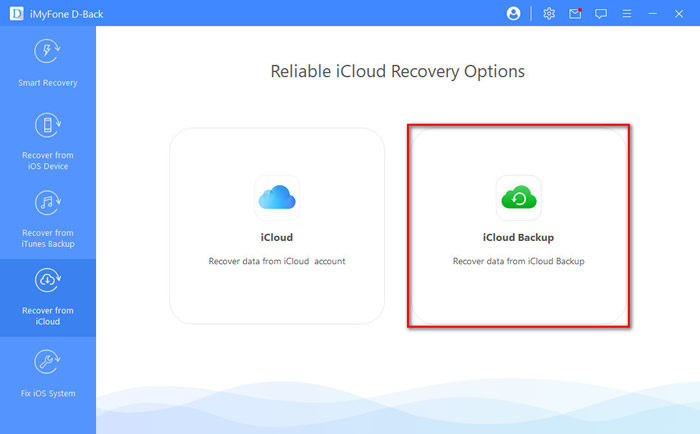
Шаг 2: Выберите статус iPhone в соответствии с вашим реальным состоянием.
- «iPhone в начальной настройке»: если вы только что купили новый iPhone или сбросили настройки iPhone, вы можете выполнить этот шаг.
- «Текущий iPhone с данными»: это может быть неактивное устройство или даже то, которое вы используете сейчас, вам нужно выполнить некоторые настройки перед началом процесса восстановления.
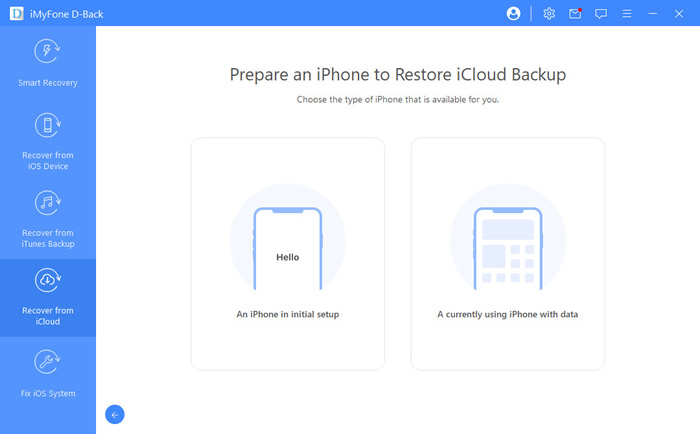
Шаг 3: На вашем iPhone выберите «Восстановить из резервной копии iCloud» в «Приложения и данные», затем введите Apple ID и пароль, данные которого вы хотите восстановить из iCloud. Двухфакторную аутентификацию можно пропустить, если это разрешено.
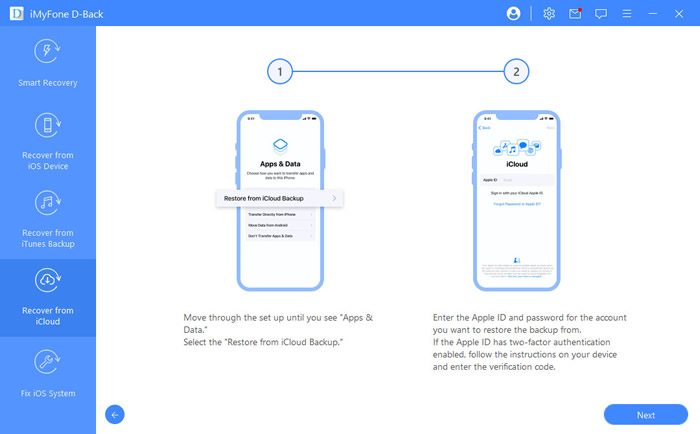
Шаг 4: Выберите определенную резервную копию iCloud, которую вы хотите восстановить, и дождитесь перезагрузки.
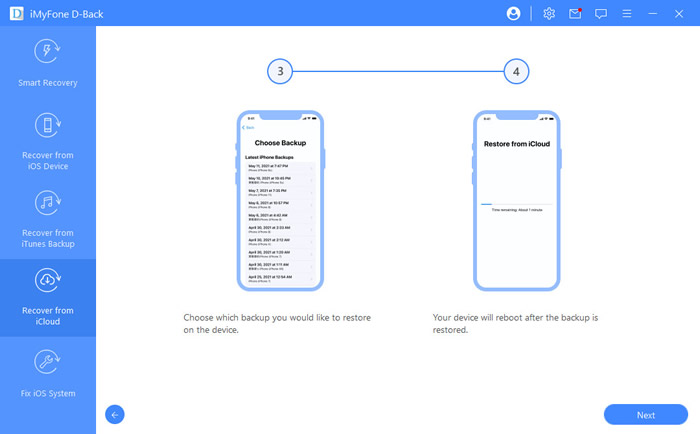
Шаг 5: Затем вы можете следовать инструкциям на экране, чтобы настроить iDevice. Для проверки восстановления фотографий из iCloud подключите свой iPhone к D-Back и просмотрите восстановленные фотографии из резервной копии iCloud.
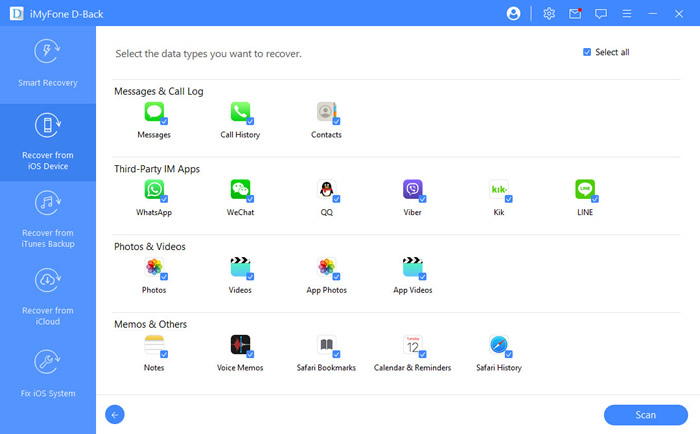
D-Back пользуется доверием миллионов пользователей. Вот несколько отзывов о D-Back:
Sara: Честно говоря, это второе приложение для восстановления, которое я пробовал. Первое просто не работало на моем iPad. Но iMyFone D-Back действительно хорошо справился со своей задачей. Я хотел восстановить тексты, содержащие важную информацию, но я просто не мог найти их на своем iPad. И что хуже всего, у меня не было резервной копии этих текстов. Вы знаете, это может быть катастрофой для человека, который теряет что-то важное. Но, к счастью, D-Back сделал то, что рекламировалось.
Ben: Оно работает. Для тех, кто хочет восстановить удаленные изображения или видео, это лучшее. Я купил его на прошлой неделе, и оно помогло мне найти мои изображения. Я попробовал пробную версию, и она действительно отображала мои пропавшие фотографии после сканирования, поэтому я купил его. Рад, что оно работает! Спасибо!
Сравнительная таблица четырех способов восстановления
Все еще не уверены, какой метод выбрать - iMyFone D-Back или решение Apple? Ниже приведены сравнения, к которым вы можете обратиться, когда вам понадобится восстановить фотографии из iCloud.
| через папку «Недавно удаленные» | через iMyFone D-Back | через iCloud Photo Library | через iCloud Restore | |
|---|---|---|---|---|
| Уровень успеха | Низкий | Высокий | Средний | Средний |
| Восстановить без резервной копии | Да | Да | Нет | Нет |
| Потеря данных | Да | Нет | Да | Да |
| Необходимое время | 20-40 мин | 5-10 мин | 20-40 мин | 40-60 мин |
| Уровень сложности | Легко | Легко | Сложно | Сложно |
Часто задаваемые вопросы
1 Я не уверен, были ли мои фотографии сохранены в iCloud до того, как я их удалил. Как я могу это проверить?
Вы можете просто проверить резервные копии iCloud на своем iPhone.
Для iOS 10.3 перейдите в Настройки > [ваше имя] > iCloud. Нажмите на график, который показывает использование iCloud, затем нажмите Управление хранилищем.
Для iOS 11 или более поздней версии перейдите в Настройки > [ваше имя] > iCloud > Управление хранилищем > Резервные копии.
Или вы можете использовать iMyFone D-Back для предварительного просмотра файлов фотографий перед их удалением.
2 Почему мои фотографии исчезли на моем iPhone?
Что-то пошло не так, если вы потеряли фотографии из приложения «Фото». Вот несколько шагов, которые вы можете предпринять, чтобы найти их.
- Проверьте папку «Недавно удаленные». Фотографии там будут храниться в течение 30 дней. Вы можете восстановить их, если найдете случайно удаленные фотографии в этой папке.
- Проверьте, включены ли фотографии iCloud. Фотографии iCloud надежно загружают и хранят все ваши фотографии в iCloud, что позволяет вам получать к ним доступ на всех ваших устройствах. Если вы сделали фотографию на своем iPhone, но не видите ее на других устройствах, вам может потребоваться проверить настройки. Перейдите в «Настройки» > [ваше имя], затем нажмите iCloud. Нажмите «Фото» и включите «Фото iCloud». После этого подключитесь к Wi-Fi и подождите несколько минут. Затем снова найдите свои фотографии.
- Проверьте, вошли ли вы с тем же Apple ID. В настройках нажмите на свое имя в самом верху экрана. Затем вы увидите адрес электронной почты под своим именем, т. е. текущий Apple ID. Если он не тот, выйдите из учетной записи и войдите в нее.
- Проверьте, не скрыли ли вы свои фотографии. Если вы поместили некоторые фотографии в Скрытый альбом, может показаться, что они пропали. Вы можете отобразить их, если хотите. Просто перейдите на вкладку Альбомы, нажмите Скрытые, найдите скрытые фотографии, которые вы хотели бы восстановить, нажмите кнопку Поделиться и, наконец, нажмите Показать.
3 Как я могу восстановить фотографии без резервной копии?
iMyFone D-Back способен восстанавливать удаленные фотографии прямо с устройства iOS, даже если у вас нет резервной копии. Не стесняйтесь попробовать его бесплатно.
4 Как я могу восстановить навсегда удаленные фотографии с моего iPhone через 30 дней?
#1. Восстановите свои фотографии из локальной резервной копии iTunes.
- Подключите iPhone к ПК/Mac.
- Откройте iTunes и выберите значок iPhone.
- Нажмите кнопку «Восстановить резервную копию» и выберите резервную копию фотографий.
- Дождитесь завершения процесса.
#2. Или вы можете использовать D-Back, чтобы найти удаленные фотографии.
- Запустите D-Back и подключите к нему свой iPhone.
- Выберите модуль «Восстановить с устройства iOS» и нажмите «Далее».
- Выберите «Фотографии» и нажмите «Сканировать».
- Просмотрите свои фотографии и найдите удаленную для восстановления.
Заключение
Если вы ищете быстрое и мощное решение для восстановления фотографий из iCloud на iPhone, рекомендуется попробовать iMyFone D-Back. Благодаря высокому проценту успешных попыток и отсутствию потери данных вам не о чем беспокоиться, даже если вы столкнулись со сложной задачей восстановления. Просто загрузите бесплатную пробную версию, чтобы попробовать. Она никогда вас не подведет.

 2024/08/09 13:36
2024/08/09 13:36

