Руководство пользователя iMyFone D-Back
Ваш iPhone заблокирован из-за повреждения или забытого пароля? Потому что вы случайно удалили данные на своем iPhone? iMyFone D-Back предоставляет четыре метода восстановления, специально предназначенных для восстановления потерянных файлов с устройств iOS или из резервных копий iTunes/iCloud, независимо от того, как вы их потеряли.
Режим 1: функция ответа iPhone
Шаг 1.Выберите режим восстановления iPhone
Запустите iMyFone D-Back после загрузки. Выберите режим ответа iPhone.
Шаг 2.Выберите способ потери файлов
Выберите причину, по которой вы потеряли файл, щелкните одну из них в соответствии с вашим вопросом, и программа предложит вам «Восстановить с устройства iOS», «Восстановить из резервной копии iTunes», « Восстановление из iCloud», «Восстановление системы iOS».
Шаг 3.Сканируйте и восстанавливайте потерянные файлы на iPhone
Далее собственное программное обеспечение iPhone выполняет сканирование и поиск. iMyFone D-Back проанализирует и восстановит ваши данные с устройств iOS, резервных копий iTunes или резервных копий iCloud. Следующий процесс такой же, как «из Вкладка «Устройство iOS/Резервное копирование iTunes/Восстановление резервной копии iCloud» аналогична. Всего за несколько простых шагов вы можете восстановить потерянные данные на своем iPhone.
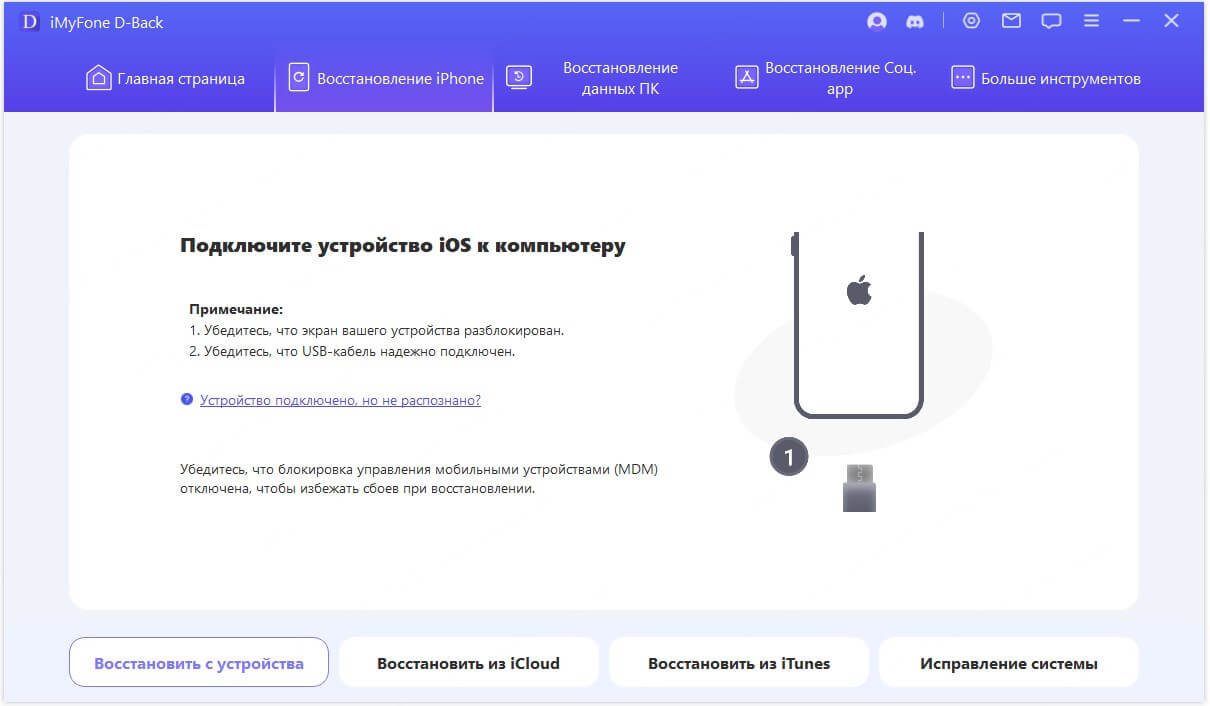
Если вы уверены, что знаете, где найти данные, вы можете начать сканирование с устройства iOS/резервной копии iTunes/резервной копии iCloud соответственно. Пожалуйста, прочтите и ознакомьтесь со спецификациями.
Режим 2: восстановление данных с устройства iOS
Шаг 1.Подключитесь и просканируйте свое устройство iOS
После запуска программы восстановления файлов iPhone выберите «Восстановление iPhone», а затем нажмите «Восстановить с устройства».
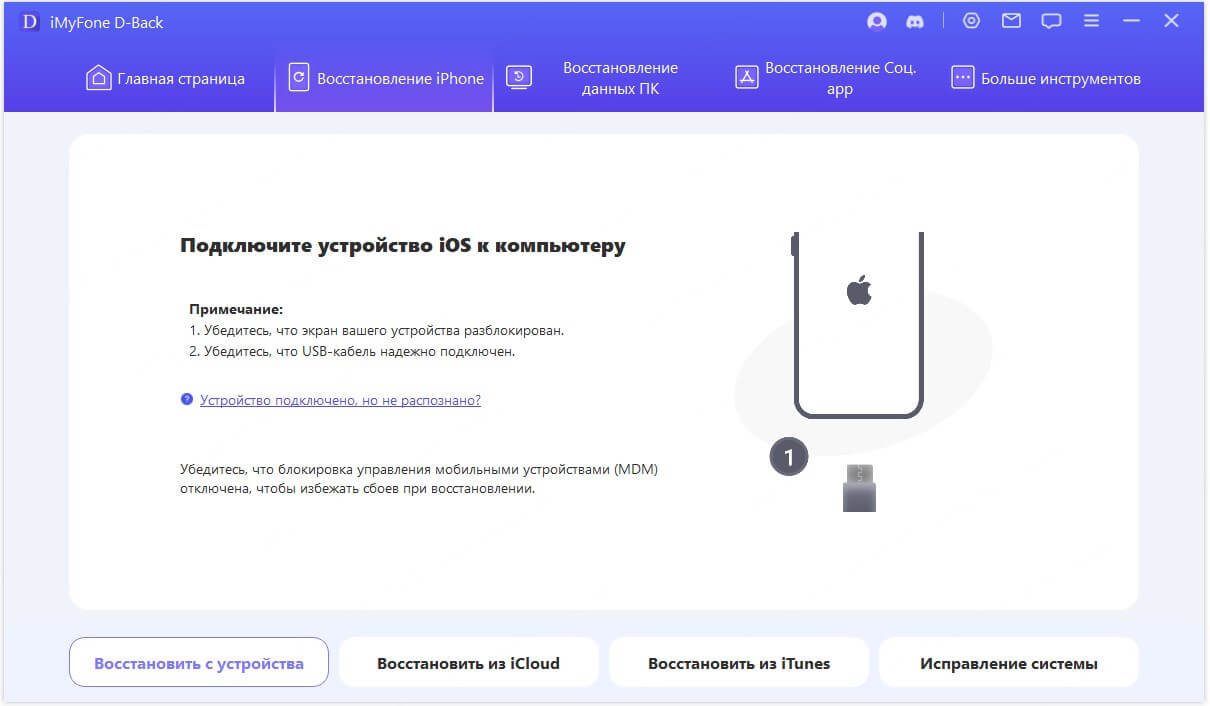
Подключите устройство к компьютеру. Когда программа быстро обнаружит ваше устройство iOS, нажмите «Далее», чтобы продолжить.
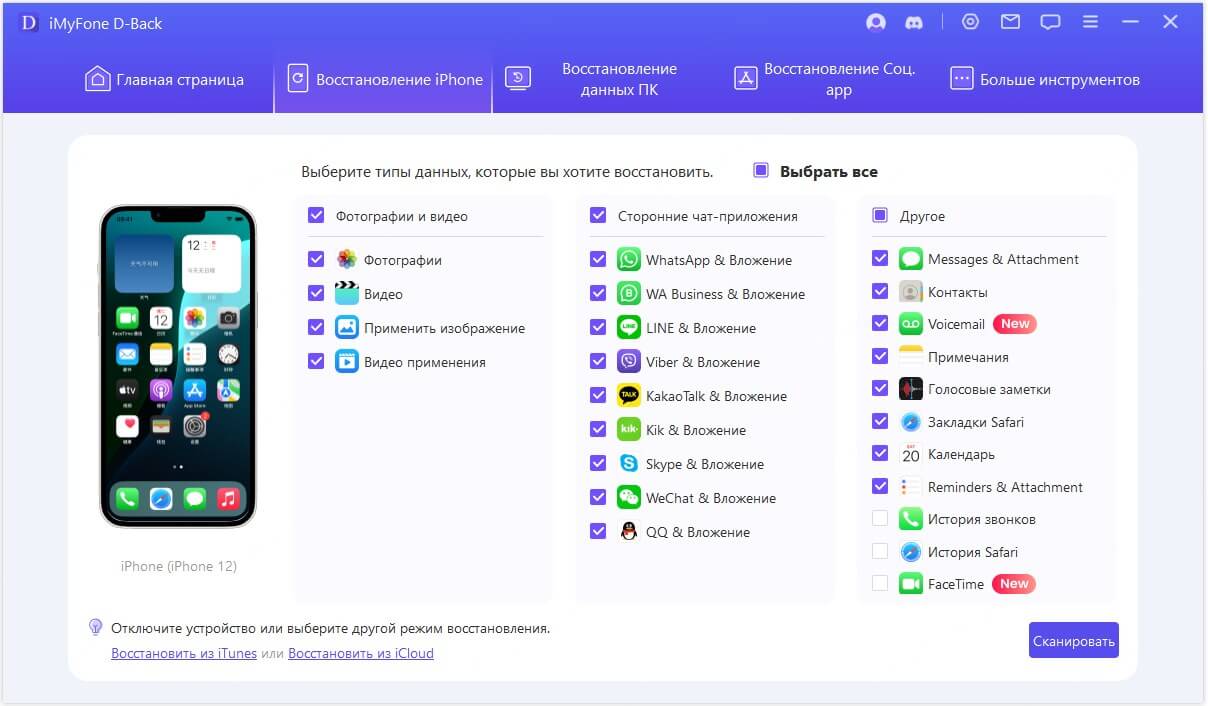
Теперь выберите тип файла, который вы хотите восстановить, и нажмите «Сканировать». Программа начнет поиск на вашем устройстве случайно удаленных данных.
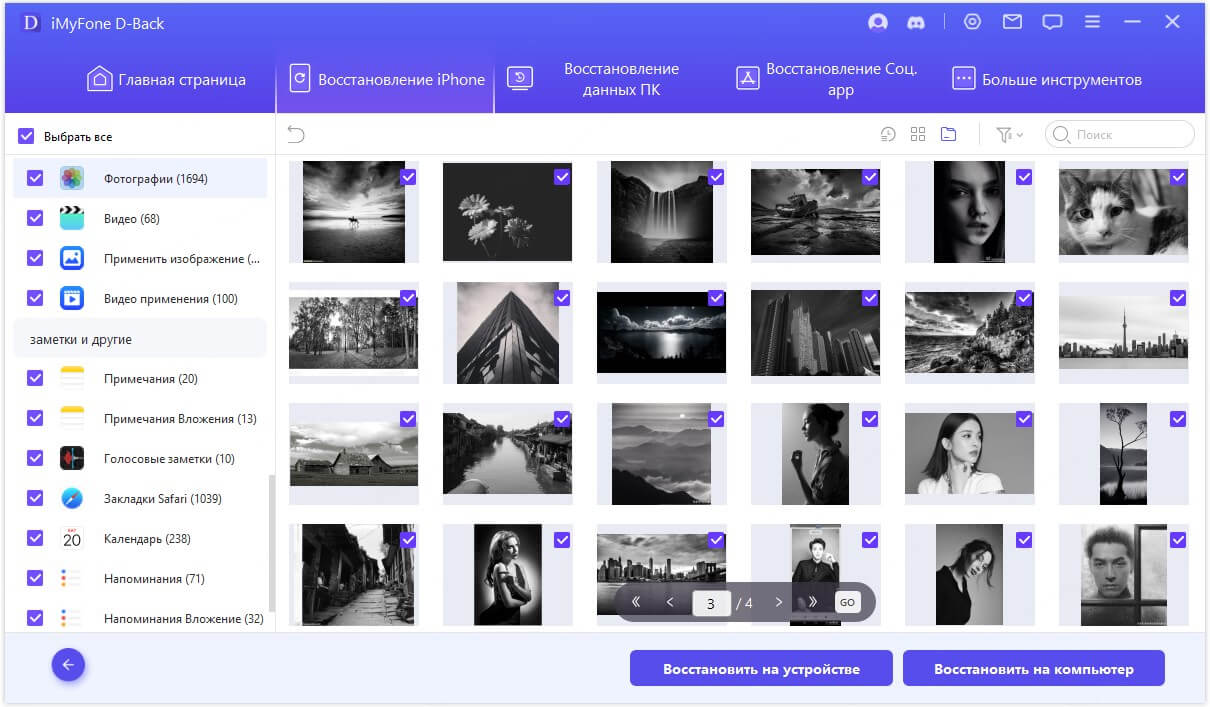
Шаг 2.Просмотрите и восстановите данные на iPhone/iPad/iPod Touch
Восстановить в компьютер
Если вы хотите восстановить на свой компьютер, выберите файл, который хотите восстановить, затем нажмите «Восстановить на компьютер» в правом нижнем углу.
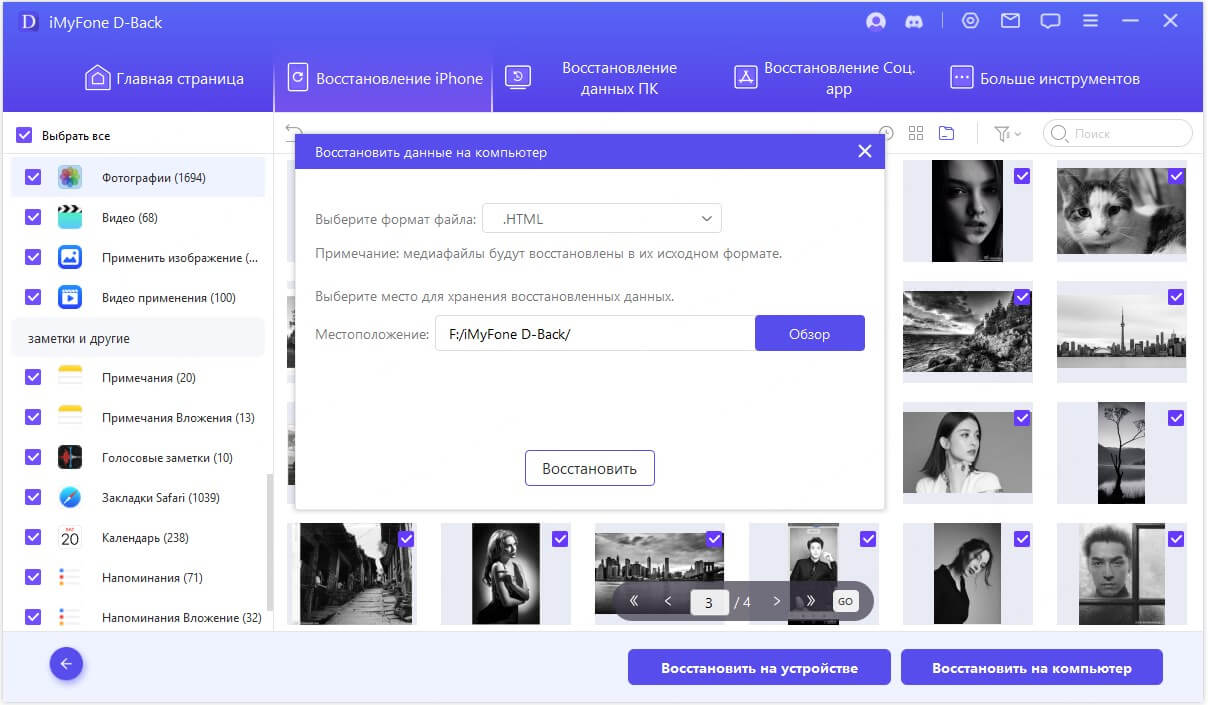
Всплывающее окно позволит вам выбрать место, где вы хотите сохранить восстановленные файлы. Это займет всего несколько минут.
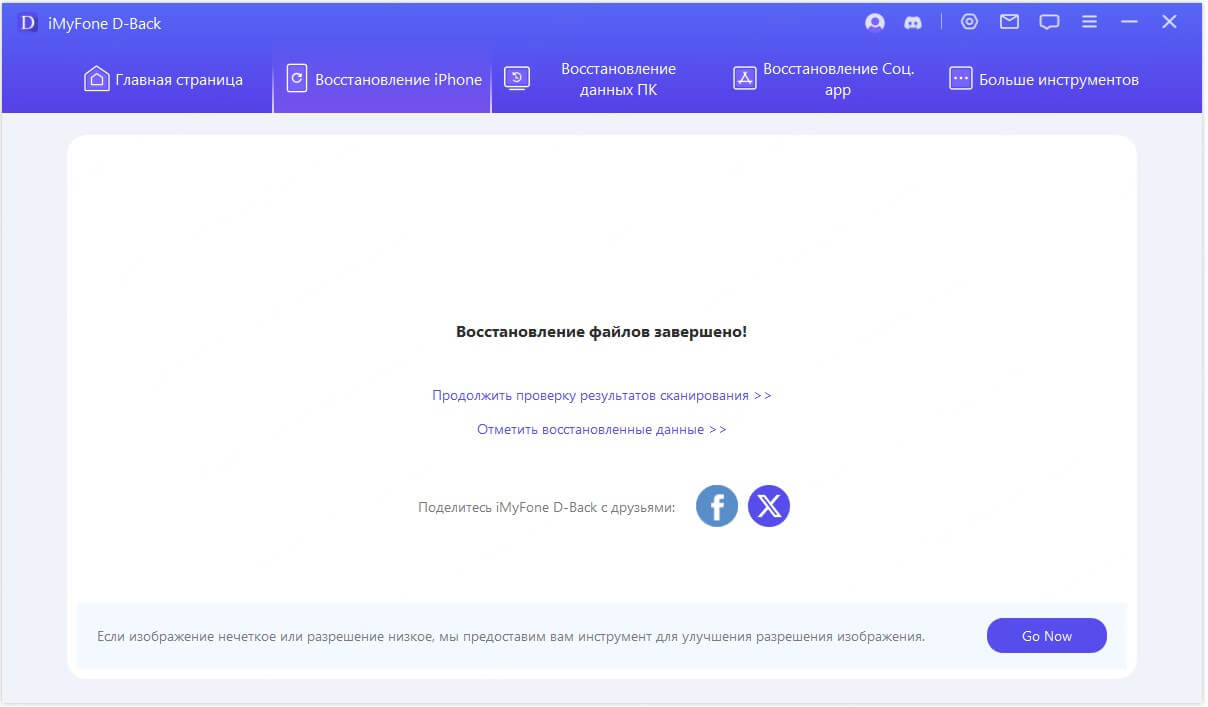
Восстановить в устройство
Если вы выберете «Восстановить на устройство», вам необходимо убедиться, что ваш компьютер может обнаружить ваш iPhone, а затем нажать кнопку «Далее».
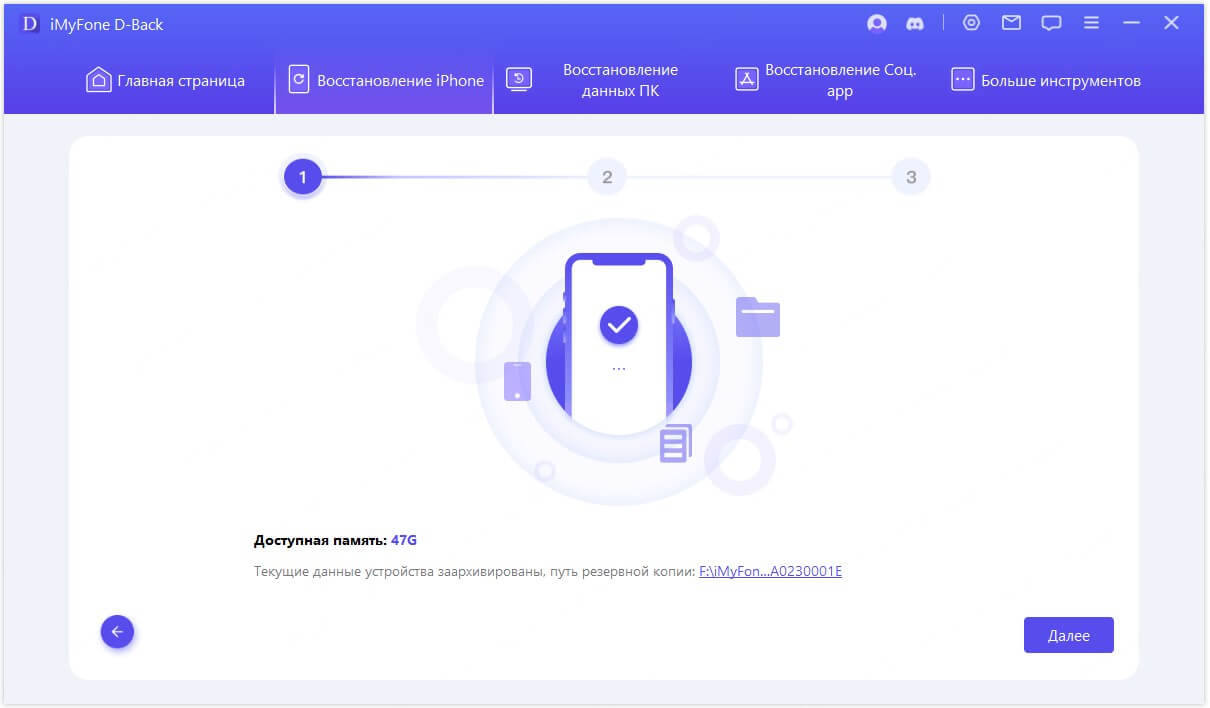
Программа начнет процесс восстановления, но обратите внимание: «Программа поддерживает восстановление резервных копий только на устройствах с той же или более новой версией iOS. Вы можете обновить свое устройство до последней версии iOS. и попробуй еще раз."
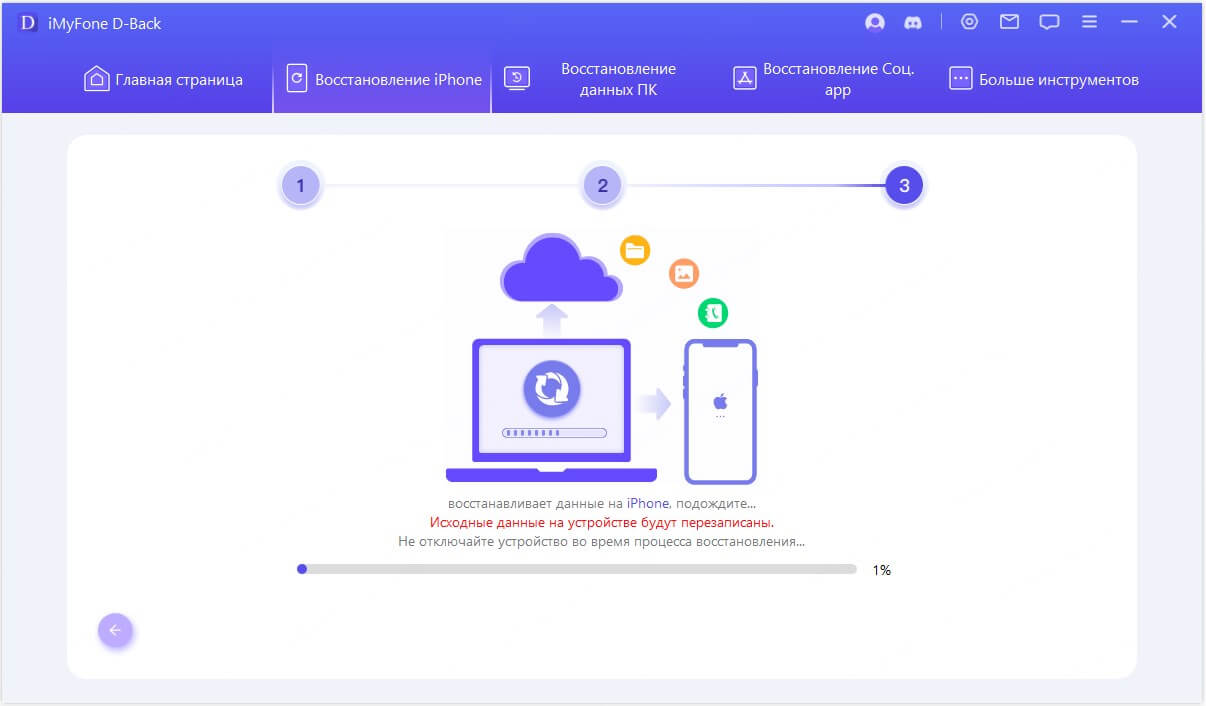
Ваши данные будут восстановлены на вашем iPhone в ближайшее время.
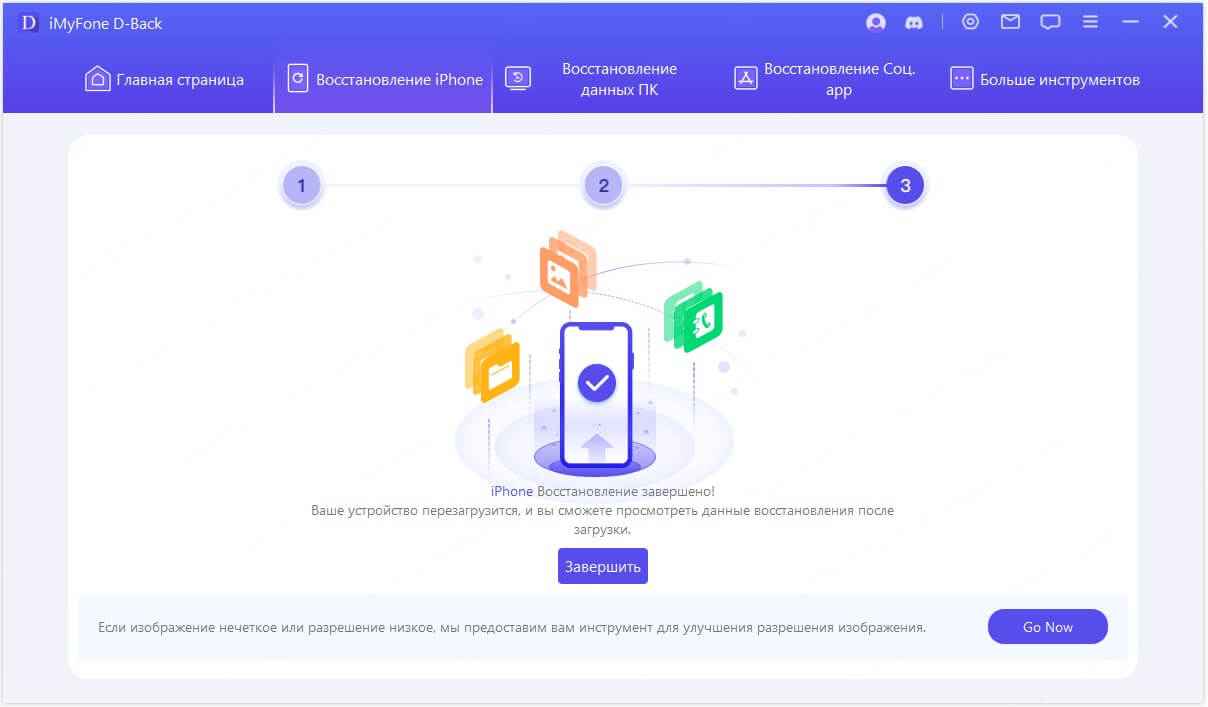
Режим 3: восстановление данных из резервной копии iTunes
Шаг 1.Выберите и отсканируйте из резервной копии iTunes
Выберите режим «Восстановить из резервной копии iTunes», затем выберите точную резервную копию iTunes, из которой вы хотите восстановить файлы, и нажмите «Далее». Если вы выберете зашифрованную резервную копию iTunes, вам нужно будет ввести пароль шифрования iTunes.
Примечание. D-Back поддерживает сканирование резервных копий iTunes, созданных вами с помощью других программ на текущем компьютере, и файлы этих типов также можно восстановить.
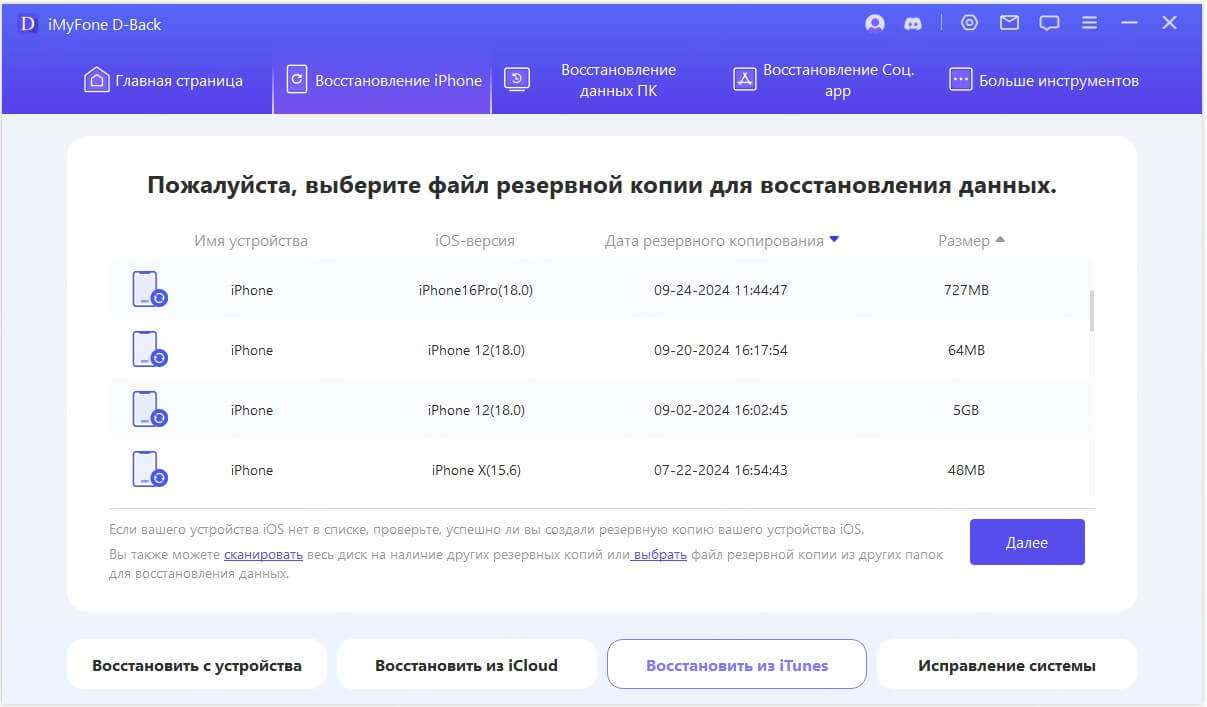
Выберите нужный тип файла, нажмите кнопку «Сканировать» и подождите некоторое время, пока он сканируется.
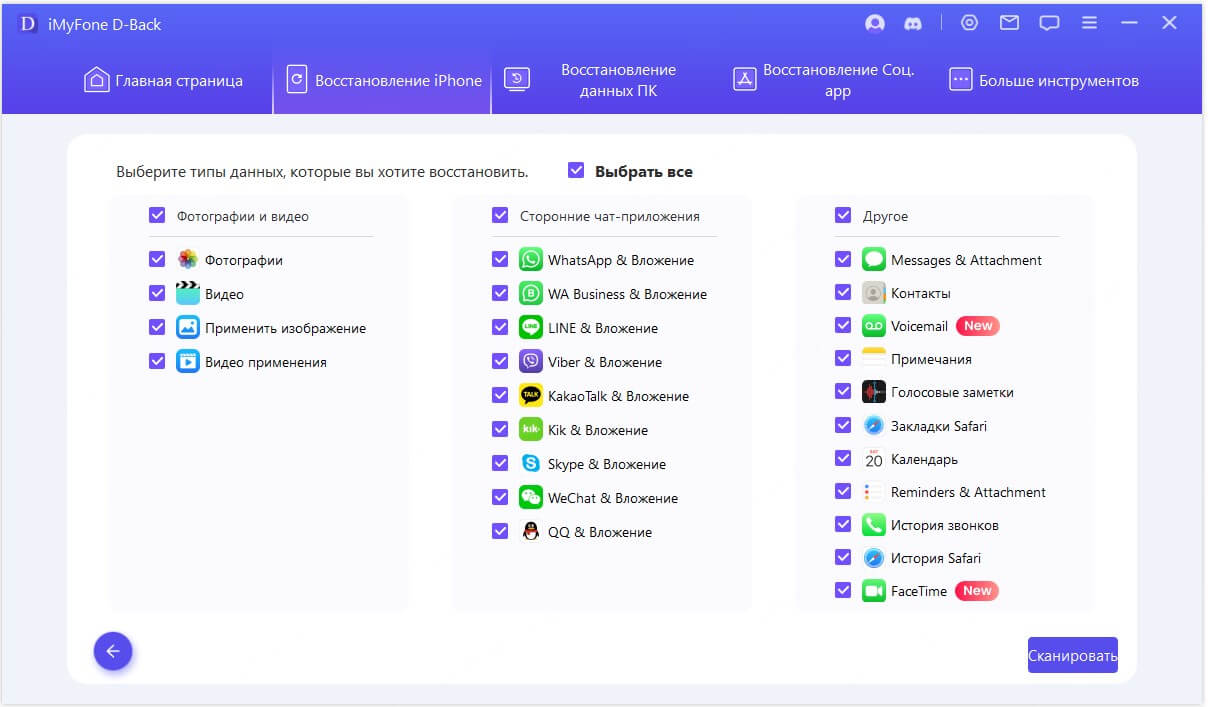
Шаг 2.Просмотрите и восстановлите данные из резервной копии iTunes
Результаты поиска будут четко отображаться в интерфейсе программы. Если вы хотите более точно и быстро найти данные, на которые хотите ответить, щелкните значок фильтра в правом верхнем углу, чтобы выбрать статус и дату файла. Отметьте файл, на который хотите ответить, а затем нажмите кнопку «Ответить» в правом нижнем углу.
Восстановить в компьютер
Если вы хотите восстановить данные на свой компьютер, выберите файл, который хотите восстановить, и нажмите «Восстановить на компьютер» в правом нижнем углу.
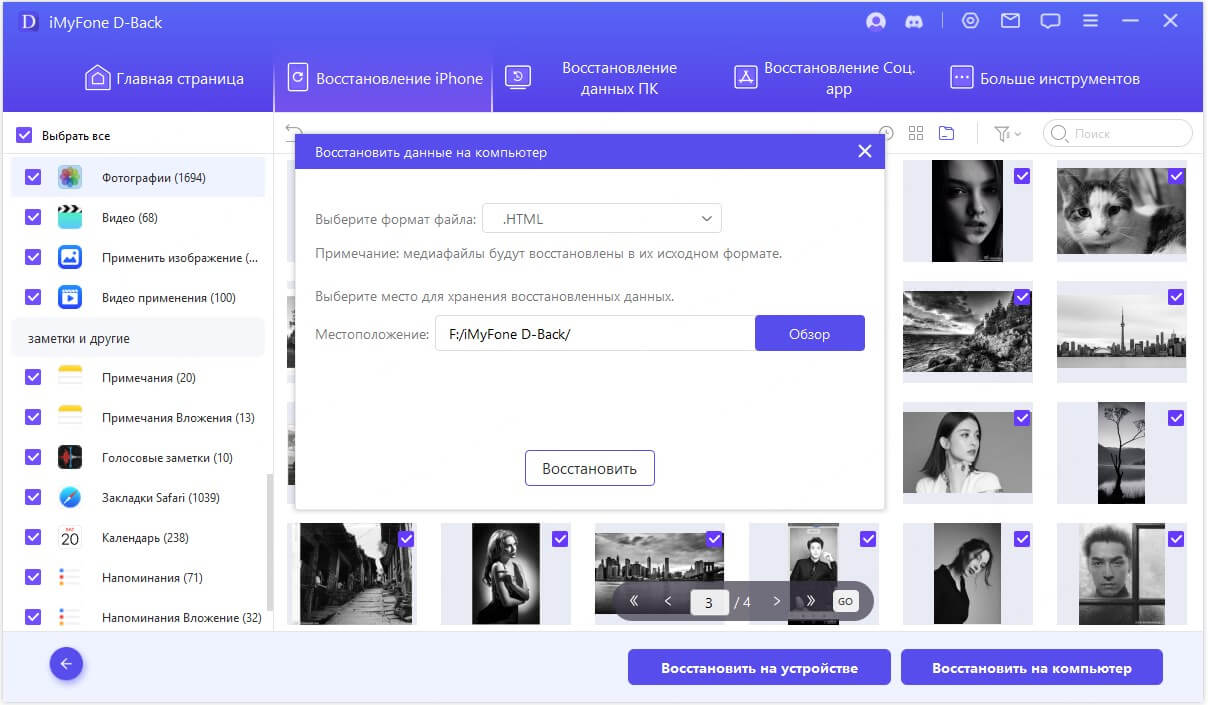
Вам необходимо выбрать или создать папку в качестве места для ответа. iMyFone D-Back восстановит данные в папку, и вы сможете просмотреть их после завершения процесса восстановления.
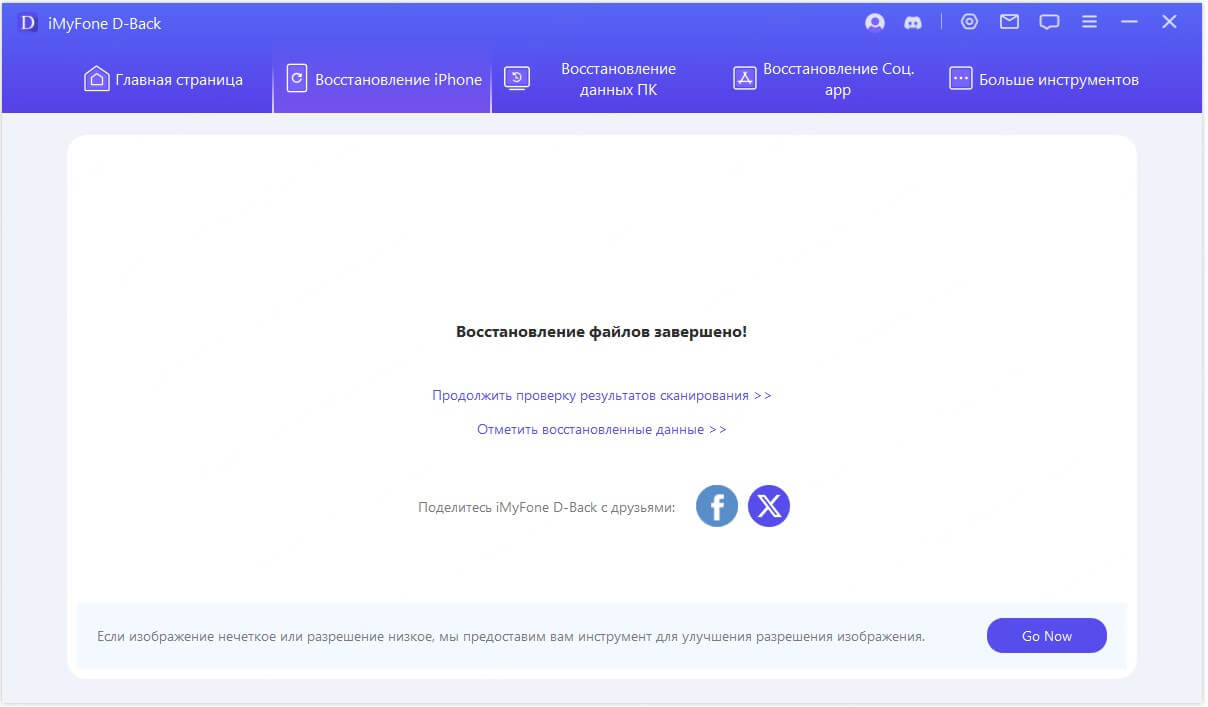
Восстановить в устройство
Если вы выберете «Вернуться к устройству», вам необходимо подключиться к целевому устройству и нажать кнопку «Далее».
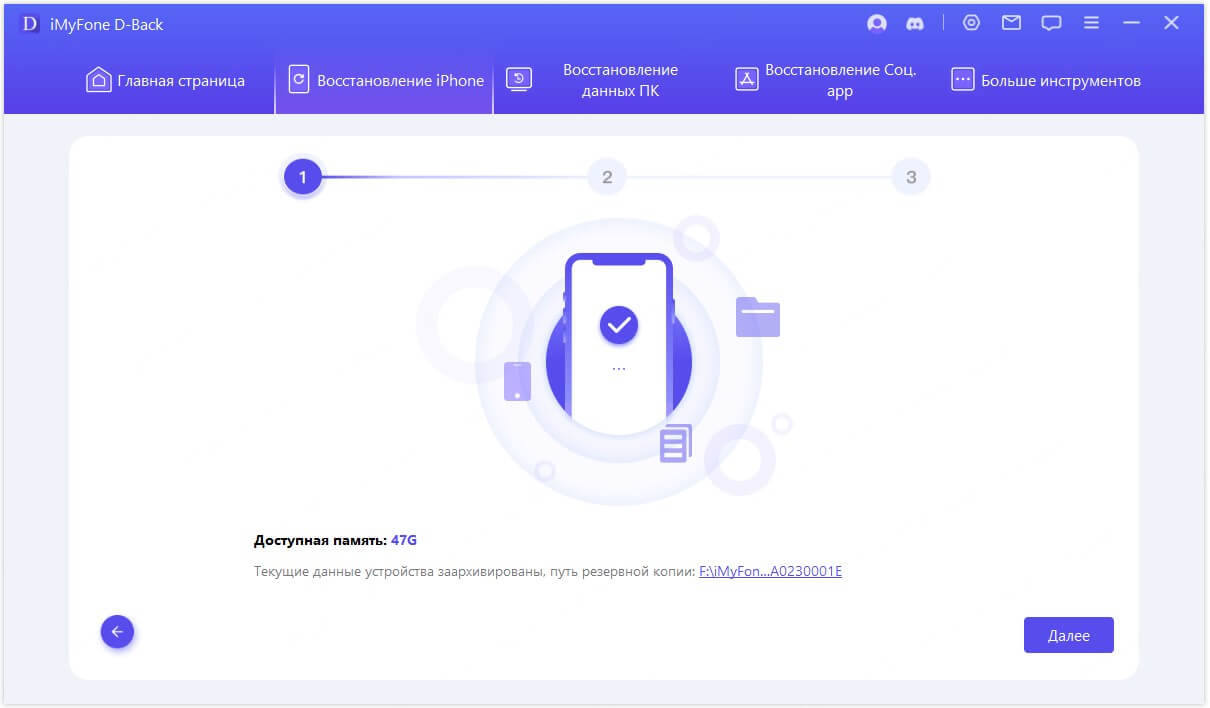
Теперь программа начнет отвечать на ваши данные. Обратите внимание, что исходные данные на устройстве будут перезаписаны.
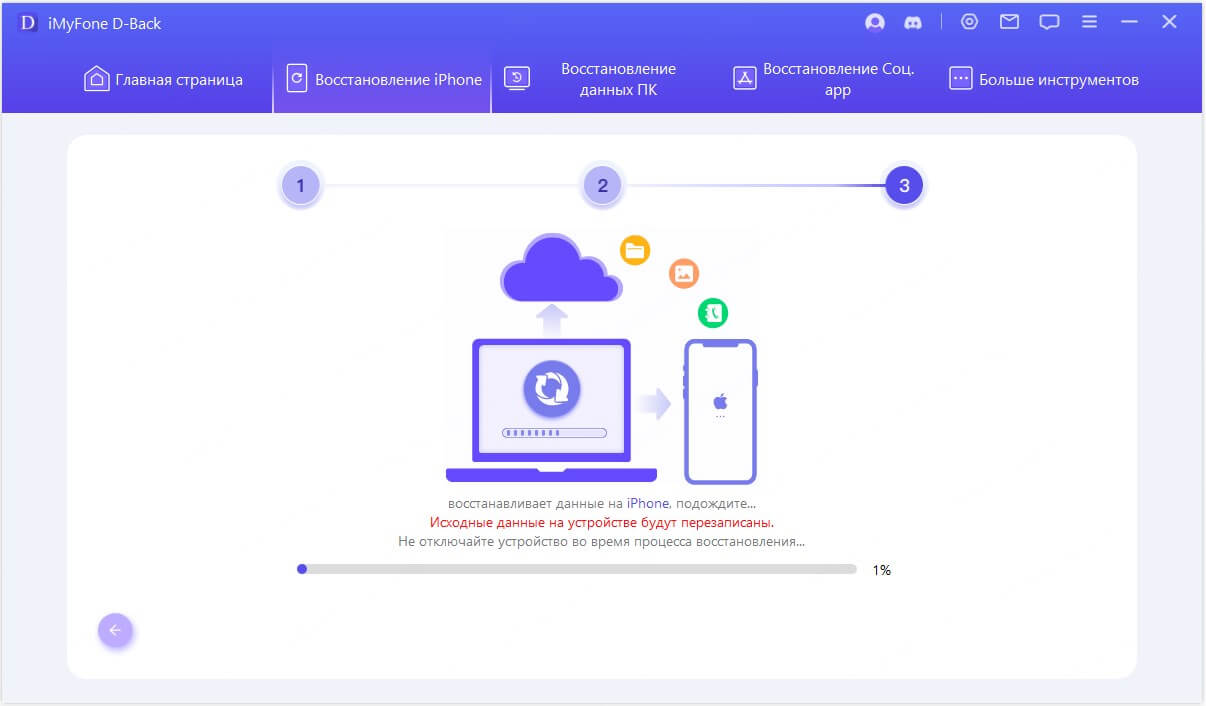
Через несколько минут ваши данные будут успешно восстановлены на вашем устройстве.
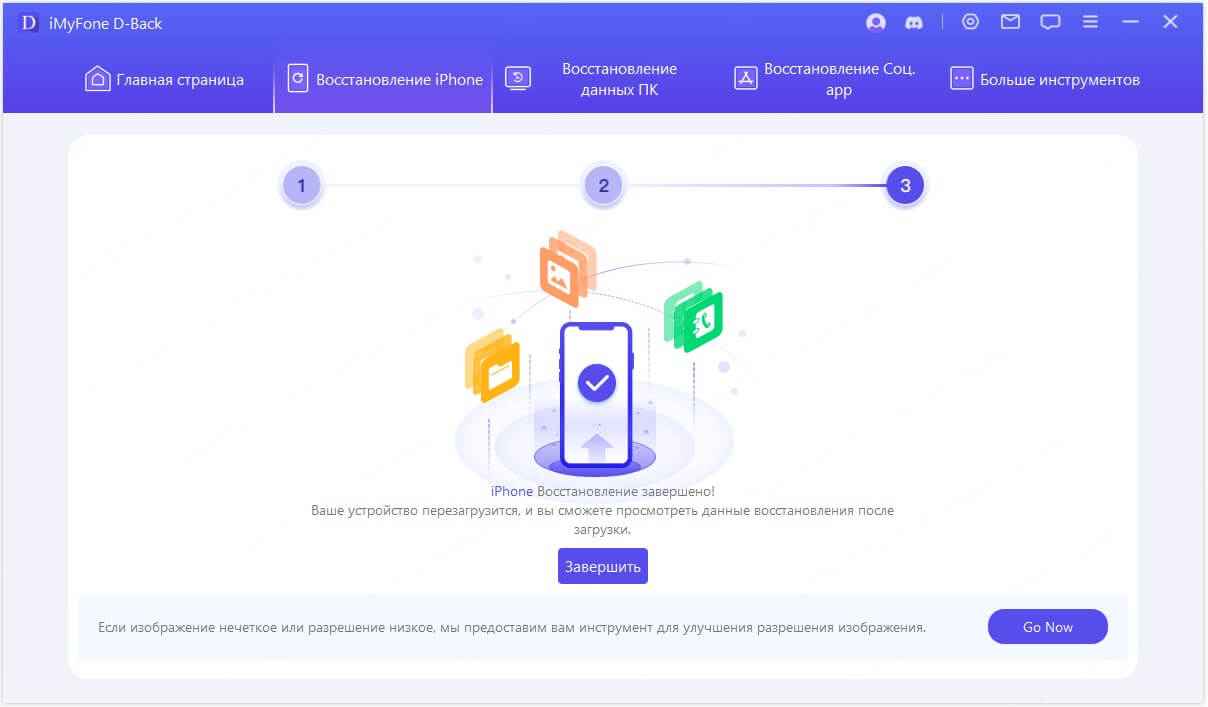
Режим 4: восстановление данных из iCloud
Есть два варианта восстановления файлов из iCloud. Один из них — восстановление из учетной записи iCloud, а другой — восстановление из резервной копии iCloud. Если вы включили iCloud на своем устройстве iOS и вошли в свою учетную запись iCloud, ваши файлы будут автоматически синхронизироваться с iCloud. Набор. Или вы, возможно, вручную создали резервную копию своих архивов в iCloud. Выберите соответствующий вариант ниже, чтобы получить свои архивы из iCloud.
Вариант 1. Ответ из учетной записи iCloud
Шаг 1.Введите в свою учетную запись iCloud и отсканируйте iCloud Kit
Выберите «iCloud» в режиме «Ответить из iCloud».
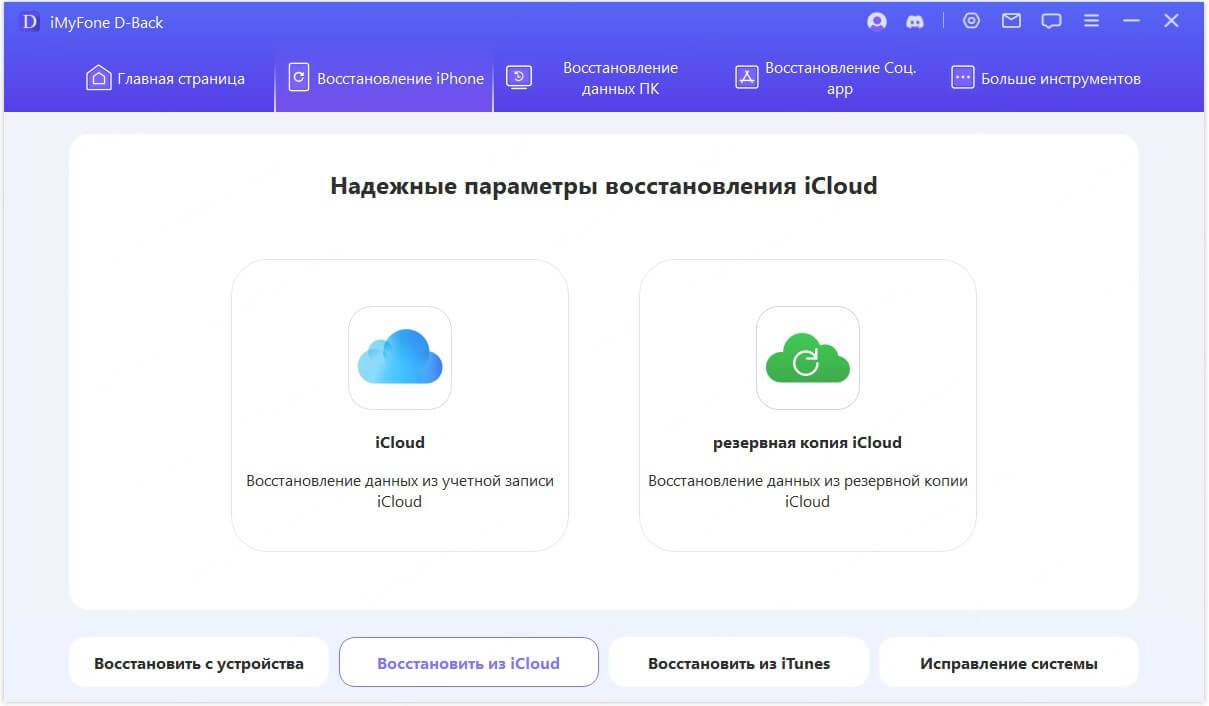
Заполните данные своей учетной записи iCloud. Будьте уверены, что iMyFone никогда не сохранит информацию или контент вашей учетной записи iCloud.
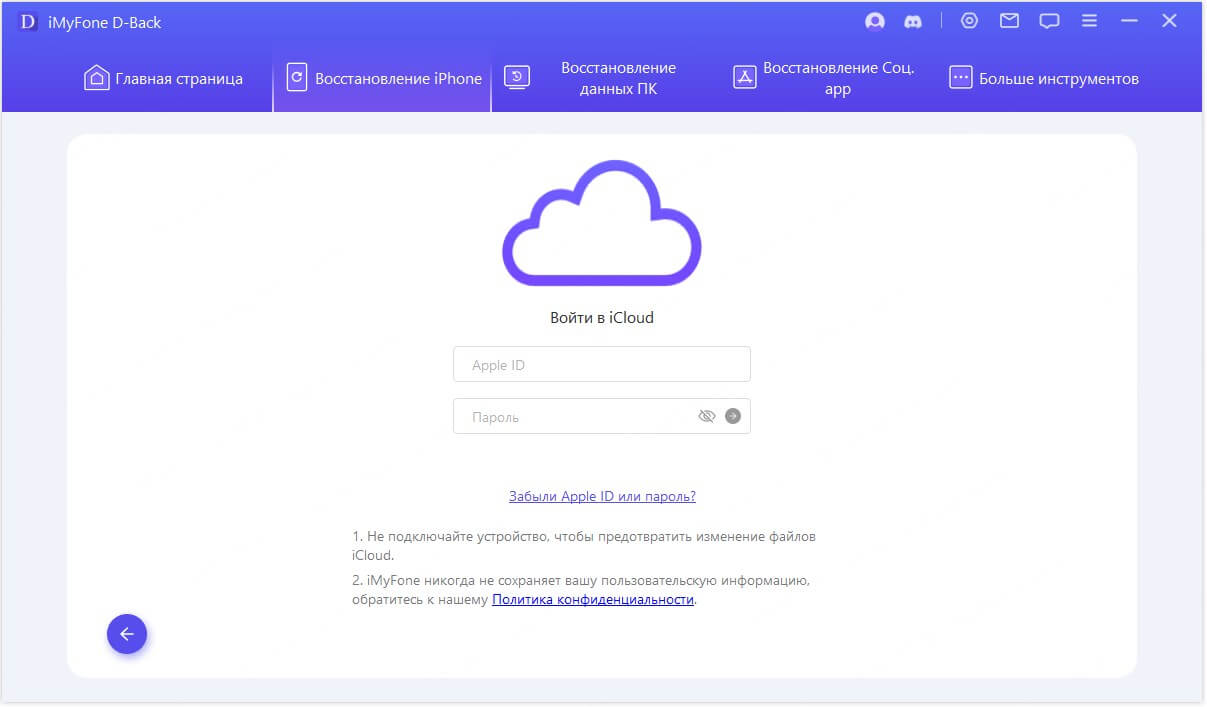
В этом разделе выберите ответ на одну или несколько категорий из iCloud Kit, включая «Контакты», «Фотографии», «Заметки», «iCloud Drives» и «Документы iWork». Затем нажмите «Сканировать» в правом нижнем углу.
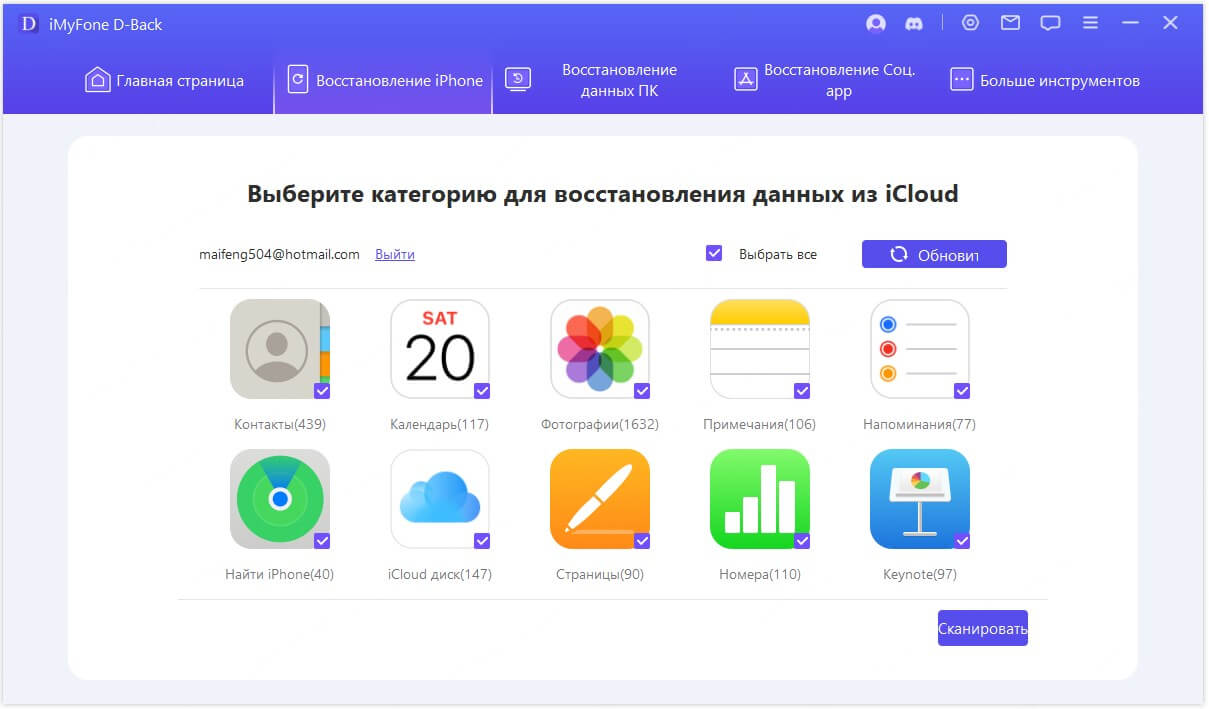
Сканирование скоро начнется и может занять некоторое время, в зависимости от размера файла. Пожалуйста, подождите.
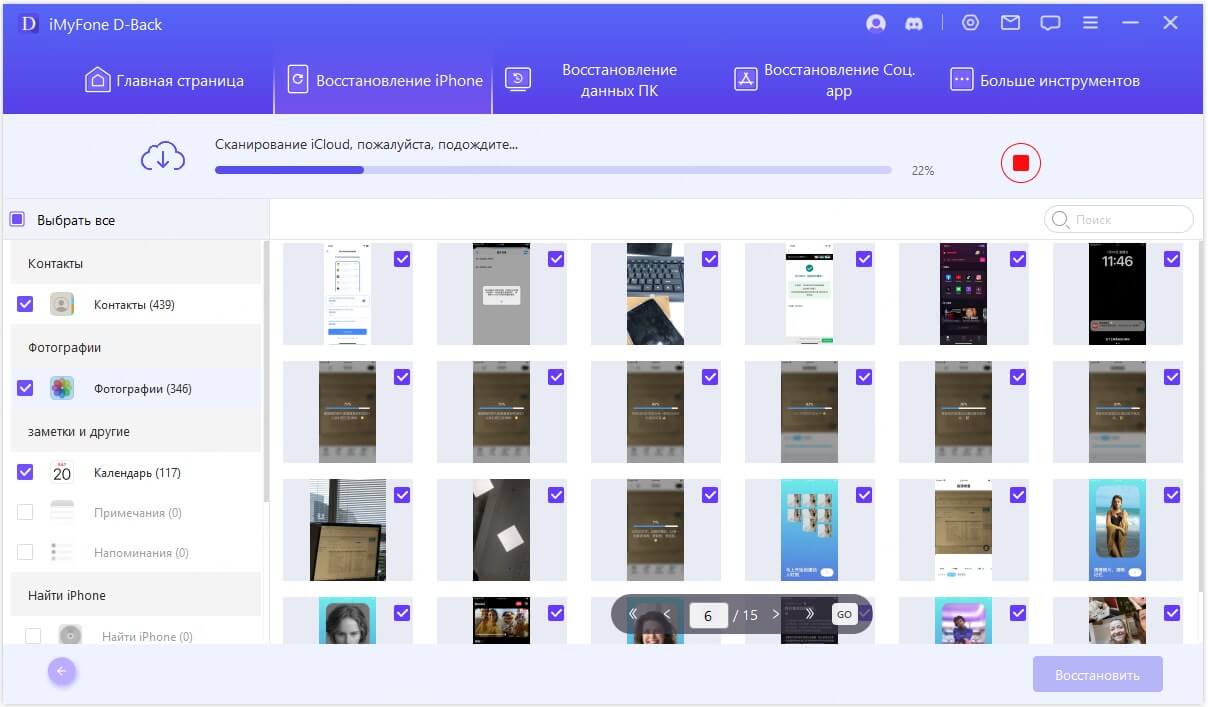
Шаг 2.Просмотрите и восстановите файлы из iCloud
После завершения сканирования результаты поиска будут четко отображены в интерфейсе. Просмотрите и выберите нужный файл, затем нажмите «Ответить».
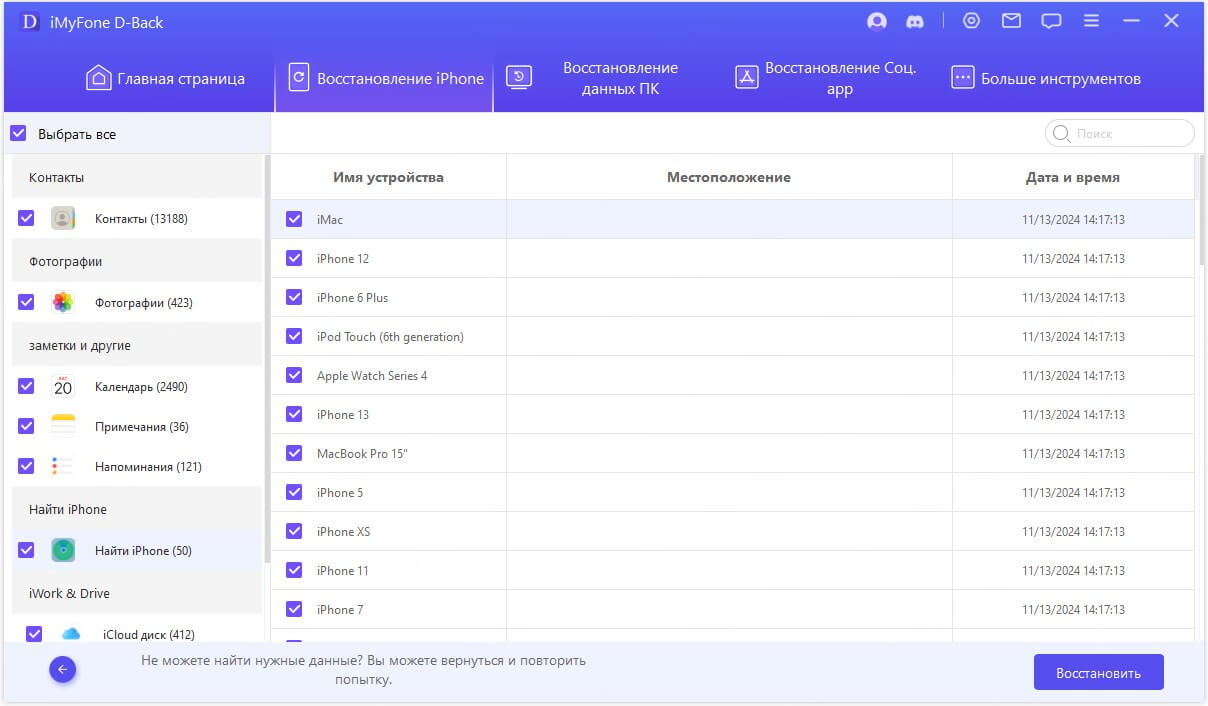
И наконец, выберите место на своем компьютере для сохранения файла ответа. iMyFone D-Back восстанавливает потерянные файлы, подождите.
Поздравляем! Ваш файл успешно восстановлен.
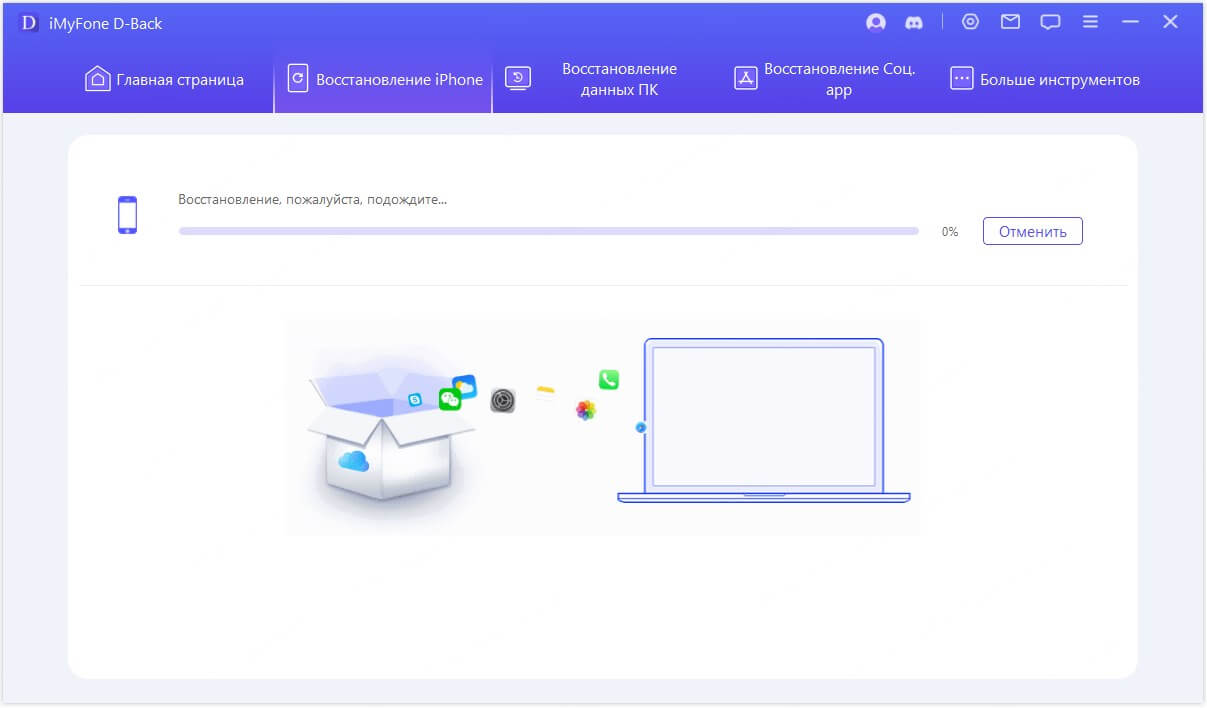
Вариант 2. Восстановление из резервной копии iCloud
Шаг 1.Выберите статус устройства
Выберите «Резервная копия iCloud» в режиме «Восстановить из iCloud».
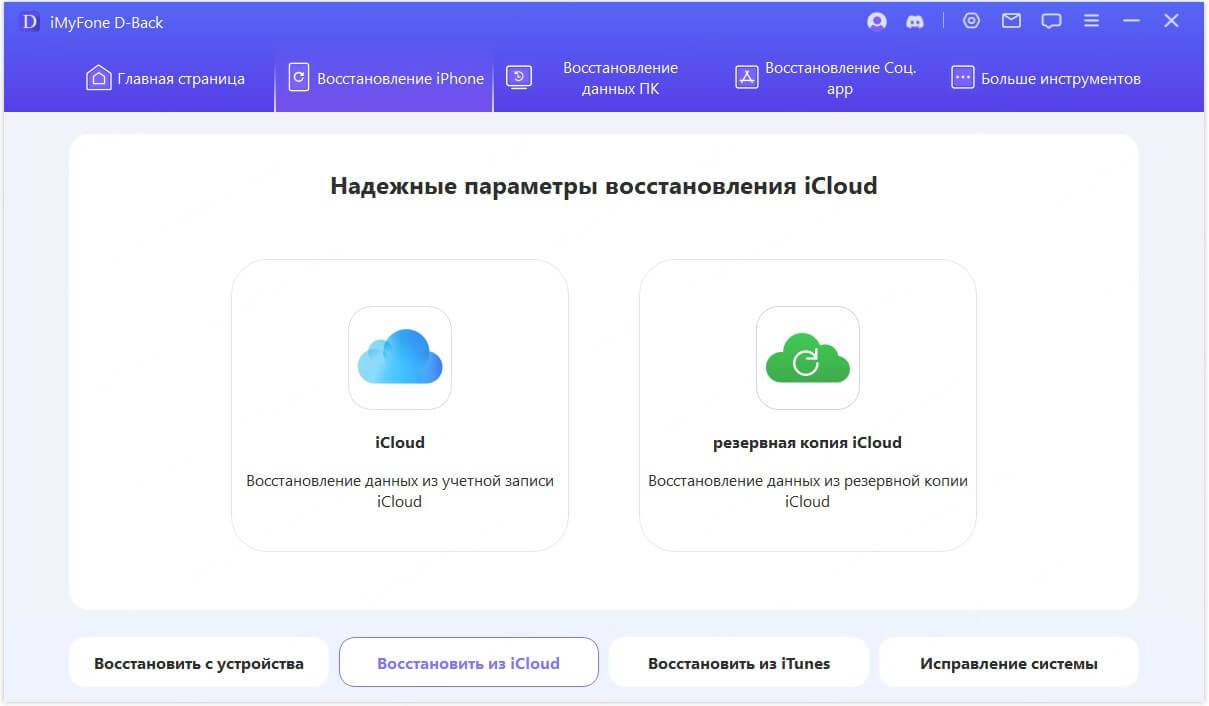
Выберите инструкции в зависимости от состояния вашего устройства.
Примечание. Сделайте полную резервную копию текущего устройства и выполните действия по его сбросу, а затем подождите, пока устройство перезагрузится.
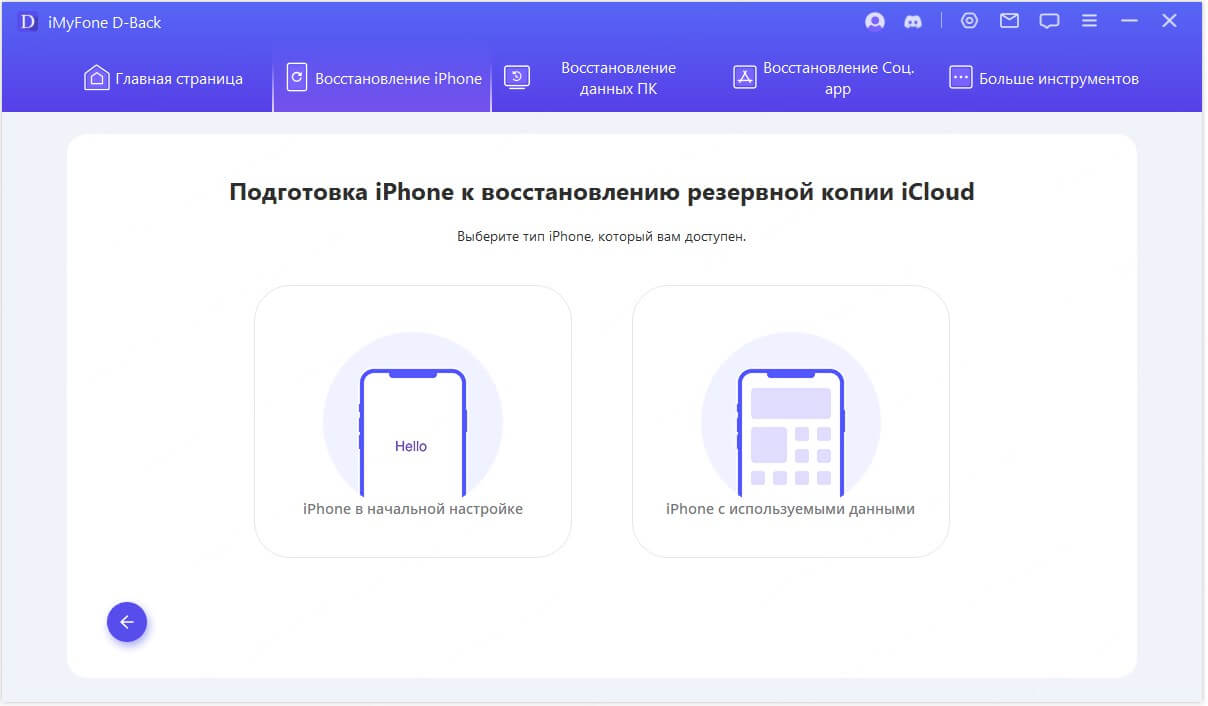
Шаг 2.Выберите резервную копию iCloud для восстановления
Выберите «Восстановить из резервной копии iCloud» в разделе «Приложения и информация» и введите Apple ID и пароль, из которого вы хотите восстановить резервную копию.
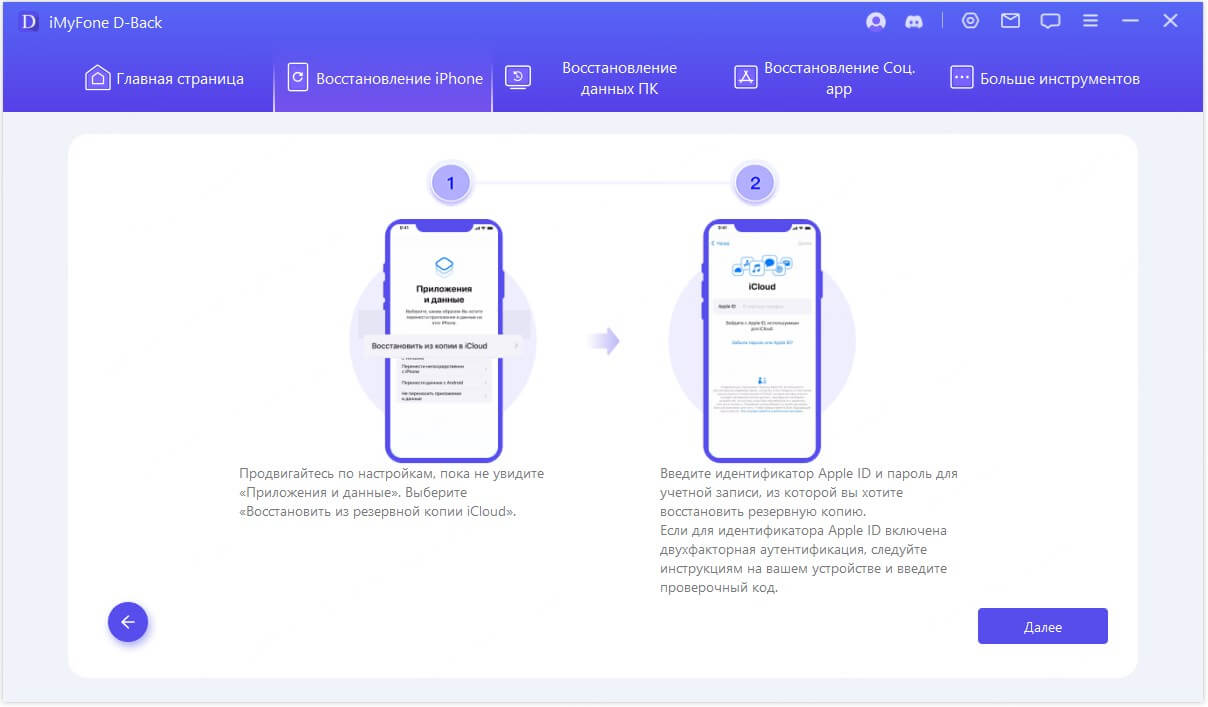
Выберите конкретную резервную копию iCloud для восстановления и дождитесь перезагрузки.
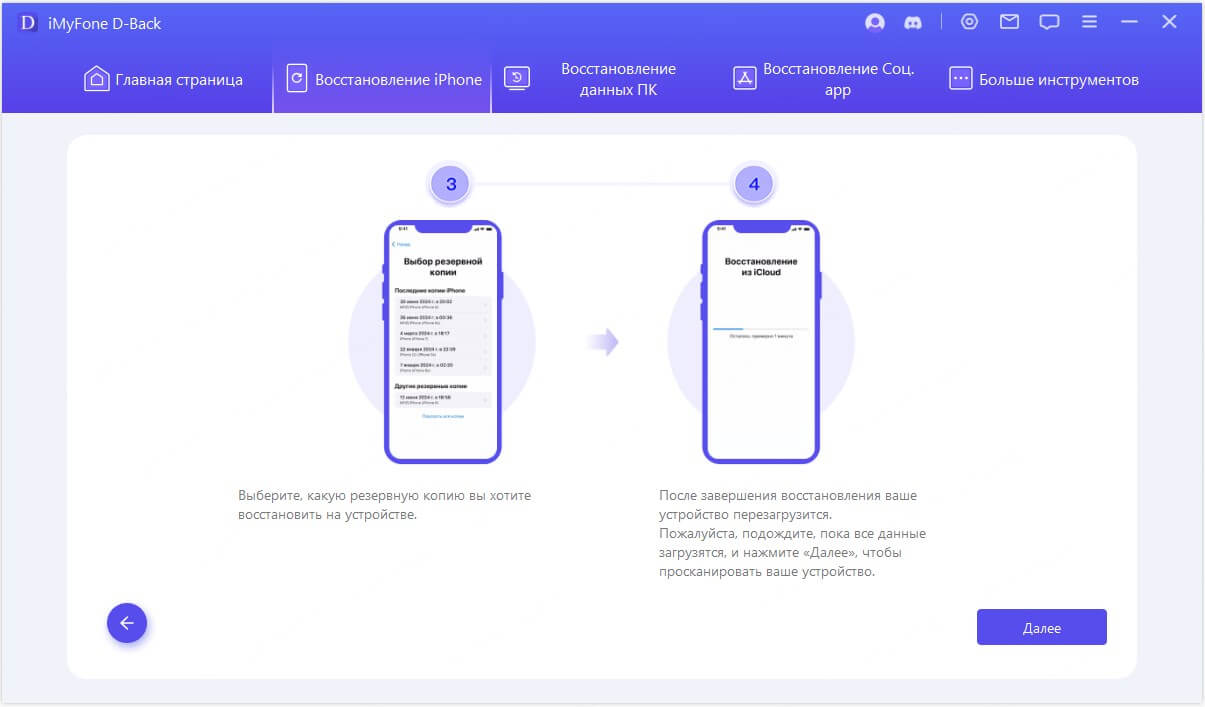
Затем подключите свое устройство к D-back, чтобы отобразить восстановленную резервную копию iCloud на своем компьютере.
Шаг 3. Предварительно просмотрите и восстановите данные из резервной копии iCloud
Восстановить в компьютер
Если вы нажмете «Восстановить в компьютер», вам нужно будет выбрать место для сохранения файлов, и D-Back экспортирует ваши файлы на ваш компьютер.
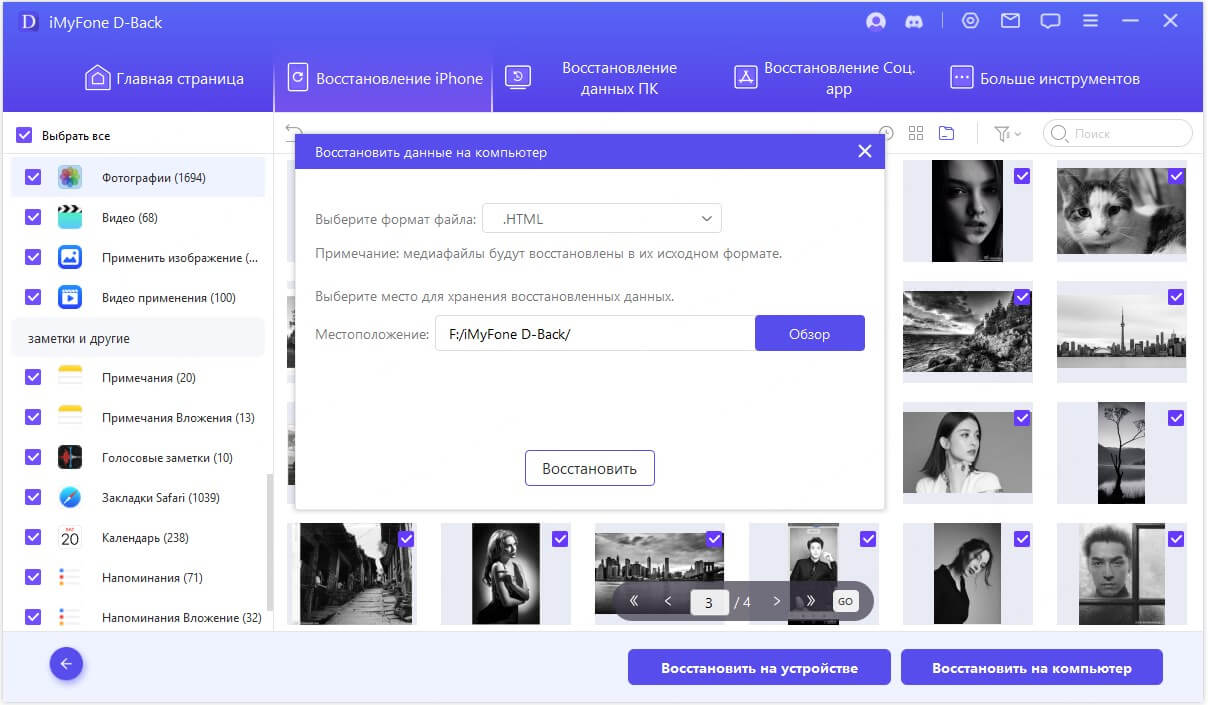
Если вы выберете «Восстановить в устройство», сначала необходимо подключить целевое устройство к компьютеру. Выберите тип файла, который вы хотите восстановить, и файл будет обработан D-Back, и ваши данные будут быстро обнаружены.
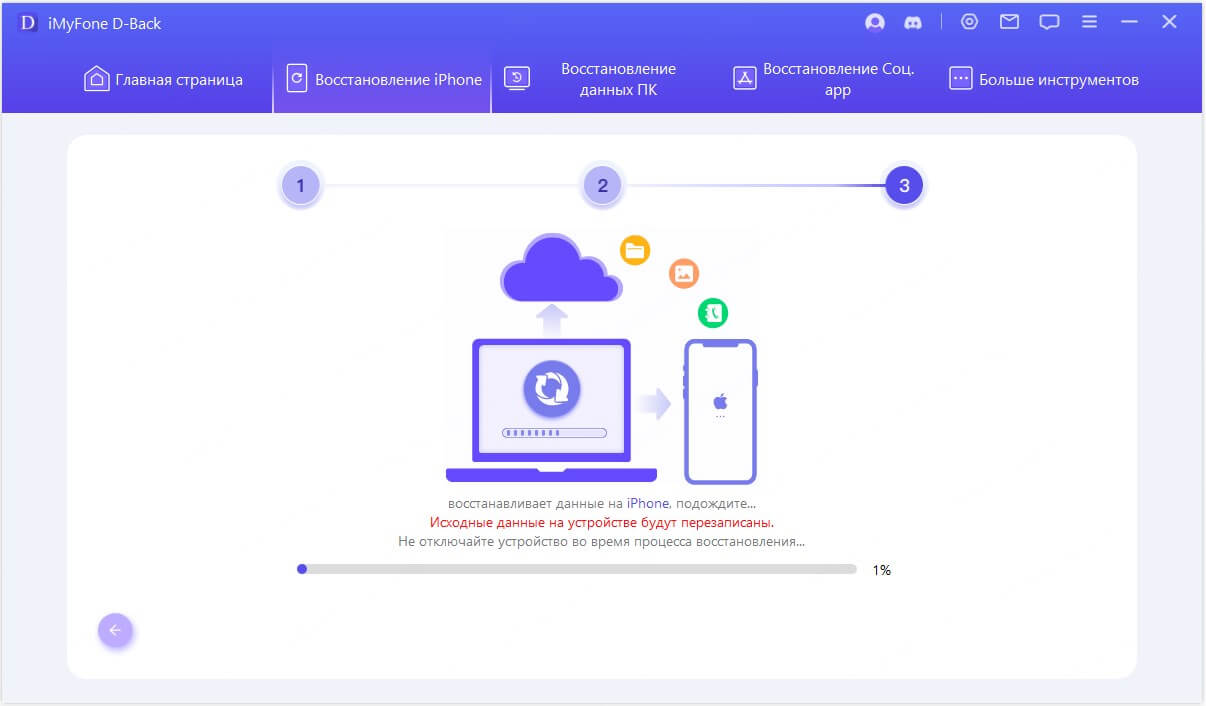
Поздравляем! Ваши файлы успешно восстановлены.
Режим 5: устранение различных проблем iOS
Решение «Исправить систему iOS» предназначено для обучения людей, которые застревают, когда различные проблемы iOS приводят к зависанию их устройства. Он предоставляет три способа решения различных проблем iOS.
1. Вы можете выбрать стандартный режим для устранения общих проблем iOS, таких как зависание телефона на белом экране, черный экран, логотип Apple, режим DFU, цикл перезапуска, неисправное устройство iOS, поврежденный экран. , невозможно включить и т. д.
2. Вы можете исправить это, если на вашем устройстве iOS зависает только одна кнопка для переключения в режим восстановления или выхода из него.
3. Кроме того, если стандартный режим не может решить проблемы iOS или вы забыли пароль устройства, вы можете использовать расширенный режим.
Просто выполните несколько простых шагов, и вы сможете своими глазами увидеть проблемы, которые он может решить.
Примечание:
- После использования этой функции ваше устройство будет обновлено до последней версии iOS;
- После использования этой функции любое взломанное устройство будет сброшено в исходный режим настроек;
- Использование этой функции позволит разблокировать ваше устройство, если оно заблокировано.
Запустите iMyFone на своем компьютере D-Back, нажмите «Восстановить систему iOS» в главном окне. Прежде чем выбирать какой-либо режим, подключите ваше устройство к программе с помощью USB-кабеля. Затем вы увидите iMyFone Программное обеспечение для восстановления данных D-Back поддерживает три режима.
Выберите режим, который лучше всего соответствует вашей ситуации. Когда начнется установка или обновление вашей версии iTunes, следуйте инструкциям.
1. Используйте стандартный режим, чтобы исправить проблемы iOS и данные не будут потеряны
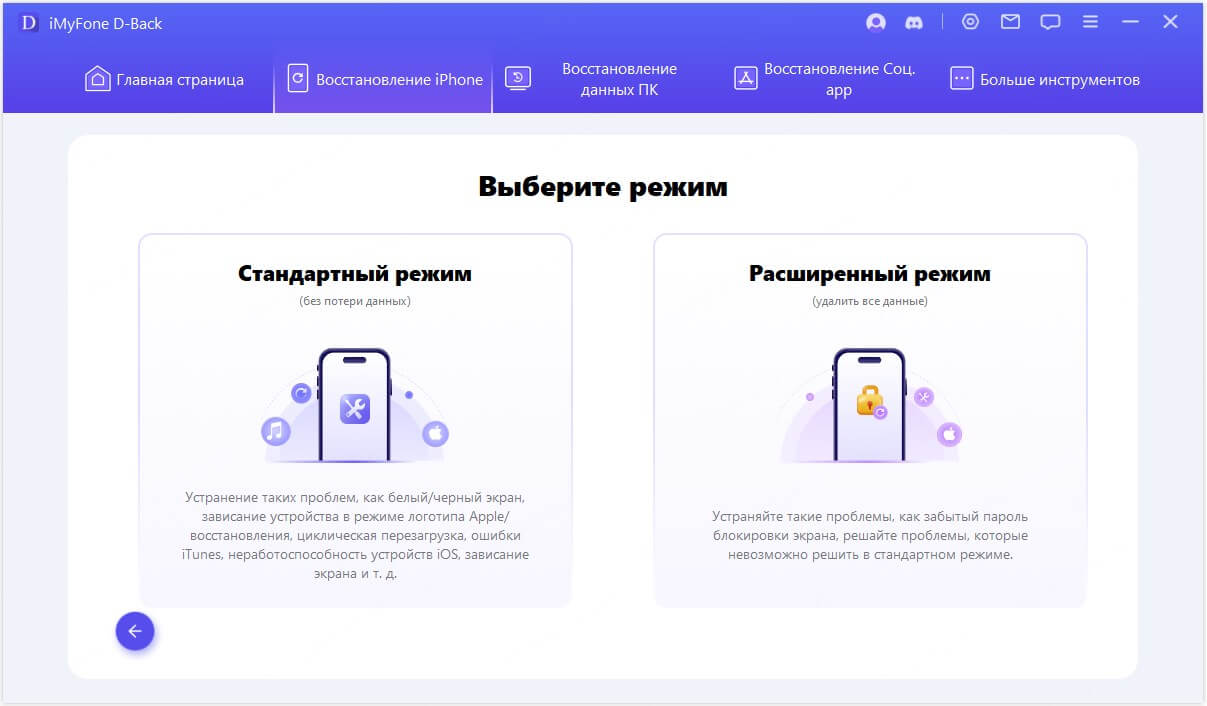
Шаг 1. Подключите устройство к компьютеру
Подключите устройство к компьютеру с помощью USB-кабеля и нажмите Далее.
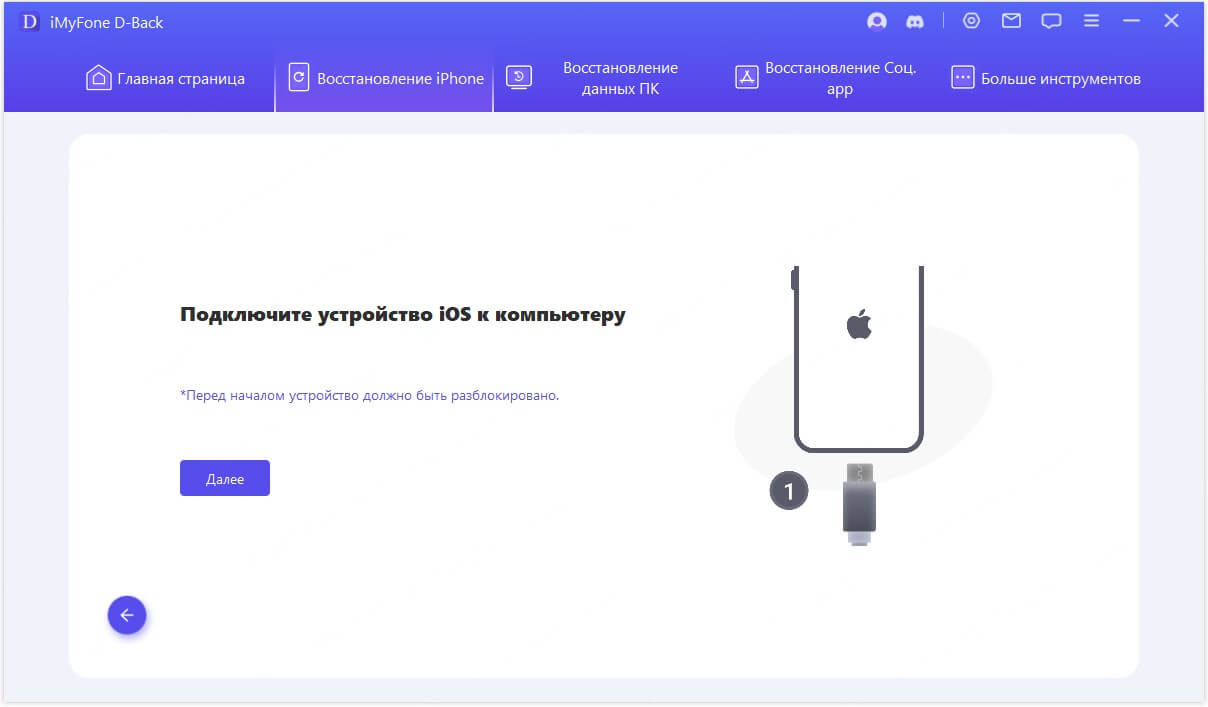
После нажатия кнопки Далее:
1. Если устройство не может обнаружить ваше устройство, iMyFone D-Back перейдет к шагу 2.
2. Кроме того, сначала необходимо перевести устройство в режим DFU или режим восстановления. Пожалуйста, следуйте инструкциям.
1.1 Переведите устройство в режим DFU
Следуйте инструкциям в главном окне.
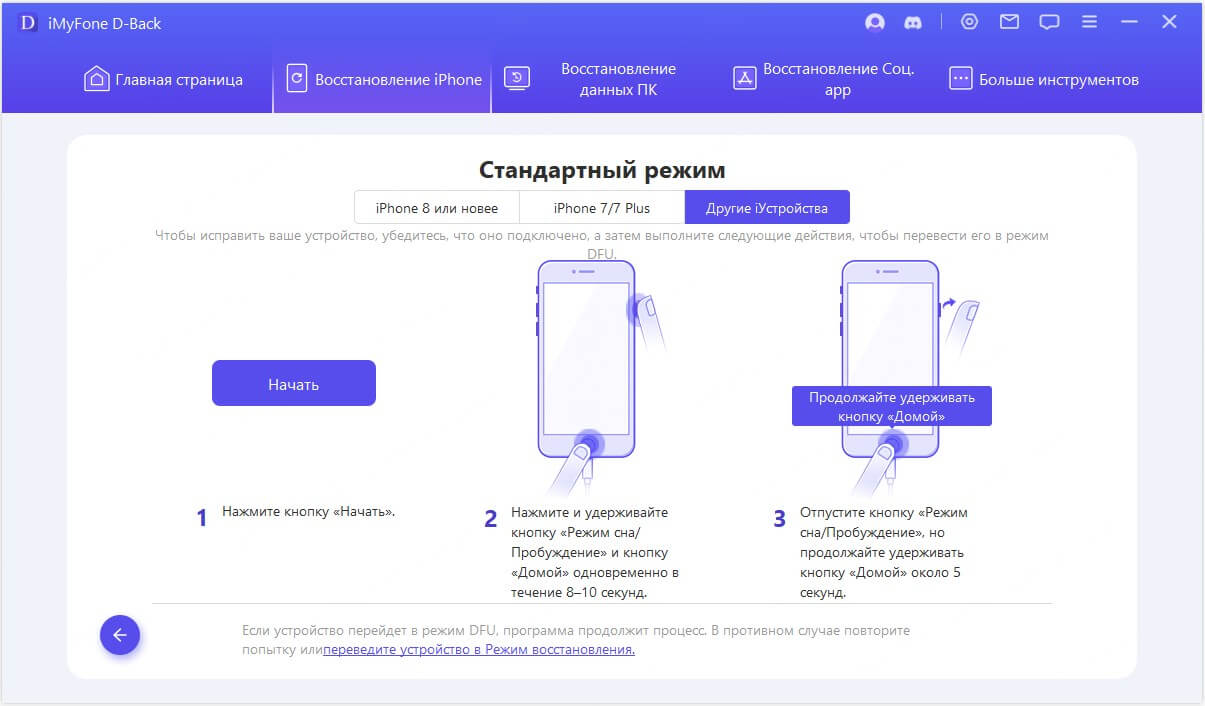
Если ваше устройство не может войти в режим DFU, вы можете переключить его в режим восстановления.
1.2 Переведите устройство в режим восстановления
Следуйте инструкциям в главном окне.
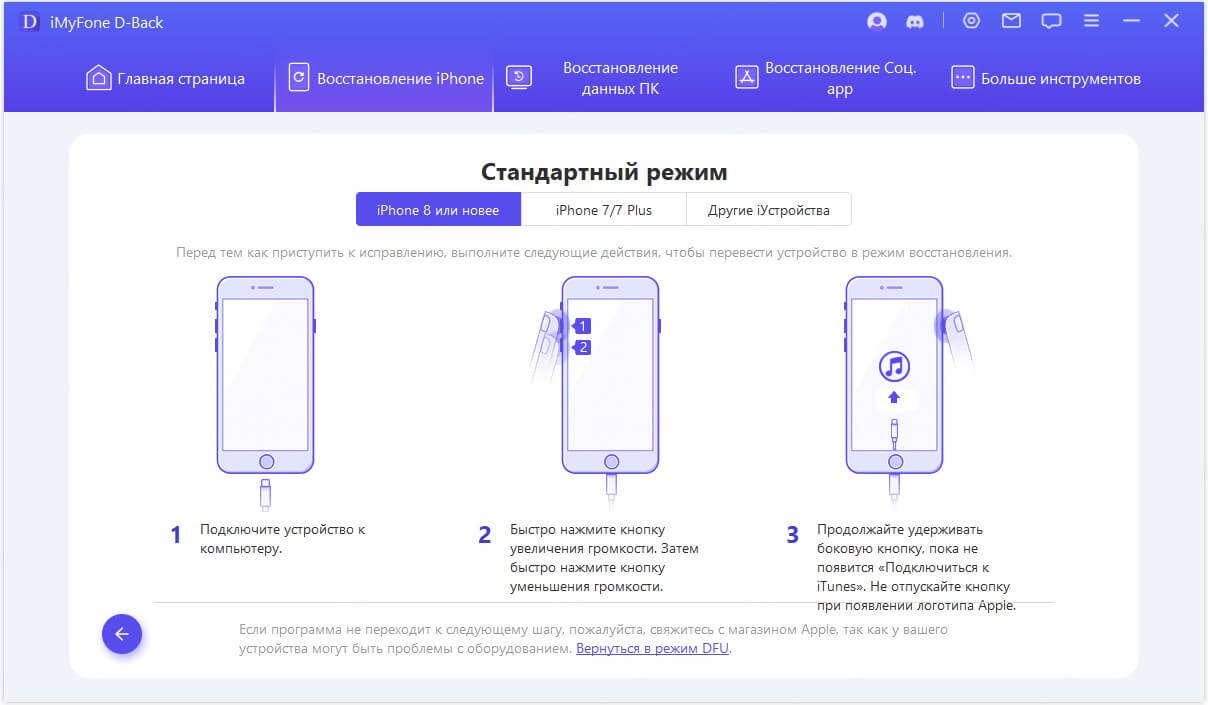
Шаг 2. Загрузите соответствующую прошивку
После успешного входа в режим DFU или режим восстановления вам потребуется загрузить новую прошивку. Самое лучшее в D-Back — это то, что он автоматически обнаруживает ваше устройство и позволяет загрузить последнюю версию iOS, которая лучше всего ему подходит. Просто нажмите кнопку «Скачать» и можете смело приступать к работе!
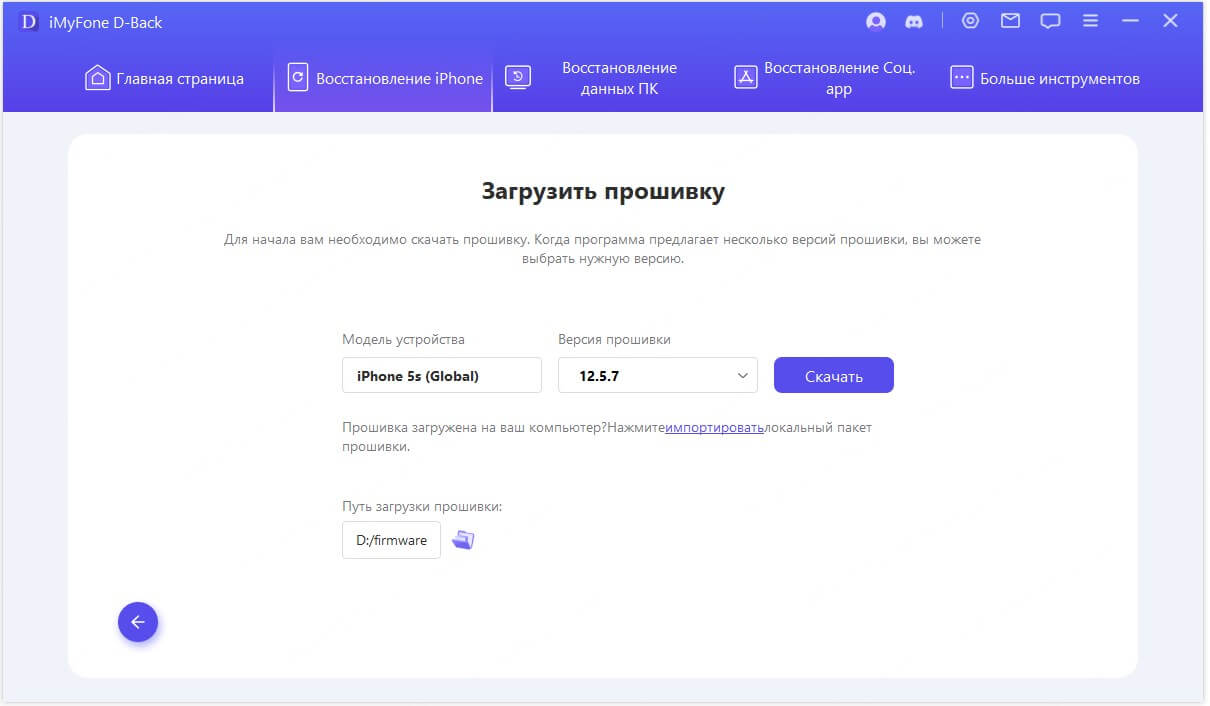
Шаг 3. Загрузите и сертифицированную прошивку, чтобы начать восстановление системы
После загрузки прошивки просто нажмите «Начать восстановление», чтобы подтвердить подлинность прошивки, после чего программа начнет автоматически восстанавливать вашу iOS.
Если на этом этапе ваше устройство не может быть переведено в режим DFU/восстановления, необходимо повторить шаг 1, а затем перевести устройство в режим DFU/восстановления.
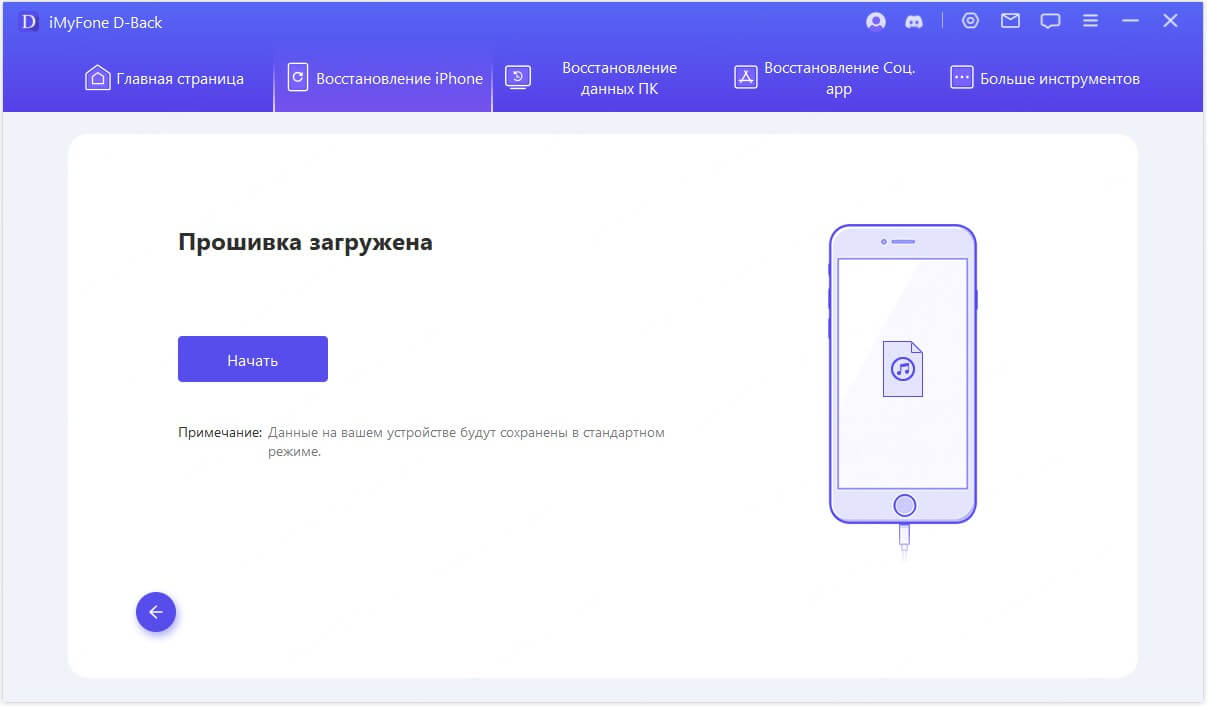
Этот процесс займет более 10 минут, наберитесь терпения.
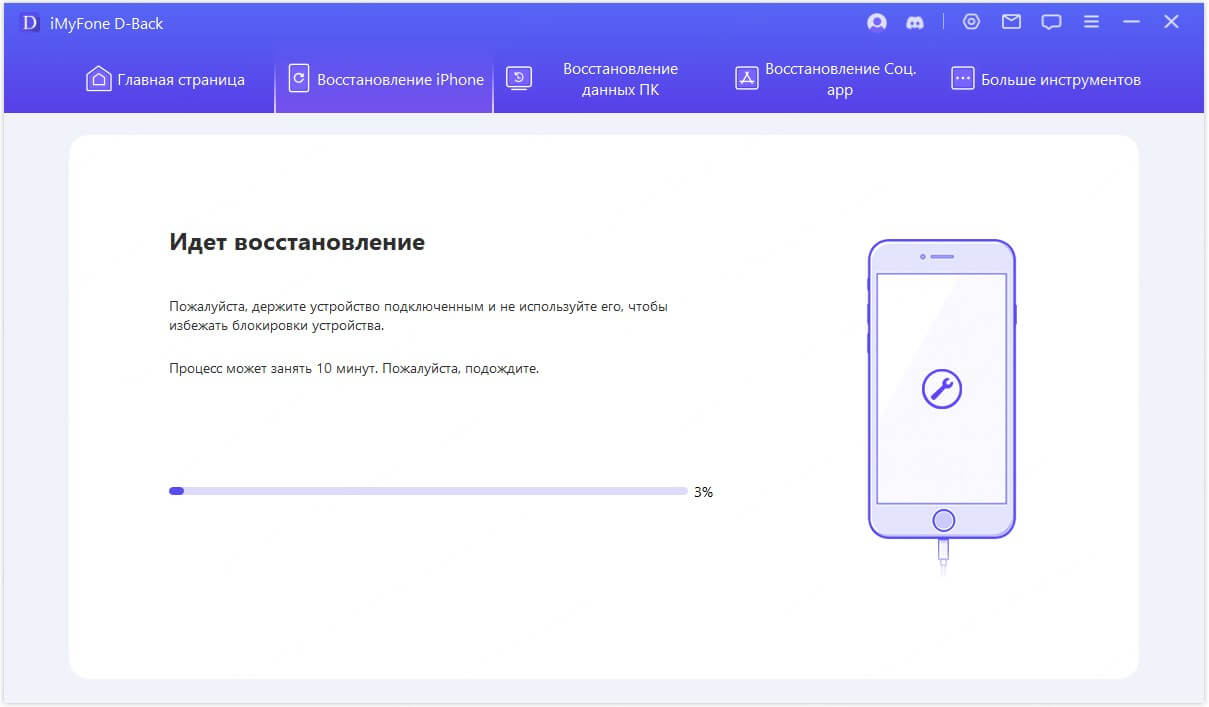
После завершения исправления проверьте, может ли ваше устройство перезагрузиться. Если устройство не перезагрузилось, попробуйте еще раз.
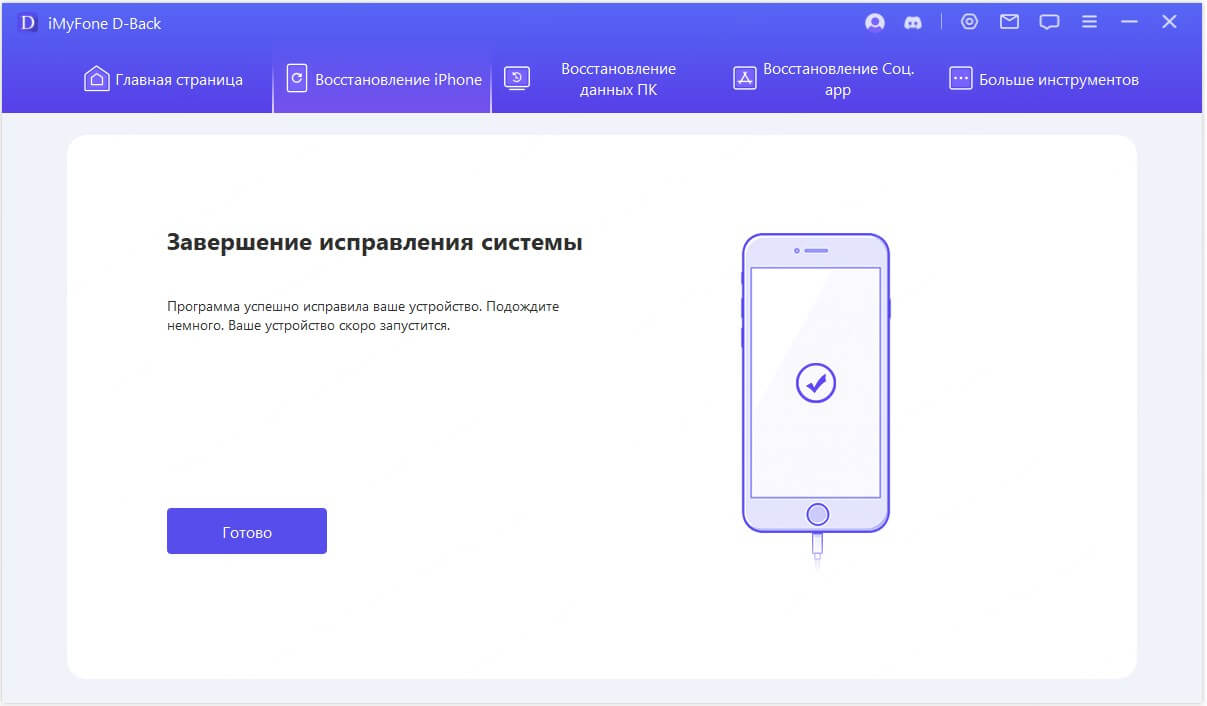
Если восстановление не удалось, вы можете снова попробовать стандартный режим или использовать «Расширенный режим», чтобы исправить проблемы iOS.
2. Используйте расширенный режим, чтобы полностью переустановить iOS
Если стандартный режим не может устранить проблемы iOS на вашем устройстве, вы также можете использовать расширенный режим. Просто нажмите «Расширенный режим» в главном окне, и процесс аналогичен стандартному режиму. Но учтите, что в расширенном режиме iOS будет полностью переустановлена, и все данные на вашем устройстве будут удалены.
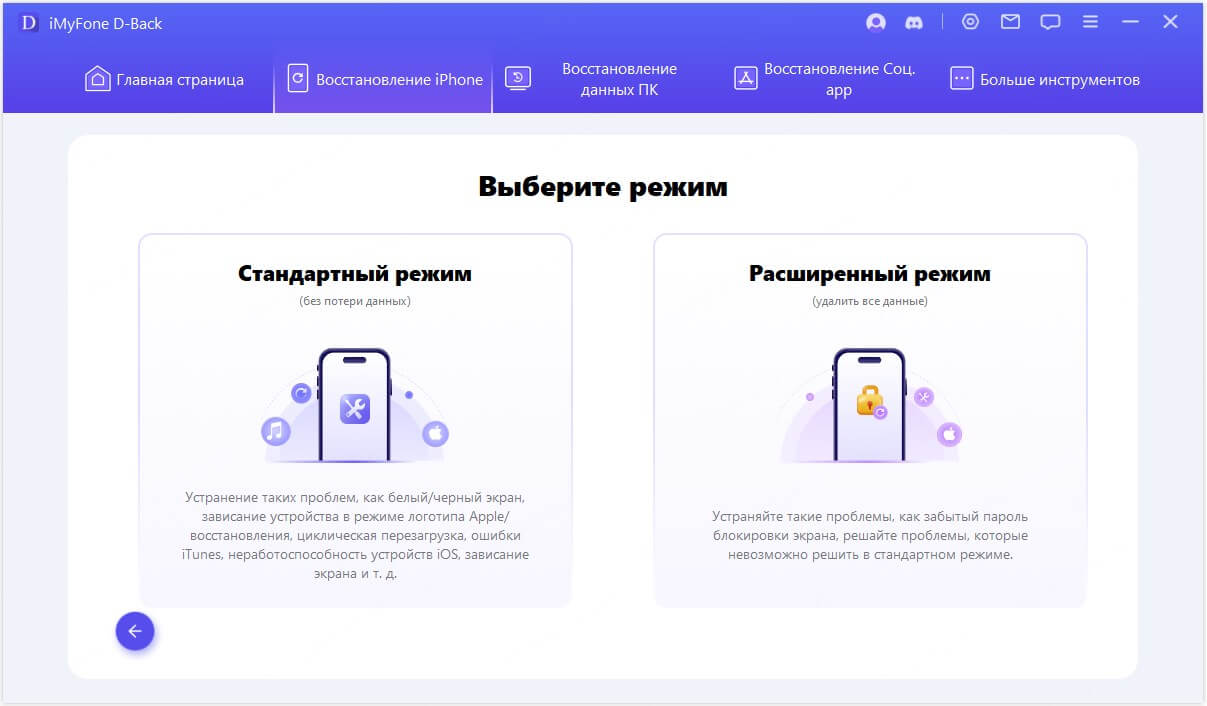
Шаг 1. Подключите устройство к компьютеру
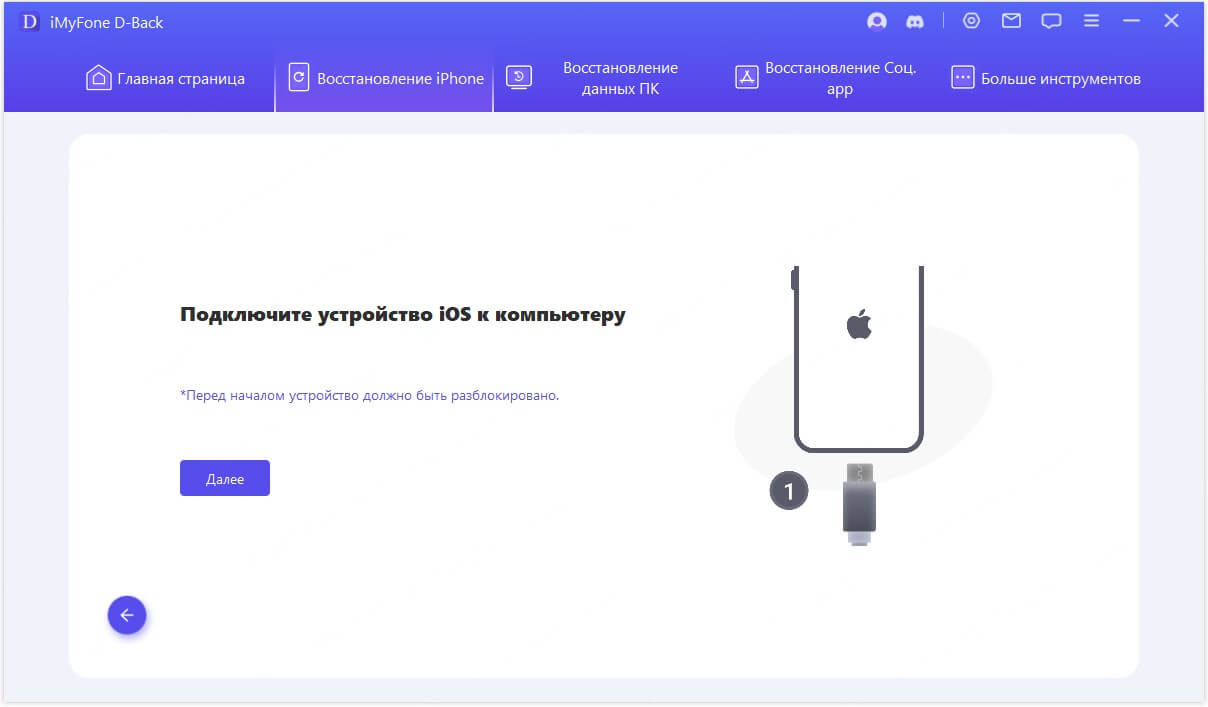
Шаг 2. Загрузите соответствующую прошивку
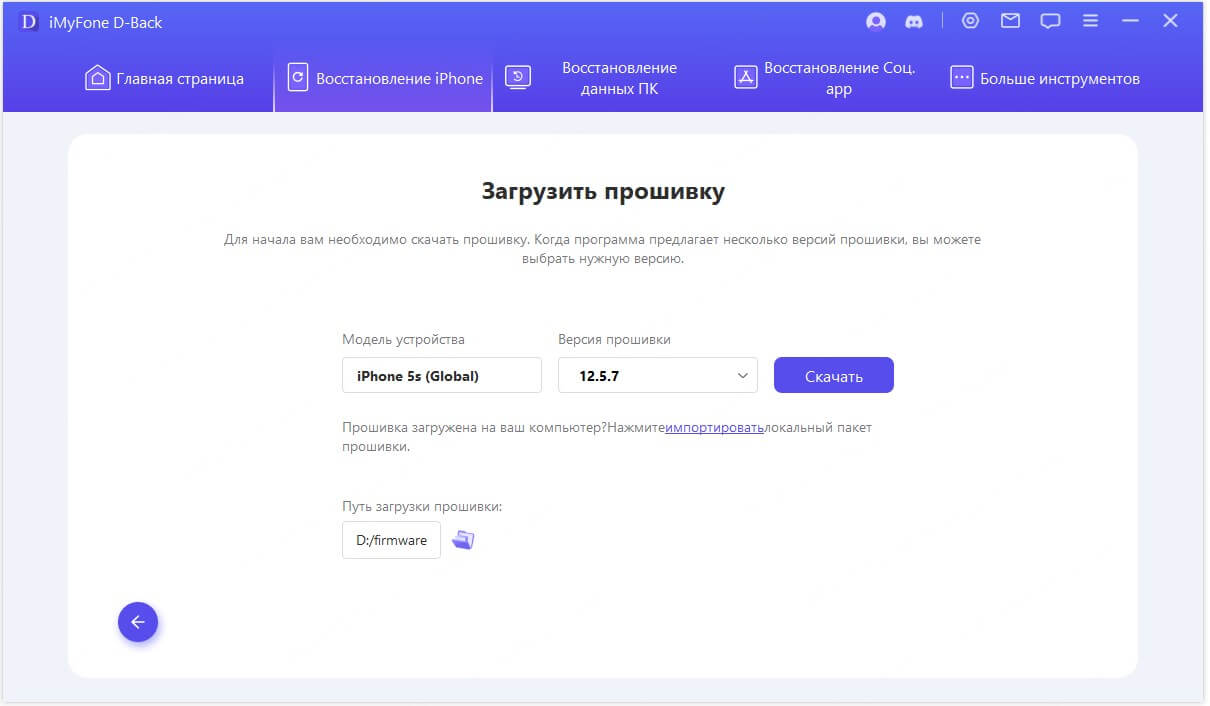
Шаг 3. Загрузите и сертифицированную прошивку, чтобы начать восстановление системы
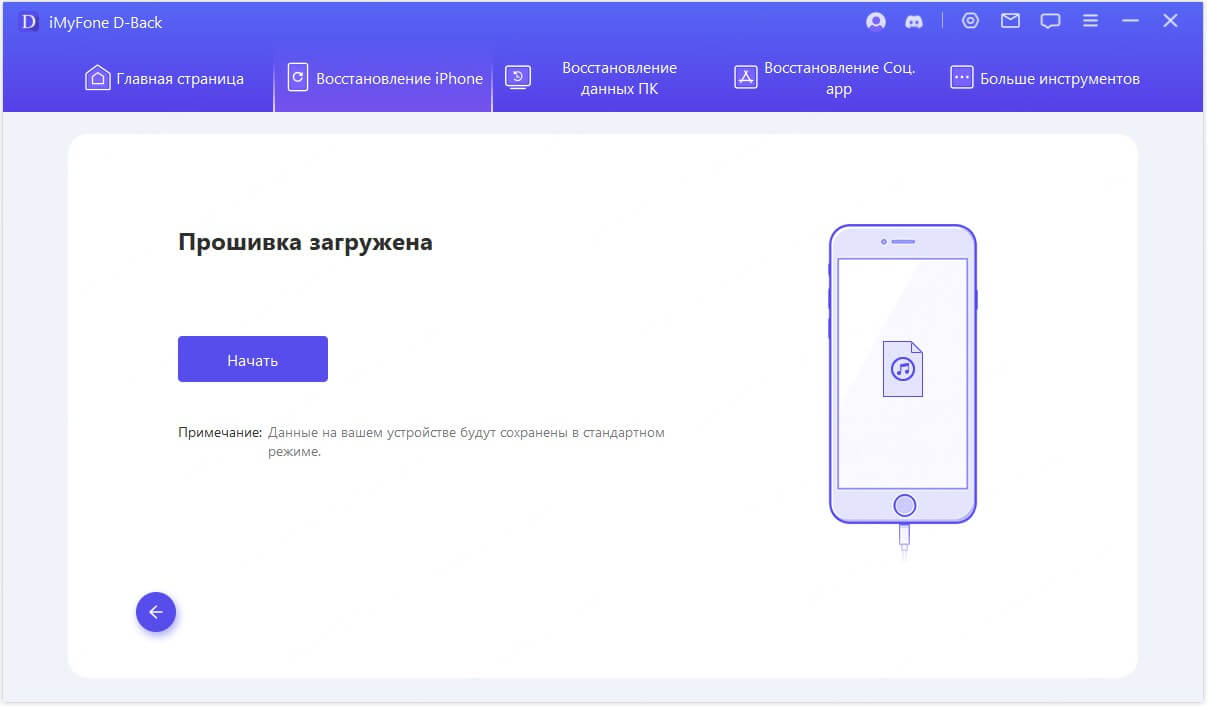
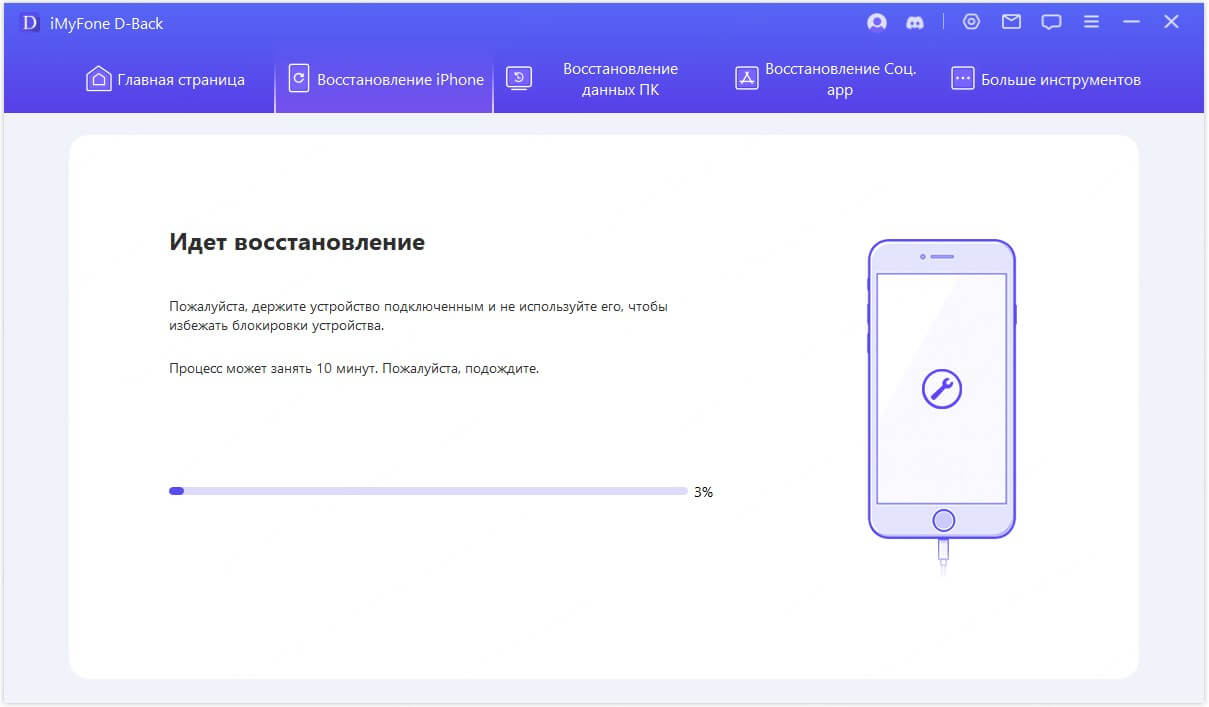
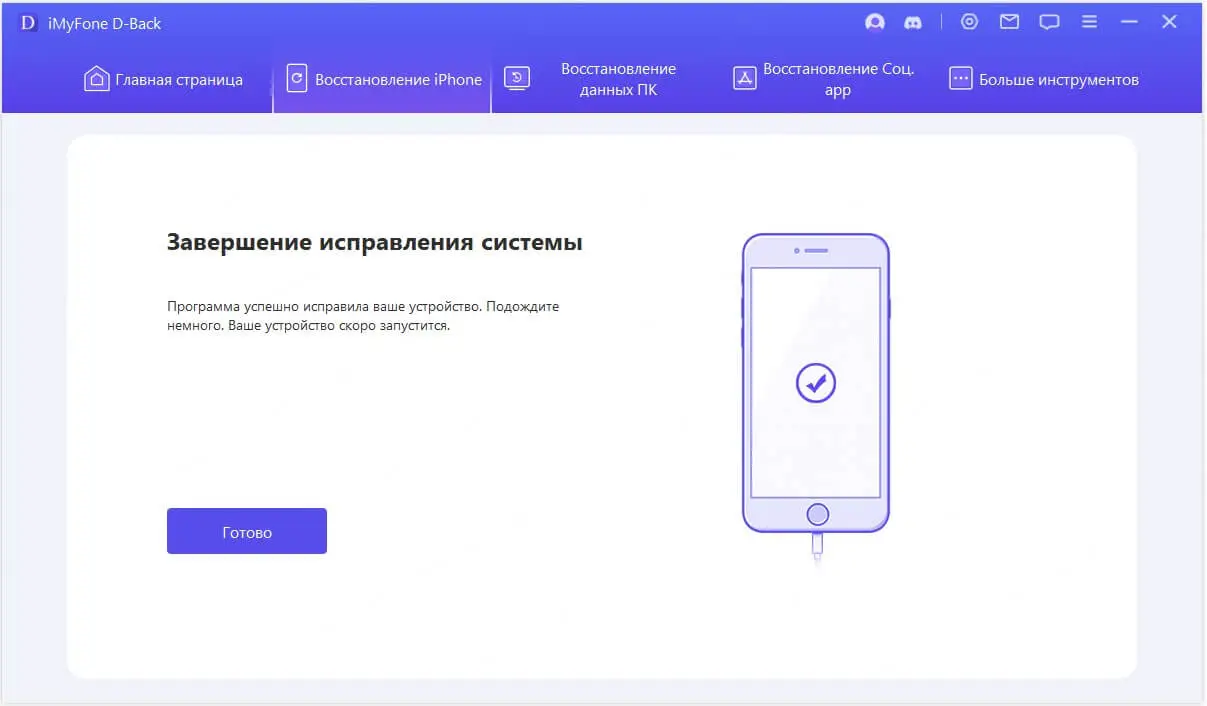
Советы:
- Пользователи Mac, пожалуйста, скопируйте и установите iMyFone D-Back в папку вашего приложения вместо того, чтобы напрямую сохранять его на свой компьютер Mac и запускать его двойным щелчком мыши.
- Чтобы сэкономить ваше драгоценное время, iMyFone D-Back будет сканировать только выбранный вами тип файла, а не все файлы.
