Случайно удалили файлы с флешки? Не паникуйте!
Такое случается с каждым, но хорошая новость в том, что восстановить файлы на флешке можно, и зачастую это проще, чем кажется. Неважно, была ли это ошибка, форматирование или вирус — решение есть.

В этой статье мы покажем три проверенных способа вернуть ваши данные: один — с помощью мощной программы для восстановления данных, и два — бесплатными методами. Выбирайте тот, что подходит именно вам!
Готовы вернуть свои файлы? Давайте начнем!
Способ 1: Самый быстрый способ восстановить файлы с флешки (программа)
Если нужно быстро восстановить файлы на флешке, лучший способ — воспользоваться ПО для восстановления данных.
iMyFone D-Back — надежный и удобный помощник, который поможет вернуть удалённые файлы с флешки. Программа работает при случайном удалении, повреждениях носителя, потере разделов и даже сбоях системы.
Главное преимущество D-Back — его простота в использовании. Программа не требует специальных знаний. Всего за несколько кликов и в три шага вы сможете восстановить данные с флешки. Более того, вы можете попробовать его бесплатно: сканирование и предварительный просмотр восстановленных файлов не потребуют оплаты.
- Поддержка USB-флешек, жёстких дисков, SD-карт, SSD, камер и других накопителей.
- Восстановление более 1000 форматов: видео, фото, документы, архивы, электронные письма и многое другое.
- Удобная фильтрация результатов для быстрого выбора нужных файлов.
- Глубокое и быстрое сканирование для максимально полного восстановления.
Преимущества iMyFone D-Back:
1. Скачайте и запустите программу iMyFone D-Back на компьютере.
2. Выберите режим «Восстановление данных ПК».
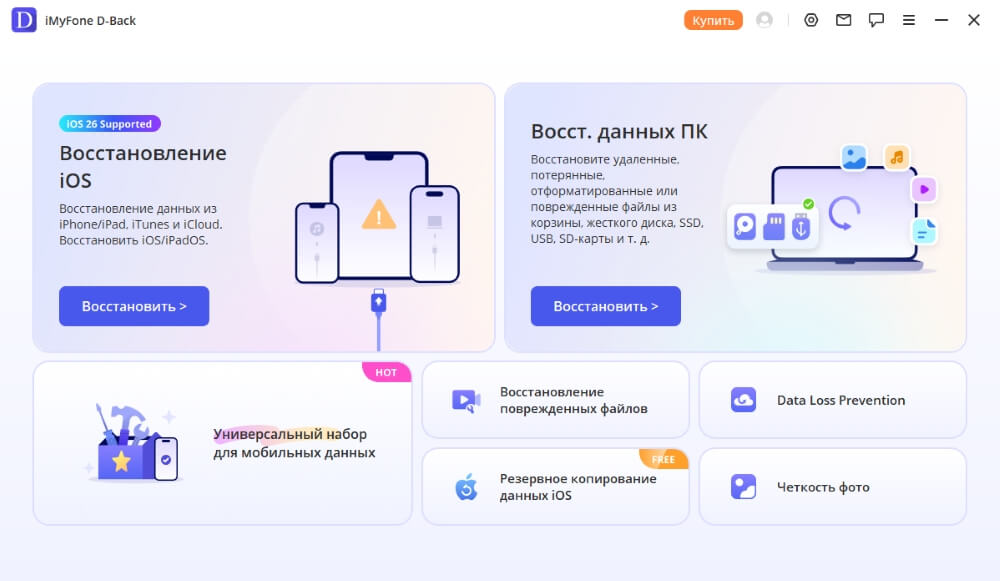
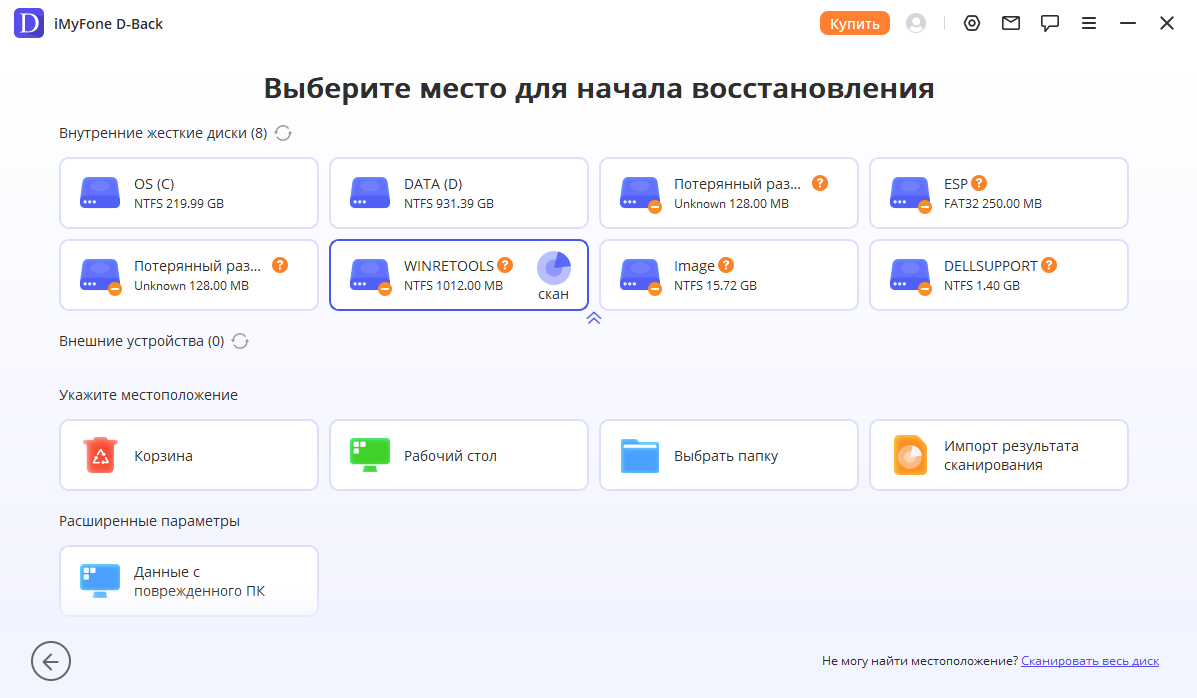
Вы увидите уведомление о завершении — все готово, файлы вернулись к вам!
Если вы пользуетесь Android, обратите внимание на iMyFone D-Back (Android) — удобное приложение для восстановления данных.
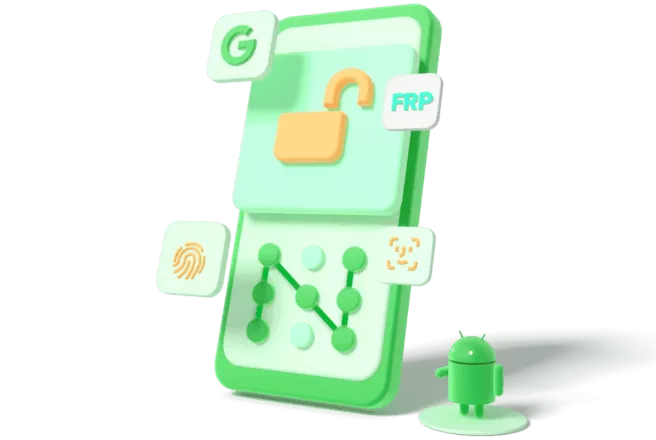
Почему выбирают D-Back (Android)?
Способ 2: Восстанавливаем файлы с флешки бесплатно (встроенные средства)
Если вы хотите попробовать восстановить файлы на флешке без сторонних программ, есть пара встроенных методов. Сразу скажем: они работают не всегда и в основном помогают вернуть скрытые, а не полностью удаленные файлы. Но попытка — не пытка!
Важно
Обратите внимание: командная строка (CMD) отлично находит файлы, которые были скрыты (например, из-за вируса), но не сможет восстановить данные, удаленные через "Shift+Delete" или после форматирования.Вариант А: Используем командную строку (CMD) для поиска скрытых файлов
Командная строка — мощный инструмент Windows. Не пугайтесь черного окна: если точно следовать шагам, у вас все получится.
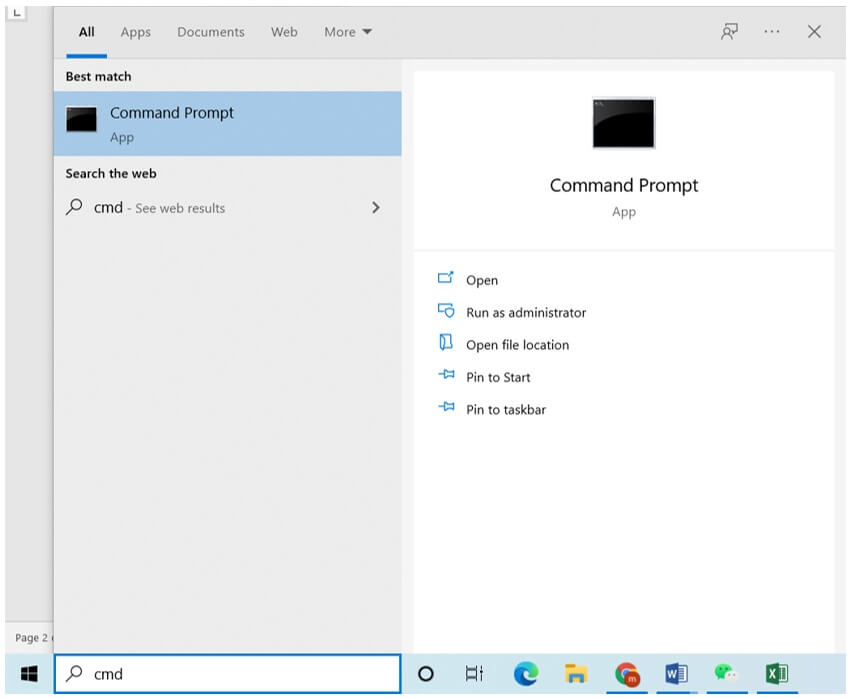
chkdsk F: /f
Совет
Последняя буква “f” — это не буква диска, а часть команды. Вы можете заменить “F” на букву вашей флешки. CMD не является регистрозависимым.
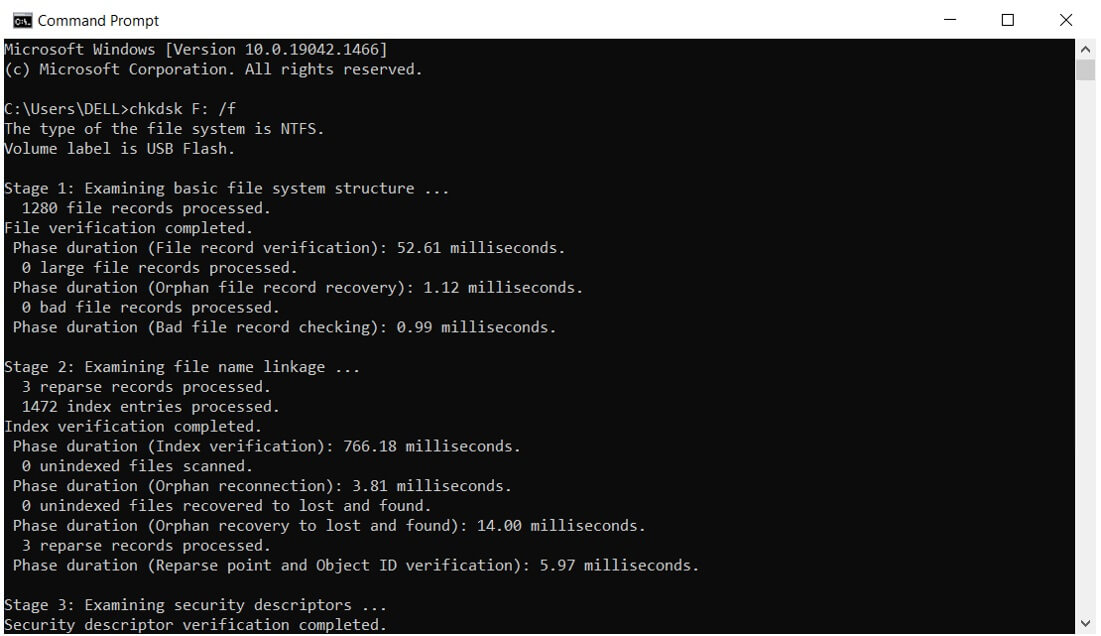
attrib -h -r -s /s /d F:*.*
И здесь тоже замените «F» на букву вашей флешки.
Проверьте флешку. Появились ли ваши файлы? Если да — поздравляем! Если же файлы так и не нашлись, значит, они были полностью удалены. Но не отчаивайтесь! Вернитесь к Способу 1 и воспользуйтесь программой iMyFone D-Back — она создана именно для таких сложных случаев.
Вариант Б: Проверяем "Историю файлов" Windows
Это еще один встроенный способ, но с большим "но": он сработает только в том случае, если вы заранее настроили функцию "История файлов" для этой флешки. Это редкость, но проверить за пару кликов стоит!
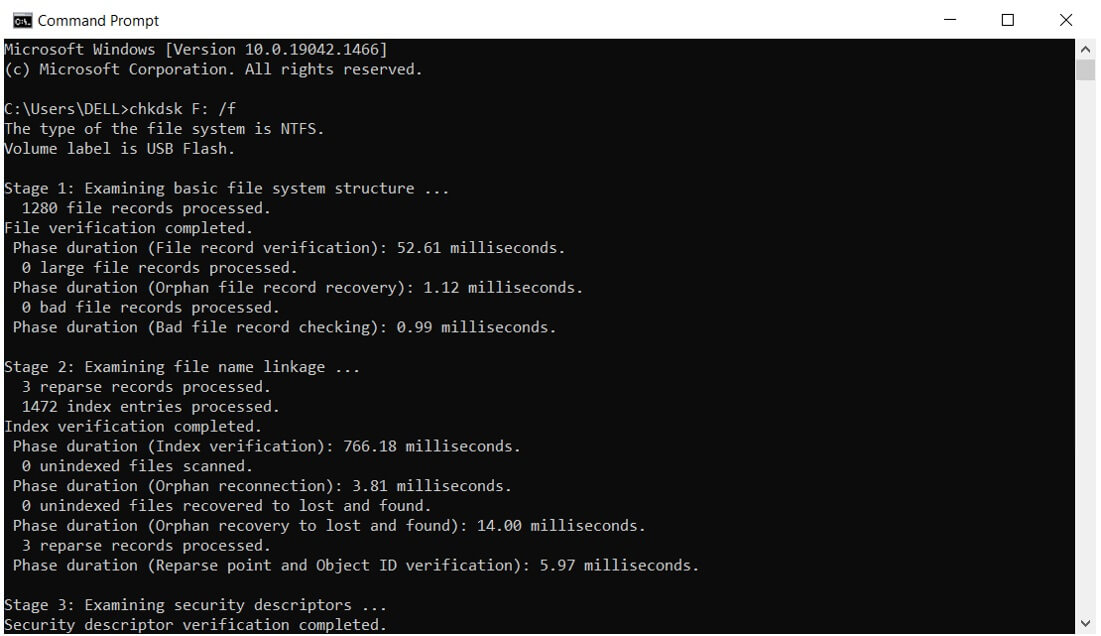

Частые вопросы о восстановлении данных с флешки (FAQ)
Да, но у бесплатных программ часто есть ограничения по объему данных или функционалу.
iMyFone D-Back предлагает золотую середину: вы можете бесплатно просканировать флешку, увидеть, какие файлы можно спасти, и даже восстановить несколько из них, чтобы убедиться в эффективности программы.
Если флешка сломана физически (например, погнут разъем) и компьютер ее не видит, программа не поможет. В этом случае лучше обратиться в сервисный центр. Как только флешку починят, вы сможете восстановить удаленные файлы с флешки с помощью D-Back.
В первую очередь — проверьте флешку хорошим антивирусом! Если вирус просто скрыл файлы, их можно вернуть через командную строку (Способ 2А). Если же он их удалил, смело запускайте D-Back. Программа способна найти и восстановить данные даже после вирусной атаки.
Самое главное — перестаньте использовать флешку! Не записывайте на нее ничего нового. Каждый новый файл может затереть старые, удаленные данные навсегда. Просто извлеките флешку и воспользуйтесь программой для восстановления, например, D-Back.
Соблюдайте простые правила, чтобы защитить свои данные:
1) Извлекайте безопасно. Всегда используйте опцию "Безопасное извлечение устройства", прежде чем вынимать флешку.
2) Реже форматируйте. Не форматируйте флешку без острой необходимости.
3) Делайте бэкапы. Регулярно копируйте важные файлы с флешки на компьютер или в облако.
4) Берегите от скачков напряжения. Используйте сетевые фильтры для защиты от перепадов в электросети.
Заключение
Потеря данных с флешки — это неприятно, но почти всегда решаемо. Мы рассмотрели несколько способов, как можно восстановить файлы на флешке, но самый надежный и универсальный из них — использование программы для восстановления удаленных файлов.
Скачайте D-Back и бесплатно просканируйте свою флешку прямо сейчас. Убедитесь сами, что ваши файлы все еще можно спасти!

 2025/09/05 14:29
2025/09/05 14:29
