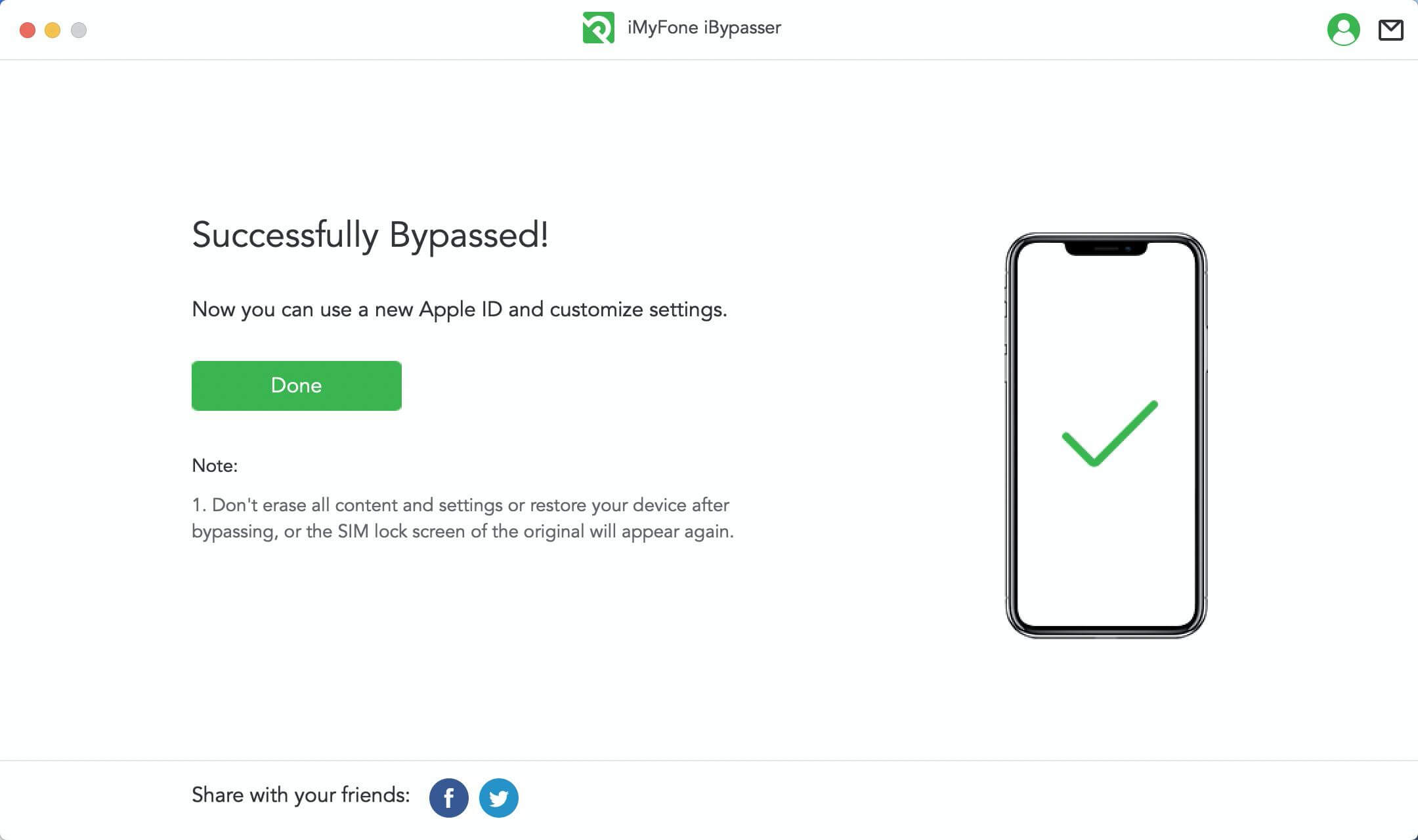Руководство пользователя iMyFone iBypasser
Мощный iMyFone iBypasser поможет вам обойти блокировку активации iCloud, снять блокировку экрана и обойти активацию, отключить звук камеры и снять блокировку SIM-карты iPhone на вашем iPhone/iPad/iPod touch. Независимо от того, с какой ошибкой активации вы столкнулись, iMyFone iBypasser может легко помочь вам с ней, и вы сможете получить полный доступ к своему устройству после процесса исправления.
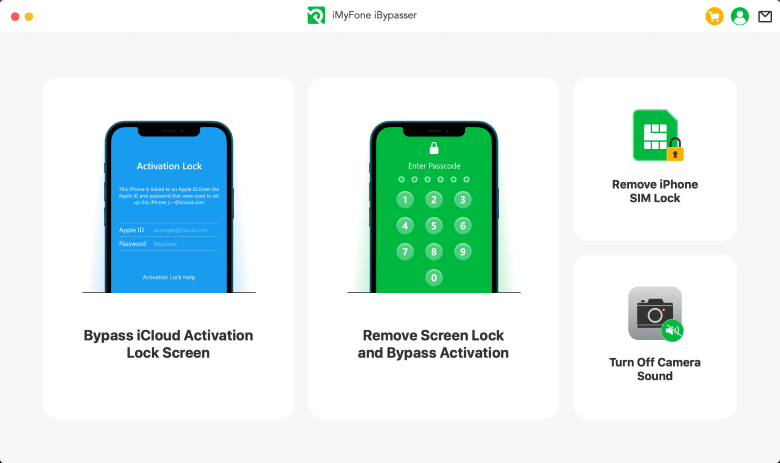
Узнайте разницу между четырьмя режимами на странице со справочной информацией.
Часть 1. Обход экрана блокировки активации iCloud
ОБЯЗАТЕЛЬНО К ПРОЧТЕНИЮ:
Если ваше устройство уже зависло на экране с сообщением «Блокировка активации», «Невозможно активировать» или «Не удалось активировать iPhone», выберите «Обход экрана блокировки активации iCloud» Режим.
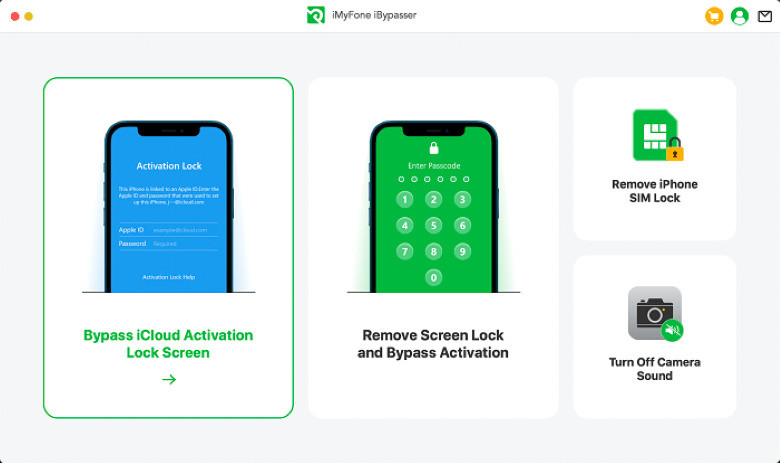
Шаг 1: Запустите iMyFone iBypasser
Установите и запустите iMyFone iBypasser на компьютере Mac и нажмите "Начать".
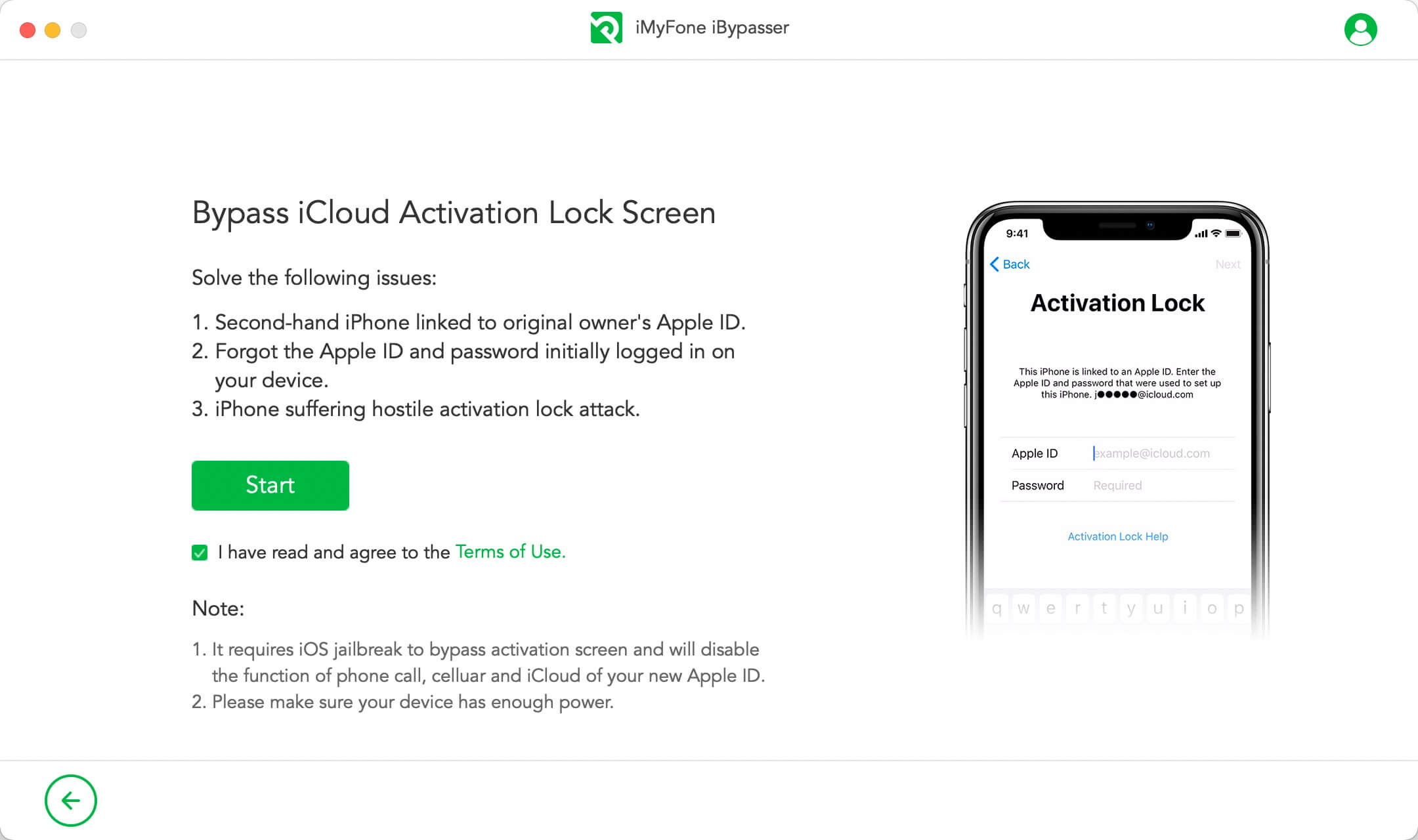
Подключите свое устройство iOS к Mac с помощью кабеля USB.
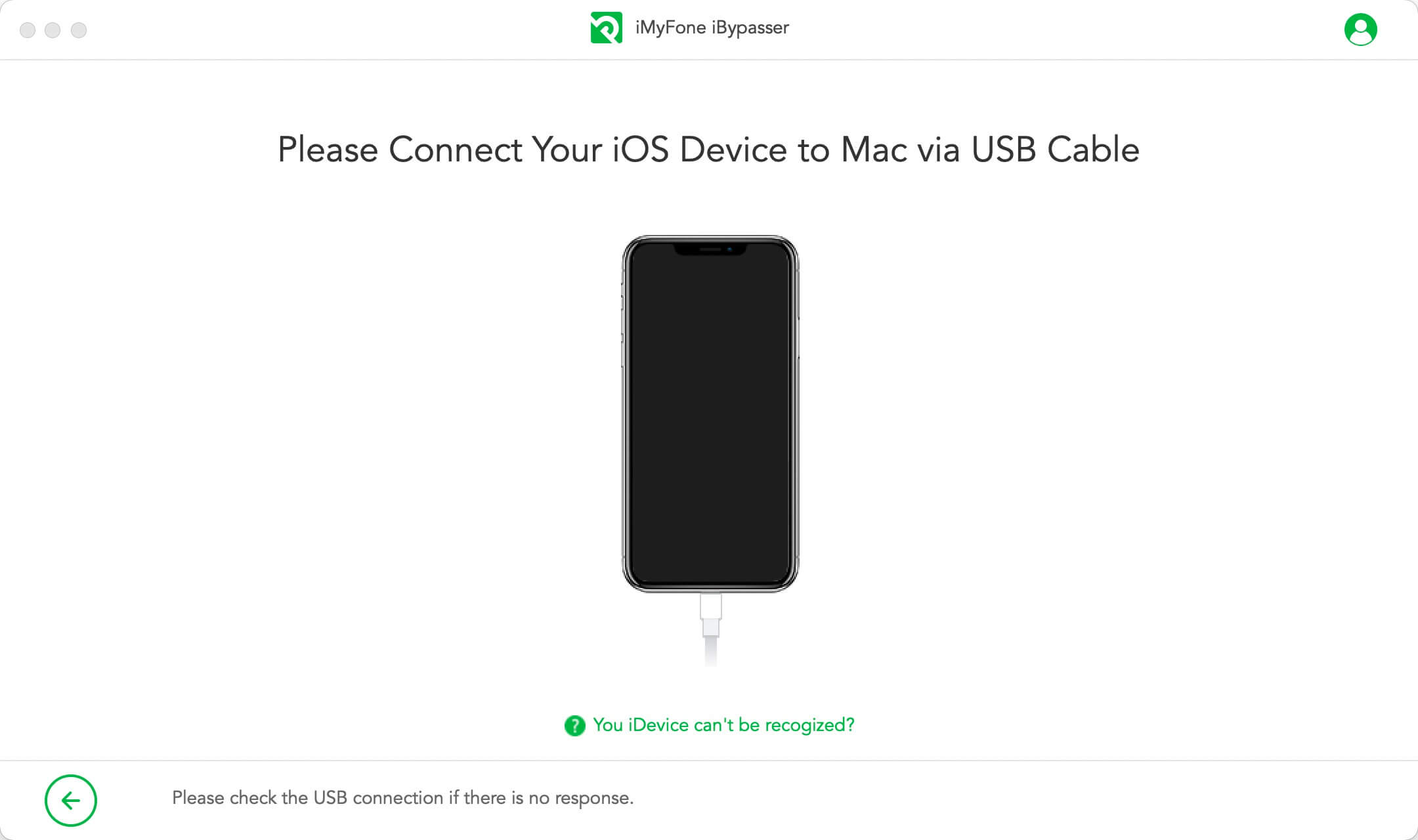
iBypasser требует джейлбрейка для обхода блокировки активации iCloud на устройствах iOS. Решения для джейлбрейка для версии Mac и версии Windows различаются.
Случай 1: Джейлбрейк устройства iOS — версия Mac
iBypasser начнет загрузку правильного пакета джейлбрейка для вашего устройства iOS.
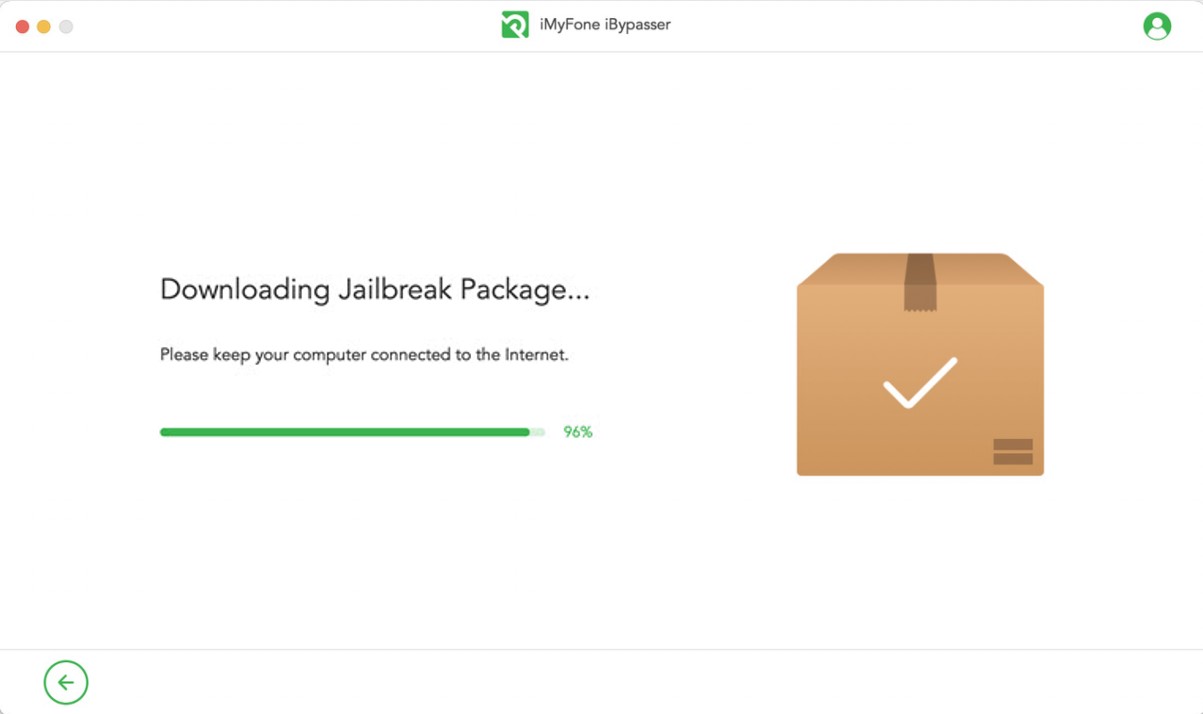
Нажмите "Начать джейлбрейк", когда процесс загрузки пакета джейлбрейка завершится.
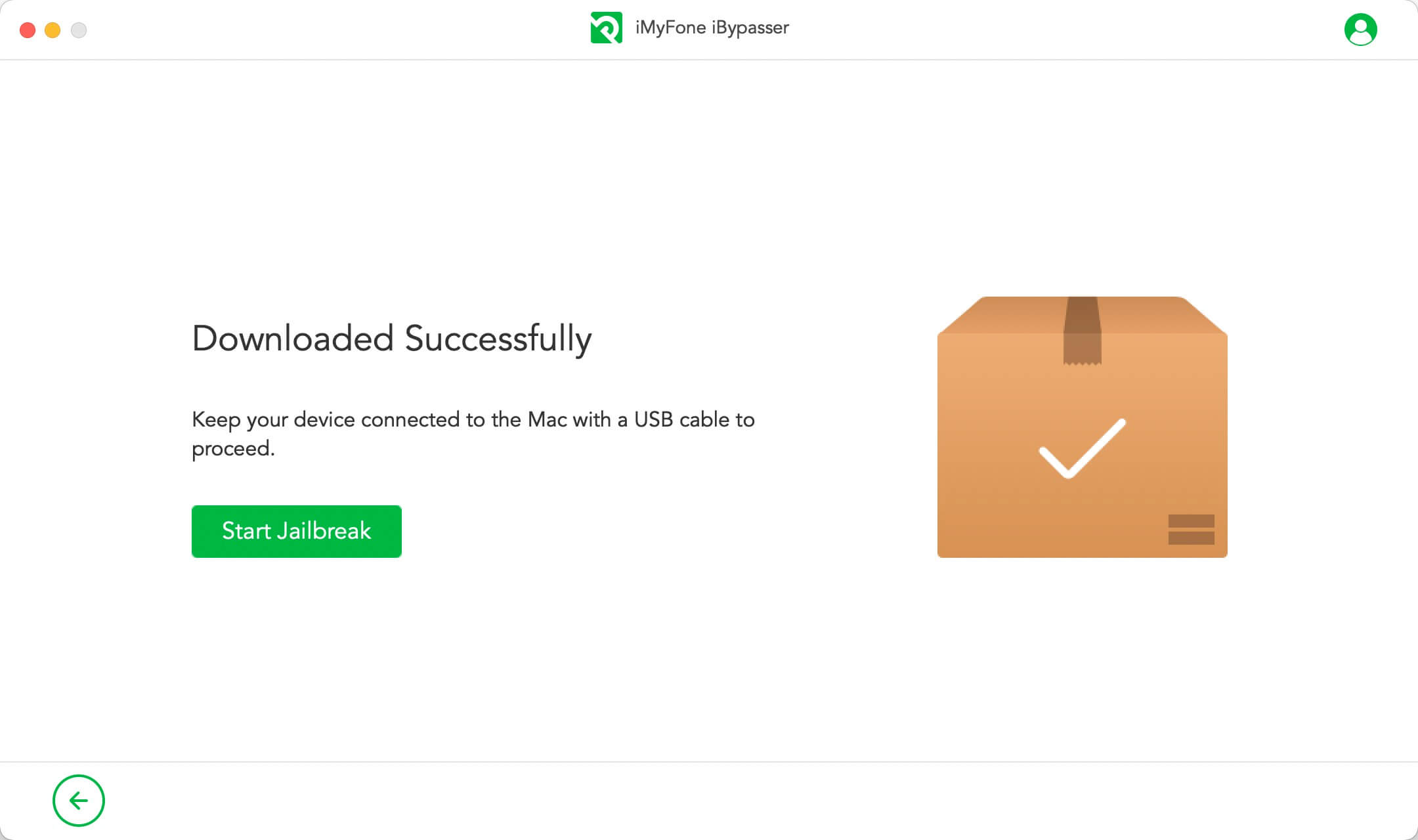
Следуйте инструкциям на экране, чтобы перевести устройство в режим DFU. Затем подождите некоторое время, пока программа не завершит джейлбрейк вашего устройства. Нажмите "Далее", чтобы продолжить.
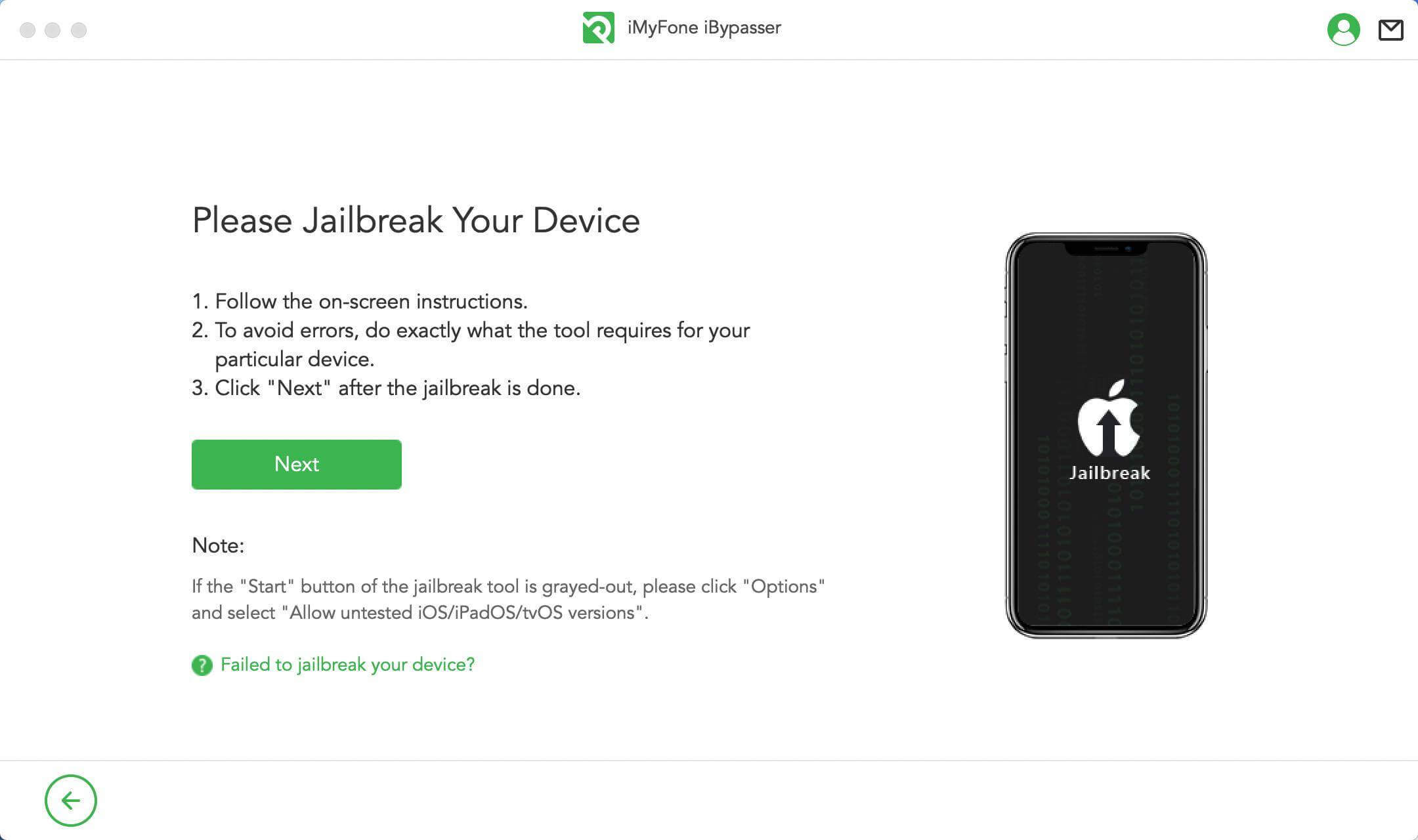
Случай 2: Джейлбрейк устройства iOS — версия Windows
Поскольку для системы Windows нет инструмента для джейлбрейка, вы можете следовать руководству сделать джейлбрейк вашего устройства iOS на компьютере Windows. Когда джейлбрейк будет завершен, нажмите «Завершен джейлбрейк», чтобы продолжить.
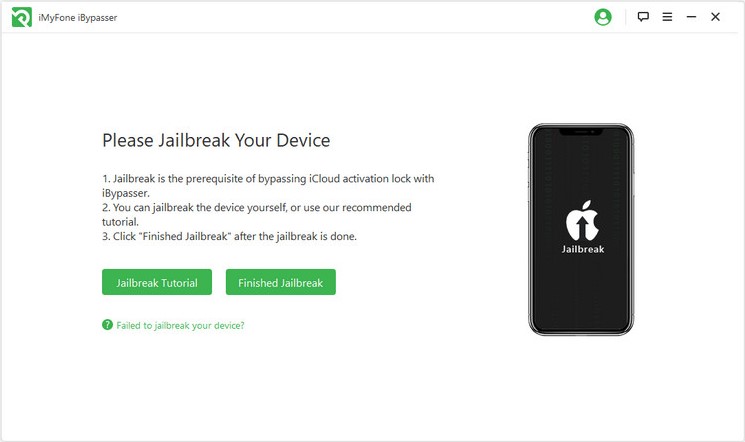
Шаг 3: Обход экрана блокировки активации
Подтвердите информацию об устройстве, указав модель устройства, версию iOS, IMEI и т. д. Затем нажмите "Начать обход", чтобы продолжить.
Примечание: это отключит функцию телефонного звонка, сотовой связи и iCloud вашего нового Apple ID после обхода экрана блокировки активации iCloud.
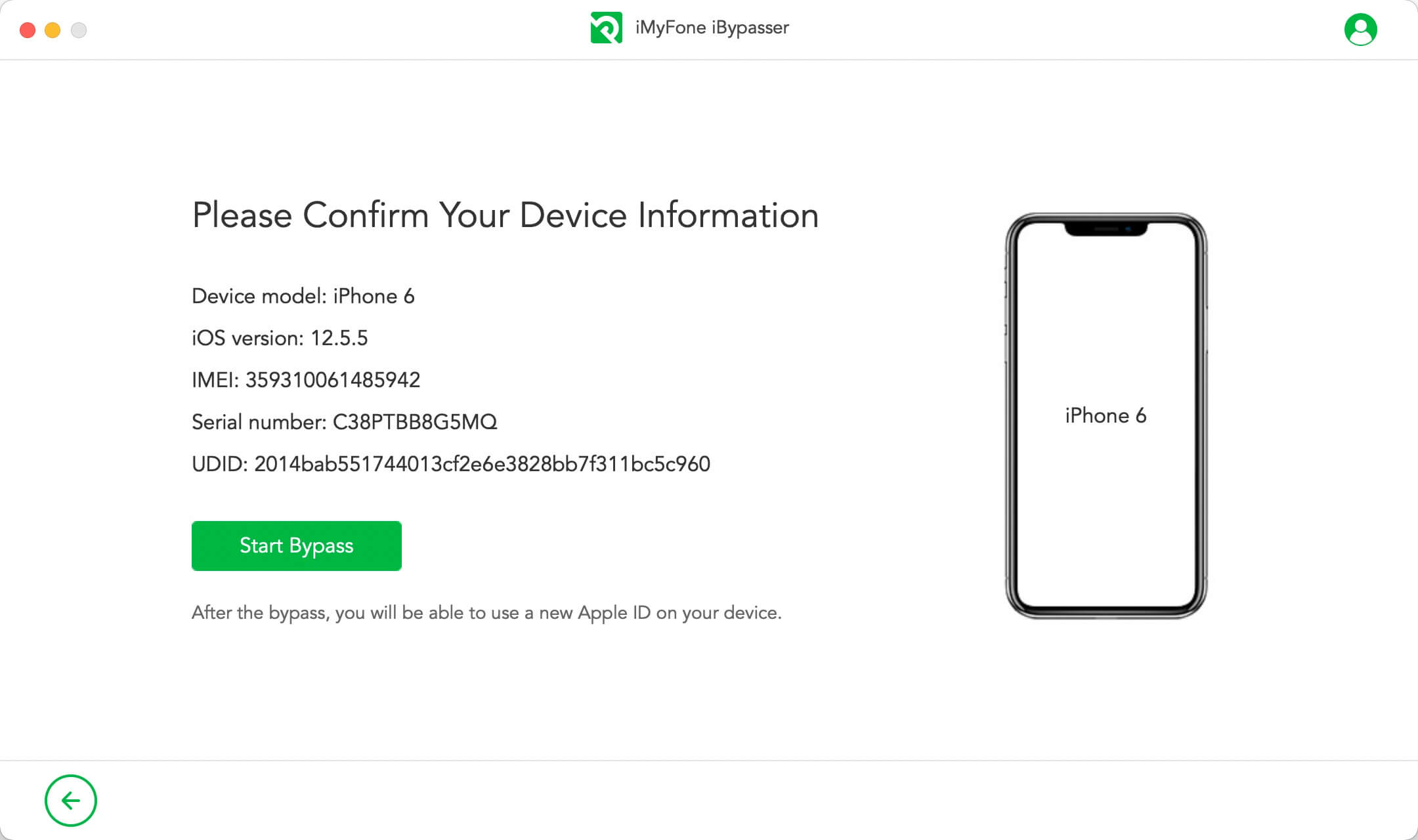
iBypasser мгновенно начнет обходить экран блокировки активации Apple. Процесс обхода займет всего несколько секунд.
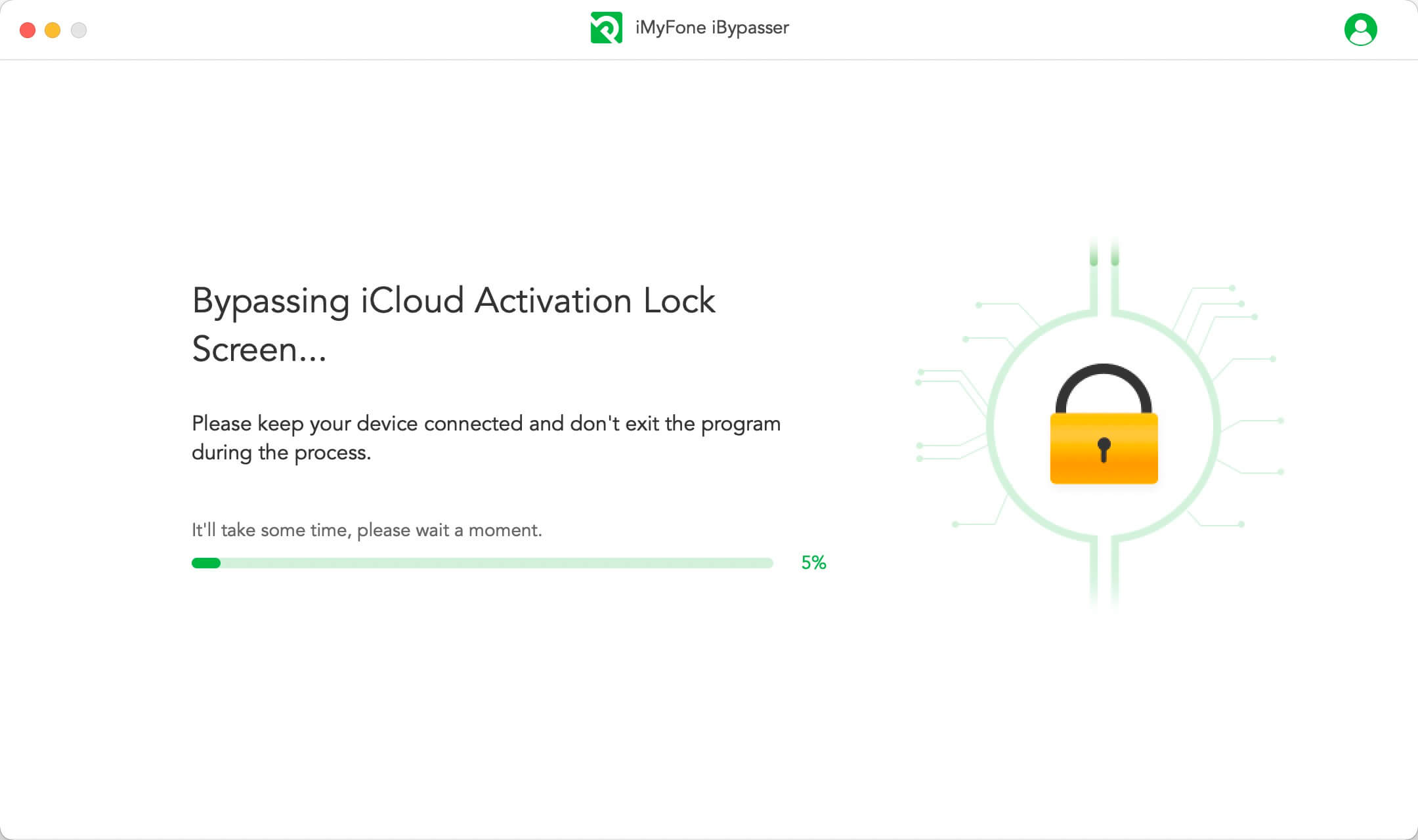
Теперь экран блокировки активации, связанный с Apple ID предыдущего владельца, успешно обойден. Затем вы можете использовать новый Apple ID и настроить параметры.
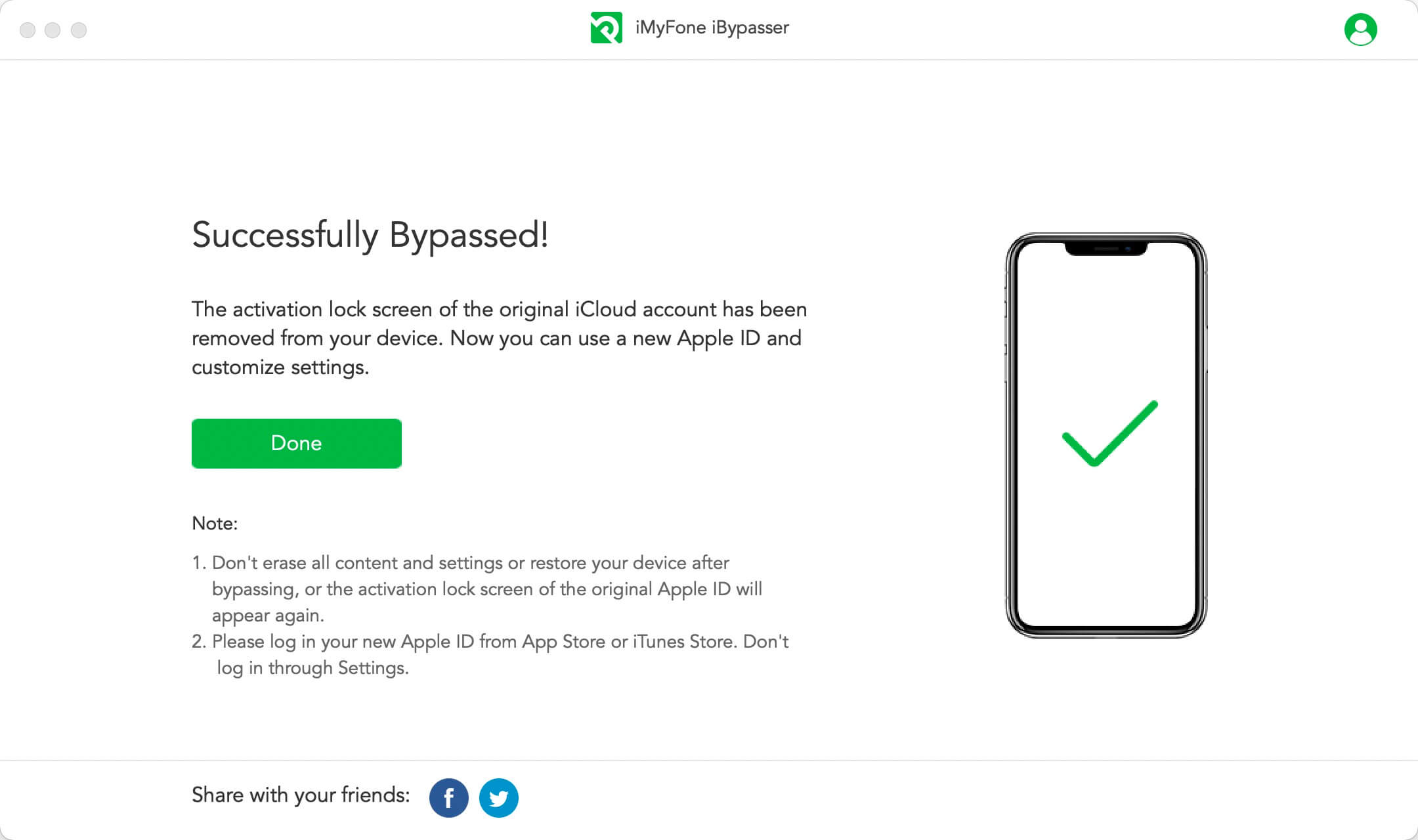
Часть 2. Удаление блокировки экрана и обход активации
ОБЯЗАТЕЛЬНО К ПРОЧТЕНИЮ:
Если вы не знаете код доступа к экрану вашего устройства или устройство отключено, выберите режим «Удаление блокировки экрана и обход активации».
Шаг 1: Запустите iMyFone iBypasser
После успешной установки запустите iBypasser и выберите режим «Снять блокировку экрана и обойти активацию».
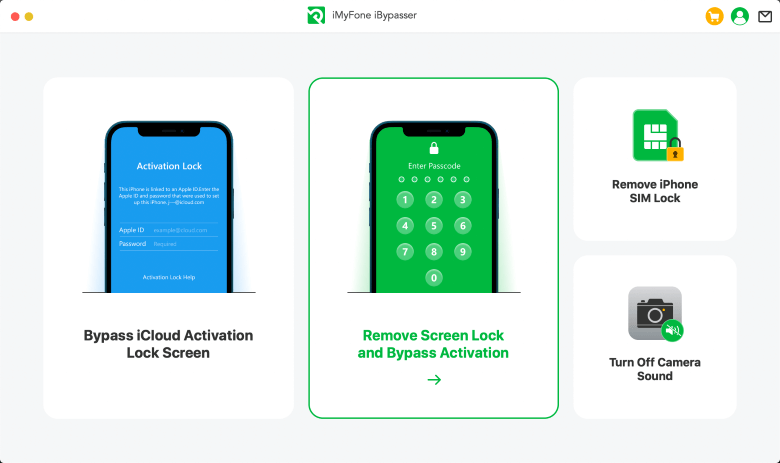
Прочитайте пояснения и примечания по использованию этого режима, нажмите кнопку «Начать».
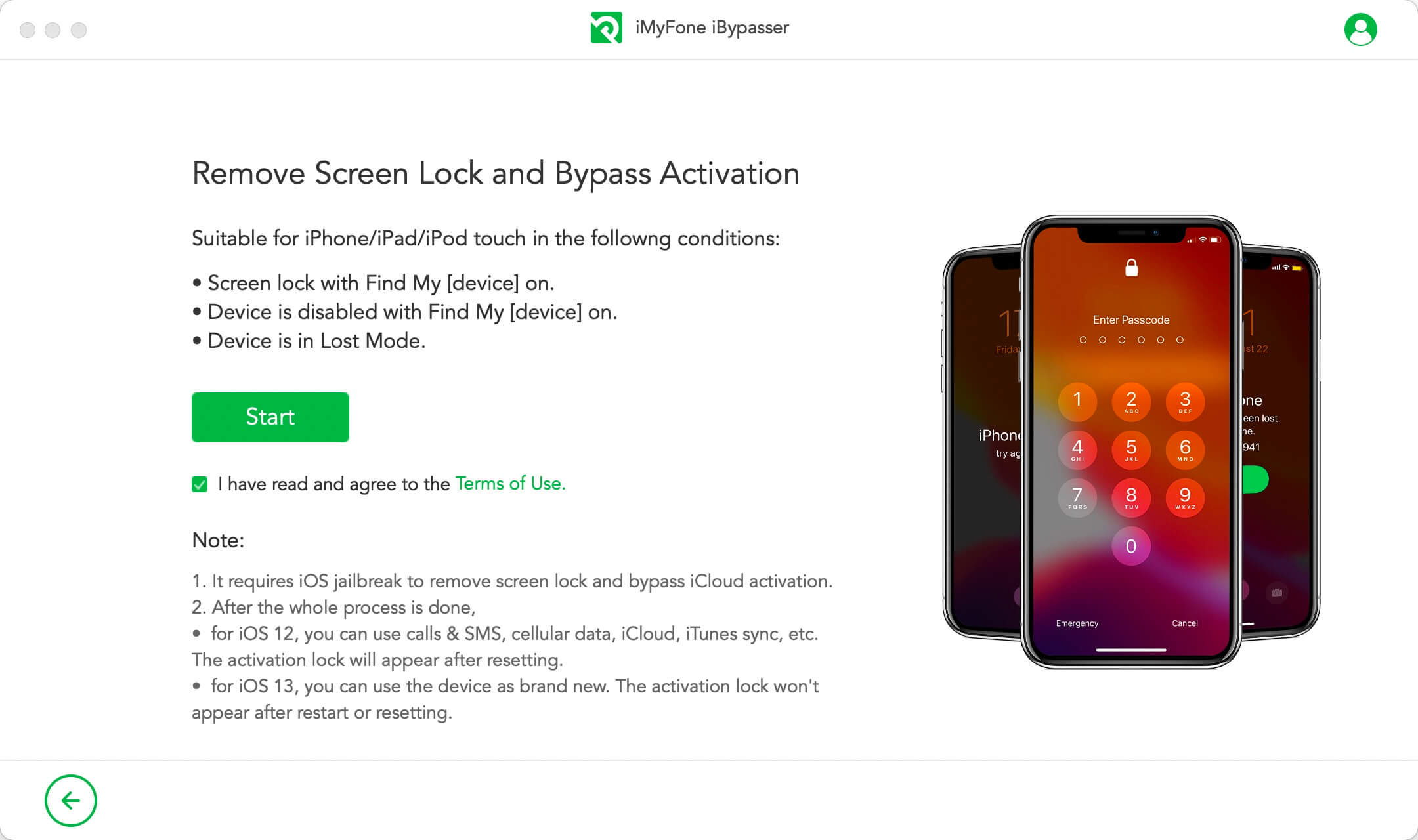
Подключите iPhone/iPad/iPod touch через кабель Lightning.
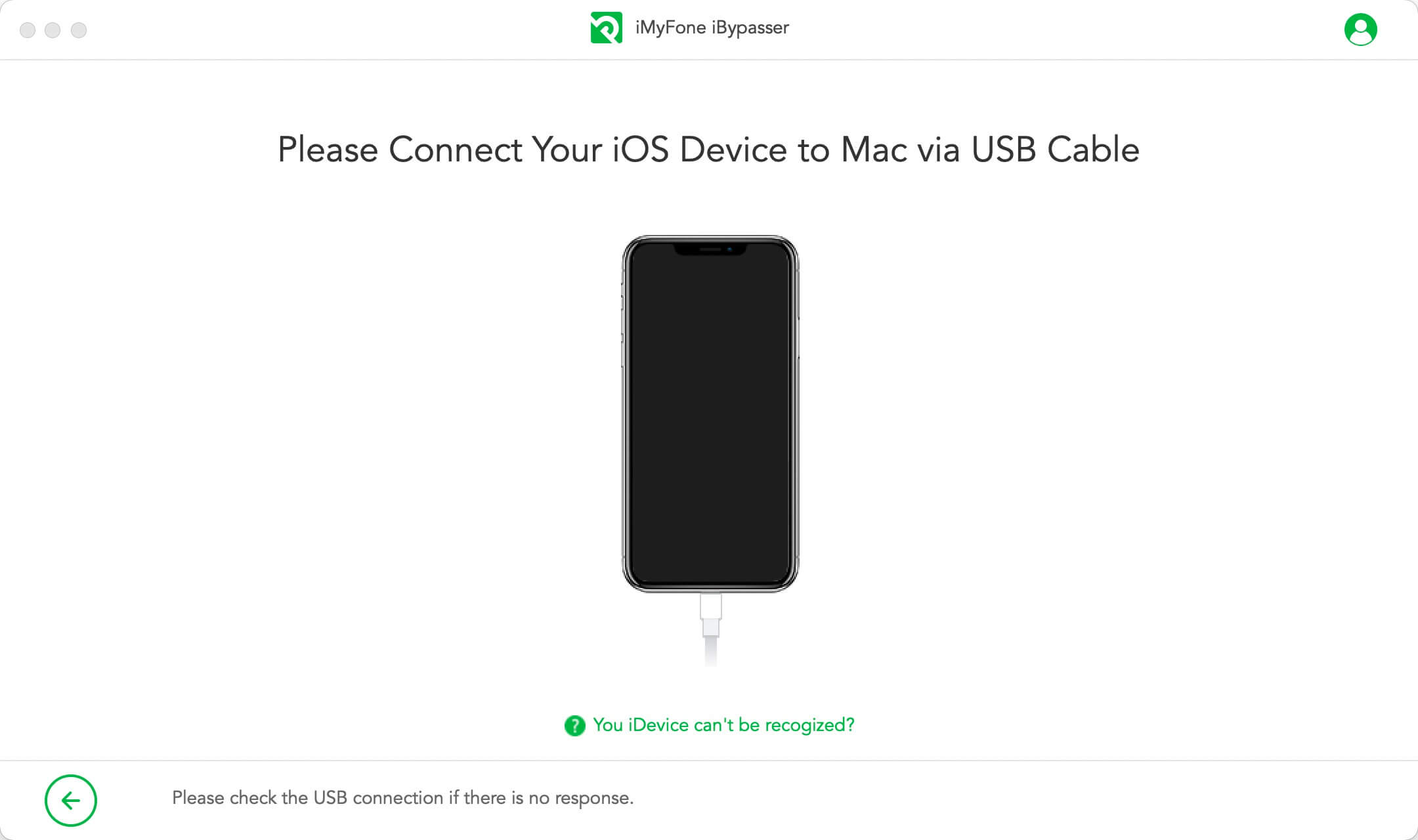
Следуйте инструкциям на экране, чтобы перевести устройство в режим восстановления. После того, как ваше устройство успешно перейдет в режим восстановления, программа автоматически перейдет к следующему шагу, на котором вы сможете выбрать информацию об устройстве. Если нет, проверьте подключение и повторите попытку.
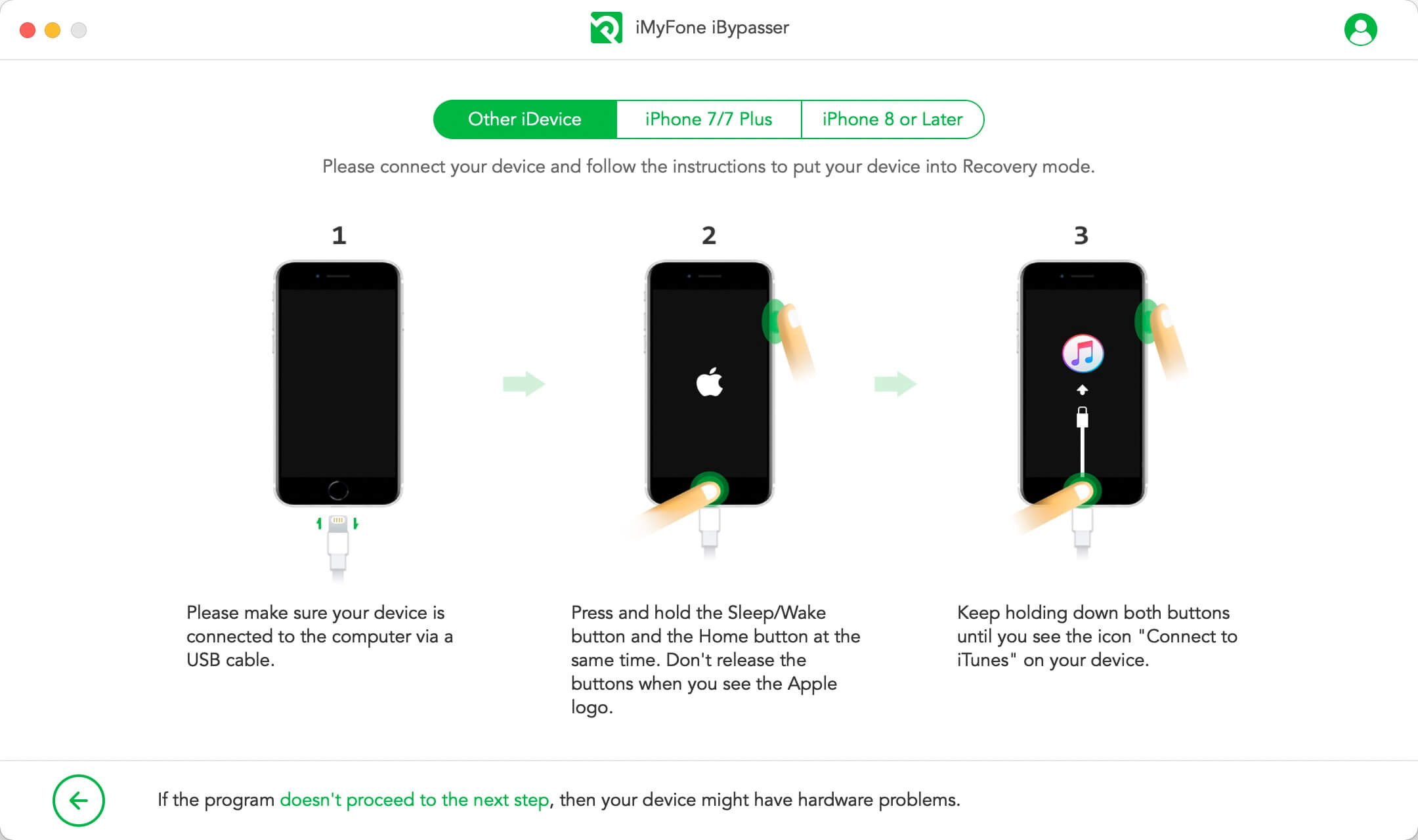
Выберите статус FMI вашего устройства — включено ли Find My [device] или выключено, а также версию iOS вашего устройства. Если вы не знаете статус FMI, вам будет предложен FAQ о проверке статуса FMI. Нажмите "Далее"после выбора информации.
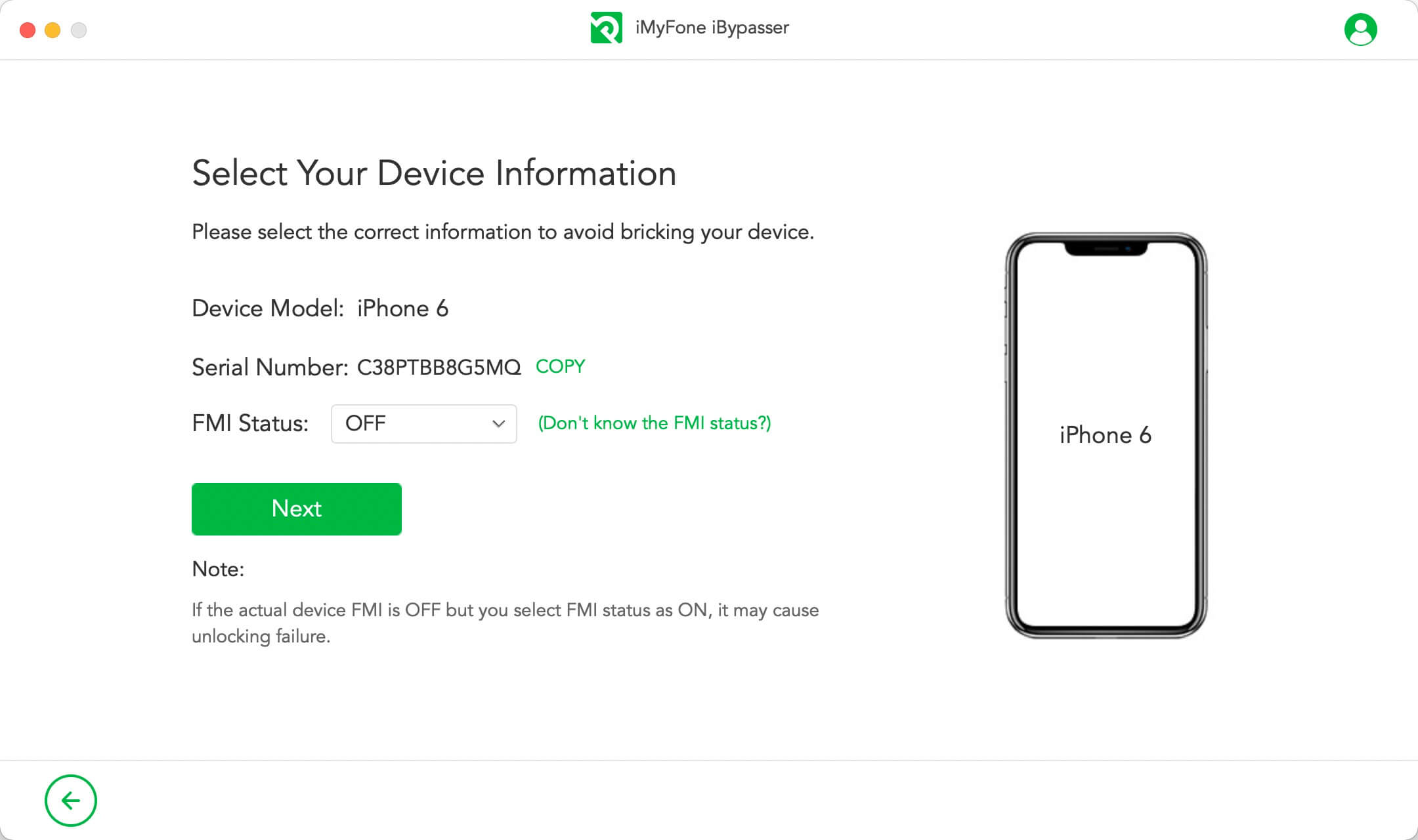
Шаг 2: Сделайте джейлбрейк вашего устройства iOS
iBypasser требует джейлбрейка для снятия блокировки экрана без ограничений активации iCloud. iBypasser начнет загрузку правильного пакета джейлбрейка для вашего устройства iOS.
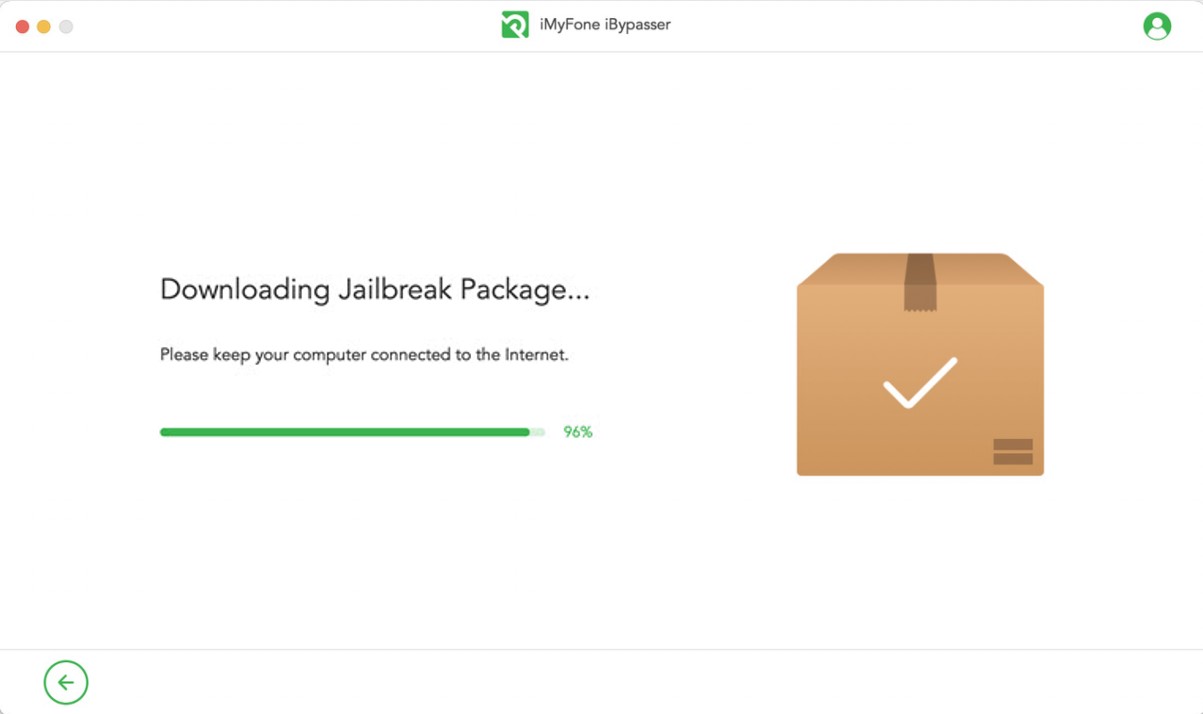
Нажмите "Начать джейлбрейк", когда процесс загрузки пакета джейлбрейка завершится.
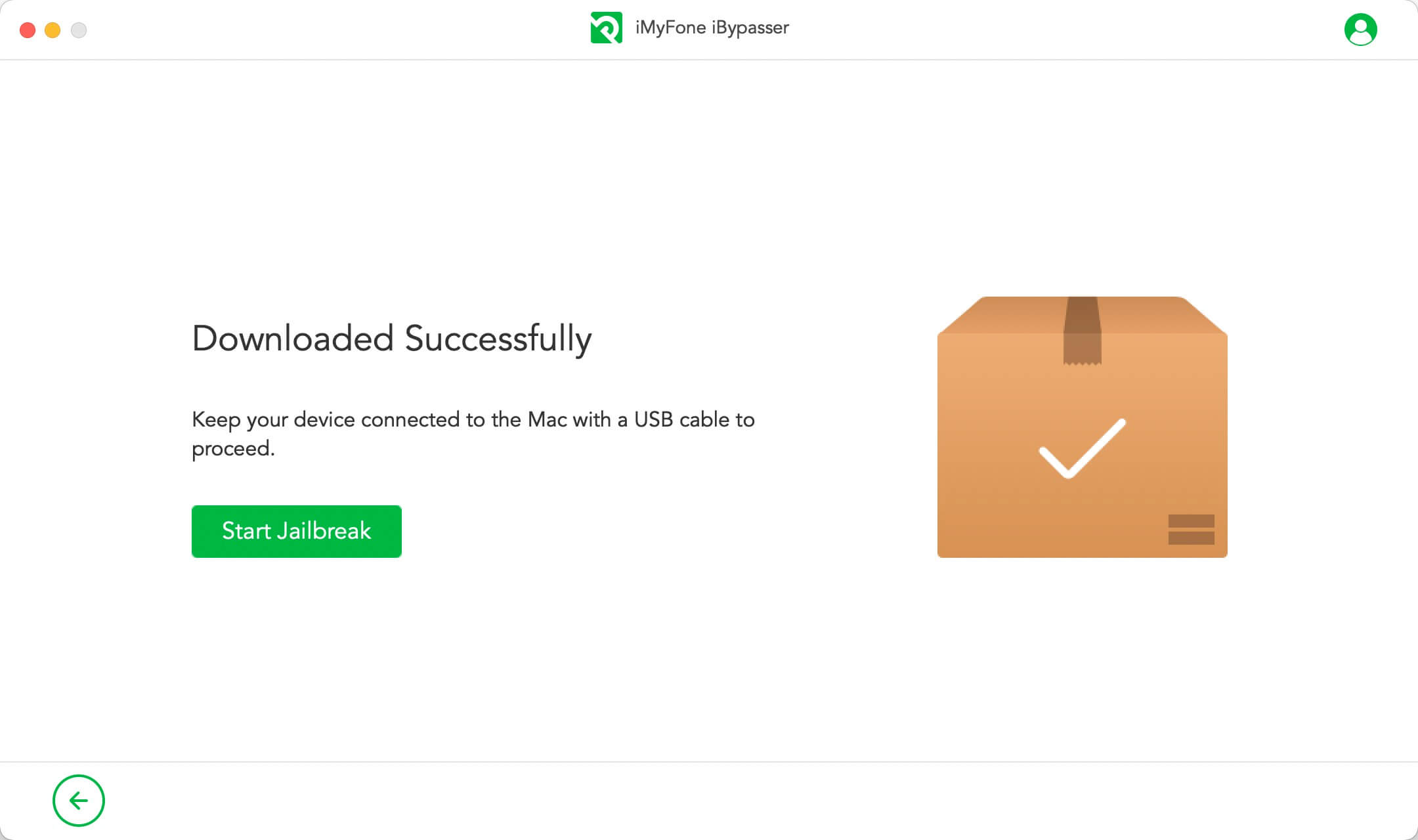
Прочитайте Условия джейлбрейка и отметьте галочкой, если вы согласны с этим, затем нажмите "Далее".
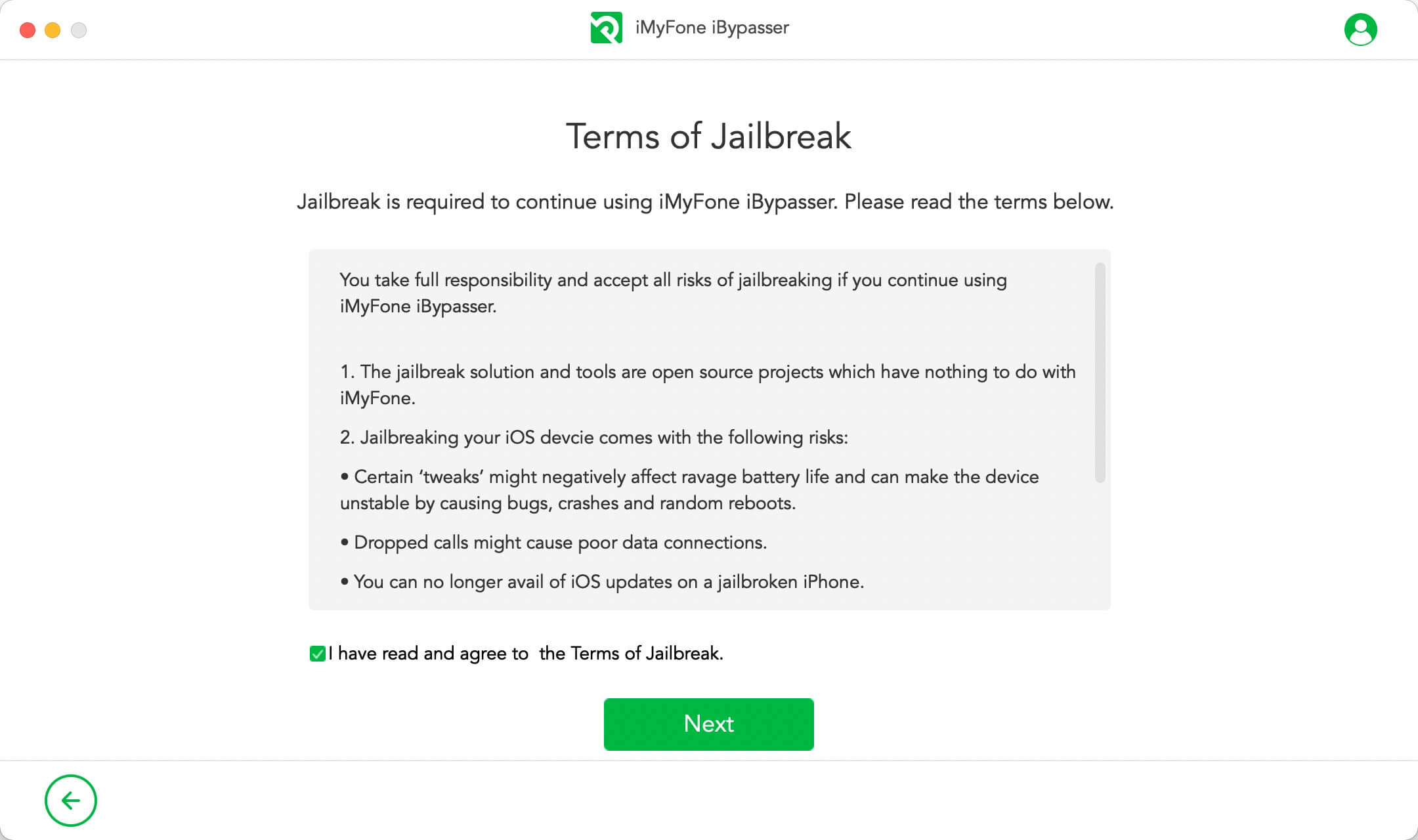
Следуйте инструкциям на экране, чтобы перевести устройство в режим DFU. Затем подождите некоторое время, пока программа завершит джейлбрейк вашего устройства. Нажмите "Далее", чтобы продолжить.
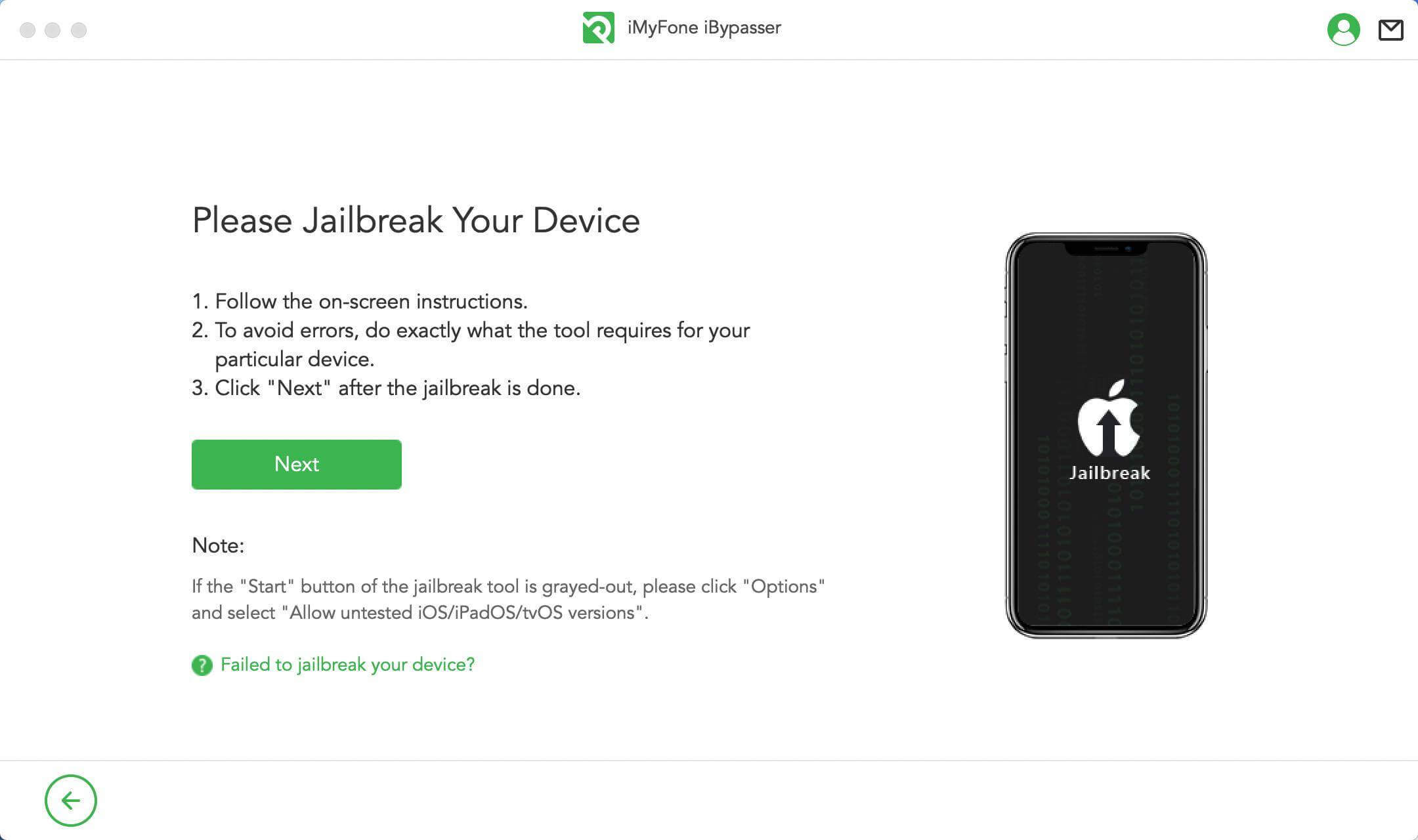
В режиме "Снятие блокировки экрана и обход активации" предлагаются различные решения для устройств с разными версиями iOS.
-
Ситуация 1: Если ваша версия iOS — iOS 12
Для iOS 12 вы можете использовать звонки и SMS, сотовые данные, iCloud, синхронизацию iTunes и т. д.
-
Ситуация 2: Если ваша версия iOS — iOS 13.0 или выше
Для iOS 13 вы можете использовать устройство как новое. Блокировка активации не появится после перезапуска или стирания.
Ситуация 1: Если ваша версия iOS — iOS 12
Шаг 3: Обработка данных
iBypasser начнет обработку важных файлов на вашем устройстве.
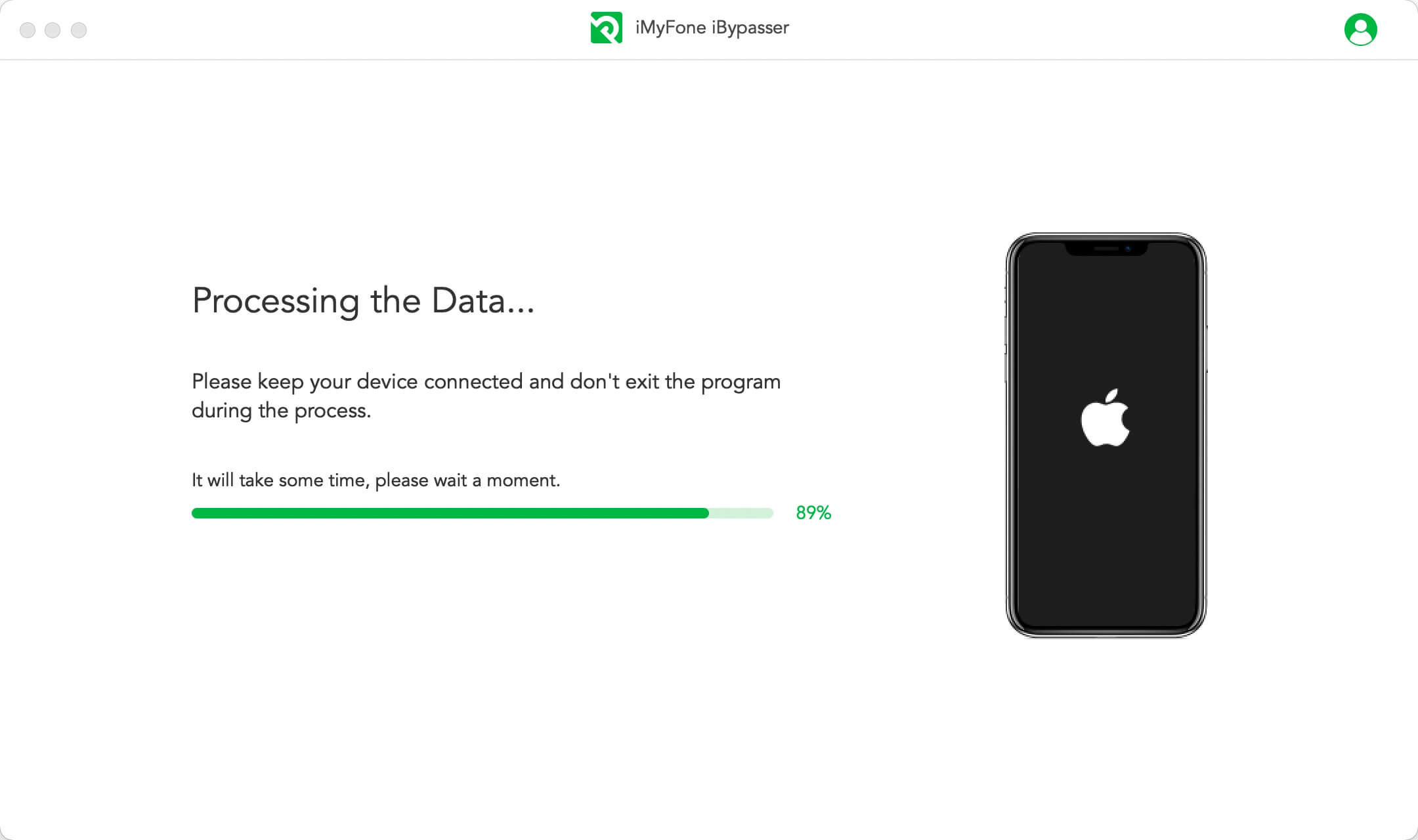
Шаг 4: Очистите свое устройство
После завершения обработки данных нажмите «Далее», чтобы продолжить. Программное обеспечение удалит все содержимое и настройки на вашем устройстве iOS.
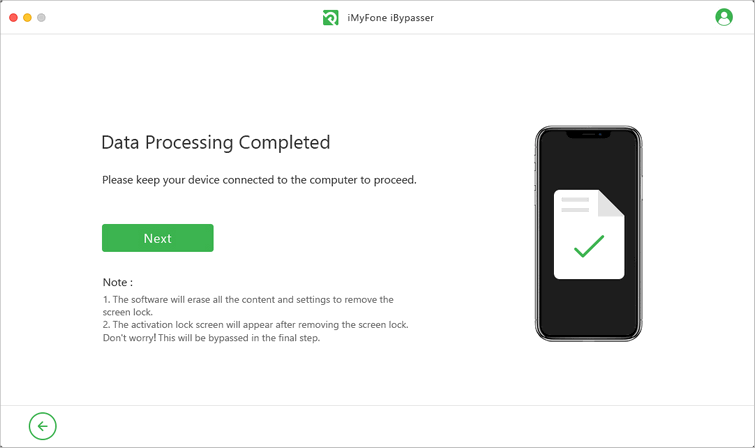
После предыдущего шага вы увидите экран блокировки активации на своем устройстве. Не волнуйтесь и сохраняйте спокойствие! Продолжайте выполнять следующие шаги, и все будет в порядке.
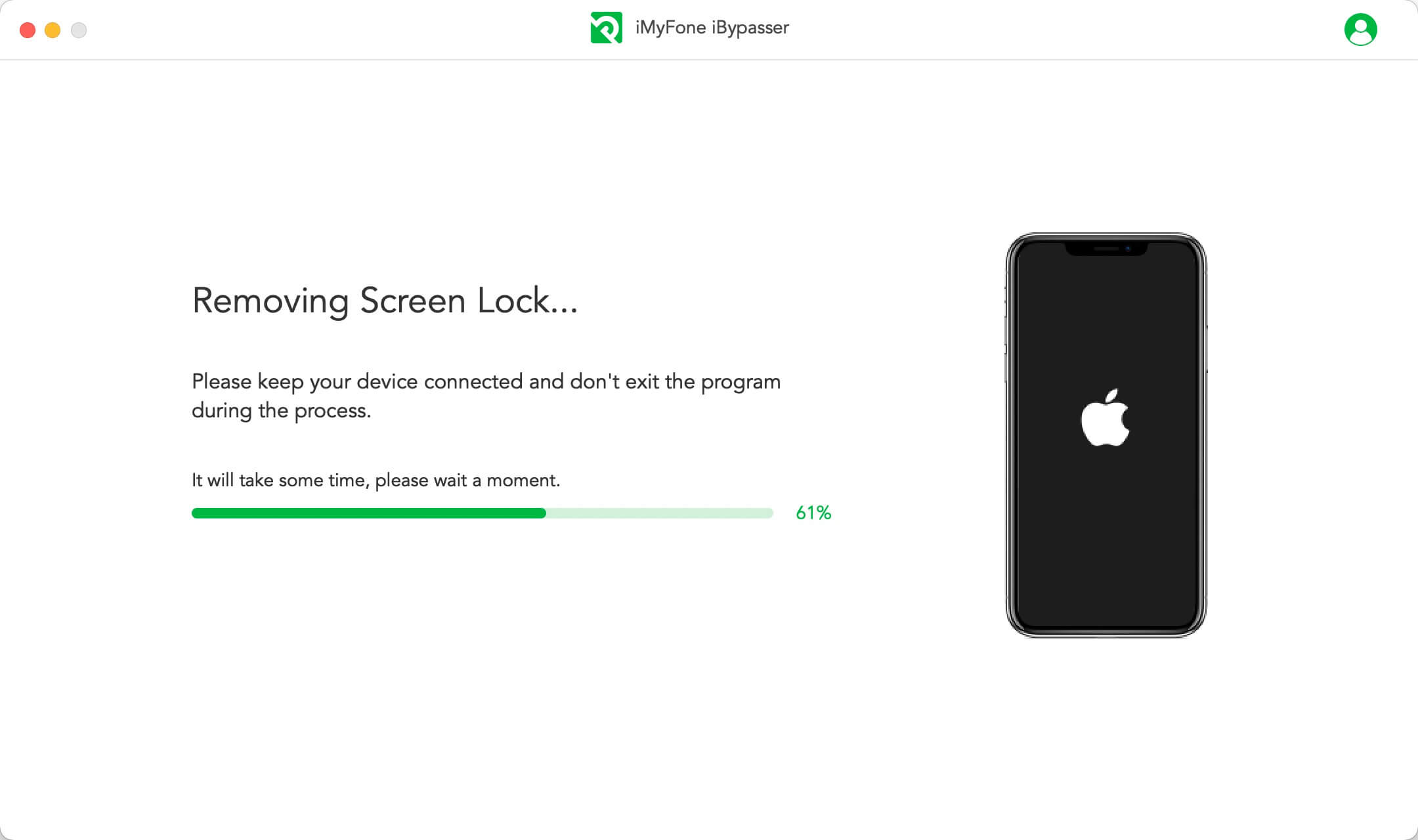
Шаг 5: Повторите джейлбрейк устройства
Выполните те же действия, что и в Шаге 2, чтобы повторно выполнить джейлбрейк устройства. Нажмите "Далее", когда процесс джейлбрейка завершится.
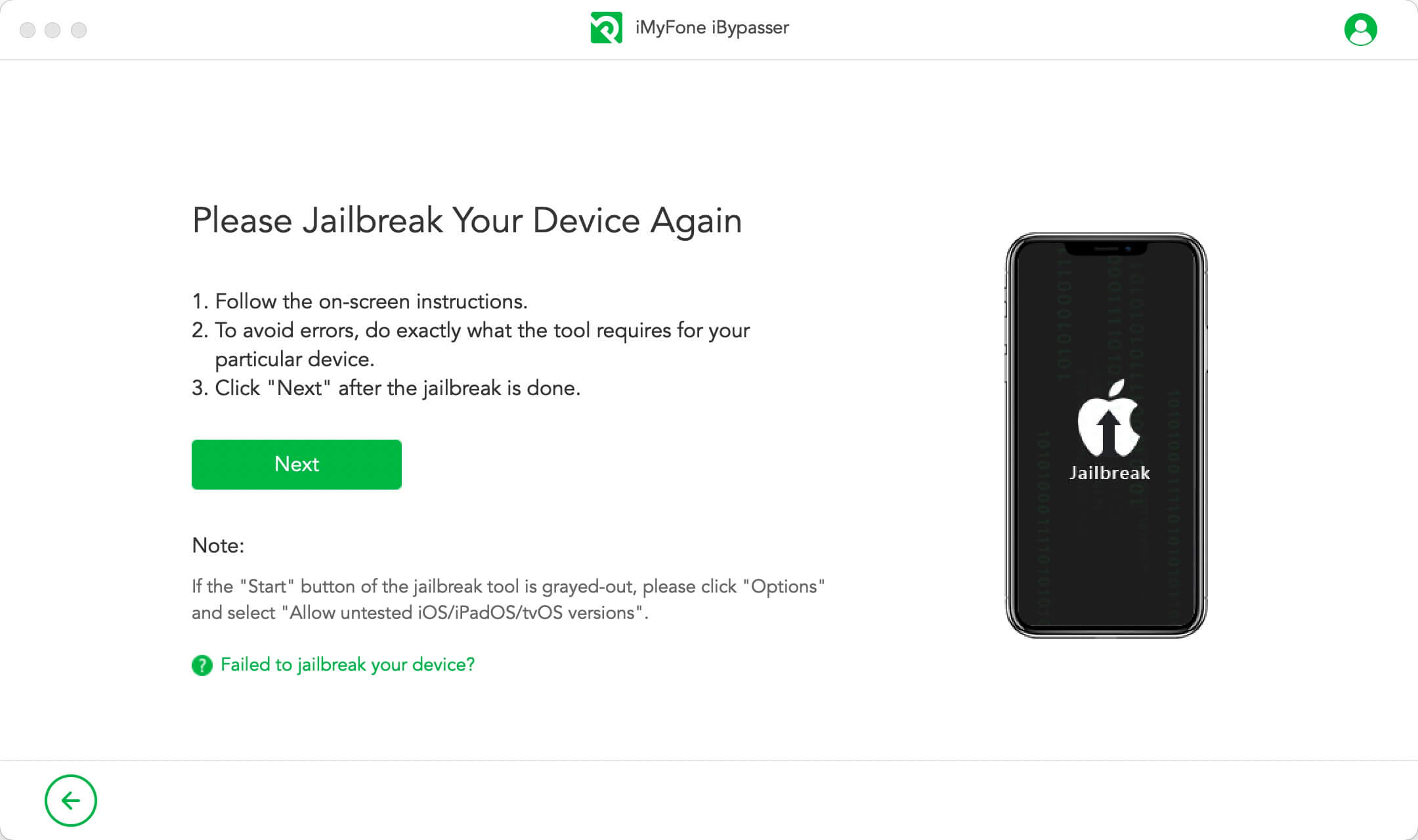
Шаг 6: Обойдите активацию iCloud
Держите устройство подключенным к компьютеру, и iBypasser начнет обходить блокировку активации iCloud.
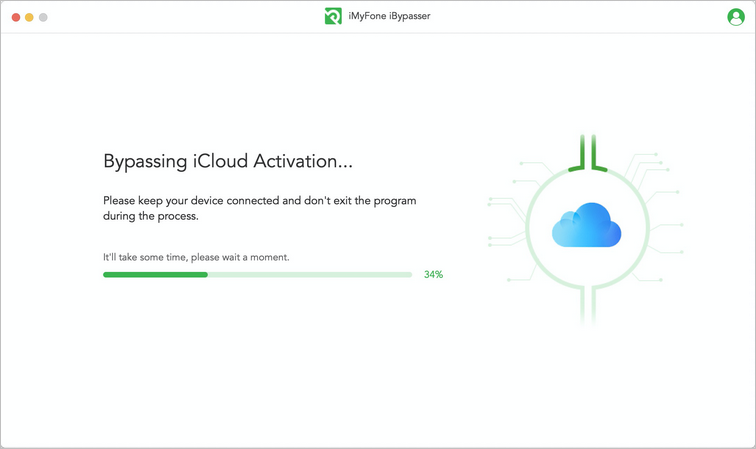
После завершения процесса обхода вы можете настроить свое устройство и войти в систему с новым Apple ID и использовать устройство, включая телефонные звонки, сотовую связь и синхронизацию iCloud и т. д.
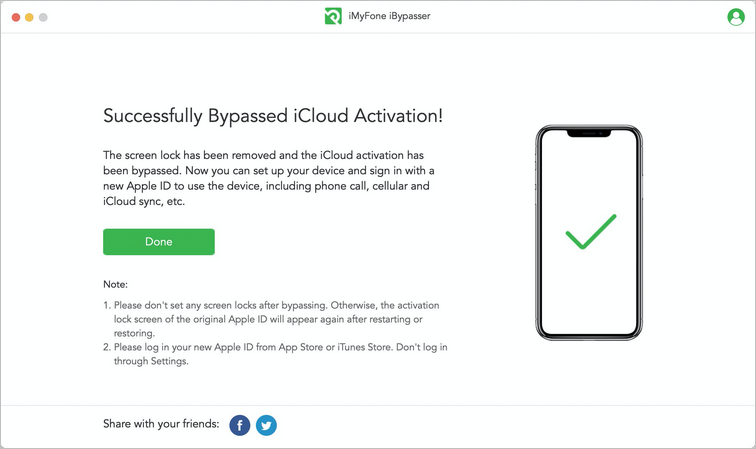
Примечание для устройств под управлением iOS 12.x:
После обхода не устанавливайте никаких блокировок экрана. В противном случае после перезапуска или восстановления снова появится экран блокировки активации исходного Apple ID.
Если после восстановления устройство зависло на экране блокировки активации, перейдите в режим «Обход экрана блокировки активации iCloud», чтобы обойти его. После обхода вы по-прежнему сможете использовать функцию вызовов и сотовых данных.
- Войдите в свой новый Apple ID из App Store или iTunes Store. Не входите в систему через Настройки.
Ситуация 2: Если ваша версия iOS — iOS 13.0 или выше
Для поддерживаемых устройств под управлением iOS 13.0 и более поздних версий решение такое же, как и в режиме «Отключить FMI». Когда весь процесс будет завершен, вы получите совершенно новое устройство.
Шаг 3: Отключите Find My [устройство]
После джейлбрейка iBypasser начнет отключать Find My [устройство] для устройств под управлением iOS 13 или выше.
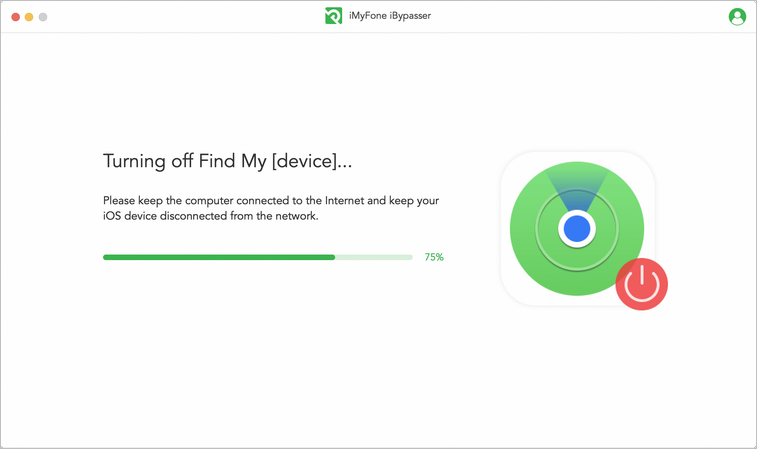
После завершения процесса выключения, Find My [device]. Проверьте статус FMI вашего устройства и подтвердите статус, введя "ВКЛ" или "ВЫКЛ", а затем нажмите "Подтвердить".
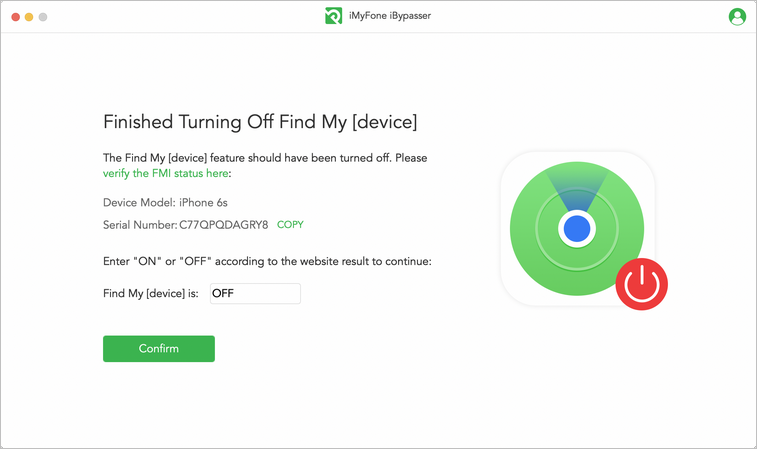
Шаг 4: Очистите свое устройство
Чтобы окончательно снять блокировку экрана и удалить Apple ID, iBypasser автоматически удалит содержимое и настройки на вашем устройстве. Пожалуйста, держите устройство подключенным и не выходите из программы во время процесса.
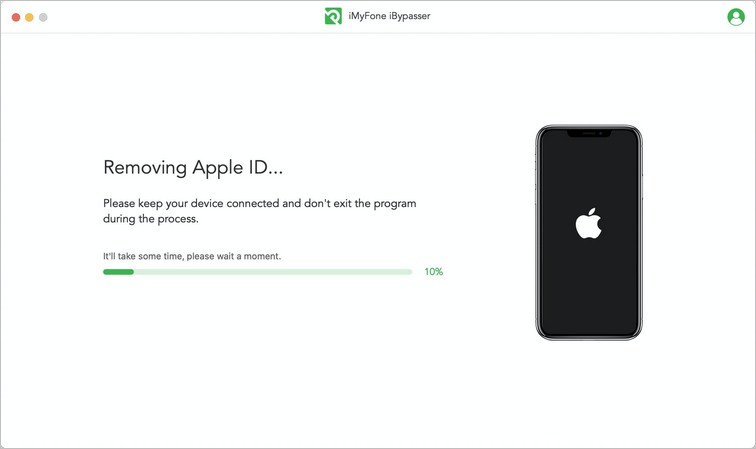
После завершения процесса функция Find My [device] будет отключена, а предыдущий Apple ID будет удален. Вы можете настроить устройство и использовать его как новое.
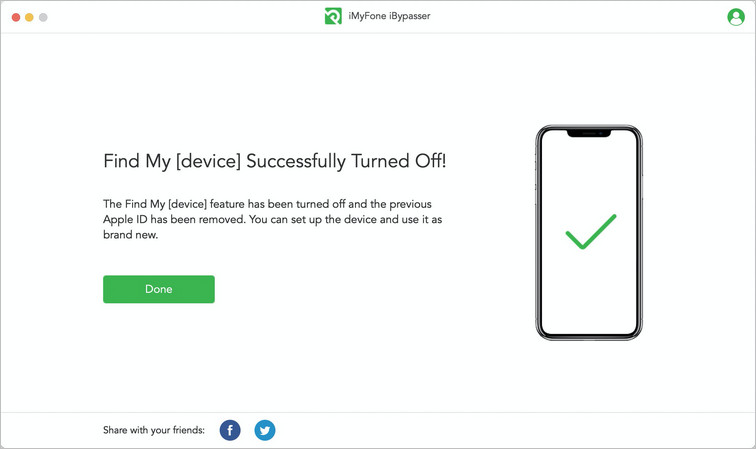
Часть 3. Отключение звука камеры
ОБЯЗАТЕЛЬНО К ПРОЧТЕНИЮ:
-
Если вы хотите отключить звук затвора камеры iPhone, не отключая звук телефона, выберите "Отключить Режим звука камеры.
Шаг 1: Запустите iMyFone iBypasser
После успешной установки запустите iBypasser и выберите режим «Отключить звук камеры».
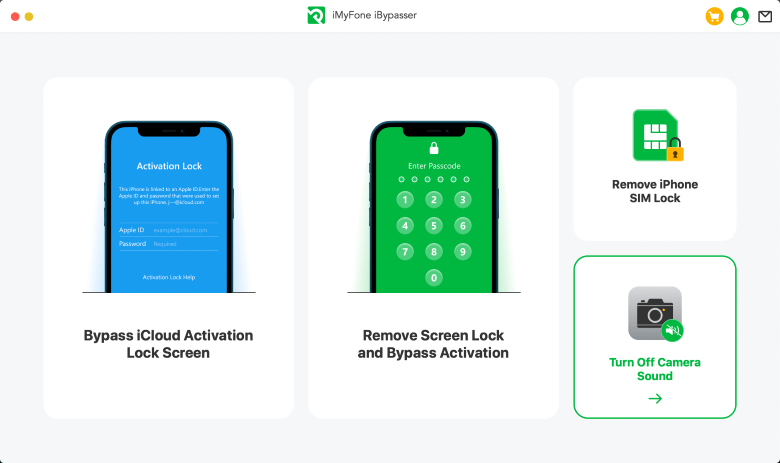
Прочитайте пояснения и примечания, затем нажмите «Начать».
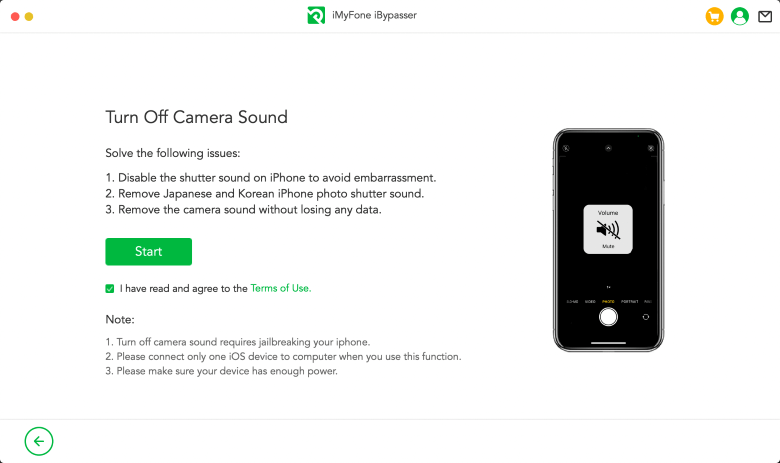
Подключите устройство к компьютеру с помощью кабеля USB. Если на вашем iPhone/iPad/iPod touch появится всплывающее окно с вопросом «Доверять этому компьютеру?», разблокируйте экран устройства и нажмите «Доверять».
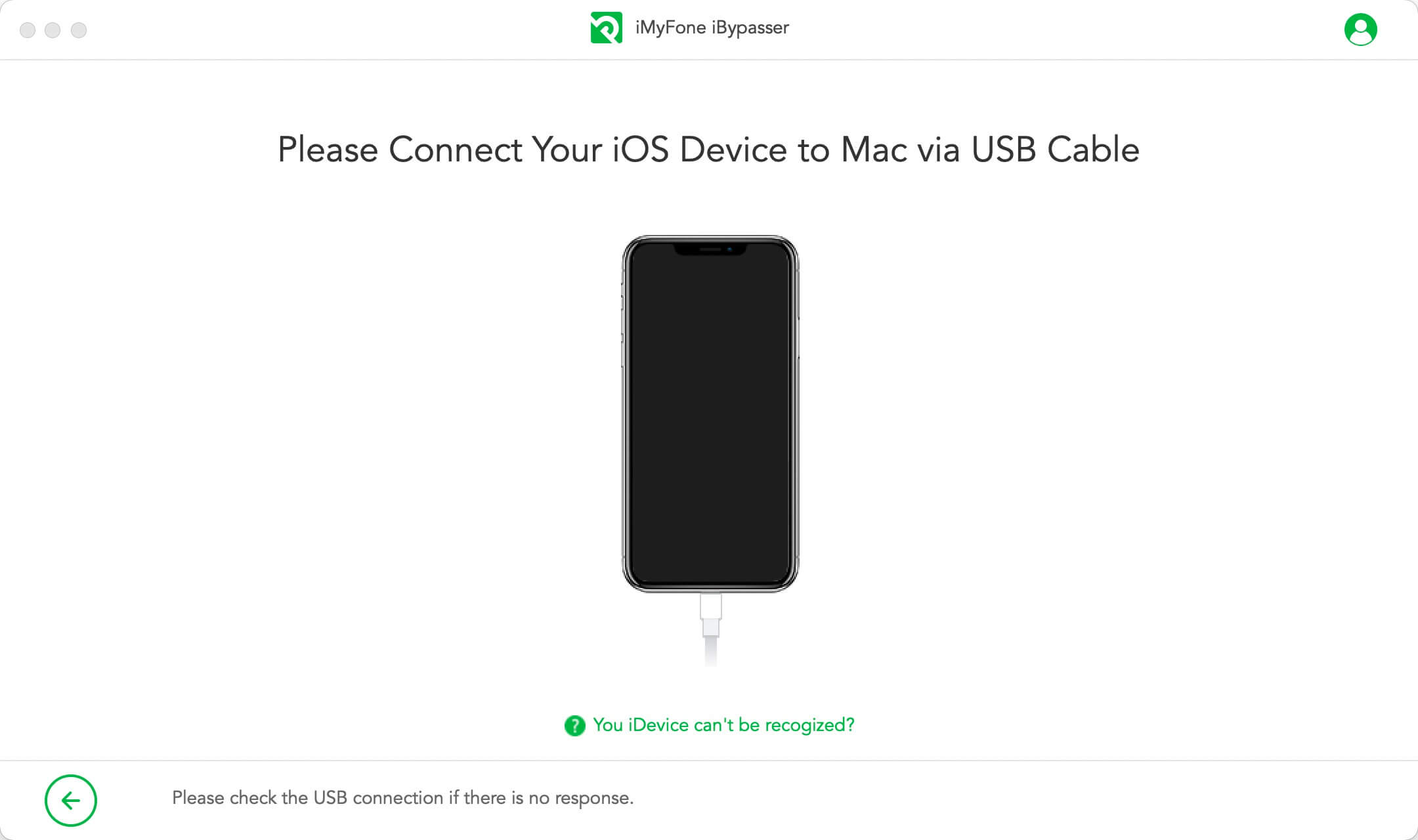
Шаг 2: Сделайте джейлбрейк вашего устройства
iBypasser требует джейлбрейка, чтобы отключить звук камеры. И iBypasser начнет загрузку подходящего пакета джейлбрейка на ваше устройство iOS.
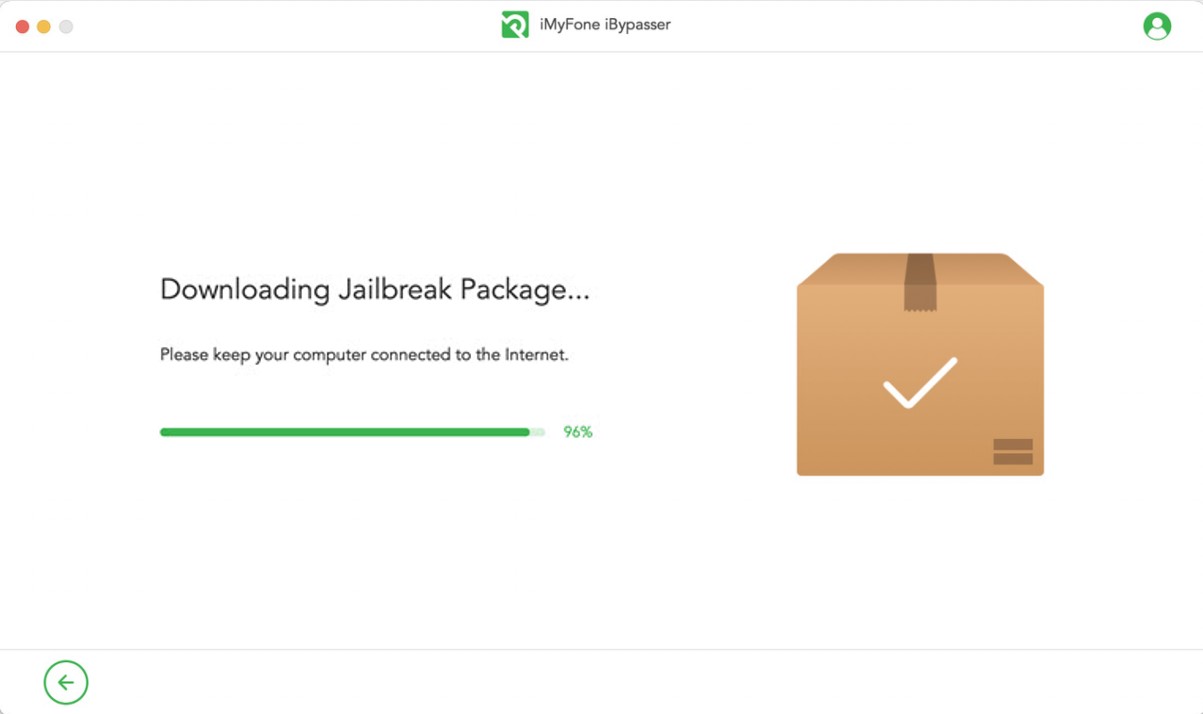
Нажмите "Start Jailbreak", когда пакет джейлбрейка будет успешно загружен.
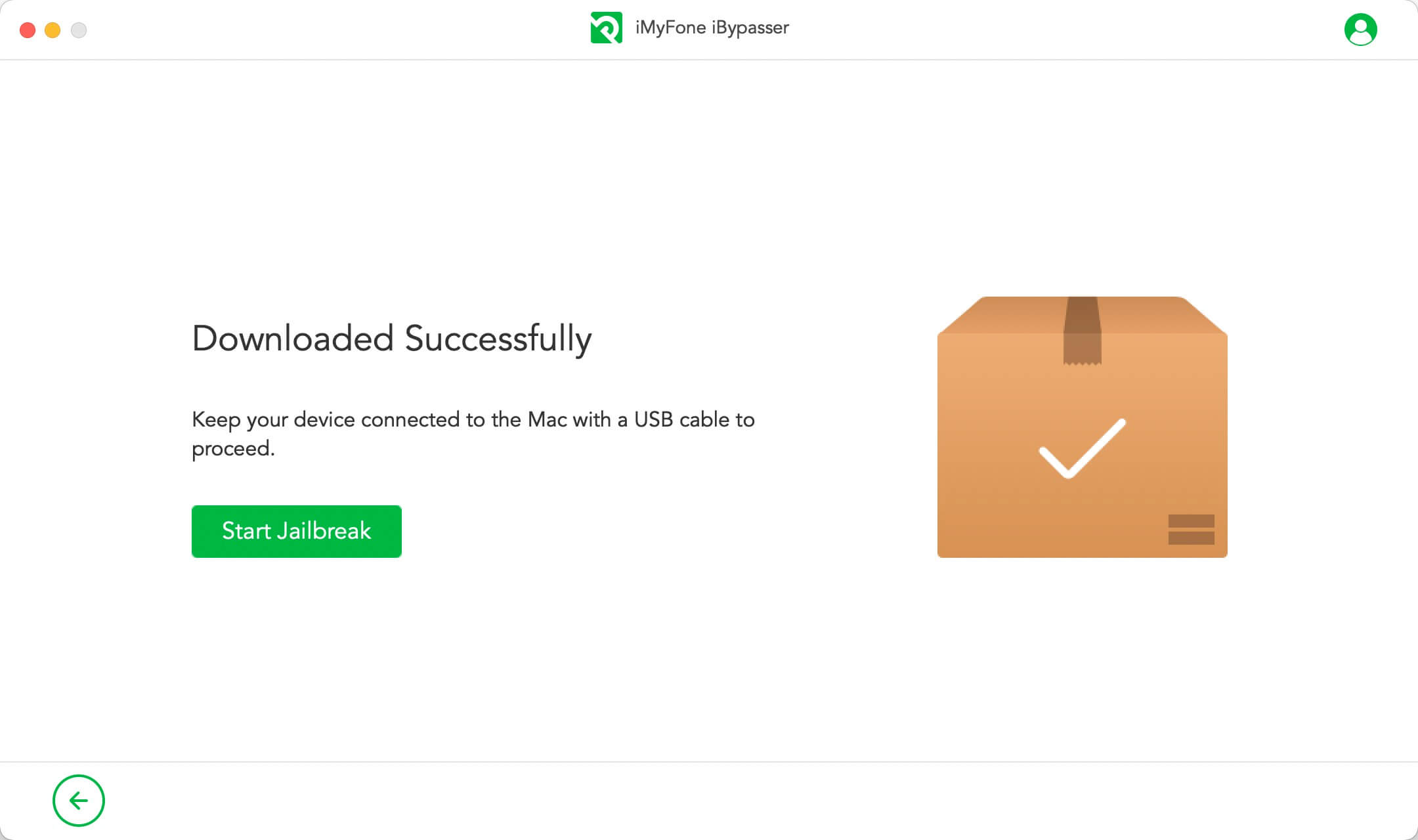
Следуйте инструкциям на экране, чтобы перевести устройство в режим DFU. Затем подождите некоторое время после завершения процесса джейлбрейка вашего устройства. Нажмите "Далее", чтобы продолжить.
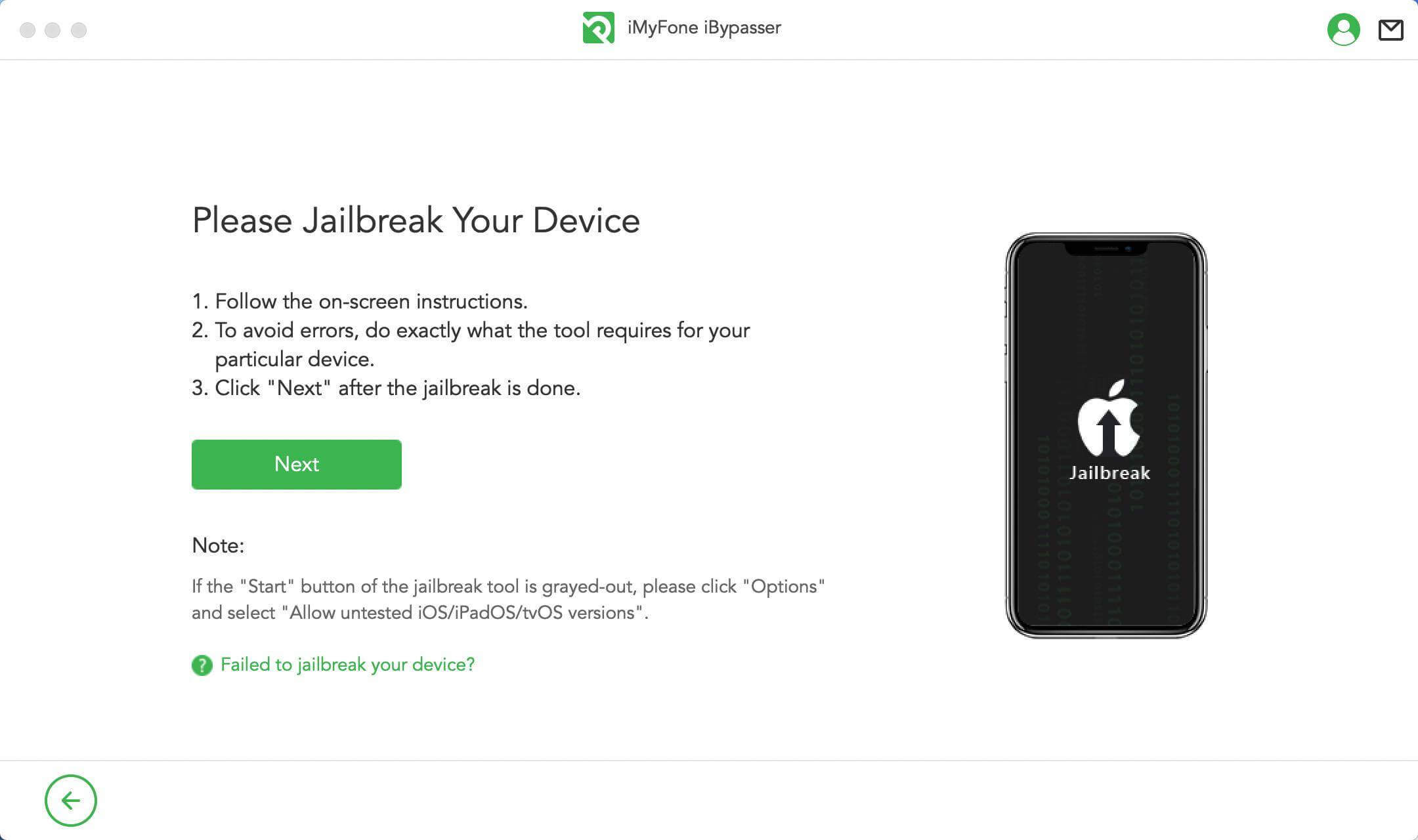
Шаг 3: Отключите звук камеры
Подтвердите информацию об устройстве, затем нажмите "Отключить".
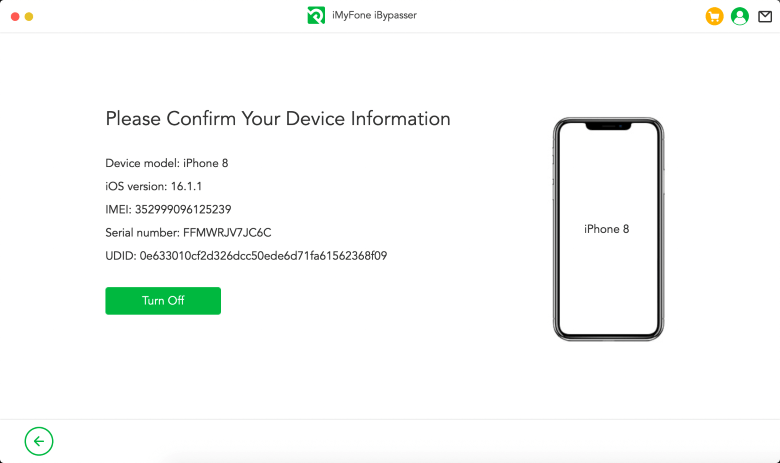
iMyFone iBypasser начнет отключать звук камеры, пожалуйста, подождите терпеливо.
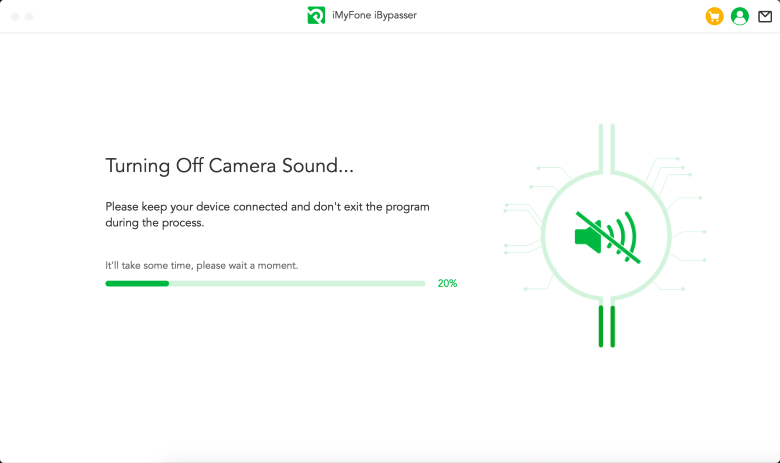
Теперь звук камеры вашего iPhone успешно отключен, вы можете делать фотографии без звука, когда снова открываете приложение «Камера».
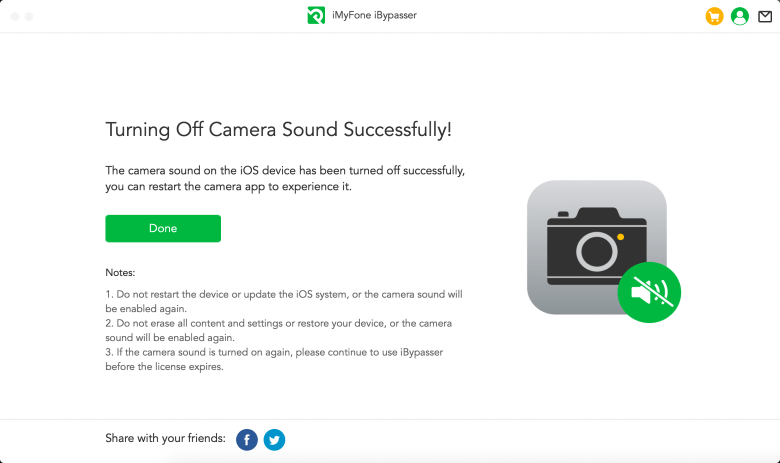
Часть 4. Снятие блокировки SIM-карты iPhone
Шаг 1: Запустите iMyFone iBypasser
Загрузите и установите iMyFone iBypasser на свой компьютер Mac. Откройте и выберите режим «Снять блокировку SIM-карты iPhone».
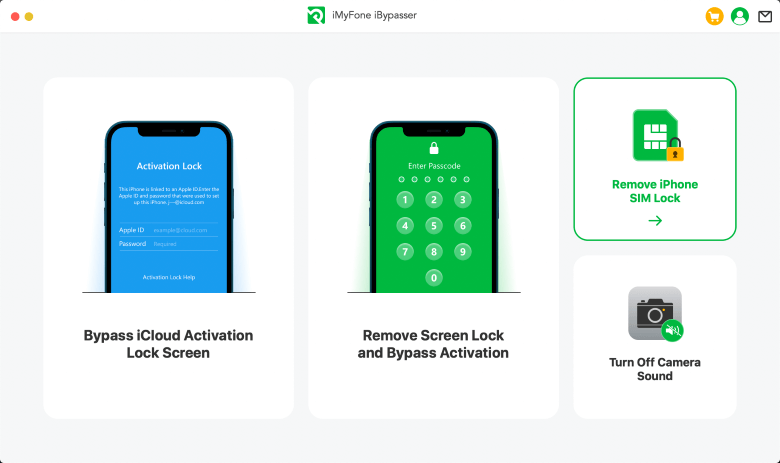
Прочитайте пояснения и примечания и нажмите "Начать".
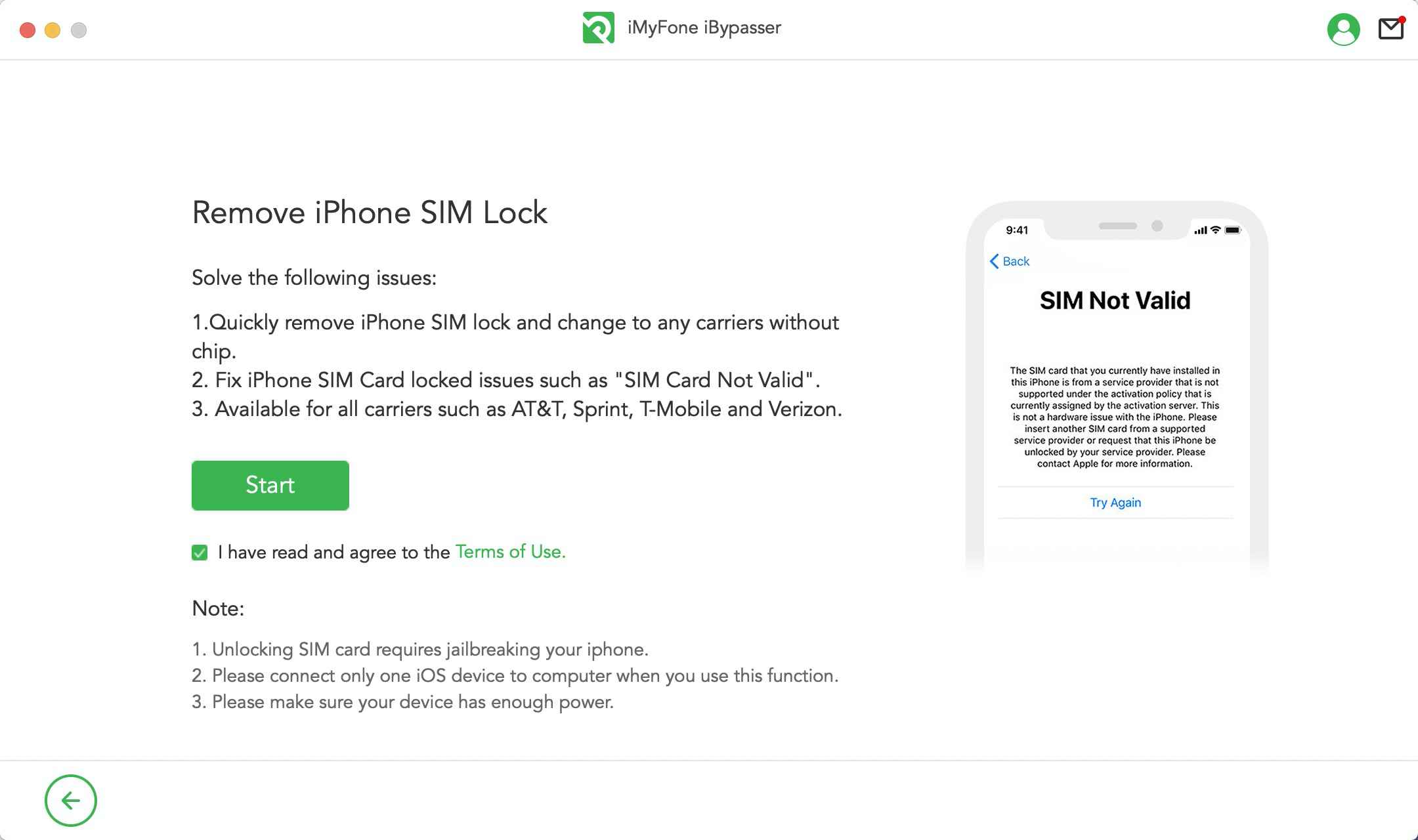
Подключите iDevice к ПК с помощью кабеля USB.
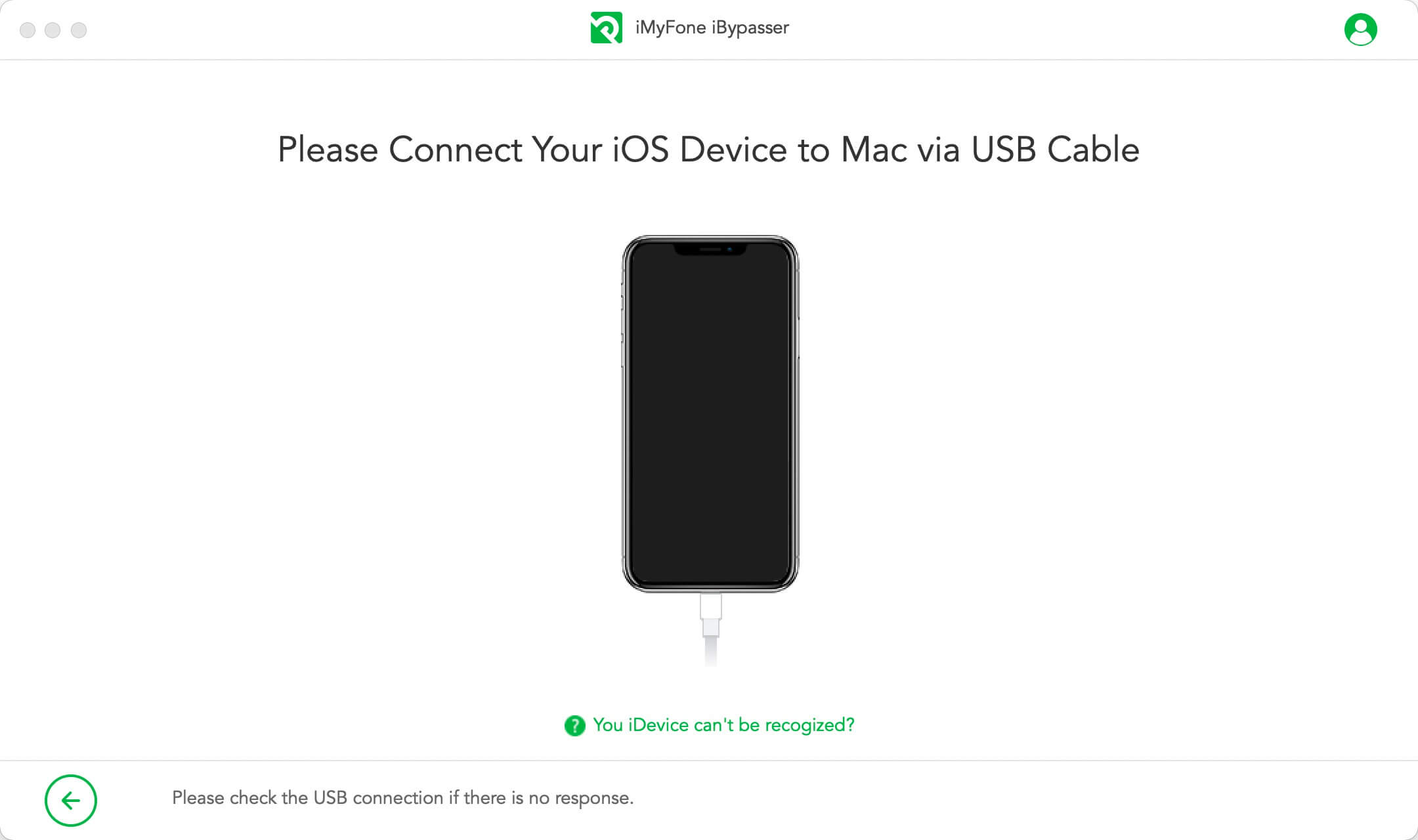
Шаг 2: Сделайте джейлбрейк вашего устройства iOS
iBypasser начнет загрузку правильного пакета джейлбрейка для вашего устройства iOS.
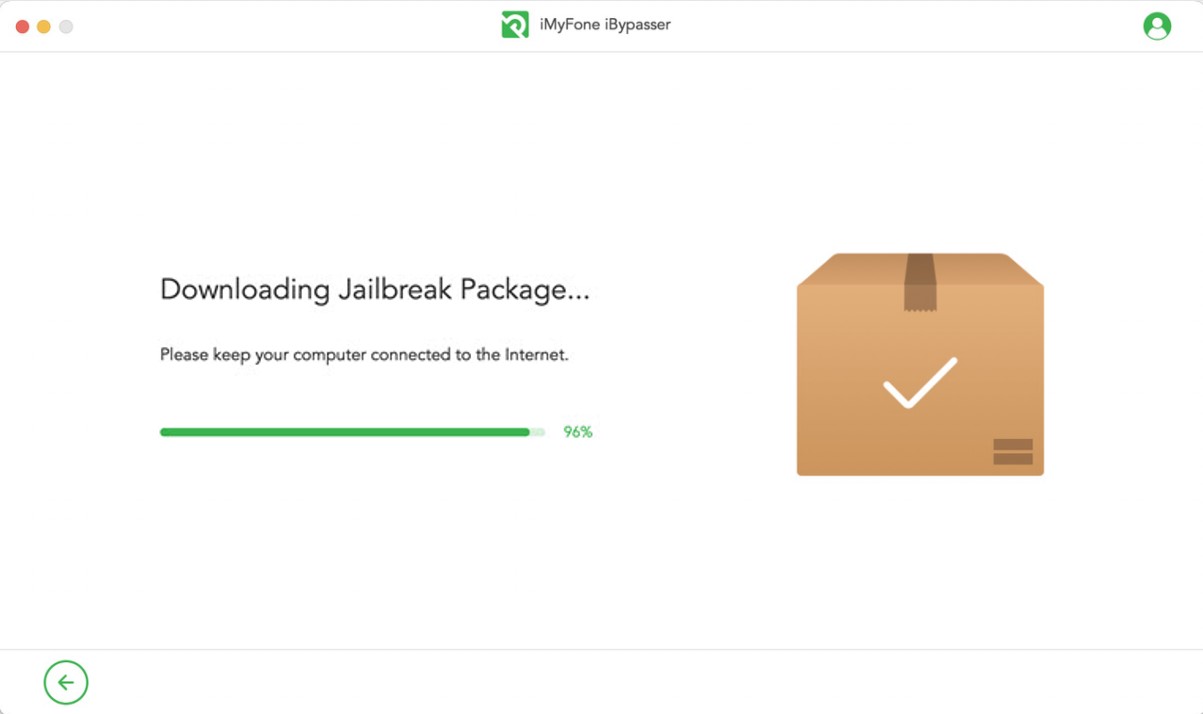
Нажмите "Start Jailbreak", когда процесс загрузки пакета джейлбрейка завершится.
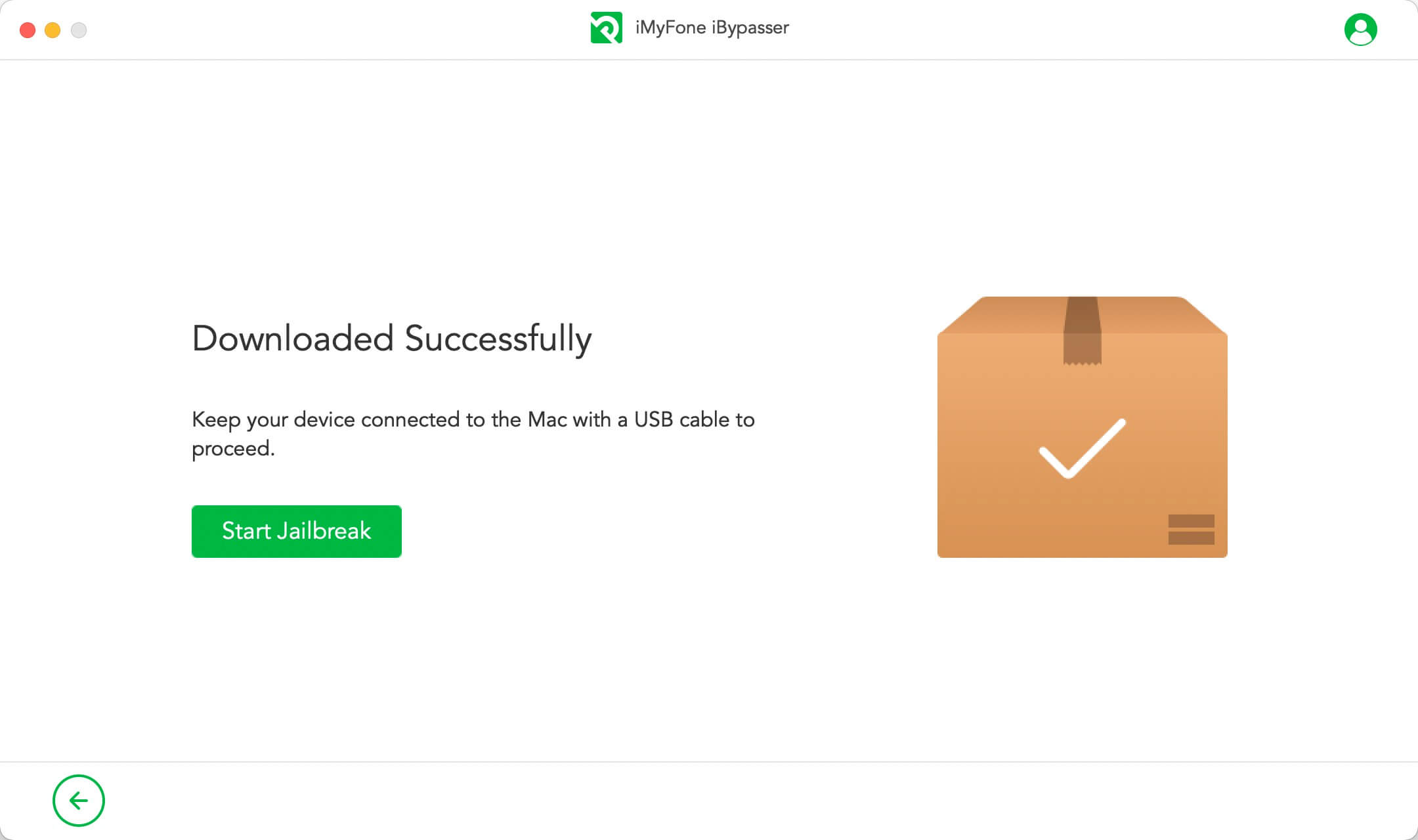
Следуйте инструкциям на экране, чтобы перевести устройство в режим DFU. Затем подождите некоторое время, пока программа завершит джейлбрейк вашего устройства. Нажмите "Далее", чтобы продолжить.
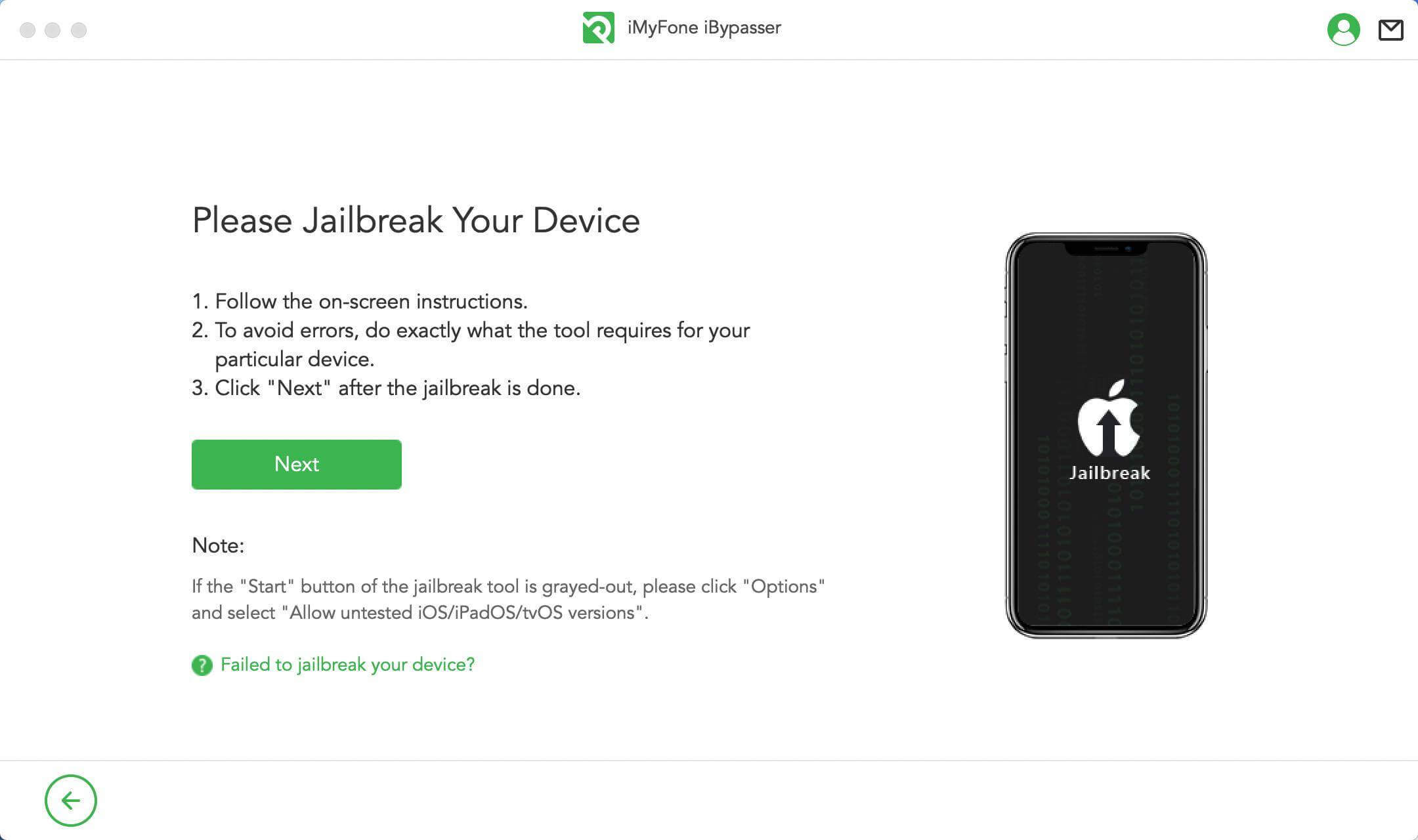
Шаг 3: Снимите блокировку SIM-карты iPhone
Подтвердите информацию о вашем устройстве, затем нажмите "Начать обход".
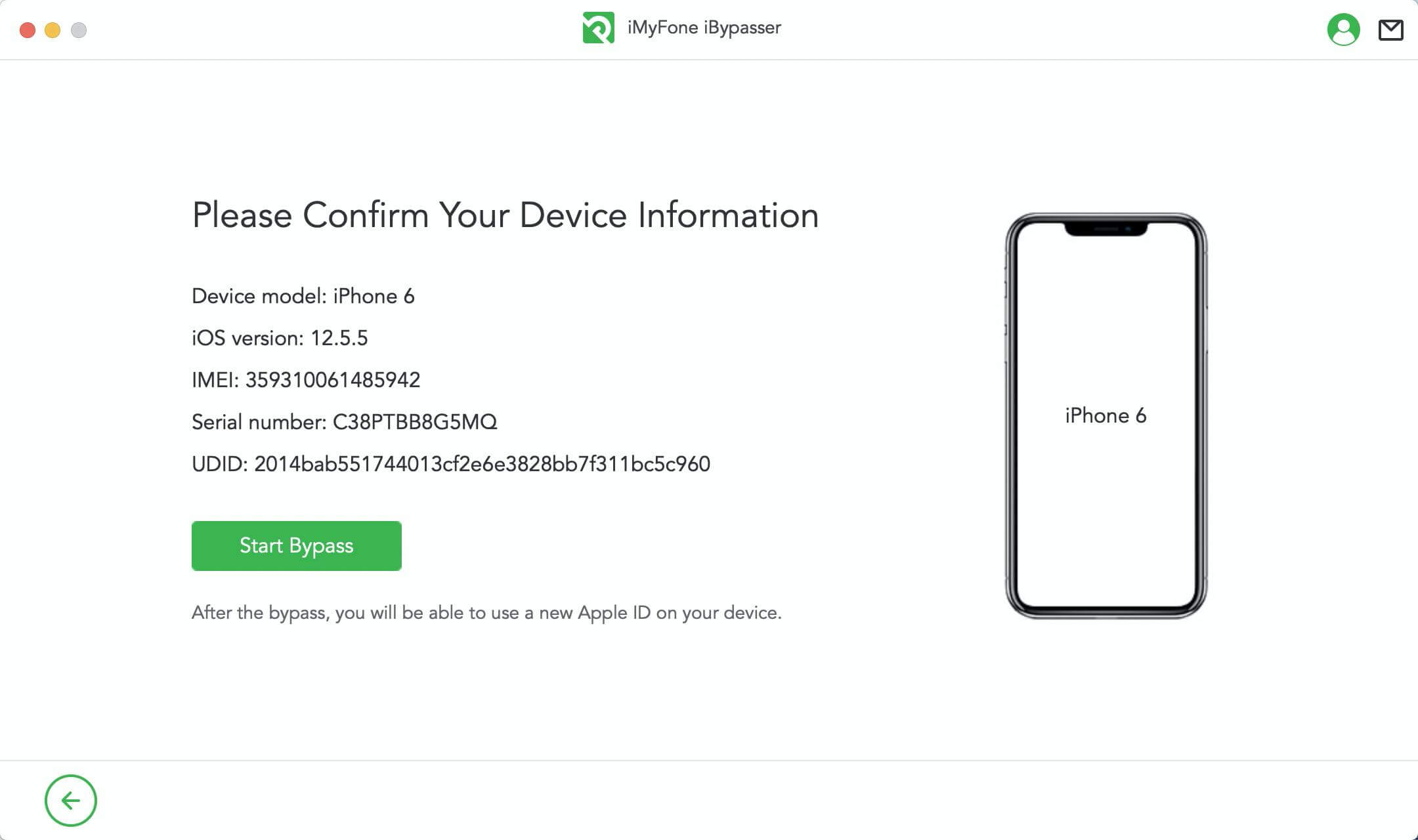
iMyFone iBypasser начнет снимать блокировку SIM-карты, пожалуйста, терпеливо дождитесь завершения процесса.
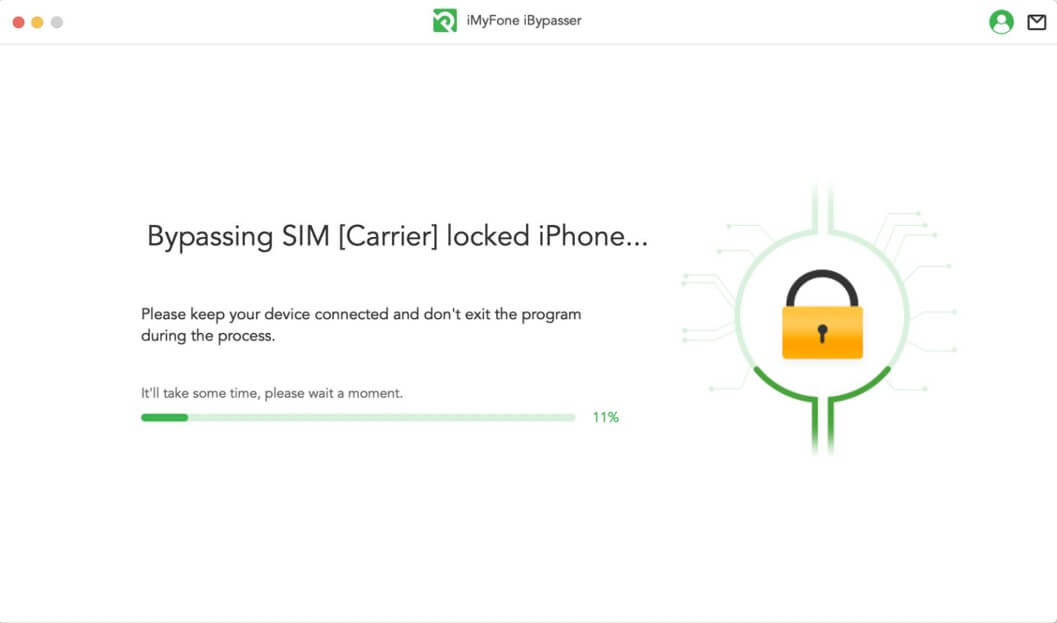
Теперь блокировка SIM-карты на вашем телефоне успешно снята. После этого вы можете использовать новую SIM-карту на своем телефоне.